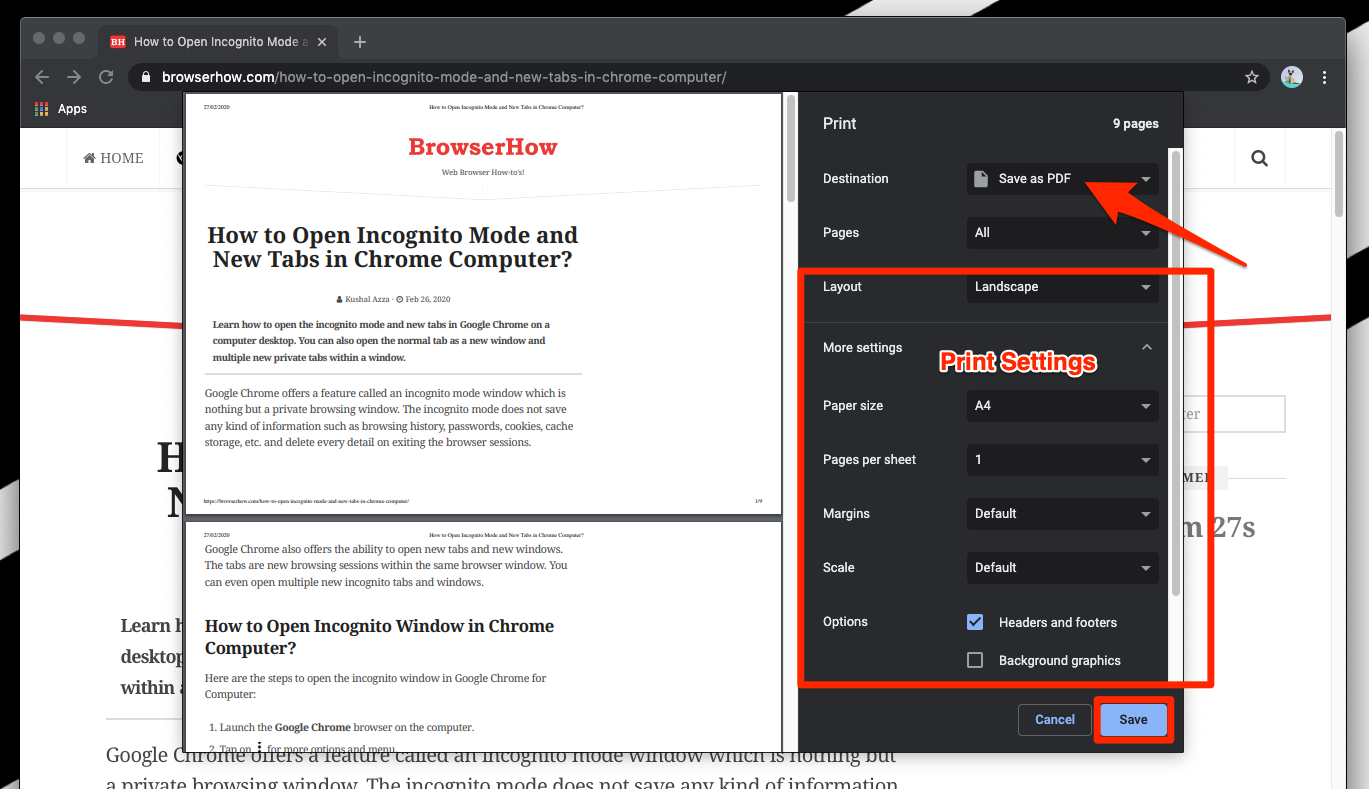Как распечатать веб-сайт и сохранить в формате PDF на компьютере Chrome
Мы узнали, как сохранить веб-сайт в формате HTML для офлайн-доступа. Точно так же мы можем распечатать и сохранить страницу веб-сайта в формате PDF для использования в автономном режиме. Эти PDF-файлы также могут открываться любым читателем, как и обычные PDF-файлы.
Google Chrome предлагает встроенную функцию для сохранения веб-сайта в виде файла PDF, когда мы даем кнопку печати. Мы также можем настроить макет файла и параметры во время печати, чтобы сохранить PDF-файл в требуемом макете и структуре.
Программы для Windows, мобильные приложения, игры - ВСЁ БЕСПЛАТНО, в нашем закрытом телеграмм канале - Подписывайтесь:)
Я ненасытный читатель, а также студент литературного факультета. Иногда бывает непросто прочитать текст стихотворения на сайте из-за уведомлений. Лучший способ читать на веб-сайте, не отвлекаясь, — это сохранить его в формате pdf chrome для дальнейшего использования.
Google Chrome также имеет встроенную программу чтения PDF, которая открывает файл PDF в области браузера. Все, что вам нужно, это перетащить PDF-файл в браузер Chrome или щелкнуть правой кнопкой мыши в меню параметров PDF-файла и выбрать «Открыть в Chrome».
Распечатать и сохранить в формате PDF
Файл документа портала легко переносить и передавать на любом носителе. Благодаря возможности Chrome распечатать и сохранить страницу веб-сайта в формате PDF, она стала еще более полезной, чем когда-либо. Функция сохранения в формате PDF в Chrome удобна и упрощает вашу работу.
Вот шаги, чтобы сохранить страницу веб-сайта и распечатать ее в формате PDF на компьютере Chrome.:
- Запуск браузер Google Chrome на компьютере.
- Пожалуйста, откройте URL веб-сайта вам нужно распечатать и сохранить его в виде файла PDF.
- Нажать на Более
 меню для опций.
меню для опций. - Выберите Распечатать… вариант из списка меню.
- В раскрывающемся списке назначения выберите Сохранить как PDF вариант.

- Настроить Макет и другие Настройки печати если необходимо.
- Нажмите на Сохранять командную кнопку, чтобы сохранить страницу в виде файла PDF.
Это автоматически создаст файл PDF и сохранит его локально в компьютерной системе в выбранном месте. Вы также можете открыть PDF-документ в браузере Chrome, который поддерживает программу чтения PDF-файлов. Хромовая печать в pdf может использоваться для самых разных целей.
Итог: Хром-компьютер Сохранить как PDF
Вариант сохранения в формате pdf для Chrome превосходен. Страницы веб-сайта теперь можно сохранять в виде документов в формате PDF, переносить с помощью любого устройства хранения или даже сохранять локально, как и автономные документы. Сохранить как pdf chrome — эффективная функция.
После использования chrome print to pdf я мог сохранить любой веб-сайт в формате pdf и переносить его куда угодно. Это также помогает мне не отвлекаться и полностью сосредоточиться на чтении текста. Chrome для печати в PDF сделал все чрезвычайно полезным.
Точно так же мы можем распечатать и сохранить веб-страницу в формате PDF в браузере Chrome Android. Однако мы не можем открыть файл PDF в chrome android; возможно, нам понадобится приложение для чтения PDF. Мой личный фаворит — приложение Office от Microsoft. Он без проблем открывает не только .PDF, но даже .DOCX, .PPTX, .XLSX и другие форматы офисных документов.
Вы даже пытались загрузить веб-страницу в формате PDF в Google Chrome? Каков был ваш опыт печати веб-страницы?
Наконец, если у вас есть какие-либо мысли о том, как распечатать веб-сайт и сохранить в формате PDF на компьютере Chrome, не стесняйтесь заглянуть ниже. поле для комментариев.
 Кушал Азза
Кушал Азза
Программы для Windows, мобильные приложения, игры - ВСЁ БЕСПЛАТНО, в нашем закрытом телеграмм канале - Подписывайтесь:)