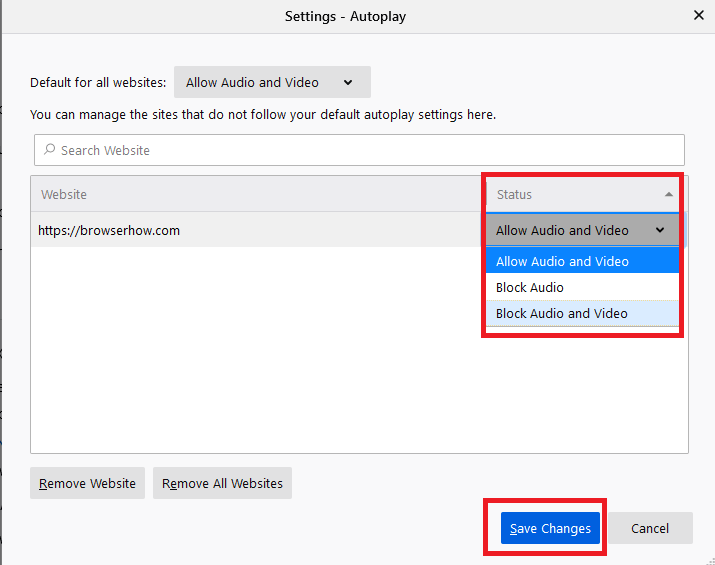Как разрешить или заблокировать автозапуск звука на компьютере Firefox?
Узнайте, как разрешить или заблокировать автовоспроизведение аудио и видео в браузере компьютера Firefox. Вы можете отключить разрешение звука для одного или всех сайтов.
Многие веб-сайты, которые воспроизводят музыку или видео без вашего согласия, обязательно вас раздражают. Надо знать, как его выключить. Наверное, поэтому вы здесь.
Программы для Windows, мобильные приложения, игры - ВСЁ БЕСПЛАТНО, в нашем закрытом телеграмм канале - Подписывайтесь:)
Я блогер и большую часть времени проводил за чтением статей. Но в наши дни, когда я открываю какой-либо веб-сайт, автоматически запускается видеореклама. Эта рекламная музыка достаточно раздражает, чтобы испортить мне впечатление от просмотра, а также вызвать панику, когда я сижу в библиотеке. Поэтому я решил найти постоянное решение, чтобы остановить звук и даже автоматическое воспроизведение.
Технически есть два способа решить эту проблему в браузере Firefox. Вы можете либо отключить доступ к звуку для всех веб-сайтов, либо остановить автовоспроизведение мультимедиа на сайте.
Лично я нашел второй вариант, позволяющий лучше отключить автовоспроизведение, однако я упомянул оба в этой статье.
Блокировать права доступа к аудио в Firefox
Кому нравится, когда они читают или работают? Громкий, как музыка, или бесполезные видео, которые запускаются автоматически, могут испортить вам настроение. Следовательно, у нас нет другого выхода, кроме как выключить звук.
Выполните следующие действия, чтобы заблокировать звук в Firefox для всех сайтов:
- Запустите браузер Firefox на компьютере.
- Нажмите на
 для списка меню.
для списка меню. - Выберите вкладку Параметры из списка.

- Перейдите на вкладку Конфиденциальность и безопасность на левой панели.
- Прокрутите вниз до раздела Разрешения.
- Нажмите кнопку «Настройки…» рядом с автовоспроизведением.

Откроется окно настроек автозапуска. - В раскрывающемся списке По умолчанию для всех веб-сайтов выберите параметр Блокировать звук.

- Нажмите кнопку команды “Сохранить изменения”.
Блокировка звука предотвратит автоматическое воспроизведение музыки на веб-сайтах. Обратной стороной является блокировка всех веб-сайтов, которые больше не будут воспроизводить звук даже на потоковых сайтах, таких как YouTube или Spotify.
Остановить автозапуск для сайта в Firefox
Вместо того, чтобы блокировать все сайты, лучше заблокировать определенные сайты, которые вы часто посещаете. Мы можем заблокировать автовоспроизведение звука и видео для одного веб-сайта на компьютере Firefox.
Это можно сделать двумя простыми способами, упомянутыми ниже. Вы можете использовать либо автоматическое воспроизведение, либо опцию «Информация о странице».
Использование настроек значка автозапуска:
Когда вы просматриваете сайт, который поддерживает потоковую передачу мультимедиа или автовоспроизведение, вы заметите значок автовоспроизведения.
![]() в адресной строке. Нажатие на этот значок автозапуска поможет вам управлять настройками автозапуска для этого конкретного веб-сайта.
в адресной строке. Нажатие на этот значок автозапуска поможет вам управлять настройками автозапуска для этого конкретного веб-сайта.
Вот шаги, чтобы заблокировать доступ к звуку с помощью настроек автовоспроизведения:
- Запустите браузер Firefox на компьютере.
- Откройте сайт потоковой передачи или сайт, на котором вы хотите отключить автовоспроизведение.
- Нажмите на
 в строке URL.
в строке URL. - В разделе «Разрешения» установите для параметра «Автовоспроизведение» значение «Блокировать звук».

Вот и все. Автовоспроизведение остановится для этого конкретного сайта. Вы больше не будете ничего слышать с этого заблокированного сайта, если не разрешите снова.
Использование окна информации о странице:
Вы также можете управлять настройками звука на компьютере Firefox с помощью информационного окна страницы. Информация о странице позволяет управлять детальным уровнем разрешений для сайта в браузере Firefox.
Вот шаги, чтобы заблокировать автовоспроизведение с использованием информации о странице в Firefox:
- Запустите браузер Mozilla Firefox.
- Откройте любой сайт что вы хотите отключить автовоспроизведение.
- Щелкните правой кнопкой мыши в любом месте и выберите Просмотр информации о странице.

- Перейдите на вкладку “Разрешения”.
- В разделе «Автозапуск» снимите флажок «Использовать по умолчанию».
- Затем переключите переключатель и выберите «Блокировать звук».

- Закройте окно, чтобы сохранить изменения, и перезагрузите страницу сайта.
Это заблокирует опцию автовоспроизведения мультимедиа для сайта в браузере Firefox.
Лично я предпочитаю использовать эту опцию автовоспроизведения, чтобы остановить воспроизведение видео и звука в фоновом режиме. Это отключит звук только на выбранном сайте.
Разрешить доступ к звуку в Firefox
Некоторым веб-сайтам может потребоваться звуковой доступ. Для таких сайтов лучше предоставить им доступ к разрешениям на звук. По умолчанию звук включен для всех сайтов, если вы не отключили его.
Вот шаги, чтобы разрешить звуковой доступ к сайтам в Firefox:
- Запустите браузер Firefox на компьютере.
- Нажмите на
 для списка меню.
для списка меню. - Выберите вкладку Параметры из списка.
- Перейдите на вкладку Конфиденциальность и безопасность и прокрутите вниз до раздела Разрешения.
- Нажмите на «Настройки…», доступные рядом с автовоспроизведением.

- От По умолчанию для всех сайтов в раскрывающемся списке выберите Разрешить аудио и видео.
- Нажмите “Сохранить изменения”.

Это предоставит доступ для воспроизведения аудио и видео всем веб-сайтам. Сайтам, таким как YouTube, может потребоваться доступ к звуку для воспроизведения видео. Предлагается разрешить это для таких сайтов.
Разрешить звук для одного сайта
Подобно тому, как мы внесли изменения в разрешения автовоспроизведения, чтобы отключить звуковой доступ к одному сайту, мы также можем сделать то же самое, чтобы разрешить определенные сайты в Firefox. Однако сначала веб-сайт должен был быть заблокирован для доступа к звуку.
Этот метод поможет включить звук на сайтах, на которых было отключено автовоспроизведение аудио и видео.
Выполните следующие действия, чтобы разрешить звуковой доступ для одного веб-сайта:
- Запустите браузер Mozilla Firefox.
- Нажмите
 для меню и выберите вкладку Параметры.
для меню и выберите вкладку Параметры. - Перейдите на вкладку Конфиденциальность и безопасность и прокрутите вниз до раздела Разрешения.
- Нажмите на «Настройки…» рядом с «Автовоспроизведение».
 Вы можете увидеть все веб-сайты, доступ к которым был заблокирован ранее.
Вы можете увидеть все веб-сайты, доступ к которым был заблокирован ранее. - Щелкните URL-адрес веб-сайта, на котором вы хотите включить звук.
- Изменить Положение дел , чтобы разрешить аудио и видео из раскрывающегося списка.
- Нажмите “Сохранить изменения”.

Это разрешит звук с сайта, для которого ранее были заблокированы разрешения на звук или автовоспроизведение. Это также поможет решить проблемы со звуком, который не воспроизводится в firefox. Нам просто нужно проверить правильность настройки.
Итог: Sound Access Firefox
Разрешить или заблокировать звук в функциональности компьютера Firefox, несомненно, поможет вам улучшить работу в Интернете. Я упомянул все возможные настройки для автовоспроизведения аудио и видео.
После выполнения этих шагов мне удалось эффективно избавиться от надоедливой музыкальной рекламы. Теперь я могу спокойно просматривать веб-сайты, не беспокоясь о раздражающем звуке. Вы также можете заблокировать полное автовоспроизведение аудио и видео, используя ту же страницу настроек, но вам нужно выбрать другой вариант.
Вы заблокировали доступ к звуку для всех веб-сайтов? или вы решили отключить автовоспроизведение для какого-либо конкретного сайта?
Наконец, вот рекомендуемые веб-браузеры для вашего компьютера и мобильного телефона, которые вам стоит попробовать.
Программы для Windows, мобильные приложения, игры - ВСЁ БЕСПЛАТНО, в нашем закрытом телеграмм канале - Подписывайтесь:)

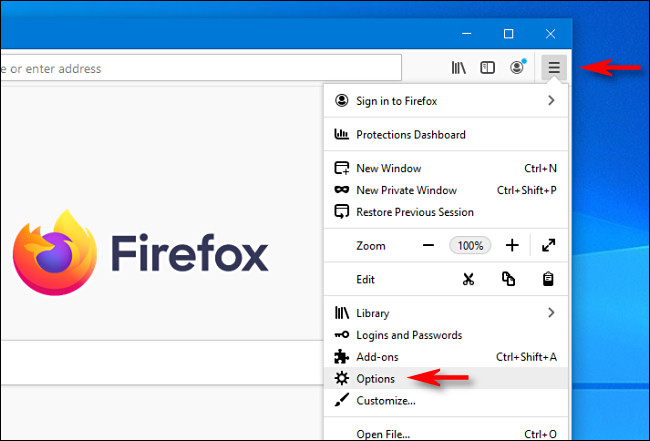

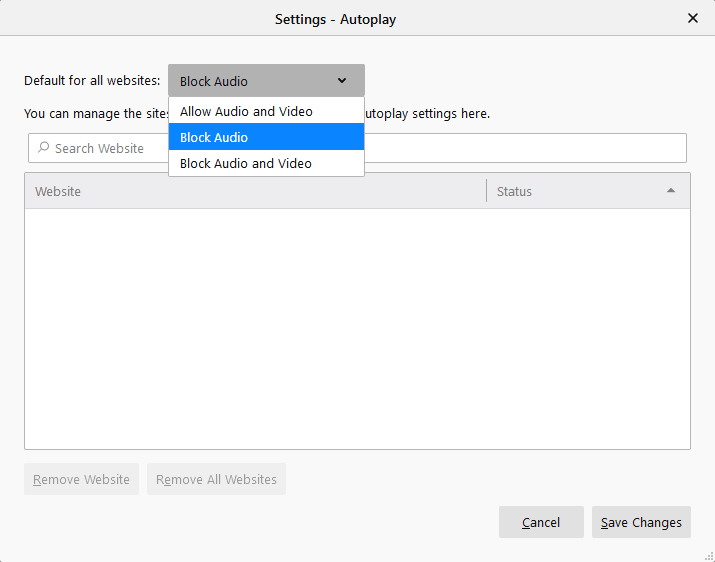


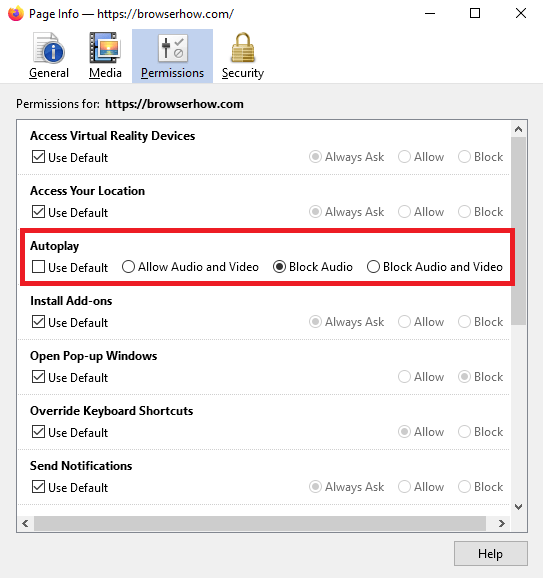
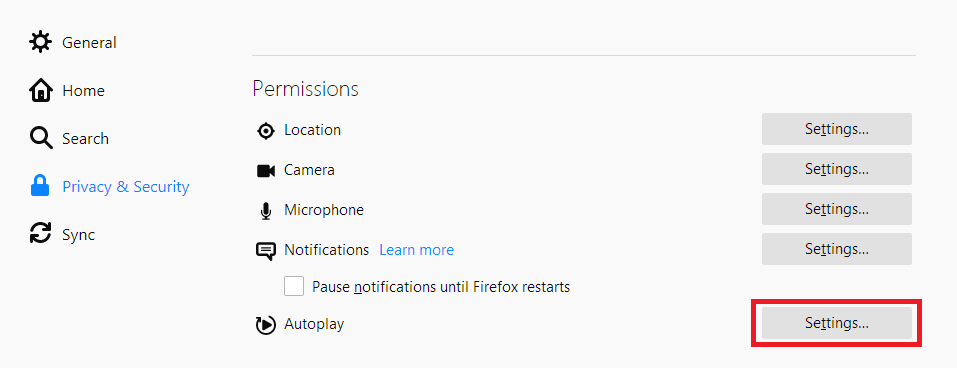

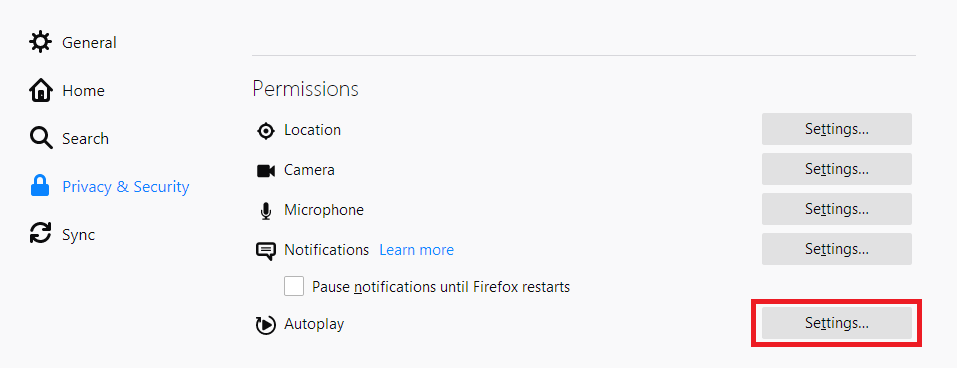 Вы можете увидеть все веб-сайты, доступ к которым был заблокирован ранее.
Вы можете увидеть все веб-сайты, доступ к которым был заблокирован ранее.