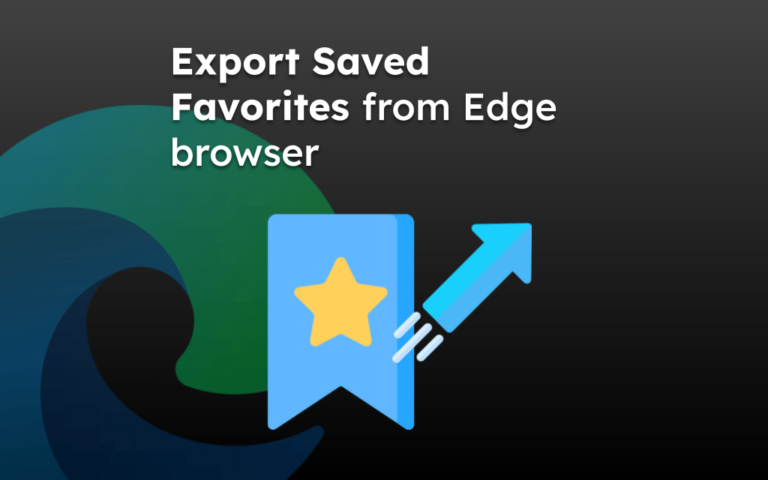Как сделать разметку и сохранить как PDF в Safari iPhone/iPad
PDF или переносимый файл документа — это отличный способ хранить и делиться страницей веб-сайта. Они не разрушаются и сохраняют форму, размер и стиль шрифта.
В браузере Safari можно легко сохранить веб-страницу в виде файла PDF. Вы можете поделиться файлом PDF в Интернете в качестве вложения электронной почты или передать его на другие устройства Apple с помощью AirDrop.
Программы для Windows, мобильные приложения, игры - ВСЁ БЕСПЛАТНО, в нашем закрытом телеграмм канале - Подписывайтесь:)
Я часто использую эту функцию, которая позволяет мне преобразовать веб-страницу в документ PDF, так как я использую ее для подготовки к экзаменам. Файл PDF лучше и доступнее, чем веб-страница. Кроме того, он не зависит от сети и после сохранения работает в автономном режиме!
В отличие от браузеров Chromium, таких как Google Chrome, Microsoft Edge и т. д., которые имеют встроенный Сохранить как PDF вариант, в Safari его нет. Однако в браузере Safari есть разметка, которая работает точно так же, как «Сохранить как PDF», но с ограничениями по размеру экрана.
Сохранить веб-страницу в формате PDF
Вы можете легко сохранить страницу веб-сайта в формате PDF и хранить ее локально на iPhone или iPad. Эти файлы PDF можно использовать в качестве автономных файлов для чтения. Если вы знаете, как разметить PDF-файл на iPhone, вы можете легко сохранить iOS Safari в формате PDF.
Вот шаги, как сохранить веб-страницу в формате PDF Safari для iPad или iPhone.:
- Запуск приложение Safari на iOS/iPad.
- Откройте URL-адрес веб-сайта который вы хотите сохранить в формате PDF.
- Нажмите на Значок “Поделиться” в окне сафари.
- Выбрать разметка вариант из списка.
- При необходимости вы можете добавить некоторые пометки и основные моменты на странице.
- Нажмите на Сделанный командную кнопку и выберите местоположение.
- Нажмите Сохранять кнопка для сохранить страницу в формате PDF из Safari в локальное хранилище.

Эта функция помогает добавлять пометки или выделения и сохранять снимок экрана в формате PDF. PDF-файл будет создан и доступен в выбранном месте, либо в iCloud, либо в локальном хранилище.
Единственное ограничение, которое я обнаружил, используя этот совет, заключается в том, что вы не сможете сохранить всю веб-страницу в формате PDF; однако сохраняется только видимая часть экрана. Остальное будет обрезано, как на скриншоте. Функция iOS Safari, сохраняющая в формате PDF, может быть полезна для чтения в автономном режиме.
Итог: Safari iOS/iPadOS Сохранить как PDF
Браузер Safari позволяет нам сохранять веб-страницу в формате PDF, который можно использовать в качестве автономного файла или распространять извне с использованием различных носителей. При создании PDF-файла вы также можете добавлять пометки и выделения.
Я использую параметр «Сохранить как PDF» в Safari, когда мне нужно распечатать страницу. Поскольку файл PDF не изменяется при совместном использовании, я передаю файл PDF непосредственно на принтер. Я даже использую «Сохранить как PDF» в Safari, чтобы сохранять страницы для доступа в автономном режиме. Всякий раз, когда мне нужно подготовиться к важному экзамену, я сохраняю веб-страницу в формате PDF, используя функцию Safari Safari для сохранения в формате PDF на своем iPad.
Вы можете столкнуться с небольшой проблемой, поскольку он не сохраняет все содержимое веб-страницы в формате PDF. Сохраняется только тот участок страницы, который виден на экране, а остальные вырезаются или обрезаются.
Точно так же вы также можете сохранять страницы в формате PDF на компьютере Safari Mac. Файлы можно позже запустить в браузере Safari без программы чтения PDF на компьютере Mac.
Сообщите нам, что вы думаете об использовании функции сохранения в формате PDF в браузере Safari. И как вы его используете?
Наконец, если у вас есть какие-либо мысли о том, как разметить и сохранить как PDF в Safari iPhone / iPad, не стесняйтесь заглянуть ниже поле для комментариев.
Программы для Windows, мобильные приложения, игры - ВСЁ БЕСПЛАТНО, в нашем закрытом телеграмм канале - Подписывайтесь:)