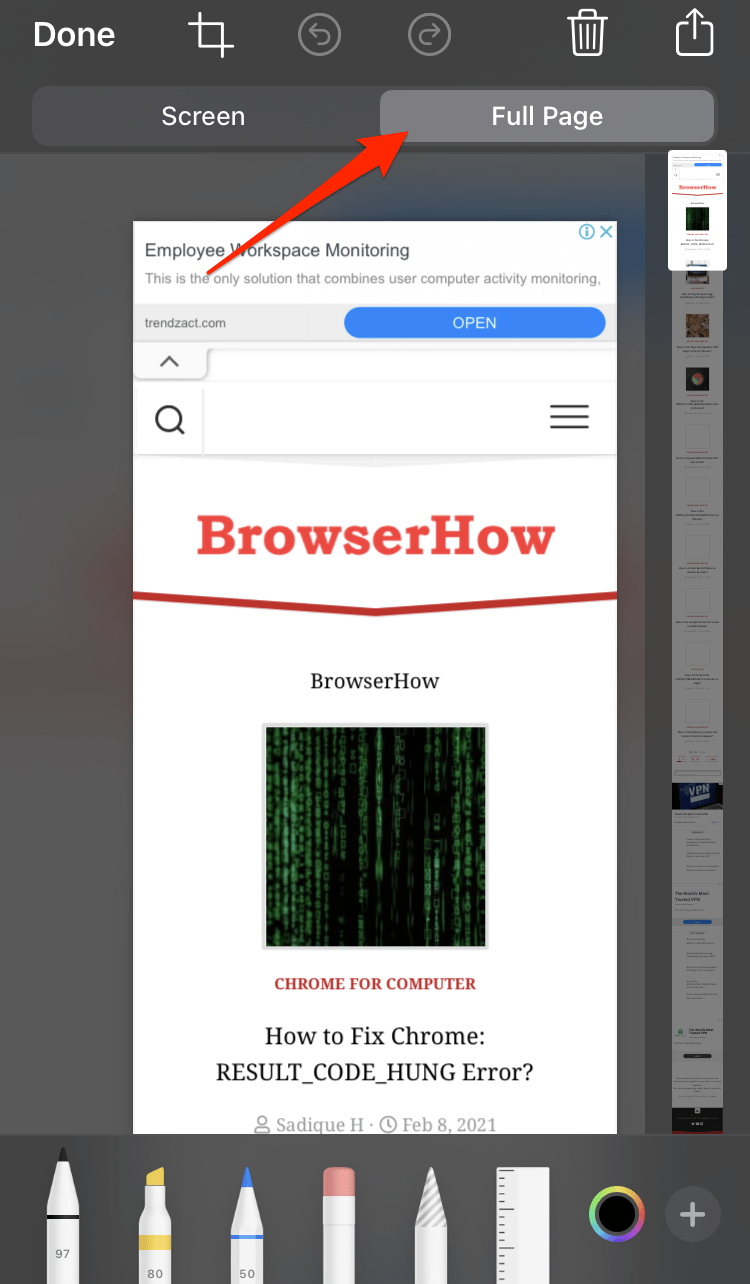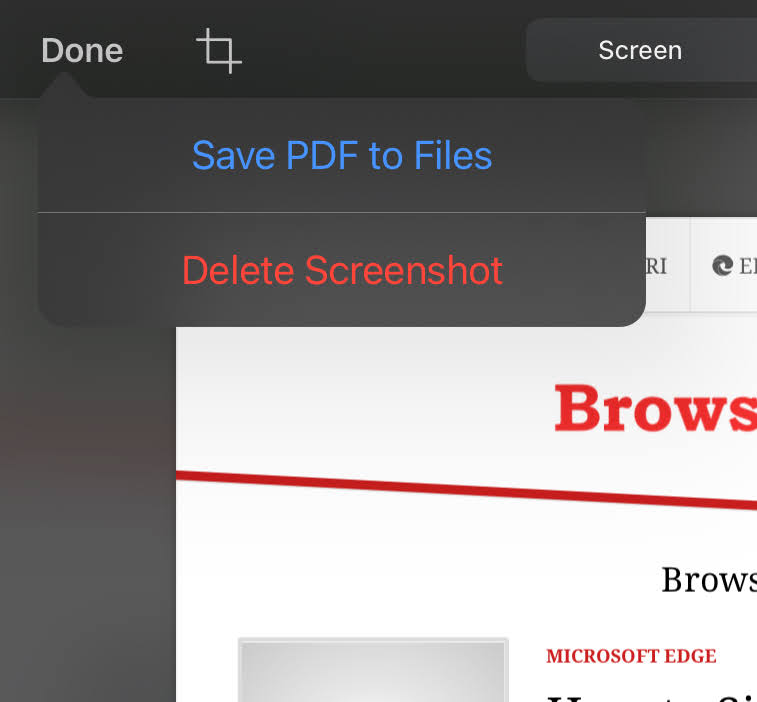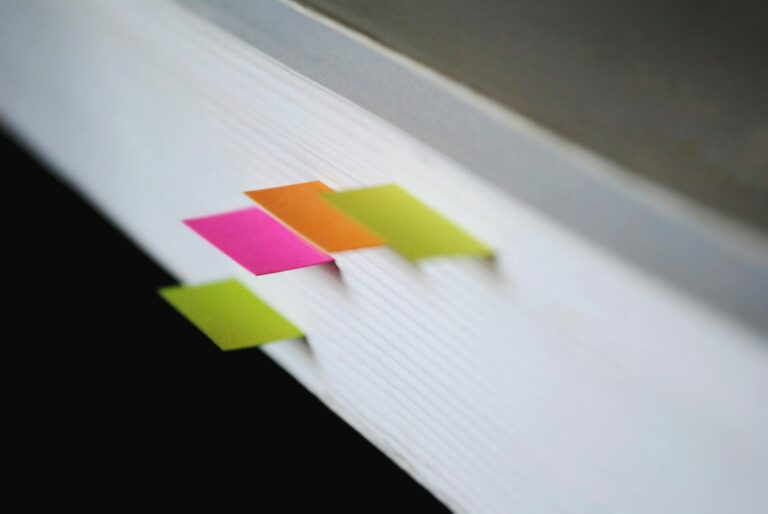Как сделать снимок экрана на всю страницу на Safari iPhone / iPad?
Узнайте, как сделать снимок экрана всей страницы на Safari iPhone и iPad. Safari iOS предлагает захват экрана, а также полноэкранный снимок экрана с легкостью с помощью программных клавиш.
Делать снимок экрана на вашем устройстве iOS было не так уж и весело до iOS 11, снимок экрана был всего лишь снимком экрана, и вам нечего делать с вашим iPhone или iPad. Однако игра полностью изменилась, когда появился редактор скриншотов, мощный инструмент, который Apple добавила в новые устройства iOS. Тем не менее, пользователи не знакомы с этим мощным инструментом для редактирования снимков экрана. Это вдохновляет нас на создание руководства, которое поможет пользователям делать полностраничные снимки экрана в Safari iOS.
Программы для Windows, мобильные приложения, игры - ВСЁ БЕСПЛАТНО, в нашем закрытом телеграмм канале - Подписывайтесь:)
Лучшая часть этого инструмента – это возможность сделать снимок экрана всей веб-страницы в Safari, и знаете что? С помощью инструмента редактирования снимков экрана вы можете сохранять снимки экрана веб-страницы в формате PDF вместо PNG.
К сожалению, вы не можете сохранить PDF-файлы в приложении для фотографий, поскольку они представляют собой PDF-файлы, а не изображение. Однако вы сохраняете их в любом другом месте на локальном диске «На моем iPhone». Таким образом, нам относительно легко хранить важные статьи из Интернета, такие как короткие рассказы, статьи с практическими рекомендациями и другие длинные чтения, на вашем устройстве iOS или iCloud.
Если говорить о полном скриншоте страницы в Safari iOS, то в настоящее время iOS 14 имеет много новых интересных функций. Конечно, вы всегда можете сохранить обычный снимок экрана как файл изображения.
Скриншот полной страницы iPhone в Safari
Вы также хотите сделать снимок экрана на всю страницу в Safari iOS? Тогда вы попали в нужное место. Помните, что вы можете сделать полный экран веб-страницы на Safari iPhone или iPad только в том случае, если у вас установлены последние версии iOS. Итак, убедитесь, что ваше устройство iOS работает на iOS 13 или новее.
Вот шаги, чтобы сделать снимок экрана всего страницы на Safari iPhone:
- Запустите приложение браузера Safari на iOS.
- Откройте веб-страницу, на которой нужно сделать снимок экрана во всю страницу.

- Сделайте обычный снимок экрана на iPhone или iPad.
- iPhone / iPad без кнопка «Домой»: одновременно нажмите кнопку питания и кнопку увеличения громкости.
- iPhone / iPad с кнопка «Домой»: одновременно нажмите кнопку питания и кнопку «Домой».
- Коснитесь, чтобы открыть эскиз снимка экрана, который появляется на экране.
 Снимок экрана откроется на дисплее вместе с двумя вкладками «Экран» и «Полная страница».
Снимок экрана откроется на дисплее вместе с двумя вкладками «Экран» и «Полная страница». - Переключитесь на вкладку «Полная страница».

- Нажмите кнопку “Готово”.
- Выберите Сохранить PDF в файлы и выберите расположение папки.

- Нажмите кнопку “Сохранить”.
Вот и все. Теперь ваш снимок экрана с полным снимком экрана веб-страницы в Safari сохраняется в виде файла PDF. Как я уже упоминал, полный снимок экрана не будет сохранен как изображение, поэтому вы не можете просмотреть его в средстве просмотра фотографий. Вместо этого вам понадобится программа для просмотра PDF-файлов.
Вы также можете отредактировать снимок экрана полной страницы перед его экспортом в PDF. Коснитесь значка кадрирования, чтобы открыть режим предварительного просмотра и изменить размер снимка экрана.
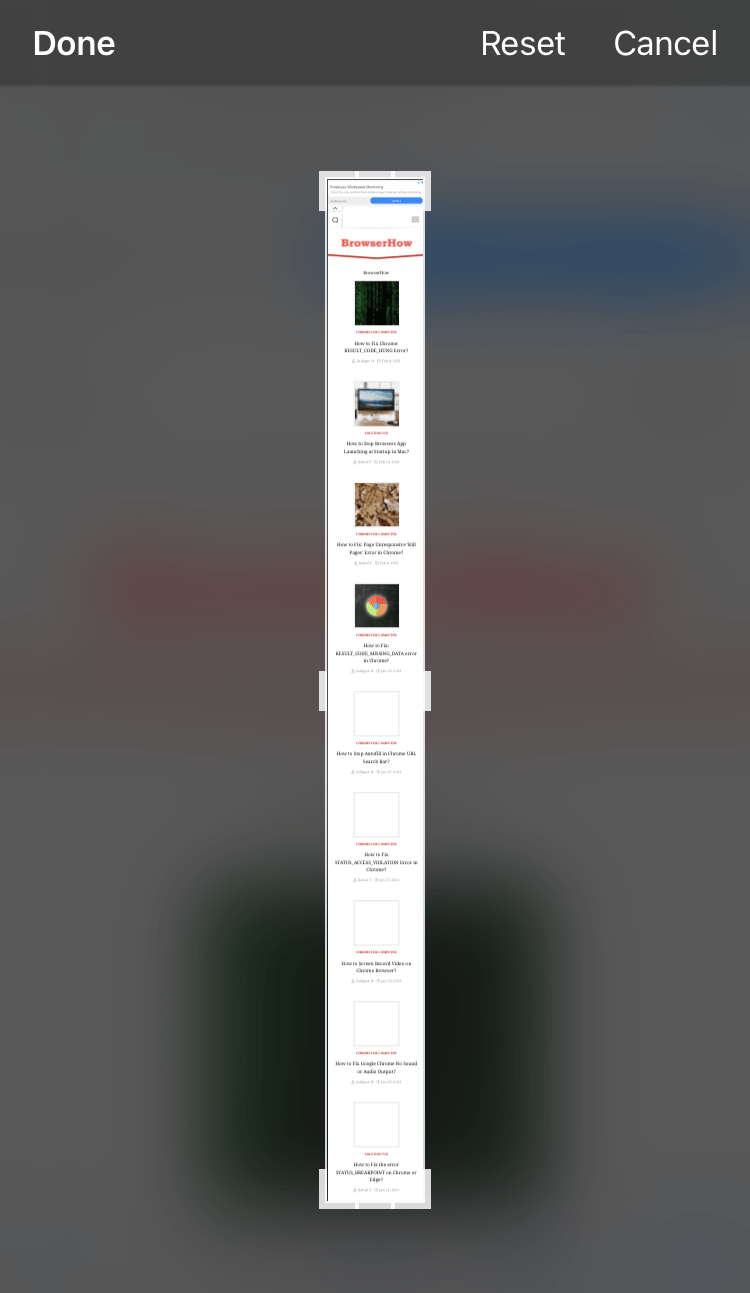
Нажмите на команду «Готово», чтобы сохранить обрезку.
Итог: снимок экрана полной страницы Safari iPhone
Эта функция очень полезна во многих случаях, когда вам нужно сделать снимок экрана всей страницы, но я не считаю ее идеальной. Во-первых, он позволяет делать скриншоты только в собственном браузере Safari от Apple и не поддерживает другие браузеры, такие как Google Chrome или Microsoft Edge.
Во-вторых, это не позволяет сохранить скриншот не в формате изображения, а в формате PDF. Было бы лучше, если бы он позволял сохранить снимок экрана полной страницы как изображение.
Мы надеемся, что Apple добавила эту функцию и для стороннего приложения для браузера, но до тех пор хорошо, что эта удобная функция добавлена для Safari iOS.
Наконец, вот рекомендуемые веб-браузеры для вашего компьютера и мобильного телефона, которые вам стоит попробовать.
Программы для Windows, мобильные приложения, игры - ВСЁ БЕСПЛАТНО, в нашем закрытом телеграмм канале - Подписывайтесь:)


 Снимок экрана откроется на дисплее вместе с двумя вкладками «Экран» и «Полная страница».
Снимок экрана откроется на дисплее вместе с двумя вкладками «Экран» и «Полная страница».