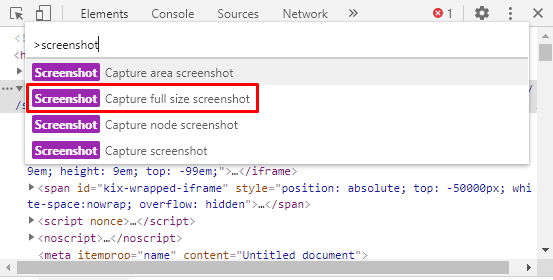Как сделать снимок экрана на всю страницу в Chrome
На самом деле скриншоты играют решающую роль для большинства людей. Скриншоты одинаково важны для онлайн-исследователей, писателей, студентов и рабочих.
Говоря о скриншотах, у нас есть сотни инструментов, которые помогут нам создавать различные типы расширений скриншотов для Chrome. Это может быть небольшая часть экрана, весь экран или вся страница, на которую вы смотрите.
Программы для Windows, мобильные приложения, игры - ВСЁ БЕСПЛАТНО, в нашем закрытом телеграмм канале - Подписывайтесь:)
Инструменты для создания снимков экрана часто хорошо справляются с нашей потребностью делать снимки экрана небольшой части экрана или всего экрана. Однако эти инструменты могут оказаться хлопотными или бесполезными, если нам нужен снимок экрана всей страницы просмотра, охватывающей сверху вниз, включая все, что можно прокрутить, и все это на одном снимке экрана.
Разбираясь в этом вопросе, у меня есть отличные новости для всех тех, кто борется с проблемами пользователей Chrome. Если вы ищете более удобный способ сделать снимок экрана на всю страницу в Chrome, у нас есть решение.
По сути, мы заходим в инструменты разработчика Google Chrome и проверяем код, который дает Chrome команду сделать полностраничный скриншот текущей веб-страницы, на которой вы находитесь.
Полноразмерный снимок экрана на Mac
Технически нет никакой разницы в качестве и типе скриншота, за исключением того, что сочетания клавиш Mac Chrome отличаются от Windows.
Вот встроенный ярлык для скриншота с клавиатуры для компьютера Chrome macOS.:
- Запуск браузер Google Chrome на вашем Macbook.
- На клавиатуре нажмите alt + cmd + I, чтобы открыть режим разработчика.
- Затем нажмите cmd + shift + P, чтобы вызвать различные встроенные инструменты команд.
- Найдите термин «скриншот» в поле.
- Выберите соответствующее действие со скриншотом, например Сделать полноразмерный снимок экрана.
Это немедленно сделает скриншот страницы в полный рост и сохранит его в локальном хранилище.
Скриншот в Chrome Windows
Браузер Chrome позволяет брать разные размеры и выбирать области для захвата снимка экрана.
Вот встроенный ярлык для скриншотов на компьютере с Chrome Windows:
- Запуск Гугл Хром в Windows.
- На клавиатуре нажмите Ctrl + Shift + I, чтобы открыть режим разработчика.
- Затем нажмите ctrl + shift + P, чтобы вызвать различные встроенные инструменты команд.
- Найдите термин «скриншот» в поле.

- Выберите соответствующее действие со скриншотом, например Сделать полноразмерный снимок экрана.
Набрав последнее слово, вы получите несколько вариантов. Из следующих вариантов нажмите «Сделать полноразмерный снимок экрана».
Нажатие на эту опцию успешно отметит конец встроенного метода создания снимков экрана в Google Chrome.
Однако теперь вы получите окно для выбора папки назначения для сохранения захваченного снимка экрана. Просто выберите папку и нажмите Сохранить. Если скриншот автоматически сохраняется, то загляните в Загрузки папка.
Итог: скриншот Chrome без расширения
Встроенный ярлык Google Chrome для создания снимка экрана на всю страницу был очень востребованным сервисом, в то время как многие мошеннические инструменты для создания снимков экрана доминировали в этой сфере услуг.
В браузере Chrome также доступно несколько других размеров скриншотов:
- Скриншот области захвата: помогите выбрать область в браузере для захвата.
- Сделайте полноразмерный снимок экрана: сделать снимок экрана в полный рост вместе с прокруткой.
- Сделать скриншот узла: сделать скриншот узла.
- Сделать снимок экрана: сделать скриншот видимой области без выбора перекрестия.
Эта функция Chrome может заменить любые сторонние инструменты расширения скриншотов. Мы также можем выбрать собственные размеры скриншотов, что делает их еще более впечатляющими.
С небольшим улучшением и развитием этой функции Chrome она может заменить другие сторонние приложения или инструменты, что в конечном итоге избавит нас от необходимости дополнительной подгонки к нашей компьютерной системе.
Это полезная функция для такого писателя, как я. Это была большая помощь в моем путешествии, особенно когда дело доходит до исследований и тематических исследований в Интернете.
Весь процесс, через который мы прошли, довольно прост, как видно из шагов, упомянутых выше. Хотя вы можете обнаружить, что ввод набора из двух сочетаний клавиш и слова — это длительный процесс, это намного лучше, чем использование сторонних расширений.
Наконец, если у вас есть какие-либо мысли о том, как сделать снимок экрана на всю страницу в Chrome, не стесняйтесь заглянуть ниже поле для комментариев.
Программы для Windows, мобильные приложения, игры - ВСЁ БЕСПЛАТНО, в нашем закрытом телеграмм канале - Подписывайтесь:)