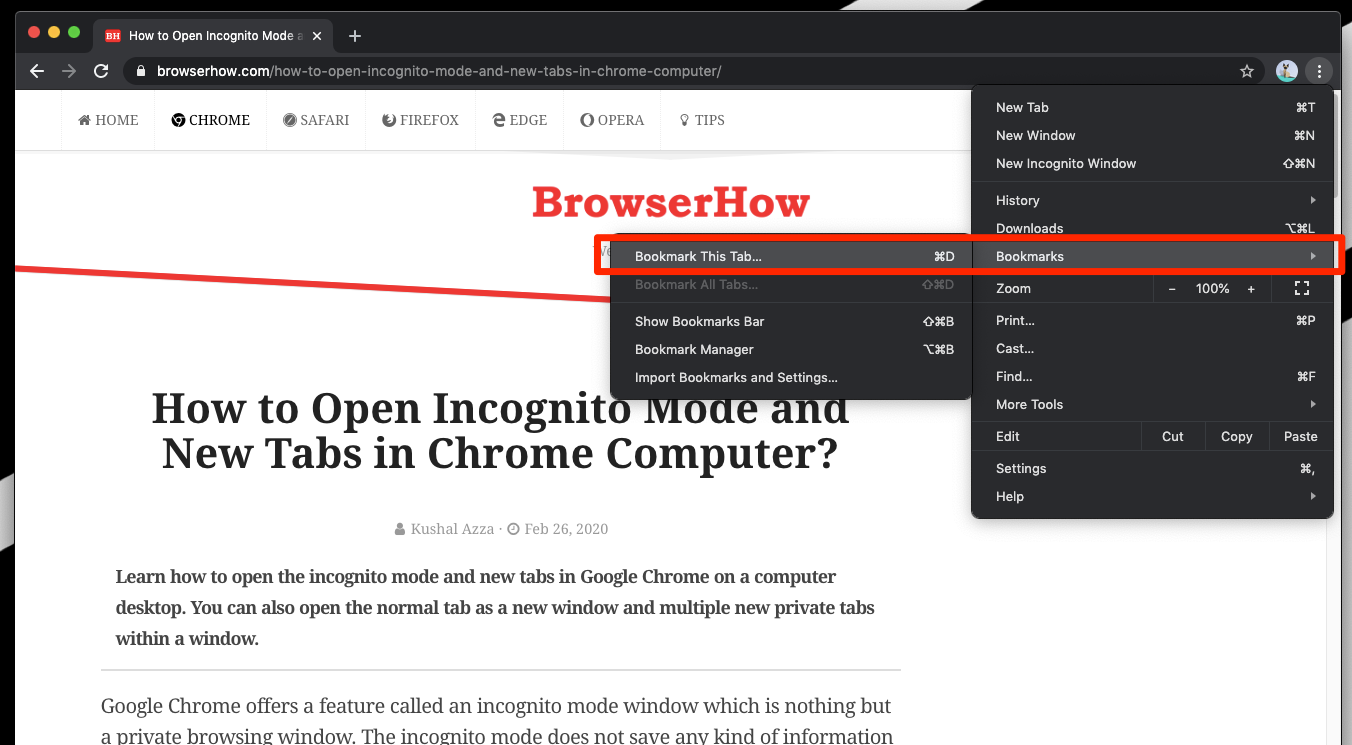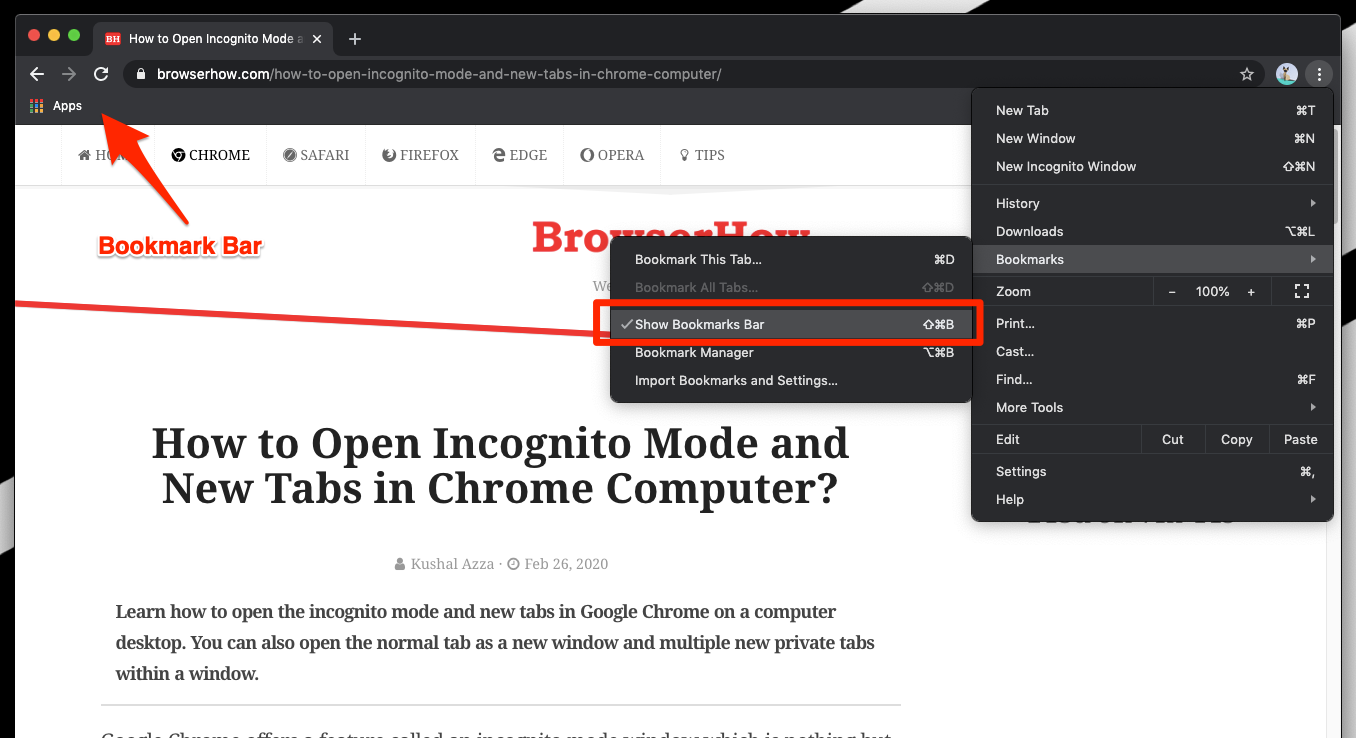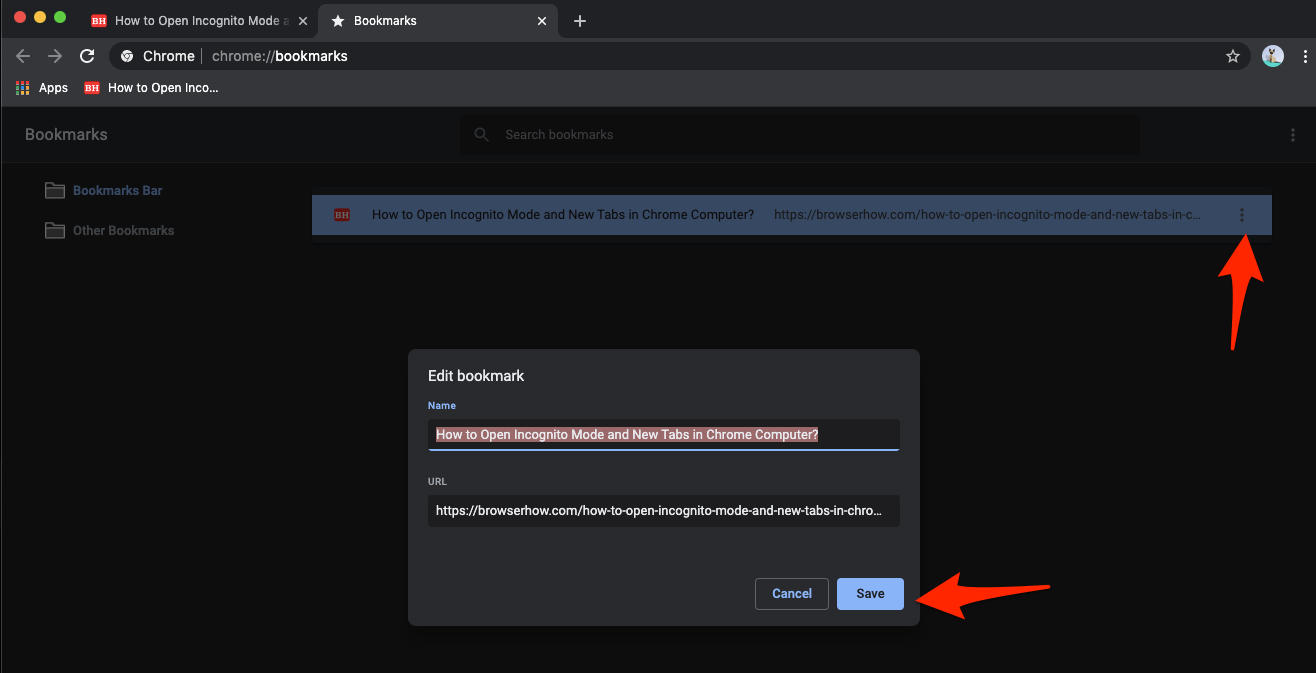Как сделать закладку и управлять закладками на компьютере Chrome
Закладки могут стать спасением для любого человека, который любит читать. Это помогает отметить последнюю прочитанную страницу, чтобы они могли понять, где они остановились.
Точно так же веб-браузер предлагает закладки или избранное в некоторых браузерах, которые обычно служат той же цели. Однако вы можете добавить в закладки конкретную веб-страницу или весь веб-сайт. Моя мама любит смотреть кулинарные рецепты в Chrome. Кроме того, она каждый день пробует каждый рецепт, но когда приходит время повторить рецепт, ей приходится часами искать один и тот же рецепт. Как решение этой проблемы. Я научил ее делать закладки на страницах в Chrome Computer.
Программы для Windows, мобильные приложения, игры - ВСЁ БЕСПЛАТНО, в нашем закрытом телеграмм канале - Подписывайтесь:)
У меня есть несколько сайтов в закладках, которые я часто посещаю или хочу время от времени ссылаться на них. Так как моя работа требует много исследований. Я предпочитаю добавлять в закладки веб-сайты, которые мне нужны больше всего, чтобы к ним можно было быстро получить доступ. Закладки Chrome могут быть очень полезными.
Вы также можете импортировать и экспортировать закладки из компьютерного браузера Chrome. Эти закладки также синхронизируются между устройствами, на которых выполнен вход в одну и ту же учетную запись Google.
Добавить закладку
Если вы хотите, чтобы браузер запоминал ссылки на сайты, которые вы хотите часто посещать, вы можете добавить их в закладки и сохранить в браузере. Эти закладки Chrome синхронизируются между устройствами, на которых выполнен вход с одной и той же учетной записью Google.
Вот шаги, чтобы добавить новую закладку в браузере Chrome на рабочем столе компьютера.:
- Запуск компьютерный браузер Google Chrome.
- Нажмите на Более
 для получения дополнительных опций и меню.
для получения дополнительных опций и меню. - Наведите курсор на Закладки меню из опций.
- Выбирать Добавить эту вкладку в закладки… вариант из списка.

Это добавит ссылку на сайт в список закладок в браузере Chrome. Если вы вошли в учетную запись Google, эти закладки Chrome также будут синхронизированы между устройствами.

Вы также можете добавить закладку, используя значок звездочки в адресной строке. Просто нажмите на Звезда или Любимый Кнопка со значком, и это создаст и добавит URL-адрес в качестве закладки в выбранную папку.
Показать или скрыть панель закладок
Вы можете включить или отключить панель закладок в разделе заголовка Chrome. Хотя это займет рабочее пространство, это удобно для просмотра и управления в структуре папок. Вы можете управлять закладками легко и без особых усилий.
Вот шаги, как отобразить панель закладок в Chrome на рабочем столе компьютера.:
- Запуск браузер Google Chrome для настольных ПК.
- Нажмите на Более
 для получения дополнительных опций и меню.
для получения дополнительных опций и меню. - Наведите курсор на Закладки меню из опций.
- Выберите Показать панель закладок вариант из списка, чтобы включить панель.

Это включит панель закладок Chrome и начнет отображать панель в браузере Chrome под строкой URL.
Вот шаги, чтобы скрыть панель закладок в браузере Chrome:
- Запуск браузер Google Chrome на компьютере.
- Нажмите на Более
 для получения дополнительных опций и меню.
для получения дополнительных опций и меню. - Наведите курсор на Закладки меню из опций.
- Отмените выбор Показать панель закладок вариант из списка, чтобы скрыть панель.
Это скроет панель закладок в браузере Chrome.
Редактировать сохраненные закладки
Если вы перейдете на вкладку закладок в Chrome, вы сможете редактировать и управлять закладками в Chrome. Любые внесенные в него изменения будут синхронизированы между устройствами, на которых выполнен вход в Chrome.
Вот шаги, как редактировать закладки в браузере Chrome на рабочем столе компьютера.:
- Запуск браузер Google Chrome на компьютере.
- Нажмите на Более
 для получения дополнительных опций и меню.
для получения дополнительных опций и меню. - Наведите курсор на Закладки меню из опций.
- Выберите Менеджер закладок вариант из списка.
- Это откроет новый chrome://bookmarks в браузере Chrome со списком всех закладок.
- Щелкните правой кнопкой мыши или нажмите на Более
 для получения дополнительных параметров и выберите Редактировать команда для закладки.
для получения дополнительных параметров и выберите Редактировать команда для закладки. - Внесите изменения в диалоговом окне редактирования.

- Нажмите на Сохранять кнопку для сохранения изменений редактирования.
Это отредактирует закладку в браузере Chrome и сохранит изменения. В следующий раз, когда вы получите доступ к закладке, новые изменения откроются.
Удалить сохраненную закладку
Если закладка больше не нужна, то вы можете удалить закладку из списка. Закладки Chrome будут удалены со всех устройств, на которых выполнен вход в Chrome.
Вот шаги, чтобы удалить закладку из списка закладок в Chrome на рабочем столе компьютера.:
- Запуск браузер Google Chrome на компьютере.
- Нажмите на Более
 для получения дополнительных опций и меню.
для получения дополнительных опций и меню. - Наведите курсор на Закладки меню из опций.
- Выберите Менеджер закладок вариант из списка.
- Это откроет новый chrome://bookmarks в браузере Chrome со списком всех закладок.
- Щелкните правой кнопкой мыши или нажмите на Более
 для получения дополнительных параметров и выберите Удалить команда для закладки.
для получения дополнительных параметров и выберите Удалить команда для закладки.
Это удалит закладку из браузера Chrome на рабочем столе. Если вы вошли в систему с помощью учетной записи Google, все устройства с закладкой будут автоматически удалены.
Итог: Chrome Computer Bookmarks
Вы можете легко создавать, сохранять и управлять закладками в браузере Chrome. Закладки Chrome автоматически синхронизируются на всех устройствах Chrome, на которых выполнен вход. Если закладка больше не нужна, удалите ее из списка, и она будет удалена навсегда.
Закладки Chrome делают просмотр чрезвычайно простым и доступным для всех. Если вы часто пользуетесь веб-сайтом, создание закладок сэкономит вам много времени и усилий. Это очень помогало мне, когда я был слишком поглощен исследованиями и хотел обратиться к определенному веб-сайту более одного раза.
Точно так же вы также можете управлять закладками Chrome на телефоне Android. Эти закладки добавляются в папку мобильных закладок на переносном устройстве.
Используете ли вы функцию закладок Chrome на своем компьютере? Что вы думаете об этом в закладках?
Наконец, если у вас есть какие-либо мысли о том, как делать закладки и управлять закладками на компьютере Chrome, не стесняйтесь заглянуть ниже. поле для комментариев.
Программы для Windows, мобильные приложения, игры - ВСЁ БЕСПЛАТНО, в нашем закрытом телеграмм канале - Подписывайтесь:)