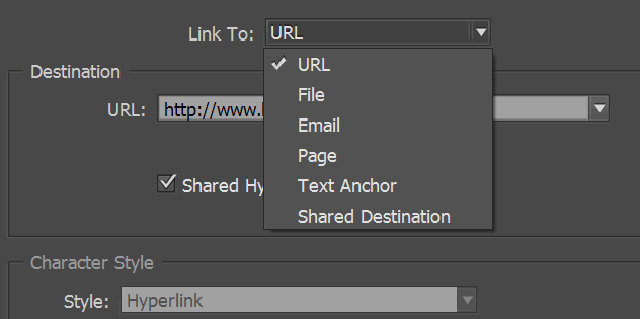Как создать интерактивный PDF-файл
Однажды я PDF они считались файлами, эквивалентными бумажному формату, поскольку это был самый популярный формат, когда приходилось отправлять официальные документы по электронной почте. Я имею в виду не только Curriculum Vitae, но также договоры купли-продажи и другие документы, требующие подписи обеих сторон. PDF, помимо всех положительных сторон своего бумажного кузена, имел и худшую отрицательную сторону. Фактически, будучи классическим документом, преобразованным в цифровую версию, для просмотра файла из нескольких страниц и поиска определенного сектора необходимо было перелистывать его все до тех пор, пока не была достигнута желаемая точка. С введением Интерактивные PDF-файлы, все изменилось: вставляя ссылки, также называемые гиперссылками, мы можем преобразовать наш PDF-файл в документ с возможностью навигации, как мы это делаем с классическими Интернет-сайтами. Вставляемые ссылки могут быть разных типов: изображения, видео, ссылки на другие сайты или разделы документа и многое другое. Остается только себя побаловать. Вот несколько советов, которые помогут сделать ваш PDF-файл более интерактивным, чем когда-либо.
Что это Adobe InDesign
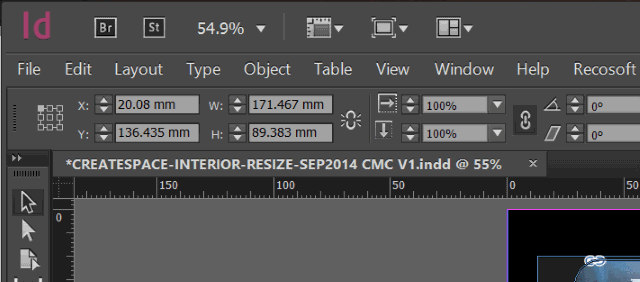
Программы для Windows, мобильные приложения, игры - ВСЁ БЕСПЛАТНО, в нашем закрытом телеграмм канале - Подписывайтесь:)
Adobe InDesign это, безусловно, наиболее полный пакет в области профессиональной публикации, поскольку он позволяет создавать продукты, подходящие для печати, от листовок до плакатов, проходящих через книги и газеты. Все продукты, созданные с помощью Adobe InDesign, можно преобразовать в форматы .EPUB и .SWF, чтобы их можно было читать на наших планшетах и смартфонах. Adobe InDesign требует регистрации за 19,99 евро в месяц, но если вы впервые обращаетесь к программе, есть также бесплатная 30-дневная версия. Все, что вам нужно сделать, это зарегистрироваться в Adobe с новым именем пользователя.
Создать интерактивный PDF
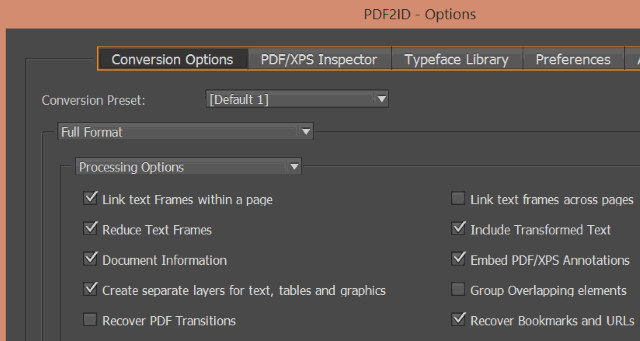
Как мы только что видели, если вы хотите создать интерактивный PDF-файл из существующего проекта, вы можете начать с файла Adobe InDesign (или даже Quark Express). С другой стороны, если вы хотите создать новый, вы начнете с классического PDF-файла. Хотя InDesign не читает формат PDF, не волнуйтесь: благодаря Рекософт PDF2ID, программное обеспечение доступно как для Windows, так и для Mac OS X, вы можете конвертировать PDF в формат InDesign. В пробной версии максимальное количество страниц в документе для преобразования — 6, а рендеринг — 96 точек на дюйм.
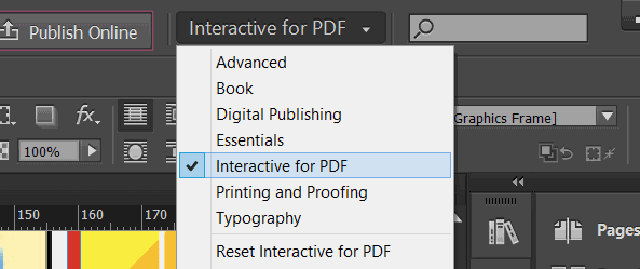
После открытия PDF-файла перейдите в раскрывающееся меню и выберите элемент Интерактивные PDF-файлы. После того, как вы сделаете свой выбор, в правом нижнем углу рабочего окна появятся новые инструменты. Прежде всего сохраните файл, после чего можно переходить к вставке интерактивных элементов.
Вставить ссылки в PDF

Вернитесь в окно InDesign, выберите графический заголовок или изображение и нажмите кнопку ссылок в правом столбце. Нажмите «Новая ссылка» и введите желаемый адрес. Если вы хотите ссылаться не на веб-адрес, а на другие элементы, вам просто нужно изменить выбор. Среди доступных опций также есть возможность обратиться к другому выбору того же документа, который мы используем. Внизу окна вы также можете выбрать, как будут отображаться вставляемые вами ссылки. Если вы хотите использовать изображения, выберите пункт «Невидимый прямоугольник» в меню «Тип», а в разделе «Выделение» выберите «Нет».
Вставить внутренние ссылки в PDF
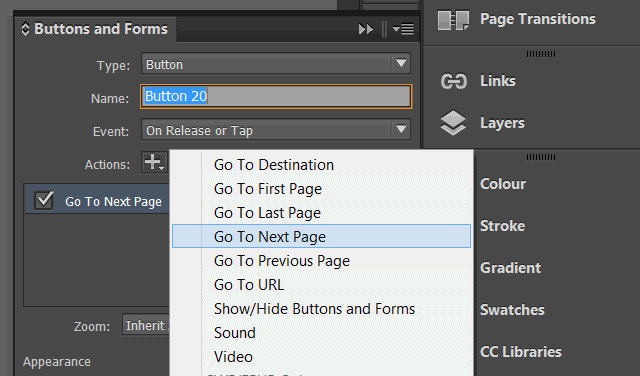
Чтобы облегчить просмотр документа, вы можете вставить интерактивные кнопки. Выберите меню «Кнопки и фигуры», откроется окно, в котором вам нужно будет присвоить кнопкам имя и изменить некоторые настройки. Чтобы переименовать кнопки, у вас есть несколько вариантов, таких как «Перейти на следующую страницу», «Перейти на предыдущую страницу», «Перейти на первую страницу», «Перейти на последнюю страницу»: выберите, какая из них вам подходит, выберите его и, наконец, определите поведение клавиш. Если вас устраивает, скопируйте кнопки повсюду. Если вы случайно скопировали кнопку не на ту страницу, нажмите Shift + CTRL, выделите ее и нажмите Удалить.
Вставляйте видео и мультимедиа в PDF-файлы
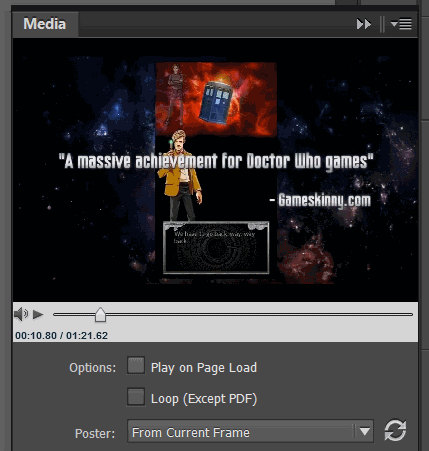
Если вы хотите сделать свой PDF-файл еще красивее, почему бы не вставить носитель? Фактически, InDesign поддерживает файлы как в формате MP3, так и в формате h264. Однако должен быть установлен Adobe Flash Player. Самый простой способ вставить аудио или видео — нажать на медиа, выбрать «Поместить аудио или видео файл» и найти файл. Найдя его, просто перетащите его на страницу, на которой вы хотите, чтобы он появился; поместите его в нужное положение и измените его размер.
Если это аудио, вы можете решить, запускать ли звук автоматически или нет, если это видео, вы можете решить, какое изображение поместить в качестве предварительного просмотра. Для этого переместите курсор, пока не дойдете до изображения, которое вам больше всего нравится. После этого выберите «Этот кадр», а затем обновите, чтобы проверить правильность изображения. Если это онлайн-файл, выберите «Медиа из URL-адреса», вставьте URL-адрес и все.
Сохраните интерактивный PDF
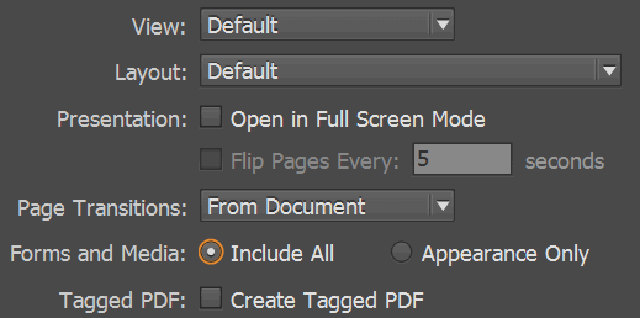
После вставки всех ссылок пора сохранить файл как интерактивный PDF-файл. Перейдите в меню «Файл», выберите «Экспорт» и выберите «Adobe PDF (Интерактивный)». Откроется соответствующее окно с различными опциями. Вам нужно уделить больше внимания предпоследнему, который позволяет просматривать все ссылки или нет. Если вы хотите, чтобы они были там, выберите «Включить всех». Затем нажмите ОК.
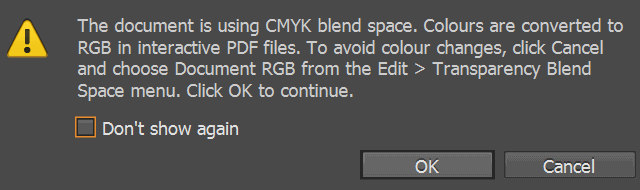
Вы увидите сообщение с предупреждением о преобразовании CMYK в RGB. Проверьте наличие проблем с отображением. В конце концов, если цвета смещены, повторите ту же процедуру, включив параметр «Документ RGB». Наконец-то ваш PDF-файл готов.
Программы для Windows, мобильные приложения, игры - ВСЁ БЕСПЛАТНО, в нашем закрытом телеграмм канале - Подписывайтесь:)