Как создать плейлист в Apple Music
Один из лучших способов послушать любимую музыку — собрать песни в плейлист. Мы покажем вам, как создать плейлист в Apple Music, чтобы вы могли слушать любимые мелодии в любое время.
Вы можете создать несколько плейлистов с разными песнями для праздников, романтических вечеров, поездок на работу или просто встреч с друзьями. Помните, что вы также можете делиться созданными вами плейлистами Apple Music с друзьями, которым нравится такая же музыка.
Программы для Windows, мобильные приложения, игры - ВСЁ БЕСПЛАТНО, в нашем закрытом телеграмм канале - Подписывайтесь:)
Создайте плейлист Apple Music на iPhone, iPad и iPod Touch
Используя приложение Apple Music на iPhone, iPad или iPod touch, вы можете легко создать список воспроизведения. Откройте приложение «Музыка», чтобы начать.
- На iPhone и iPod перейдите на вкладку «Библиотека». На iPad откройте боковую панель с помощью кнопки в левом верхнем углу.
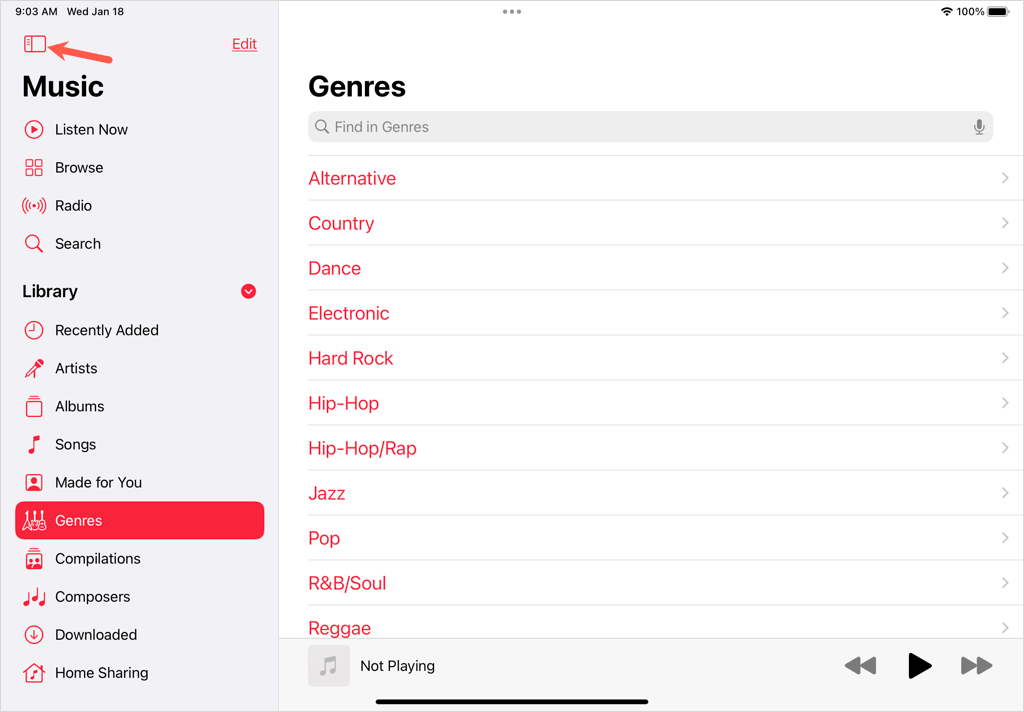
- На iPhone и iPod выберите «Списки воспроизведения», а затем «Новый список воспроизведения». На iPad разверните «Плейлисты» на боковой панели и выберите «Новый плейлист».
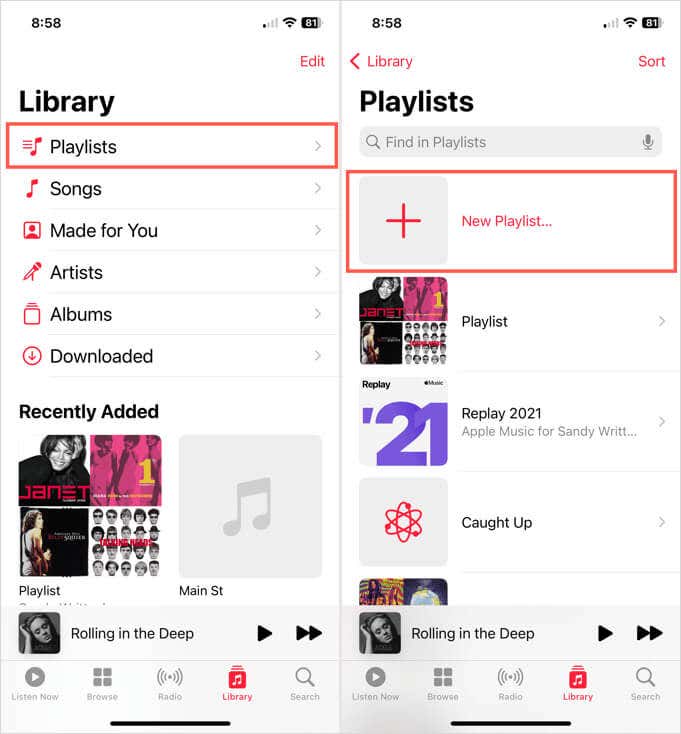
- Чтобы добавить конкретное изображение в список воспроизведения, коснитесь значка камеры вверху и выберите «Сделать фото» или «Выбрать фото». Затем выберите «Использовать фото» или «Выбрать», чтобы добавить его.
- Чтобы ввести имя, коснитесь «Имя плейлиста» и введите имя, которое хотите использовать.
- Чтобы добавить описание, коснитесь «Описание» и введите текст.
- При желании включите переключатель для отображения плейлиста в вашем музыкальном профиле и в поиске.
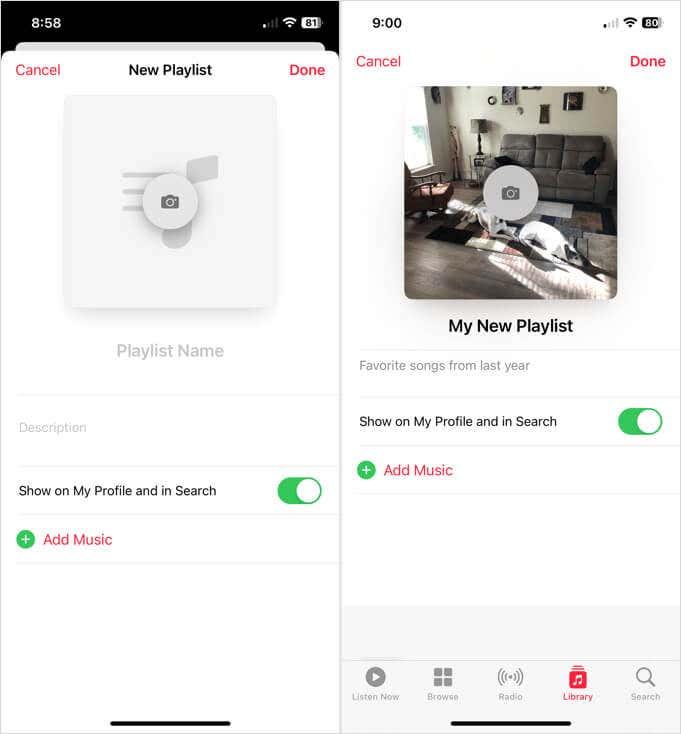
- Чтобы сразу добавить песни в плейлист, коснитесь «Добавить музыку». В противном случае выберите «Готово» в правом верхнем углу, чтобы добавить песни позже.
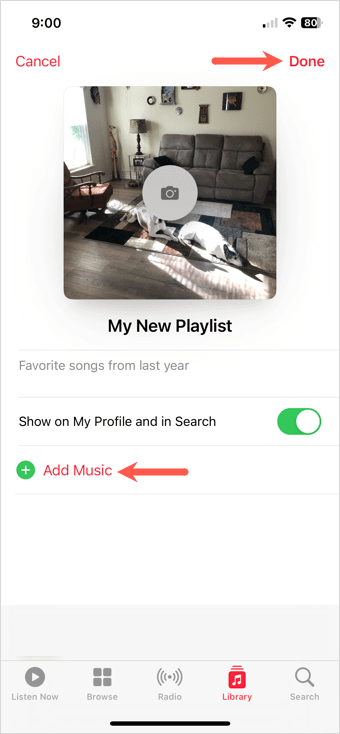
- Вы можете получить доступ к новому плейлисту на iPhone или iPod, выбрав «Библиотека» > «Плейлисты», или на iPad, развернув раздел «Плейлисты» на боковой панели.
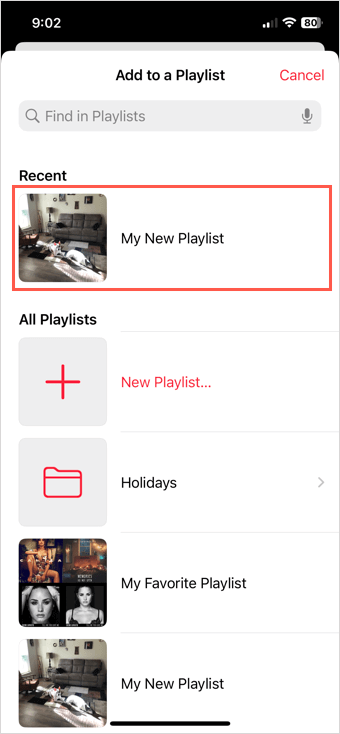
Создайте список воспроизведения из выбранных песен на iPhone, iPad или iPod Touch
Вы можете создать новый плейлист из определенной песни или альбома, в том числе из Apple Music Replay, и быстро начать работу со своим плейлистом.
- Для песни выберите значок с тремя точками справа и выберите «Добавить в список воспроизведения». Затем выберите «Новый список воспроизведения» и заполните детали, как описано выше.
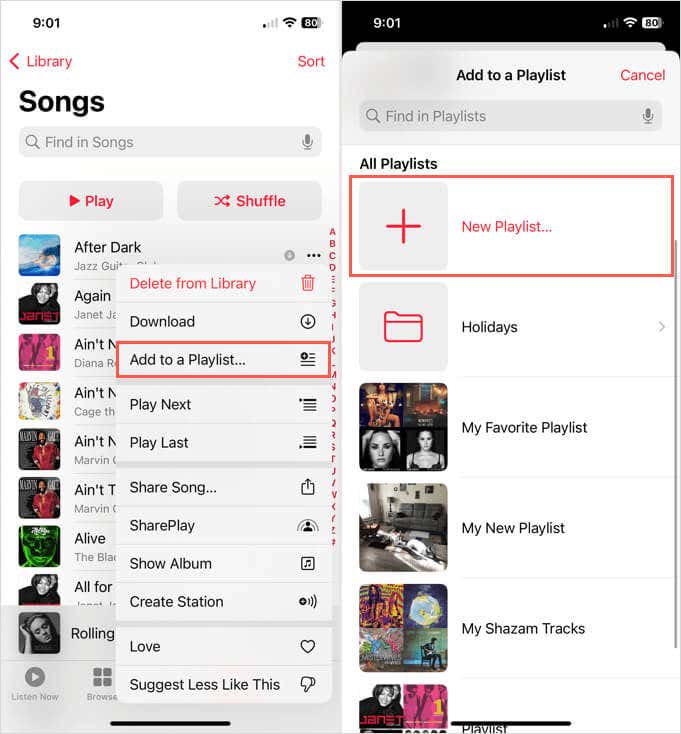
- Для альбома коснитесь трех точек в правом верхнем углу и выберите «Добавить в список воспроизведения». Затем выберите «Новый плейлист» и заполните данные.
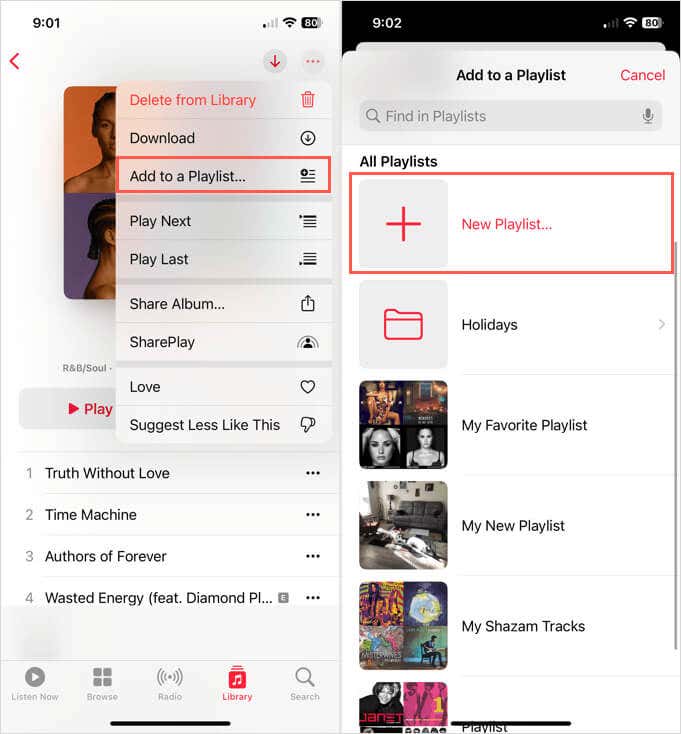
Добавление песен в список воспроизведения на iPhone, iPad или iPod Touch
Вы можете добавить песни в свой новый плейлист в пару нажатий на мобильном устройстве.
- Нажмите на три точки справа от песни и выберите «Добавить в плейлист».
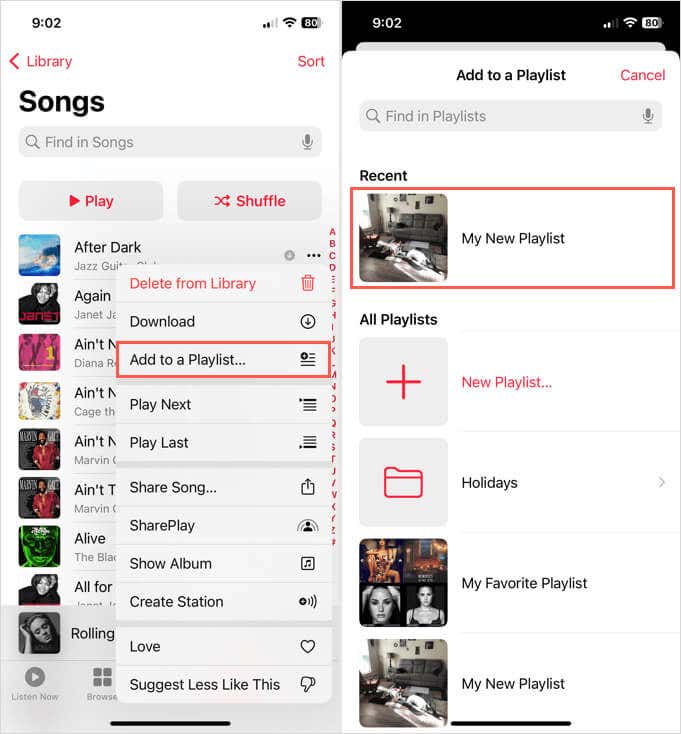
- Или нажмите и удерживайте песню. Затем выберите «Добавить в список воспроизведения».
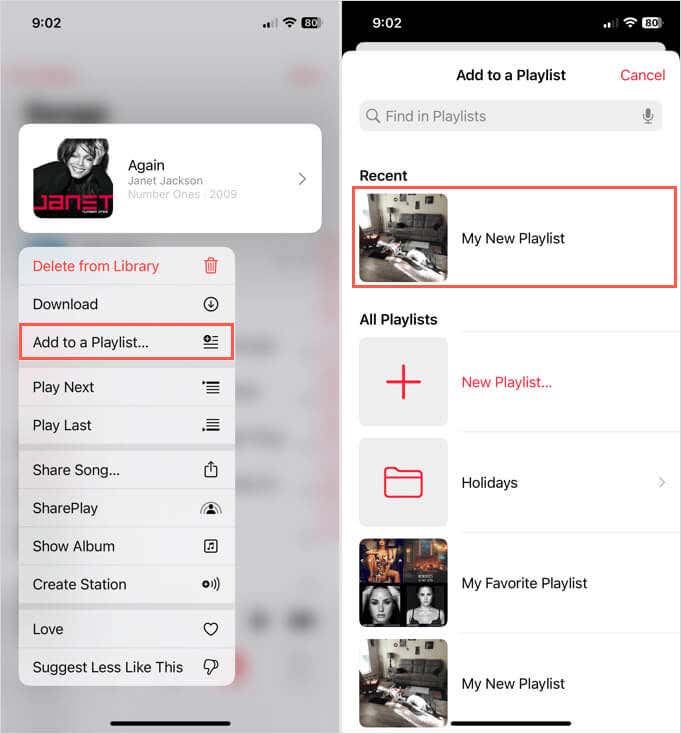
- Далее выберите плейлист из списка. Затем ваша песня будет добавлена в список воспроизведения и сохранена автоматически.
Создайте плейлист Apple Music на Mac
С помощью приложения Apple Music на Mac вы можете создать список воспроизведения всего за несколько шагов.
- Откройте «Музыку» и выберите «Файл» > «Создать» > «Плейлист» в строке меню. Кроме того, вы можете использовать сочетание клавиш Mac Command + N.
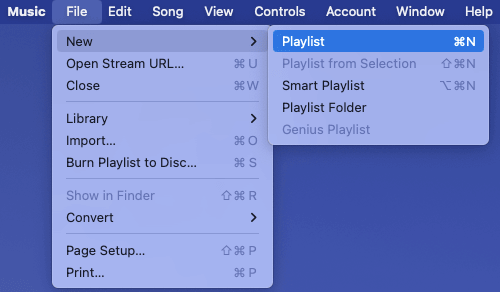
- Вы увидите пустой плейлист с выбранным (выделенным) именем в окне приложения «Музыка». Введите имя для вашего плейлиста и нажмите клавишу «Ввод», чтобы сохранить его. При желании вы можете добавить описание.
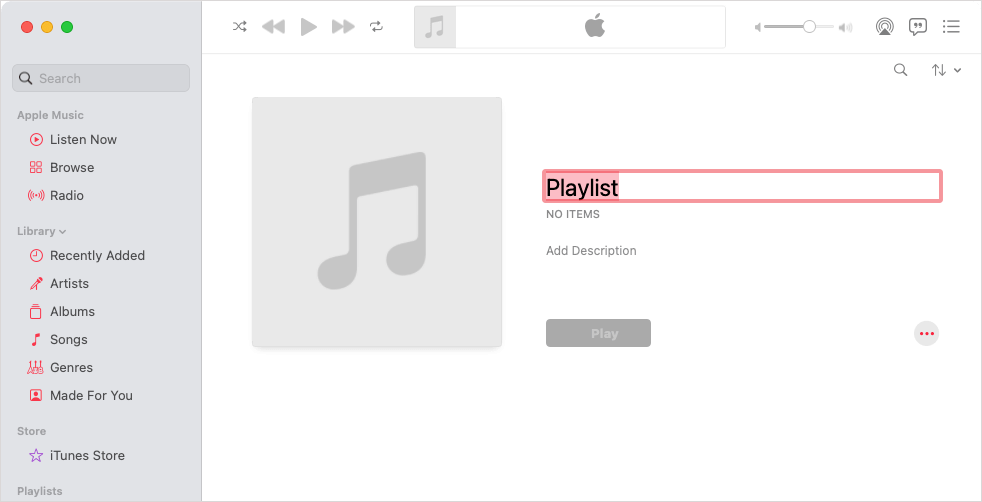
- Затем вы можете получить доступ к своему новому плейлисту в разделе «Плейлисты» на боковой панели слева.
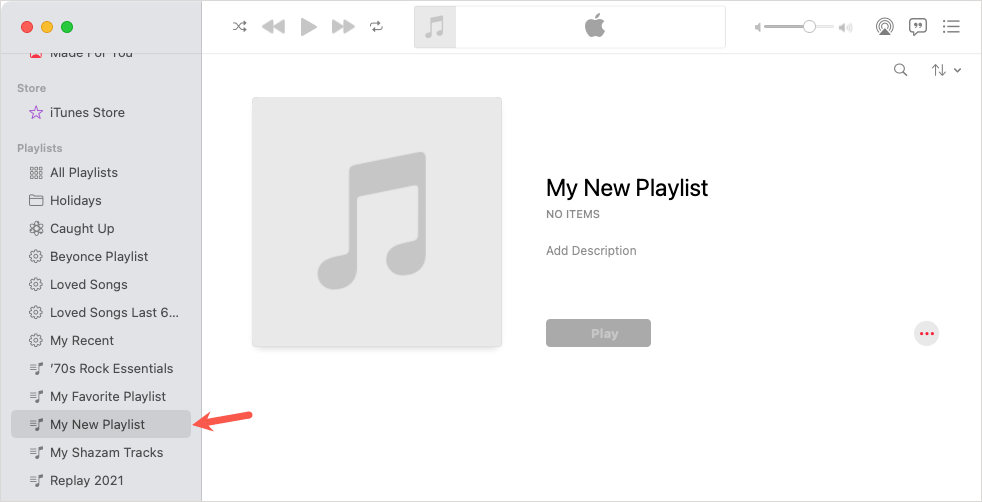
Помните, если у вас возникли проблемы с открытием приложения «Музыка» или доступом к спискам воспроизведения, у нас есть полезная статья с исправлениями, которые можно попробовать.
Создайте список воспроизведения из выбранных песен на Mac
Если вы знаете названия нескольких песен, которые хотите добавить в новый список воспроизведения, вы можете выбрать их и одновременно создать список воспроизведения.
- Выберите песни одним из следующих способов:
- Чтобы выбрать соседние песни, выберите первую, удерживая клавишу Shift, и выберите последнюю в диапазоне.
- Чтобы выбрать несмежные песни, выберите первую, удерживайте Command и выберите каждую оставшуюся песню.
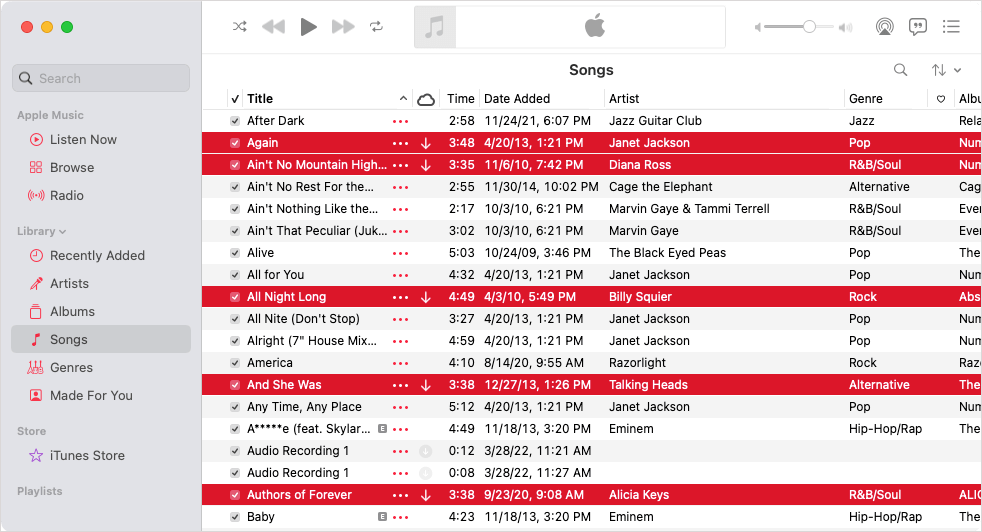
- Либо выберите «Файл»> «Создать»> «Плейлист» из «Выбора» в строке меню, либо щелкните правой кнопкой мыши выбранные песни и выберите «Добавить в список воспроизведения»> «Новый список воспроизведения».
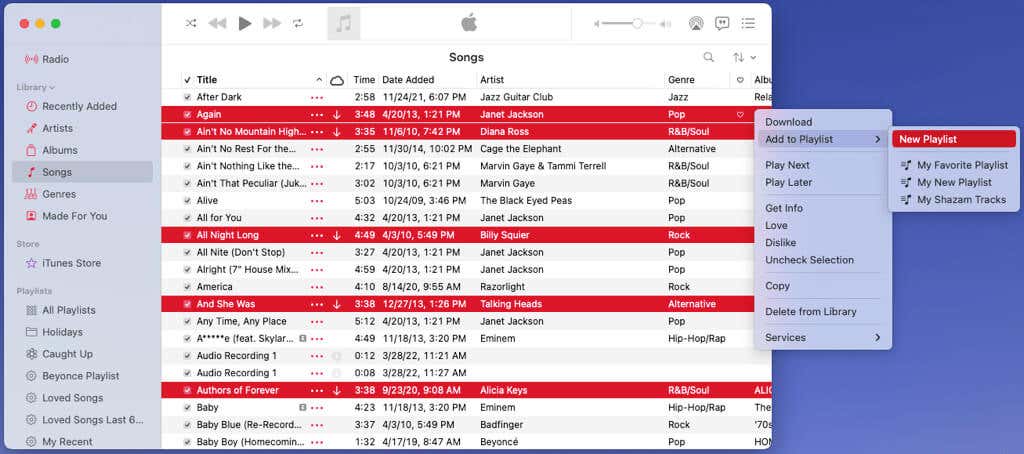
- Вы увидите плейлист с начальным выбором песен в главном окне «Музыка» вместе с обложками из альбомов песен. Дайте плейлисту имя вверху и нажмите «Return», чтобы сохранить его. По желанию можно добавить описание.
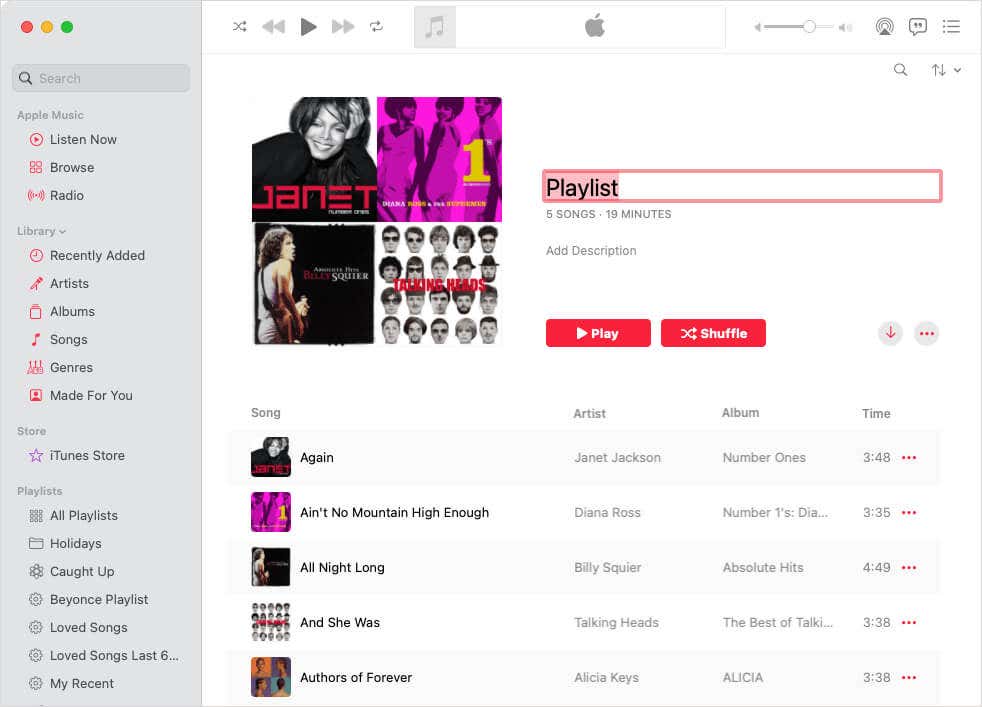
Добавить песни в плейлист на Mac
Есть несколько способов добавить песни в список воспроизведения в приложении «Музыка» на Mac.
Самый простой способ добавить песню — выбрать и перетащить ее в список воспроизведения на боковой панели.
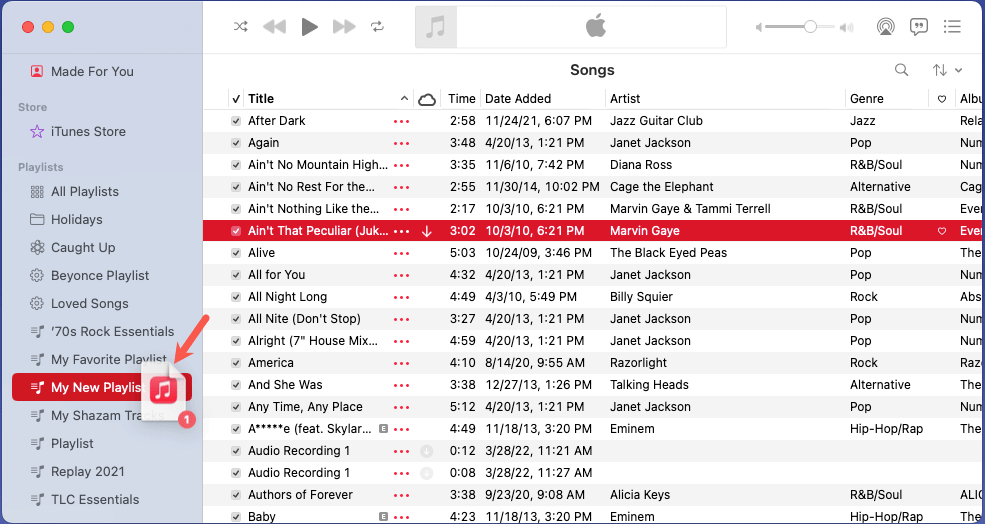
Чтобы упорядочить песни по мере их добавления, вы можете открыть плейлист в отдельном окне. Щелкните правой кнопкой мыши имя плейлиста и выберите «Открыть в новом окне». Затем вы можете перетащить песни из главного окна «Музыка» в окно плейлиста.
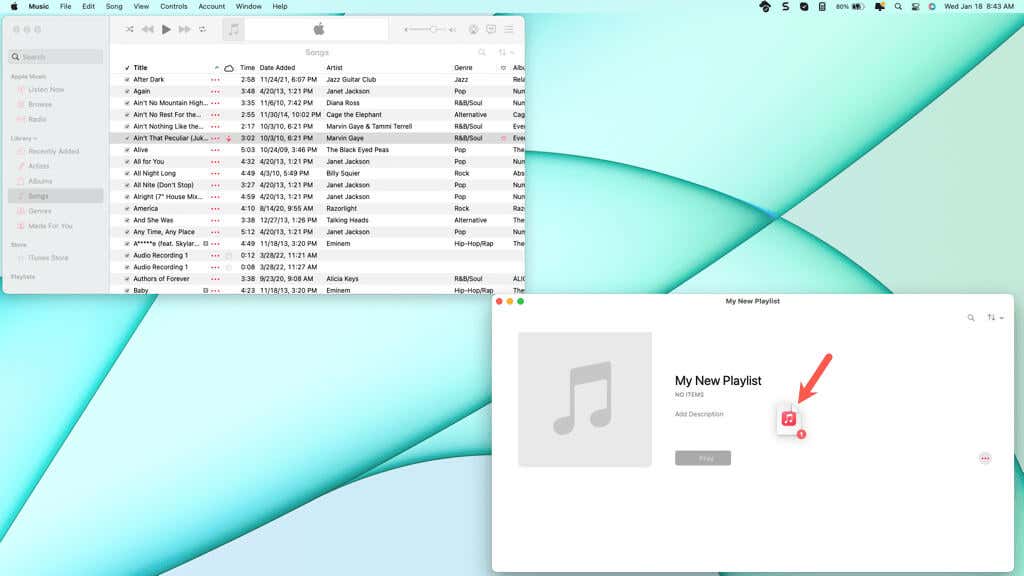
Еще один способ добавить песню — щелкнуть ее правой кнопкой мыши, перейти к «Добавить в список воспроизведения» и выбрать имя списка воспроизведения во всплывающем меню.
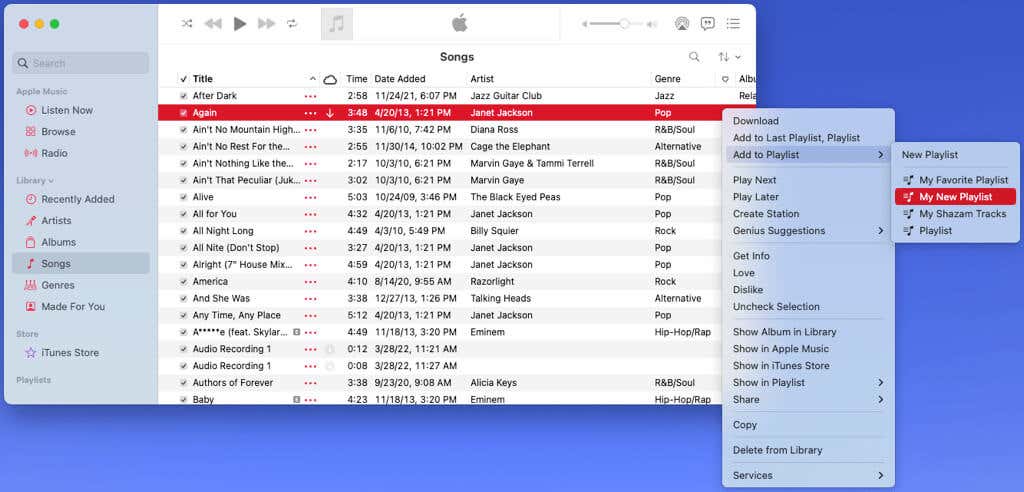
Создайте список воспроизведения Apple Music в Windows
Вы можете создать плейлист Apple Music в Windows с помощью iTunes. Если у вас еще нет приложения, вы можете скачать iTunes бесплатно в Microsoft Store.
- Откройте iTunes и войдите в систему, используя свой Apple ID, если это необходимо.
- Выберите в меню «Файл» > «Создать» > «Плейлист».
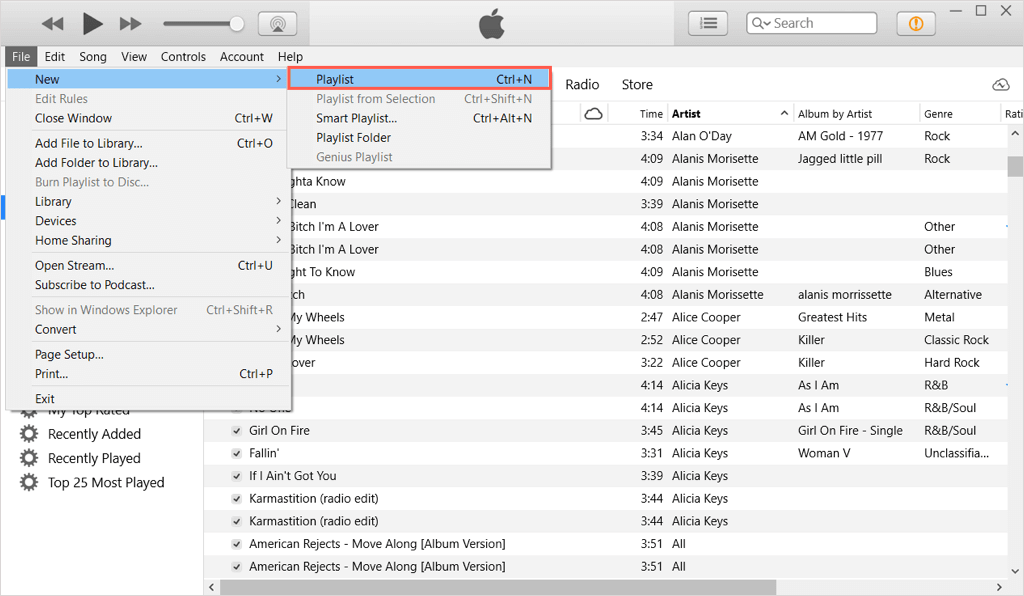
- Вы увидите новый плейлист в разделе «Музыкальные плейлисты» слева. Имя по умолчанию — «Список воспроизведения» и должно быть выбрано (выделено), чтобы вы могли ввести любое имя, которое вам нравится, и нажать Enter, чтобы сохранить его.
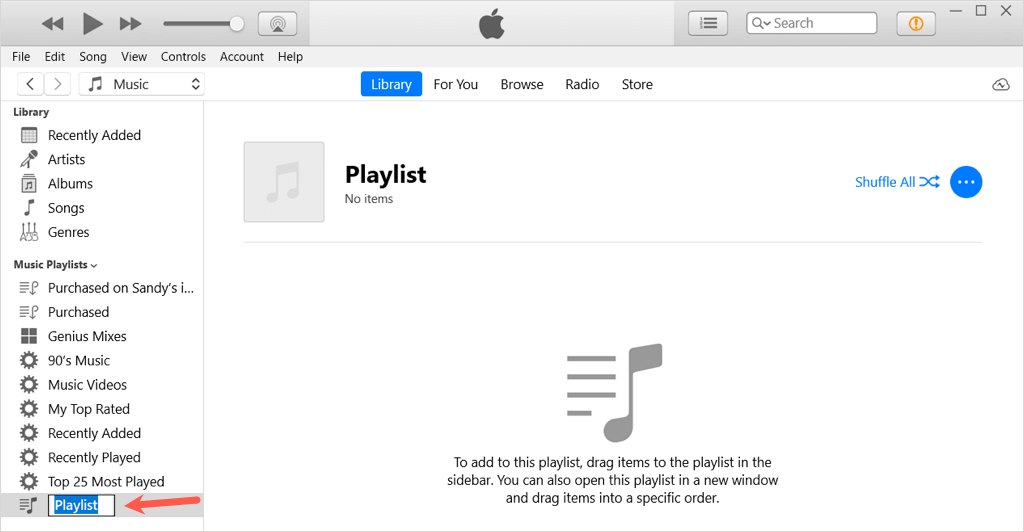
- Затем просто выберите плейлист в разделе «Музыкальные плейлисты».
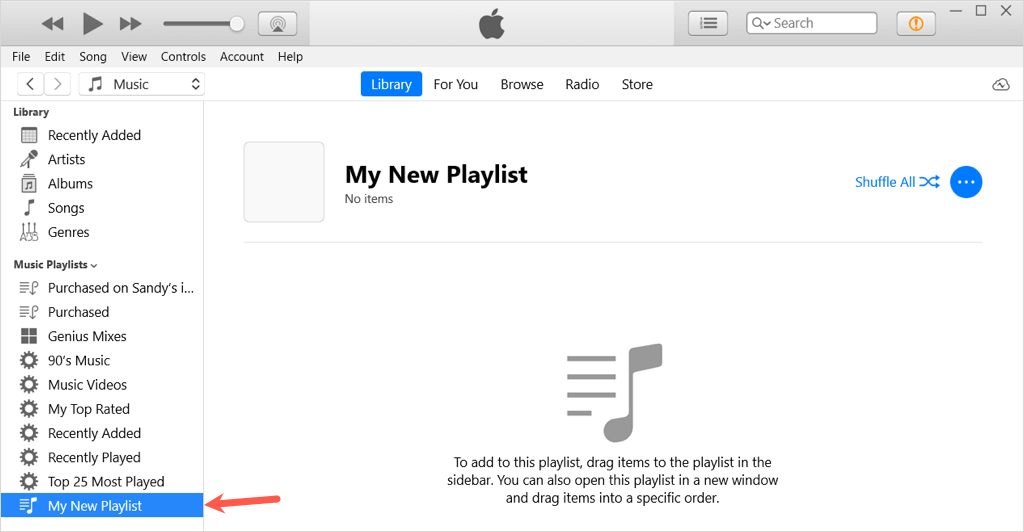
Создайте список воспроизведения из выбранных песен в Windows
Как и на Mac, вы можете создавать списки воспроизведения, используя песни в айтюнс в Windows.
- Выберите песни одним из следующих способов:
- Чтобы выбрать соседние песни, выберите первую, удерживая клавишу Shift, и выберите последнюю в диапазоне.
- Чтобы выбрать несмежные песни, выберите первую, удерживайте Ctrl и выберите каждую оставшуюся песню.
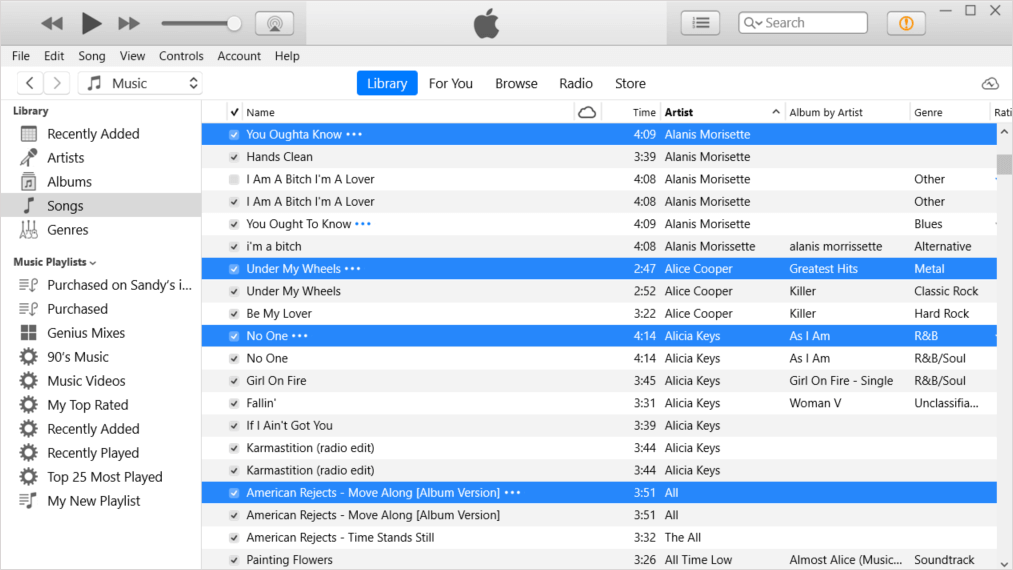
- Либо выберите «Файл»> «Создать»> «Плейлист» из «Выбора» в строке меню, либо щелкните правой кнопкой мыши выбранные песни и выберите «Добавить в список воспроизведения»> «Новый список воспроизведения».
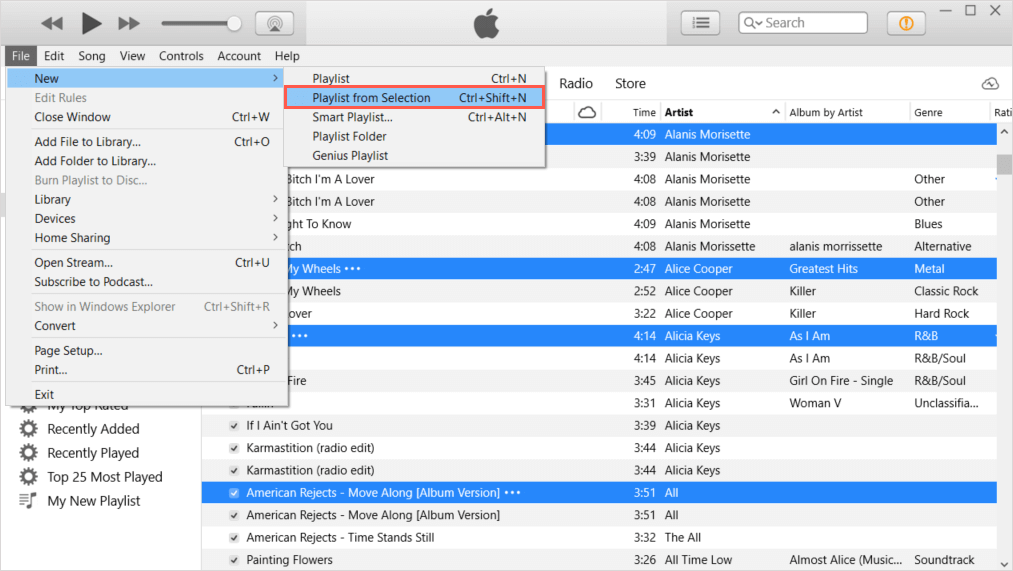
- Вы увидите плейлист с выбранными песнями в окне iTunes. Назовите плейлист вверху и нажмите Enter, чтобы сохранить его.
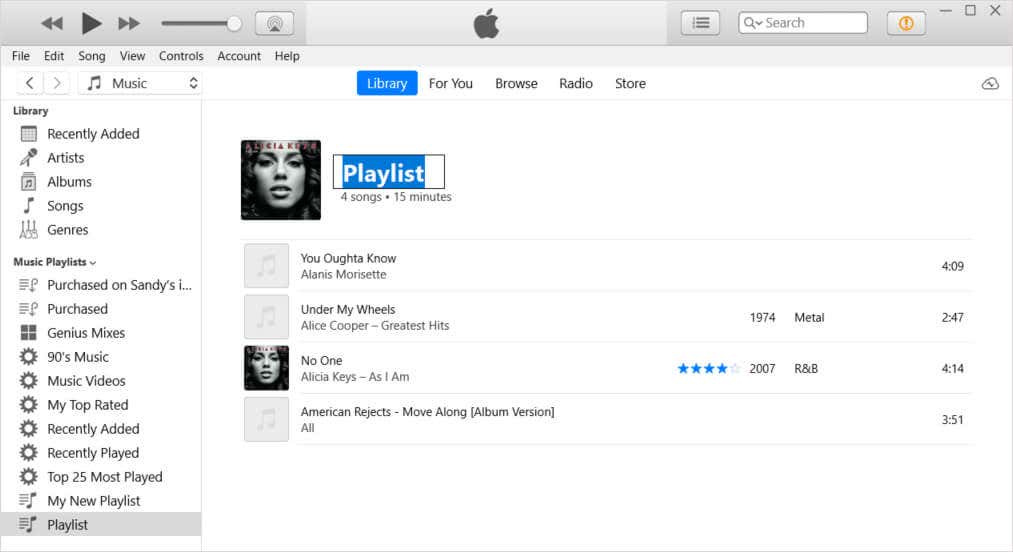
Добавить песни в список воспроизведения в Windows
Вы можете добавлять песни в новый плейлист в iTunes на Windows точно так же, как в приложении «Музыка» на Mac.
Во-первых, вы можете выбрать и перетащить песню в список воспроизведения на боковой панели.
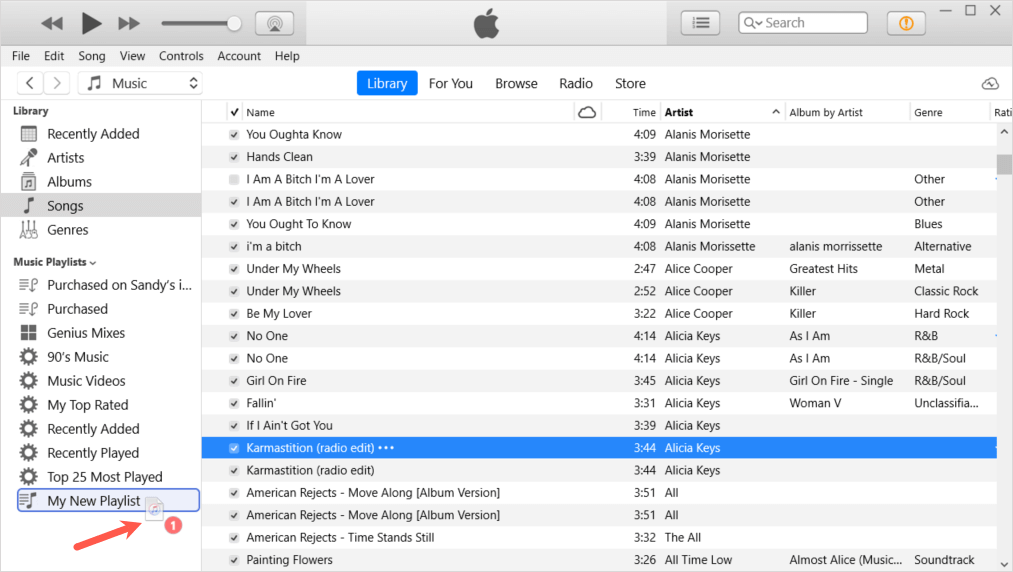
Вы также можете открыть плейлист в отдельном окне. Щелкните правой кнопкой мыши имя плейлиста и выберите «Открыть в новом окне». Затем перетащите песни из главного окна iTunes в окно плейлиста.
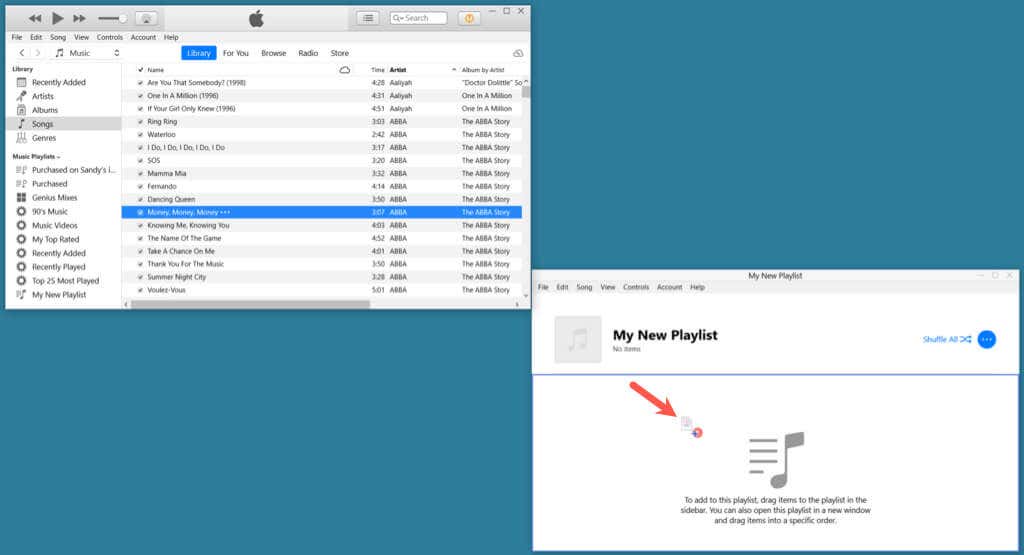
Еще один способ добавить мелодии — щелкнуть песню правой кнопкой мыши, перейти к пункту «Добавить в список воспроизведения» и выбрать имя списка воспроизведения.
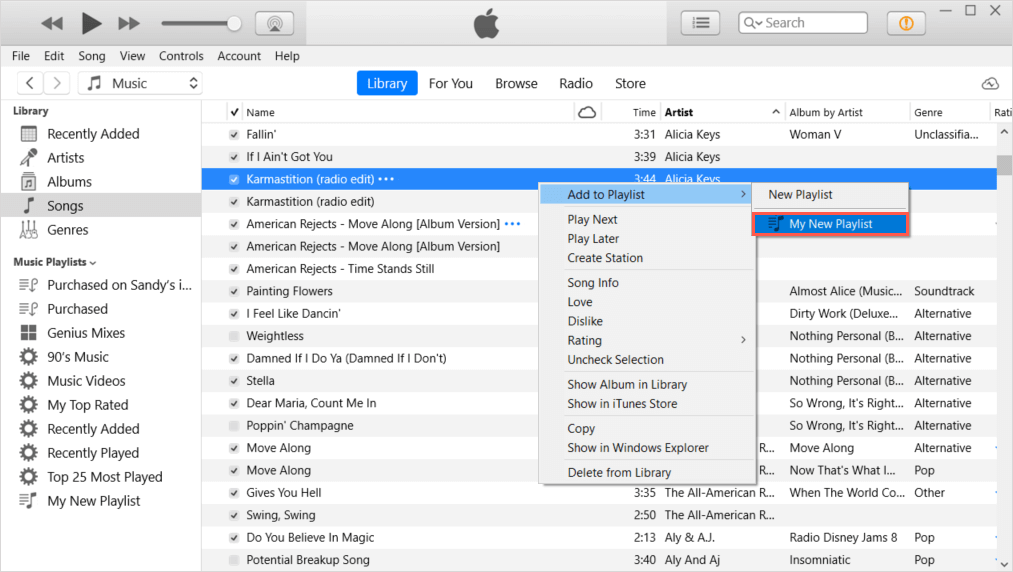
Создав плейлист в Apple Music, вы также можете рассмотреть возможность добавления в него новой музыки. Посмотрите наш учебник для преобразование плейлиста Spotify в плейлист Apple Music так что у вас есть все ваши любимые песни в одном месте.
Программы для Windows, мобильные приложения, игры - ВСЁ БЕСПЛАТНО, в нашем закрытом телеграмм канале - Подписывайтесь:)






