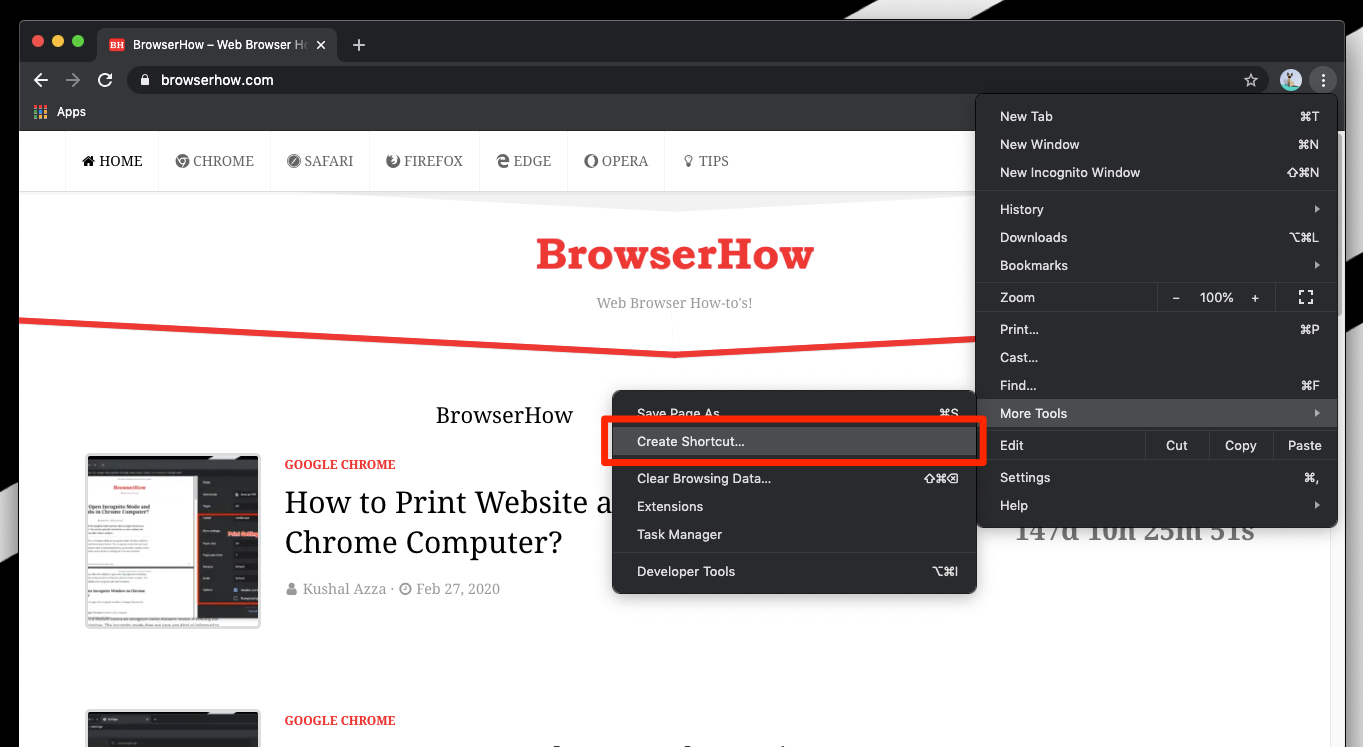Как создать ярлык и добавить на рабочий стол на компьютере Chrome
Установка любого программного обеспечения или программы на нашем компьютере с Windows обычно создает ярлык для программы. Ярлык устранит процесс поиска исполняемого файла программы на нашем компьютере. Следовательно, одним щелчком мыши вы можете быстро запустить программу.
Точно так же вы также можете создавать ярлыки ссылок на часто посещаемый веб-сайт или вашу онлайн-программу, от которых зависит ваш бизнес, и добавлять их на главный экран или рабочий стол. Когда вы открываете ярлык двойным щелчком, он автоматически запускает приложение программы Google Chrome и загружает страницу веб-сайта, которую вы создали в качестве ярлыка.
Программы для Windows, мобильные приложения, игры - ВСЁ БЕСПЛАТНО, в нашем закрытом телеграмм канале - Подписывайтесь:)
Есть несколько сайтов, которые я часто посещаю. Становится утомительно искать их снова и снова. Лучший способ быстро просматривать их — создавать ссылки на них и добавлять их в Chrome.
Вы можете переместить ярлык с рабочего стола в любую папку или удалить его, не касаясь настроек браузера Chrome. Его легко создать и просто управлять.
Создать ярлык и добавить на рабочий стол
Ссылки быстрого доступа всегда помогают сократить усилия и повысить производительность. У меня есть URL-адрес моего блога и несколько других часто посещаемых веб-сайтов в качестве ярлыка на рабочем столе для удобства использования. Добавление ярлыка Chrome на рабочий стол — фантастическая функция, которую предлагает Chrome!
Вот шаги, чтобы создать ссылку быстрого доступа и добавить ее на главный экран на компьютере Chrome.:
- Запуск браузер Google Chrome на вашем компьютере.
- Откройте веб-сайт которые вы хотите отправить на другие устройства.
- Нажать на Более
 меню для опций.
меню для опций. - Наведите курсор на Дополнительные инструменты вариант из списка.
- Нажать на Создать ярлык… командный вариант.

- Настроить название ссылки и включить или отключить флажок, чтобы открыть ссылку в окне.
- Нажмите на Создавать командная кнопка.
Это создаст ссылку быстрого доступа и разместит ее на экране рабочего стола с гиперссылкой. При двойном щелчке ярлык автоматически открывает ссылку на веб-сайт в браузере Chrome.
Итог: ссылка на ярлык компьютера Chrome
Ссылки быстрого доступа легко создавать и управлять ими. Возможность Chrome создавать ярлык страницы веб-сайта является встроенной и простой. Выберите Создать ярлык… в меню, и ссылка переместится на главный экран рабочего стола. Нужно знать, как создать ярлык Chrome на рабочем столе, чтобы увидеть все это в действии.
Как уже упоминалось, у меня есть несколько ярлыков для сайтов, которые я часто посещаю, что помогает запускать веб-сайт одним щелчком мыши, не запуская браузер и не просматривая сайт. Ярлык хрома на рабочем столе делает все необыкновенно удобным и простым!
Точно так же вы можете создавать ярлыки на Chrome Android и добавлять их на главный экран. Как и в настольном браузере, ссылки будут запускаться только в Google Chrome. Ссылки быстрого доступа также имеют небольшой хромированный значок в качестве опознавательного знака.
Вы начали использовать ссылку быстрого доступа из браузера Chrome? Каков был ваш опыт создания одного из них?
Наконец, если у вас есть какие-либо мысли о том, как создать ярлык и добавить его на рабочий стол на компьютере Chrome, не стесняйтесь заглянуть ниже. поле для комментариев.
 Кушал Азза
Кушал Азза
Программы для Windows, мобильные приложения, игры - ВСЁ БЕСПЛАТНО, в нашем закрытом телеграмм канале - Подписывайтесь:)