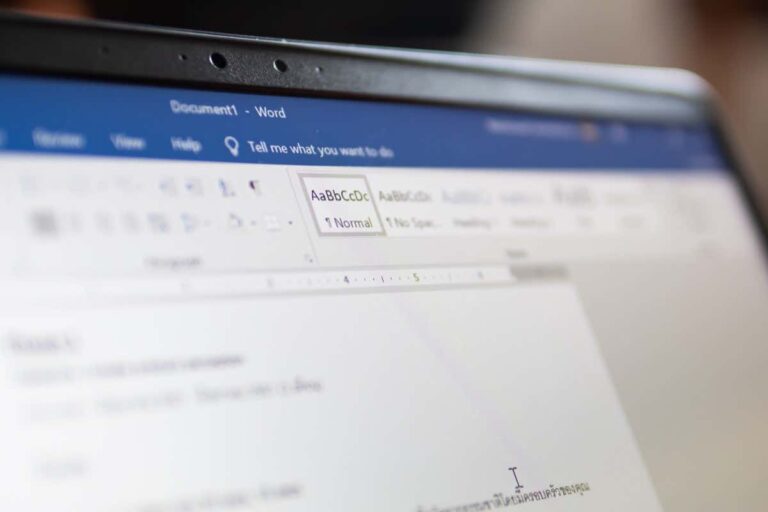Как создать загрузочный USB-установщик для macOS
Если раздел восстановления вашего Mac поврежден или вы хотите установить macOS на дополнительный том, вам может пригодиться загрузочный USB-накопитель. К счастью, настроить флешку для загрузки в MacOS Recovery несложно, если вы знаете, как это сделать.
В этом руководстве мы расскажем вам, что необходимо сделать, чтобы загрузить macOS и использовать ее для создания загрузочного установщика. Мы также научим вас, как загрузить компьютер Mac с флэш-накопителя.
Программы для Windows, мобильные приложения, игры - ВСЁ БЕСПЛАТНО, в нашем закрытом телеграмм канале - Подписывайтесь:)

Загрузите файл установщика macOS
Чтобы создать загрузочный установочный USB-накопитель для MacBook, iMac или Mac mini, вам понадобится полный установочный файл для macOS, который можно получить в Mac App Store. Однако версия, которую вы загружаете, зависит от того, чего вы пытаетесь достичь.
Например, чтобы иметь загрузочный USB-накопитель на случай, если что-то пойдет не так с операционной системой, загрузите версию, соответствующую той, которая уже установлена на вашем Mac. Чтобы выполнить чистую установку более ранней версии системного программного обеспечения или устранить неполадки macOS на другом Mac, загрузите установщик для этой конкретной версии.
Примечание. Современные установщики macOS обычно весят около 10–15 ГБ, поэтому перед началом убедитесь, что у вас достаточно места на жестком диске или SSD вашего Mac.
Загрузка установщика macOS для той же версии операционной системы, которую вы сейчас используете, относительно проста. Только:
- Откройте магазин приложений для Mac.
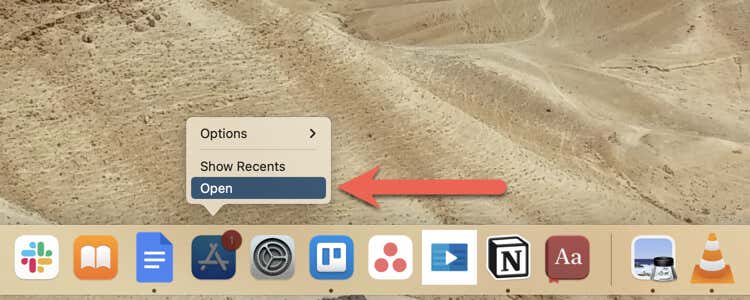
- Найдите версию macOS, например, Ventura, и выберите «Получить».
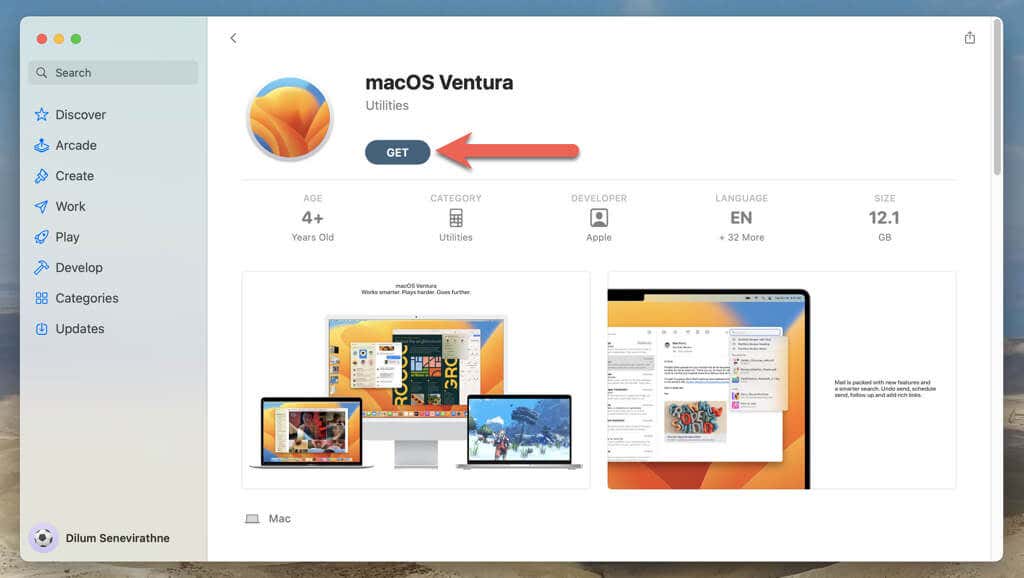
- Панель «Обновление программного обеспечения» должна появиться автоматически — выберите «Загрузить».
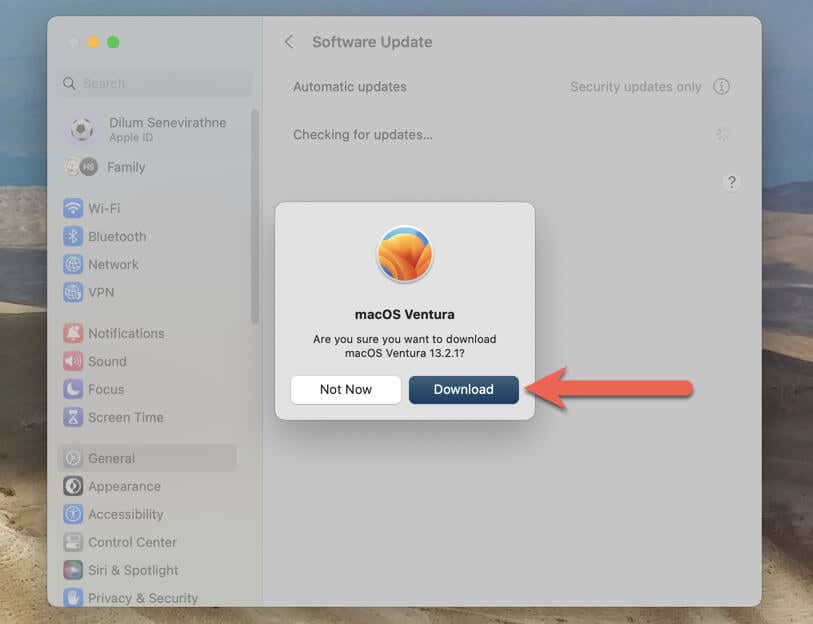
Примечание. Если для вашего Mac есть какие-либо ожидающие обновления, ожидайте, что обновление программного обеспечения установит их первым. Затем вы должны повторить шаги, описанные выше, чтобы повторно загрузить установщик macOS.
- Подождите, пока Software Update загрузит установщик macOS в папку «Приложения» вашего Mac. Оставшееся время зависит от скорости вашего интернет-соединения.
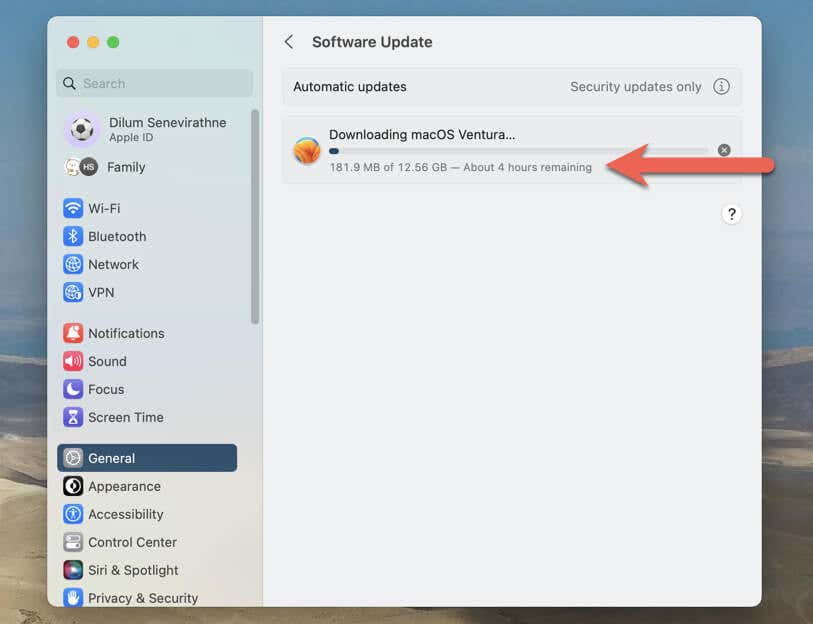
- Установщик запустится автоматически — выберите «Установить macOS Monterey» > «Выйти из установки macOS» в строке меню, чтобы закрыть его.
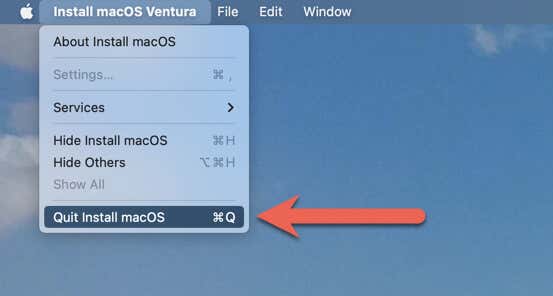
Если вы хотите загрузить установщик для более старой версии macOS, поиск в Mac App Store не сработает. Вместо:
- Выберите ссылку для загрузки ниже для версии macOS, которую вы хотите загрузить.
- На странице предварительного просмотра Mac App Store в веб-браузере выберите «Просмотр в Mac App Store».
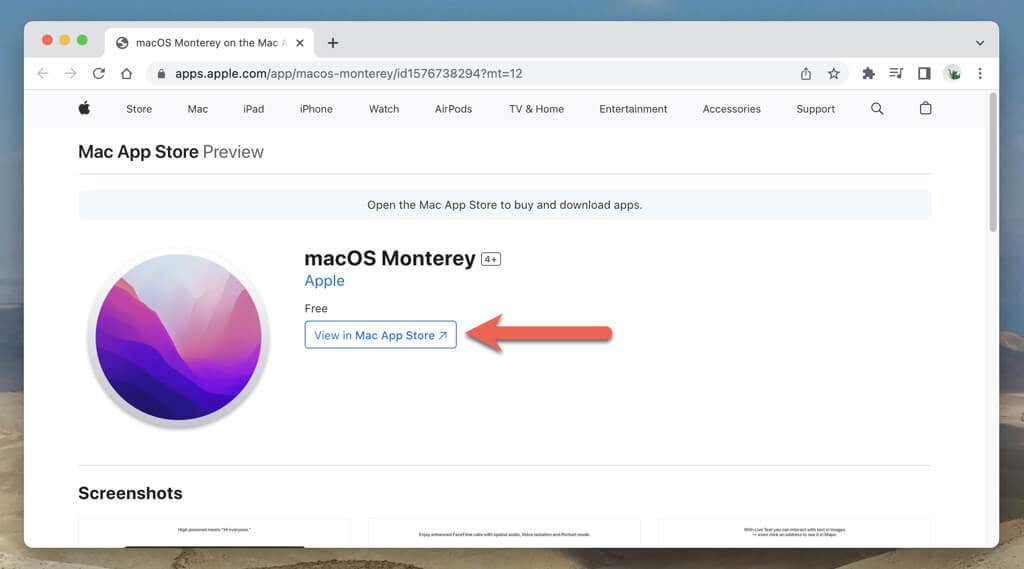
- Выберите «Получить» > «Загрузить», чтобы загрузить установщик macOS в папку «Приложения» вашего Mac.
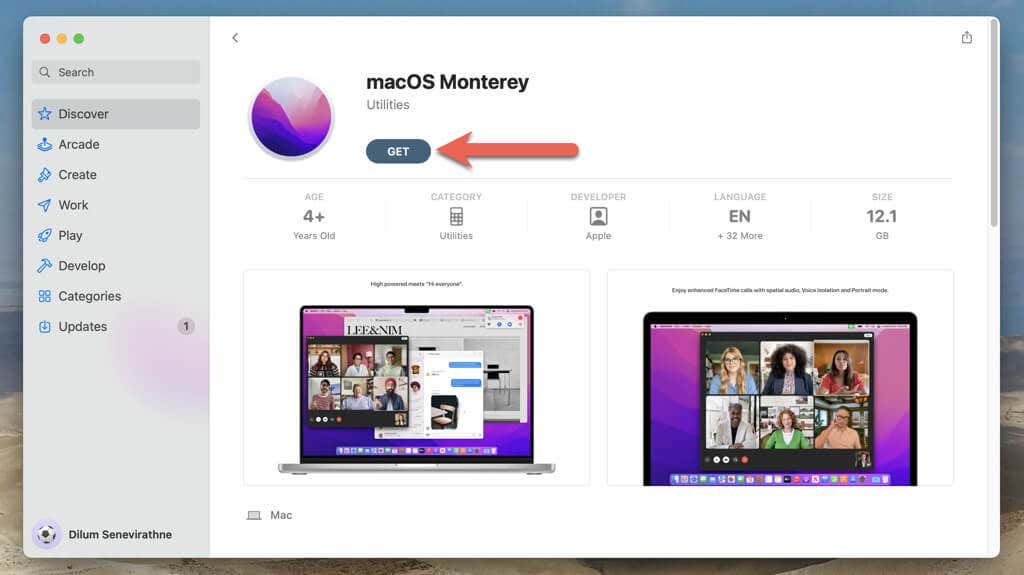
- После завершения загрузки средства обновления программного обеспечения вы столкнетесь с ошибкой совместимости — выберите «Выход».
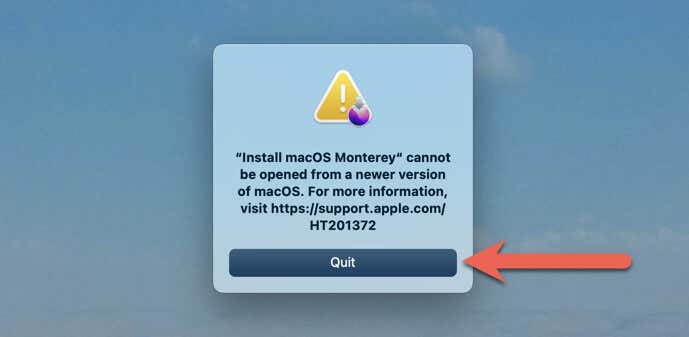
Если вы ищете еще более старую версию macOS или Mac OS X, перейдите по прямым ссылкам для скачивания от Apple.
Примечание. Старые установщики macOS находятся в файлах DMG. Чтобы распаковать установщик в папку «Приложения» на вашем Mac, дважды щелкните DMG, запустите внутри файл PKG и следуйте инструкциям на экране.
Создайте загрузочный USB-установщик macOS
Теперь, когда у вас есть установщик macOS в папке «Приложения» вашего Mac, создание загрузочного USB-накопителя — это просто запуск команды терминала. Однако объем флешки должен быть не менее 16 гигабайт; все, что ниже, не будет работать.
- Подключите USB-накопитель к вашему Mac, откройте Finder и запишите имя диска на боковой панели.
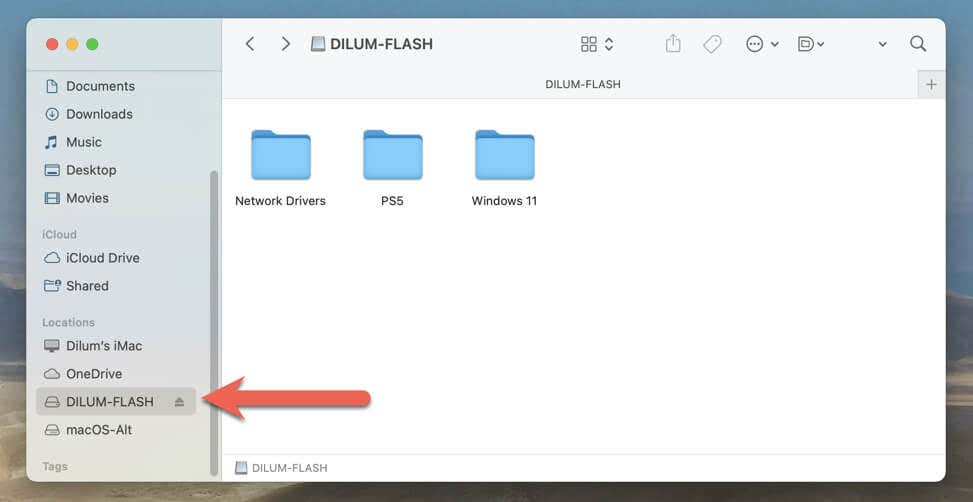
Важно: Процедура создания загрузочного USB-накопителя стирает данные внутри накопителя, поэтому сделайте резервную копию всего важного, прежде чем переходить к следующему шагу.
- Откройте панель запуска и выберите «Другое» > «Терминал», чтобы открыть интерфейс командной строки Mac.
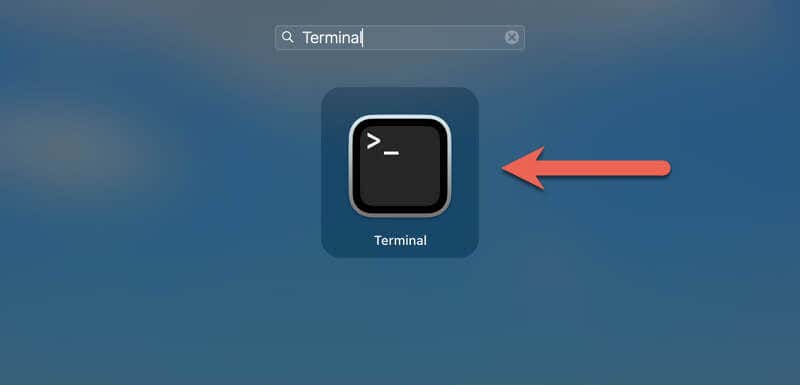
- Выполните команду из списка ниже, которая соответствует скачанному вами файлу установщика macOS, заменив MyVolume в конце на имя вашего USB-накопителя:
- Ventura: sudo /Applications/Install\ macOS\ Ventura.app/Contents/Resources/createinstallmedia –volume /Volumes/MyVolume
- Монтерей: sudo /Applications/Install\ macOS\ Monterey.app/Contents/Resources/createinstallmedia –volume /Volumes/MyVolume
- Big Sur: sudo /Applications/Install\ macOS\ Big\ Sur.app/Contents/Resources/createinstallmedia –volume /Volumes/MyVolume
- Catalina: sudo /Applications/Install\ macOS\ Catalina.app/Contents/Resources/createinstallmedia –volume /Volumes/MyVolume
- Мохаве: sudo /Applications/Install\ macOS\ Mojave.app/Contents/Resources/createinstallmedia –volume /Volumes/MyVolume
- High Sierra: sudo /Applications/Install\ macOS\ High\ Sierra.app/Contents/Resources/createinstallmedia –volume /Volumes/MyVolume
- Sierra: sudo /Applications/Install\ macOS\ Sierra.app/Contents/Resources/createinstallmedia –volume/Volumes/MyVolume –applicationpath/Applications/Install\ macOS\ Sierra.app
- El Capitan: sudo /Applications/Install\ OS\ X\ El\ Capitan.app/Contents/Resources/createinstallmedia –volume /Volumes/MyVolume –applicationpath /Applications/Install\ OS\ X\ El\ Capitan.app
- Yosemite: sudo /Applications/Install\ OS\ X\ Yosemite.app/Contents/Resources/createinstallmedia –volume /Volumes/MyVolume –applicationpath /Applications/Install\ OS\ X\ Yosemite.app
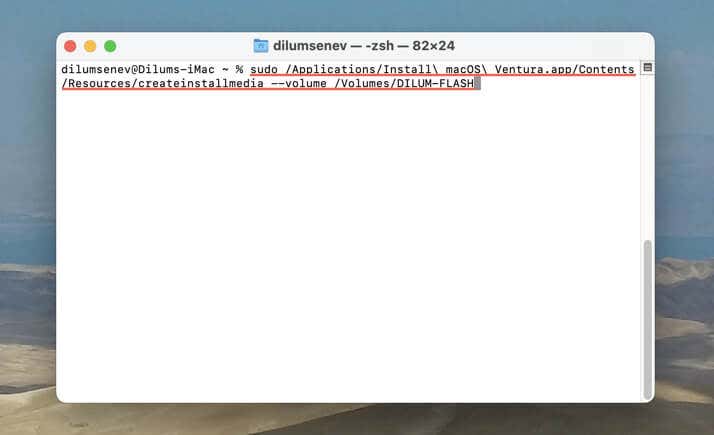
- Введите пароль администратора Mac и нажмите клавишу «Ввод».
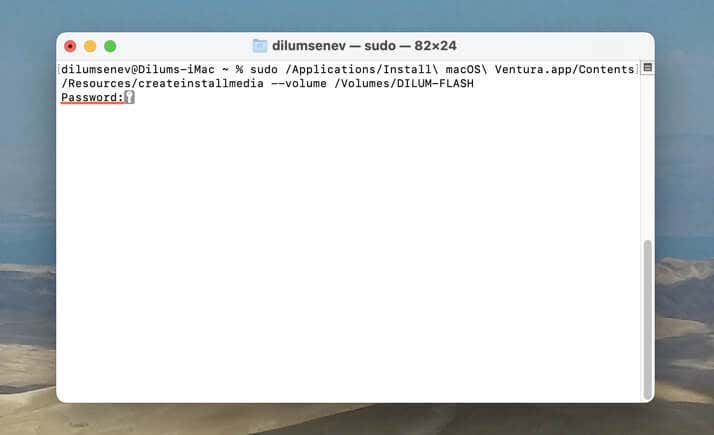
- Нажмите Y и выберите «Возврат».
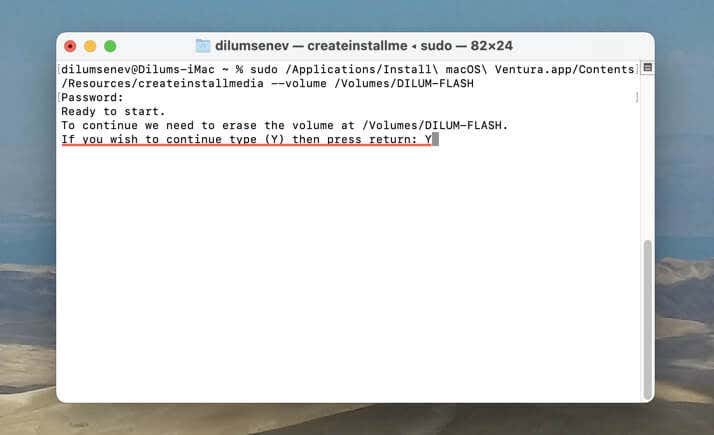
- Подождите, пока Терминал создаст USB-накопитель.
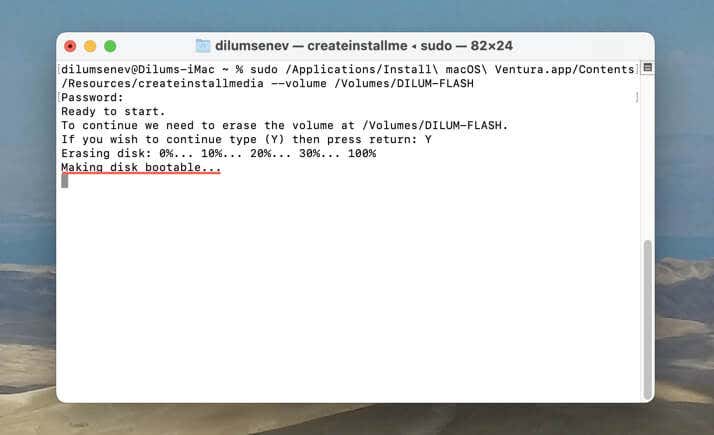
- Выйдите из Терминала, откройте Finder и извлеките флешку.
Используйте загрузочный USB-установщик macOS
Вы можете сразу начать использовать установщик USB на вашем Mac или другом устройстве macOS (при условии, что версия системного программного обеспечения совместима с устройством). Процесс отличается между кремниевыми процессорами Intel и Apple.
Загрузите Intel Mac через USB
- Перезагрузите Mac.
- Удерживайте клавишу Option при запуске.
- Выберите загрузочный USB-накопитель на экране выбора загрузочного диска.
Загрузите Apple Silicon Mac через USB
- Выключите свой Mac.
- Включите устройство, удерживая кнопку питания.
- Выберите загрузочный USB-накопитель на экране параметров запуска.
После загрузки с USB-накопителя введите пароль администратора Mac, чтобы войти в режим восстановления macOS. После этого у вас должен быть доступ к следующим инструментам восстановления.
Восстановление с Time Machine: восстановите данные на своем Mac с помощью резервной копии Time Machine.
Установите macOS (название версии): переустановите, обновите или выполните чистую установку операционной системы.
Safari: доступ в Интернет с помощью Safari.
Дисковая утилита: откройте приложение «Дисковая утилита», чтобы управлять внутренним накопителем вашего Mac и восстанавливать его.
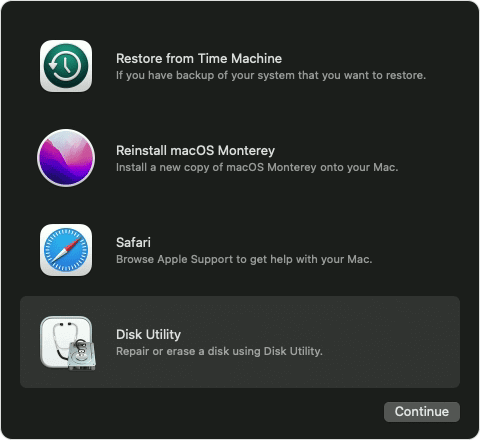
Кроме того, вы можете открыть терминал Mac и утилиту безопасности при запуске через пункт меню «Утилиты». Например, вы можете использовать терминал для отключения защиты целостности системы и утилиту безопасности при запуске для управления настройками безопасной загрузки. Для получения дополнительной информации ознакомьтесь с нашим полным руководством по использованию восстановления macOS.
Отнимает много времени, но не сложно
Независимо от того, обновляете ли вы операционную систему вашего Mac или устраняете серьезные проблемы в macOS, создание загрузочного установщика USB является ценным навыком. С помощью шагов, описанных в этом руководстве, вы сможете сделать это довольно легко и справиться практически со всем, что macOS предложит вам.
Программы для Windows, мобильные приложения, игры - ВСЁ БЕСПЛАТНО, в нашем закрытом телеграмм канале - Подписывайтесь:)