Как удалить приложения на вашем iPhone
Вы поражены количеством приложений на вашем iPhone? Вы чувствуете, что ваше устройство загромождено и сложно найти то, что вам нужно? Есть много причин, по которым вам следует удалять или удалять приложения с вашего iPhone.
Это позволит держать ваш телефон в порядке и освободить память телефона, что позволит ему работать без сбоев. Но вы должны очень внимательно следить за тем, какие приложения вы удаляете. Вот пошаговое руководство по удалению приложений на вашем iPhone и поддержанию его в чистоте.
Программы для Windows, мобильные приложения, игры - ВСЁ БЕСПЛАТНО, в нашем закрытом телеграмм канале - Подписывайтесь:)

Если вы хотите переустановить некоторые приложения, которые вы удалили, но потеряли их из виду, ознакомьтесь с нашим руководством по как посмотреть недавно удаленные приложения на айфоне.
Как удалить приложения из iOS 14 и более поздних версий
Стандартный и самый простой способ удалить приложение с iPhone — с главного экрана. Но этот метод доступен только на iPhone с iOS 14 или более поздней версии, и он довольно прост. Вот что нужно сделать:
- На главном экране найдите приложение, которое хотите удалить. Если вы храните его в папке, вам придется открыть эту папку.
- Нажмите и удерживайте приложение, которое хотите удалить. Появится раскрывающееся меню с вопросом, что делать с приложением. Игнорируйте это меню, если вы не хотите удалить приложение с главного экрана, не удаляя его. В этом случае просто нажмите «Удалить».
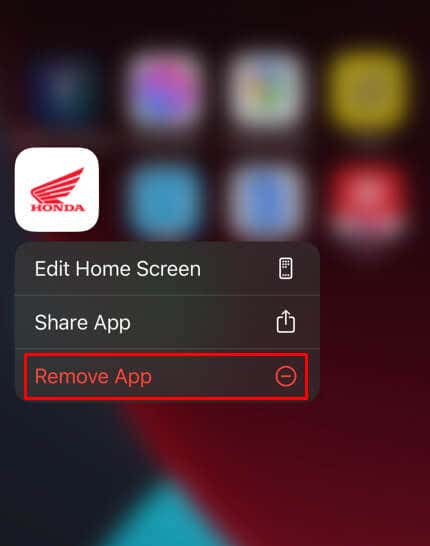
- Чтобы удалить приложение навсегда, вам нужно удерживать приложение, пока экран не перейдет в так называемый режим покачивания. Все приложения будут слегка покачиваться, и рядом с ними появится знак минус (-), если вы используете iOS 16 (в более старых версиях iOS это будет знак X).
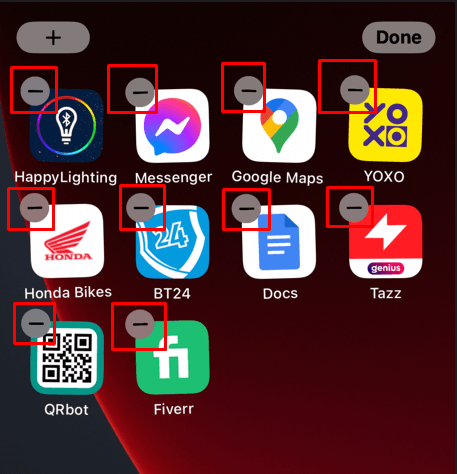
- Коснитесь знака «минус» (или X), чтобы удалить приложение.
Как удалить приложения из iOS 13 и более ранних версий
Функциональность для работы с приложениями с главного экрана в iOS 13 или более ранних версиях отличается. Впрочем, это еще не сложное дело. Вот как это сделать:
- Найдите приложение, которое хотите удалить, нажмите и удерживайте его значок.
- Появится новое контекстное меню. Выберите параметр «Изменить порядок приложений».
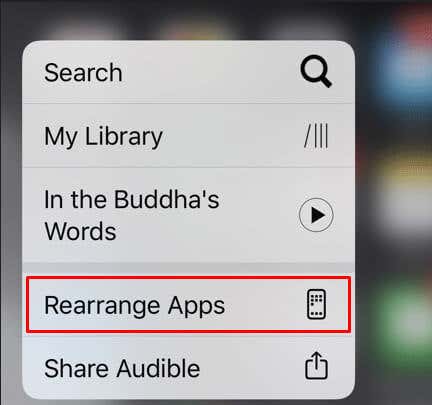
- Теперь ваш телефон перейдет в режим покачивания, и все приложения будут отмечены символом X рядом с ними.
- Нажмите символ X, чтобы удалить приложение.
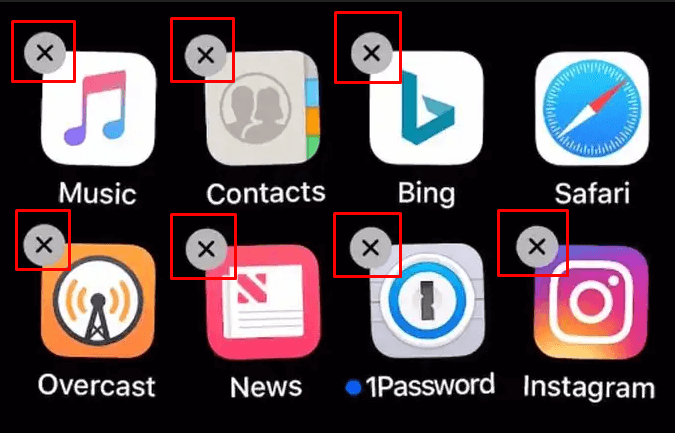
- Появится меню подтверждения. Выберите «Удалить», если вы уверены, что хотите удалить это конкретное приложение.
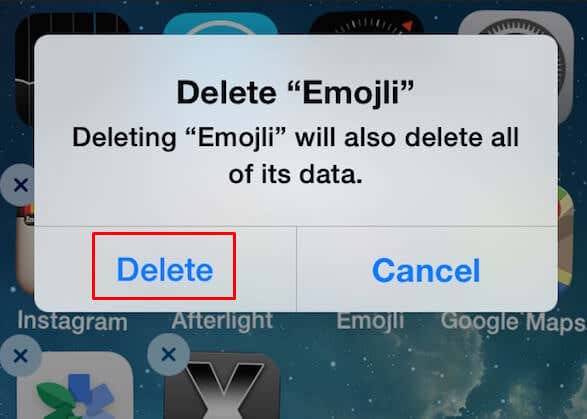
Как видите, удаление приложения с главного экрана не сильно отличается для iOS 13 и iOS 14. Но оно достаточно отличается, чтобы некоторые пользователи могли запутаться. Немного неожиданно найти возможность удалить приложение в функции «Переупорядочить приложения».
Как удалить приложения через App Store
Удаление приложений iPhone через App Store — еще один простой способ. Что лучше всего, это будет работать для всех версий iOS, так что вам не придется беспокоиться о iOS, на которой работает ваш телефон.
- Запустите App Store на вашем iPhone.
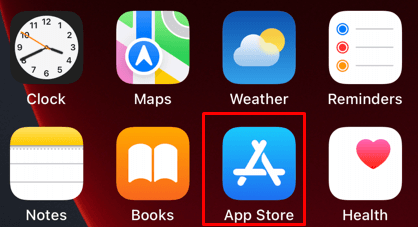
- Нажмите на значок своего профиля в правом верхнем углу экрана.
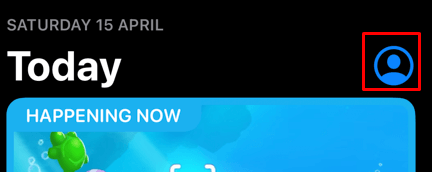
- Когда откроется следующая страница, прокрутите вниз и найдите приложение, которое хотите удалить, в разделе «Предстоящие автоматические обновления» или «Недавно обновленные». Если приложение не входит ни в один из этих списков, вам придется удалить его другим способом.
- Проведите пальцем влево по приложению, которое вы хотите удалить, и вы увидите красную кнопку «Удалить».
- Выберите красную кнопку «Удалить».
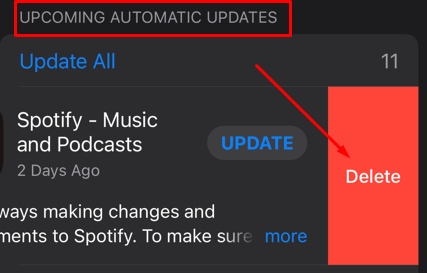
- Подтвердите, выбрав опцию «Удалить», когда появится всплывающее окно.
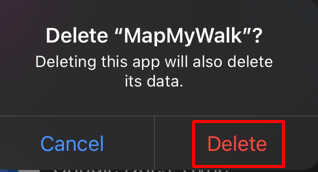
Удаление приложения из вашей учетной записи Apple ID
Вы можете использовать Apple Store, чтобы навсегда удалить приложения, которые вы ранее удалили из своей учетной записи Apple ID. Это не удалит их из истории покупок, но предотвратит автоматическую установку того же приложения на ваш телефон.
Вот как это сделать:
- Откройте App Store на вашем iPhone.
- Коснитесь значка своего профиля, чтобы получить доступ к своей учетной записи.
- Выберите вариант «Куплено». Вы перейдете на новую страницу со списком всех приложений, загруженных на ваш телефон.
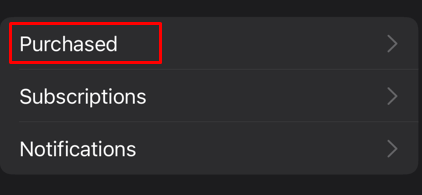
- Найдите приложение, которое хотите удалить, и проведите пальцем влево, пока не появится красная кнопка «Скрыть».
- Выберите красную кнопку «Скрыть».
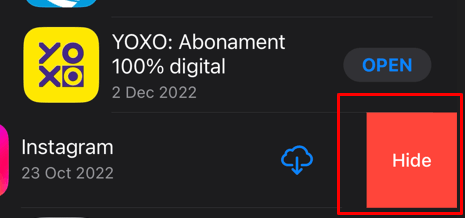
Вот и все. Вы успешно удалили выбранное приложение из своей учетной записи.
Как удалить приложения через настройки
Есть способ удалить приложения из раздела памяти iPhone в приложении «Настройки». Это удобный метод, если вы хотите выбрать самые большие приложения и удалить их, чтобы разгрузить устройство и освободить место на вашем iPhone. Выполните следующие действия, чтобы сделать это:
- Откройте приложение «Настройки».
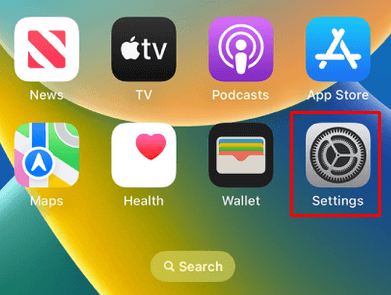
- Идите к генералу.
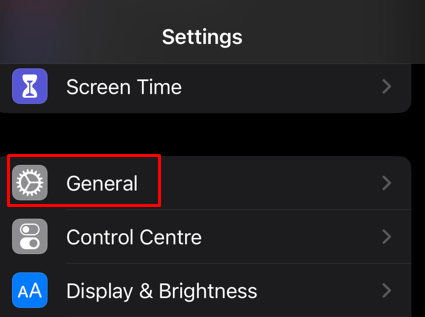
- Затем выберите «Хранилище iPhone» (или «Хранилище iPad», если вы работаете на iPad).
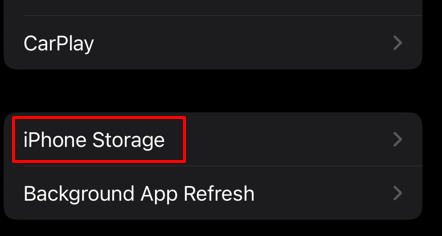
- На следующей странице будет показан список всех приложений. Они будут отсортированы от самых больших до самых маленьких приложений.
- Найдите приложение, которое хотите удалить, коснитесь его и выберите «Удалить приложение» на следующей странице.
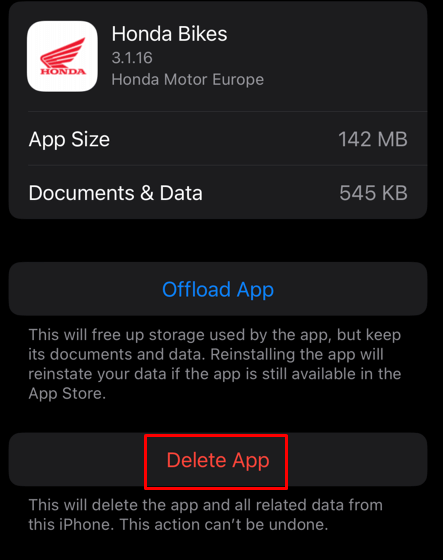
- Нажмите «Удалить приложение» во всплывающем окне для подтверждения.
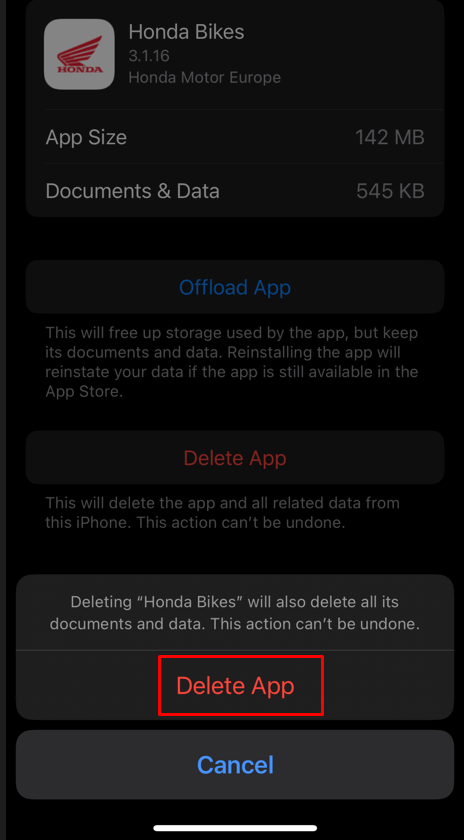
Примечание: когда вы используете этот метод для удаления приложения с вашего iPhone или iPad, данные, связанные с конкретным приложением, не будут потеряны. Если вы решите установить его позже, все ваши предыдущие данные будут доступны в новой установке.
Как удалить приложения из библиотеки приложений
Если вам нужно удалить приложение, которое не находится на главном экране вашего iPhone, вы можете сделать это из библиотеки приложений. Вот как:
- Проведите вправо на главном экране, пока не дойдете до библиотеки приложений.
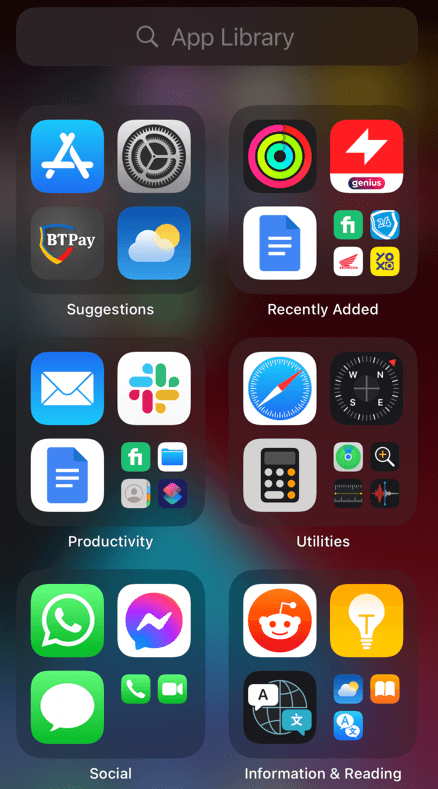
- Найдите приложение, которое хотите удалить. Он может быть в папке, поэтому поищите в соответствующей папке.
- Нажмите и удерживайте значок приложения, пока не появится всплывающее меню. Затем выберите Удалить приложение.
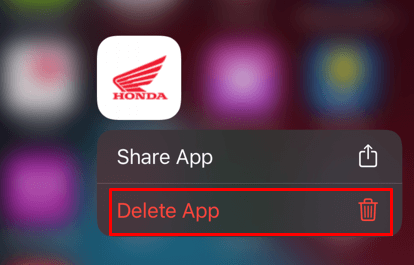
- Подтвердите, нажав «Удалить» при появлении запроса.
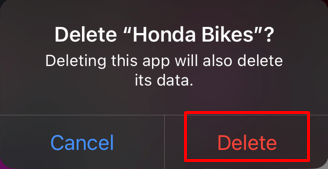
Можно ли удалить встроенные приложения?
Да, вы можете удалить встроенные приложения, но не все. Некоторые встроенные приложения являются просто частью системы iOS, и избавиться от них невозможно. Есть одиннадцать из этих приложений, которые вы не удалите, независимо от того, какой метод вы попробуете. Они (в алфавитном порядке):
- Магазин приложений
- Камера
- Часы
- Найди мой телефон
- Здоровье
- Сообщения
- Телефон
- Фото
- Сафари
- Настройки
- Кошелек
Последние версии iOS позволяют при желании скрыть эти приложения с главного экрана и просто оставить их в библиотеке приложений. Но если у вас более старая версия iOS, вам нужно создать новую папку (папку нежелательной почты), чтобы скрыть их.
Как остановить повторное появление приложений
Вы можете заметить, что некоторые приложения, которые вы удалили, снова появляются на вашем устройстве. Это происходит, если у вас в App Store включена автоматическая загрузка. Чтобы отключить эту функцию:
- Перейдите в настройки.
- Выберите Магазин приложений.
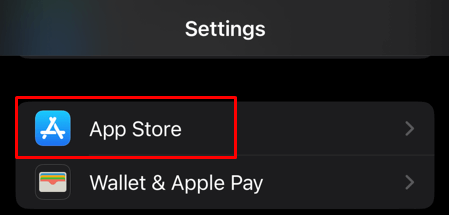
- Нажмите «Автоматические загрузки», чтобы отключить его.
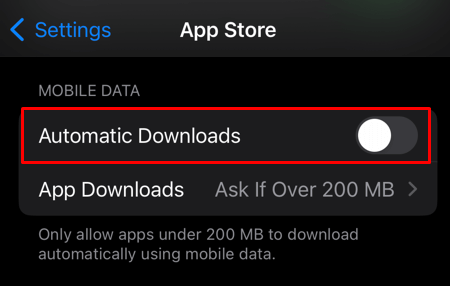
Теперь вы можете быть уверены, что на ваш iPhone или iPad не будут устанавливаться нежелательные приложения.
Благодаря возможности удалять приложения с вашего iPhone всего за несколько шагов, нет причин позволять старым засорять ваш телефон. Поэтому, если вы хотите загрузить более раннюю версию своего любимого приложения или просто готовы к чему-то новому, удаление этих старых приложений — это то, что вам нужно. И не забывайте, что настройка главного экрана может дать вам дополнительные способы находить и взаимодействовать с различными функциями устройств.
Программы для Windows, мобильные приложения, игры - ВСЁ БЕСПЛАТНО, в нашем закрытом телеграмм канале - Подписывайтесь:)






