Как удалить устройства из вашего Apple ID или Find My
Apple допускает одновременное подключение не более десяти устройств к одной учетной записи Apple ID. Вы должны удалить устройство из своей учетной записи, если вы достигли лимита и вам нужно добавить новое устройство. Apple также рекомендует удалить устройство из вашего Apple ID перед его продажей или передачей.
В этом руководстве рассматриваются несколько способов удаления устройств из вашего Apple ID на устройствах Apple и других производителей.
Программы для Windows, мобильные приложения, игры - ВСЁ БЕСПЛАТНО, в нашем закрытом телеграмм канале - Подписывайтесь:)
Оглавление

Удалить устройства из Find My (Mac)
Вы можете удалить устройства из своей учетной записи Apple ID в приложении macOS Find My или в настройках системы. Мы рекомендуем использовать приложение «Локатор», если вы удаляете устройства Apple и аксессуары, такие как AirPods и AirTags. Подключите свой Mac к Интернету и выполните следующие действия.
Удалить устройства в настройках учетной записи Apple ID
- Откройте приложение «Системные настройки» или «Системные настройки» на вашем Mac.
- Выберите свое имя Apple ID и выберите устройство, которое хотите удалить, в разделе «Устройства».
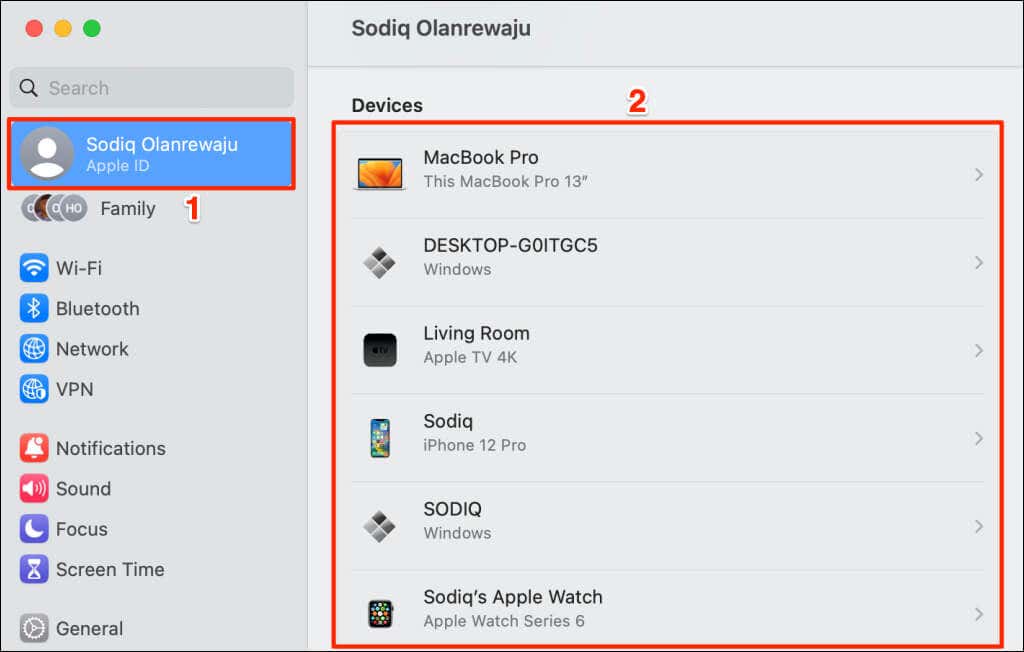
На следующей странице вы найдете серийный номер устройства, версию операционной системы и другую информацию.
- Нажмите кнопку «Удалить из аккаунта» на кнопке страницы.
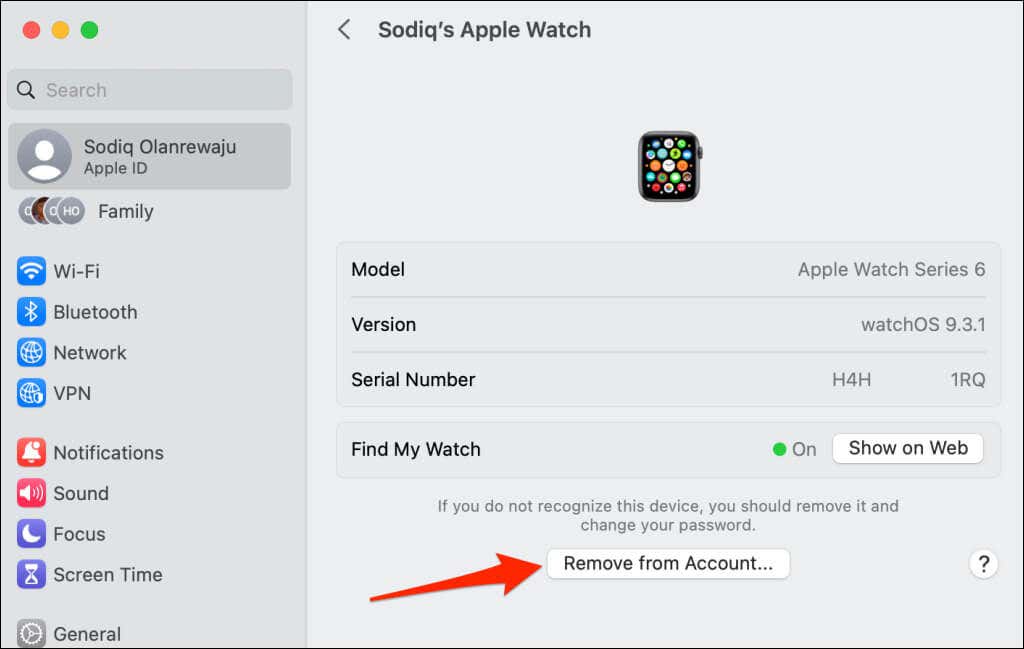
- Выберите Удалить в запросе подтверждения.
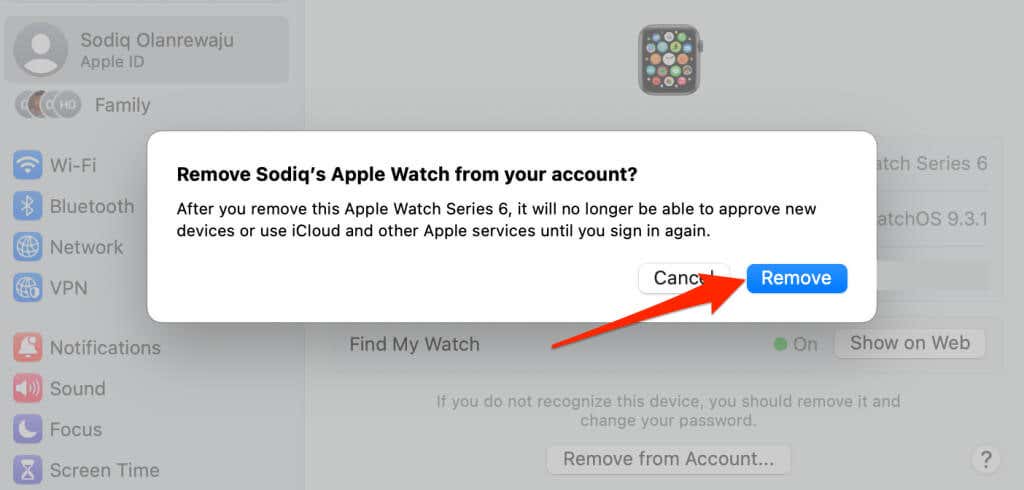
Удалить устройства в приложении Find My
- Откройте вкладку «Устройства» в приложении «Локатор» и выберите устройство, которое хотите удалить.
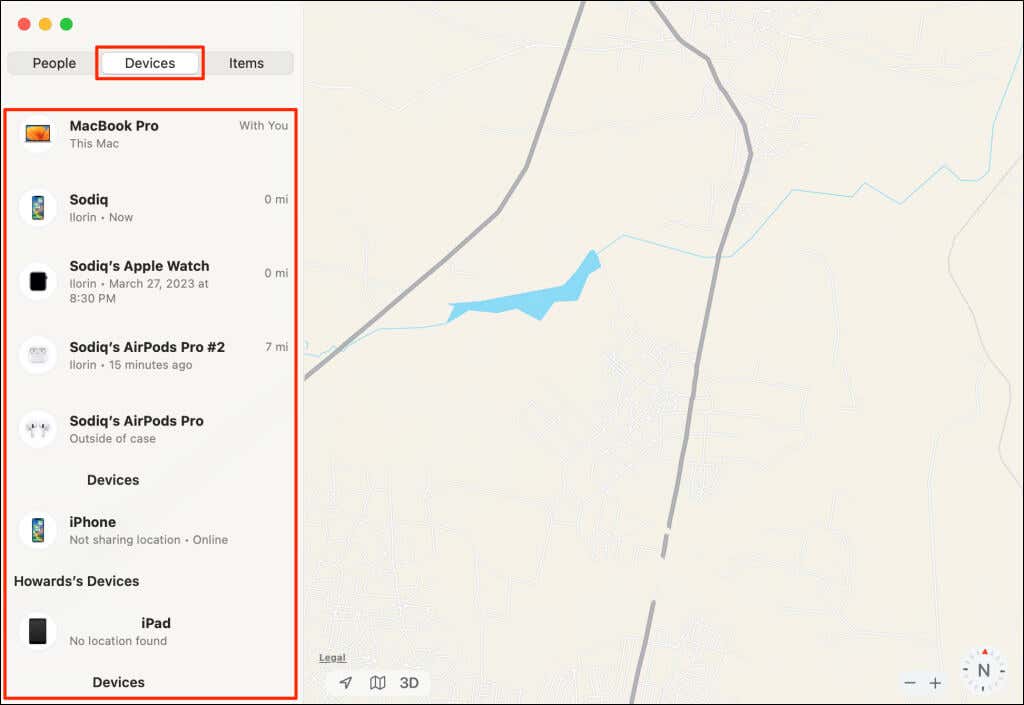
- Выберите значок «Информация» рядом с устройством на карте.
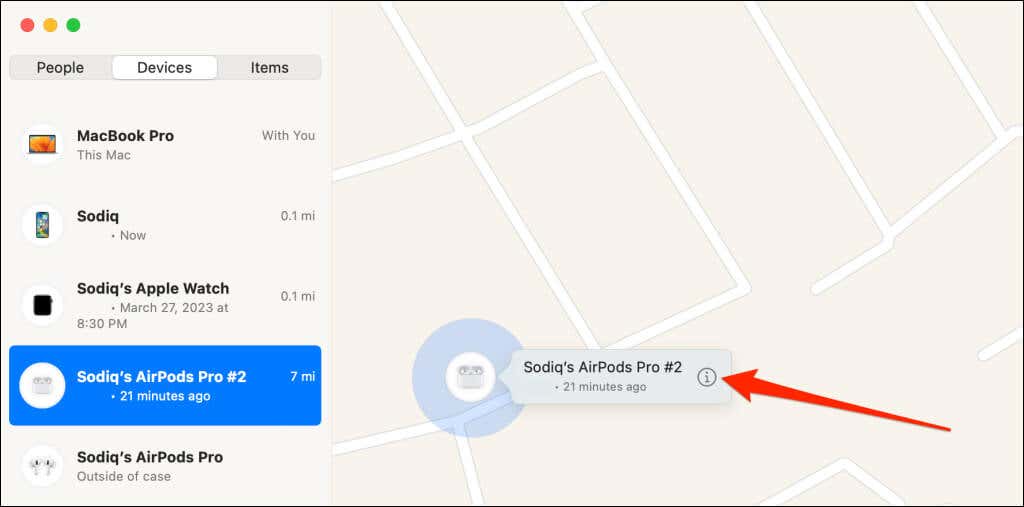
- Выберите Удалить устройство.
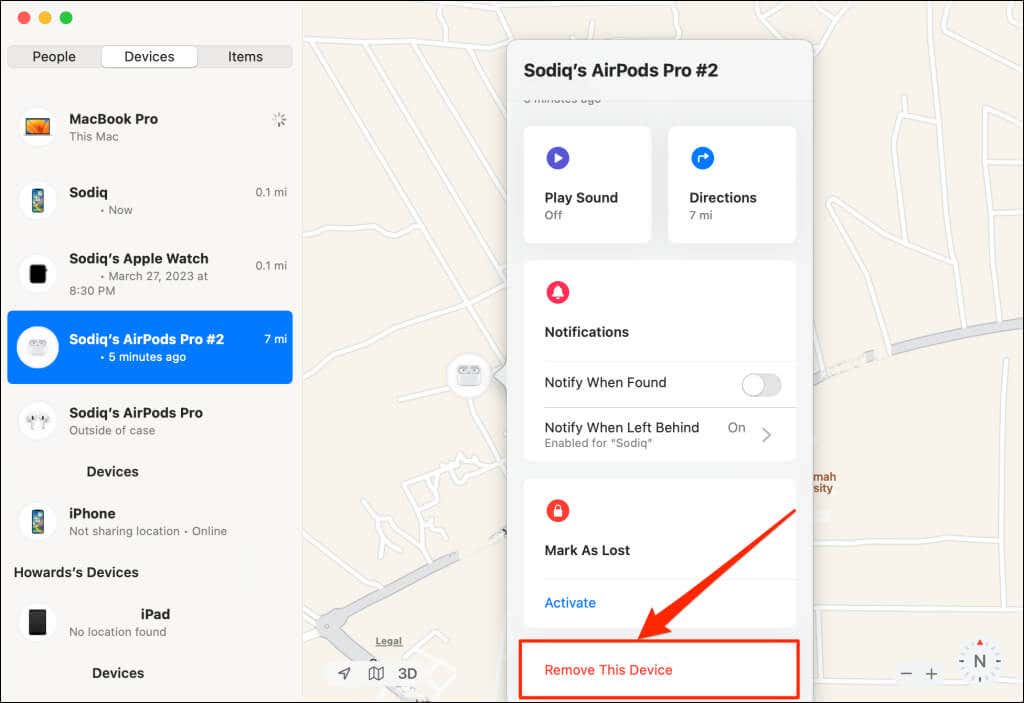
- Выберите Удалить на экране подтверждения.
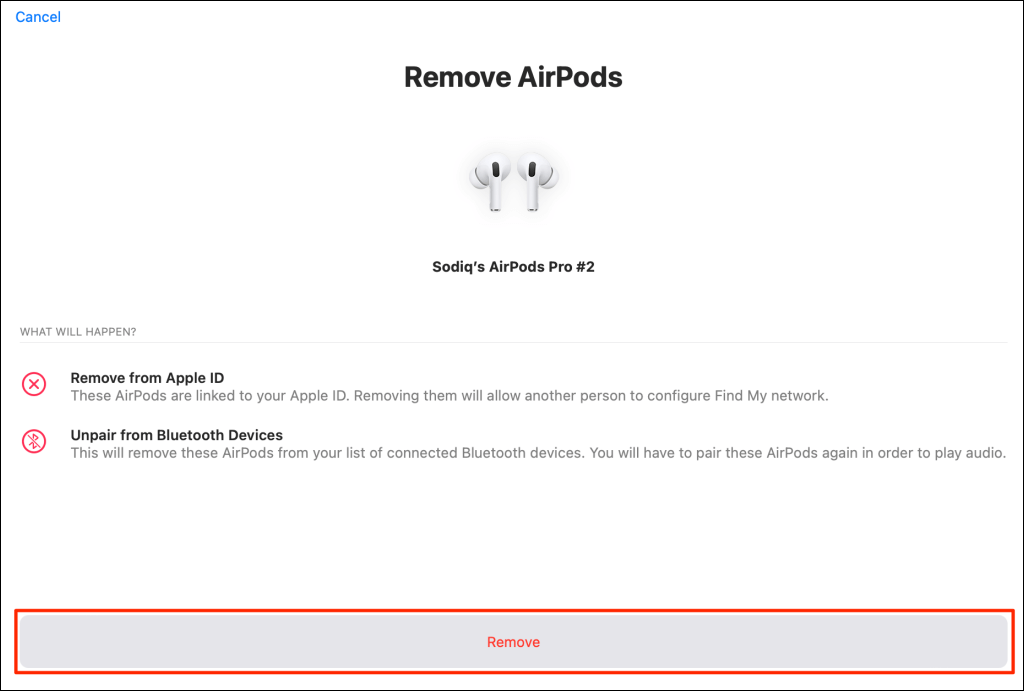
Удалить устройства из Find My (iPhone и iPad)
Вы можете удалить устройства из своего Apple ID через меню настроек iOS или iPadOS. Используйте приложение «Локатор», чтобы удалить устройства Apple и аксессуары, такие как AirPods и AirTags.
Удалить устройства из настроек iOS/iPadOS
- Откройте приложение «Настройки» и нажмите на свое имя Apple ID. В нижней части следующей страницы вы увидите список устройств, подключенных к вашей учетной записи Apple ID.
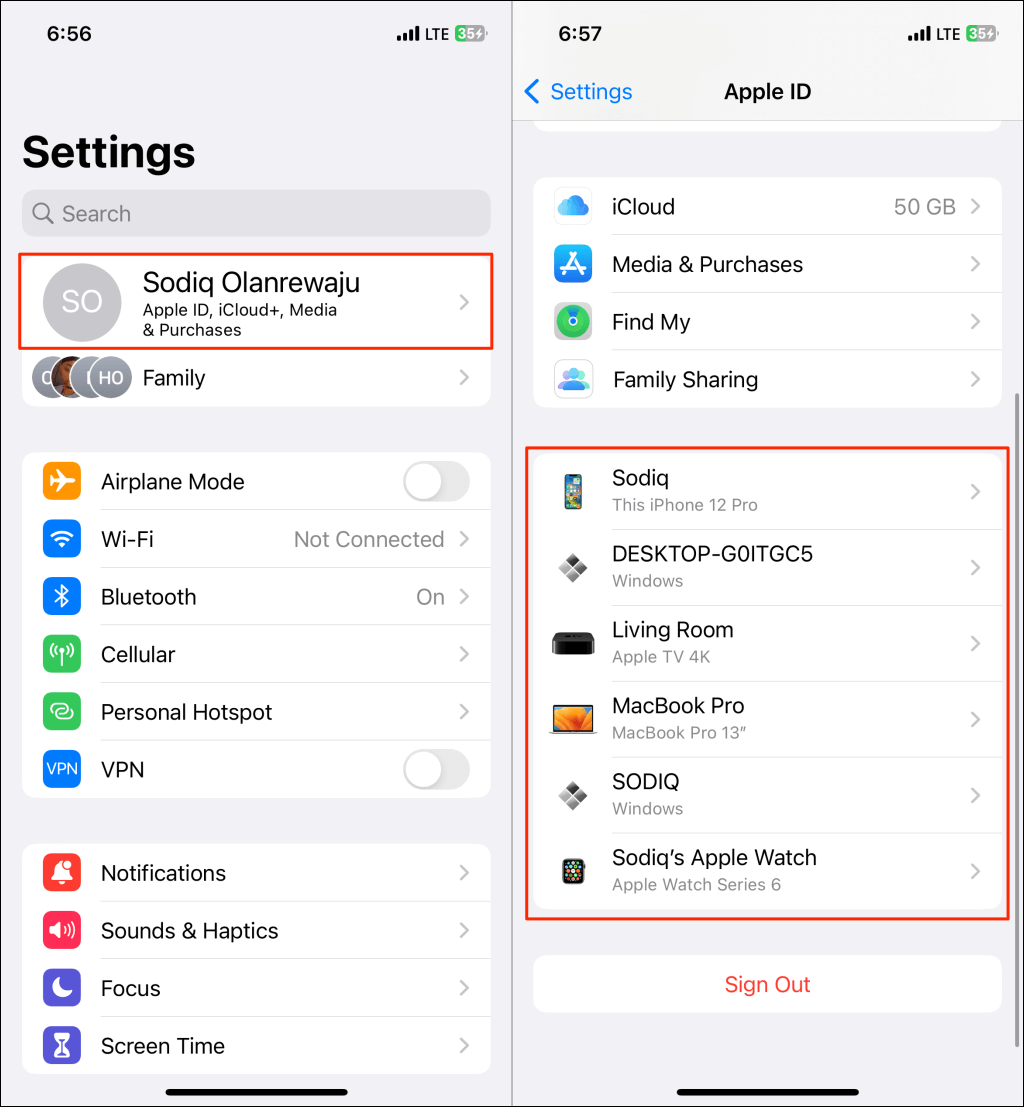
- Выберите устройство, которое хотите удалить, нажмите «Удалить из учетной записи» и выберите «Удалить» во всплывающем окне.
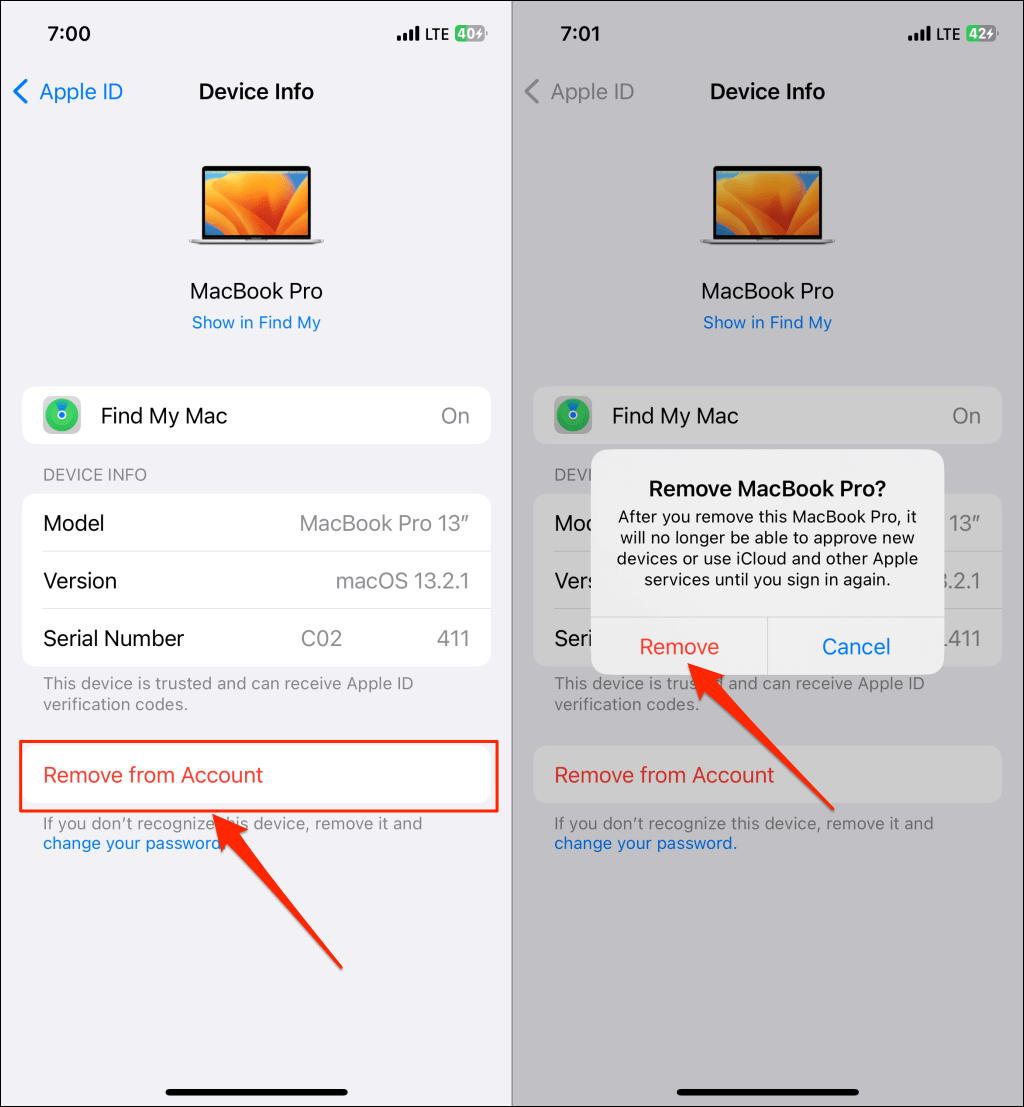
Удалить устройства из приложения «Найти мое»
- Откройте раздел «Устройства» в приложении «Локатор» и коснитесь имени устройства, которое хотите удалить.
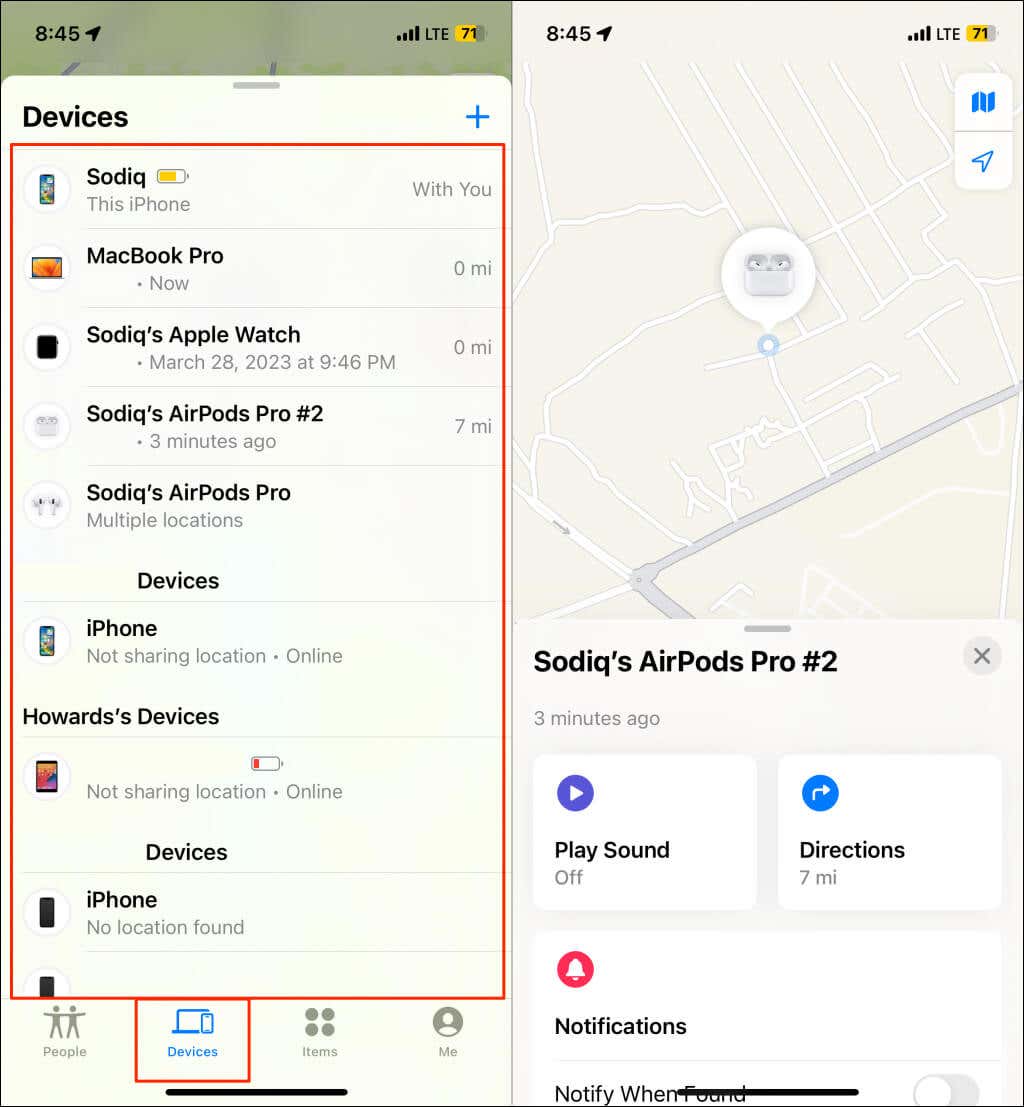
- Проведите вверх по карточке устройства, выберите «Удалить это устройство» и нажмите «Удалить».
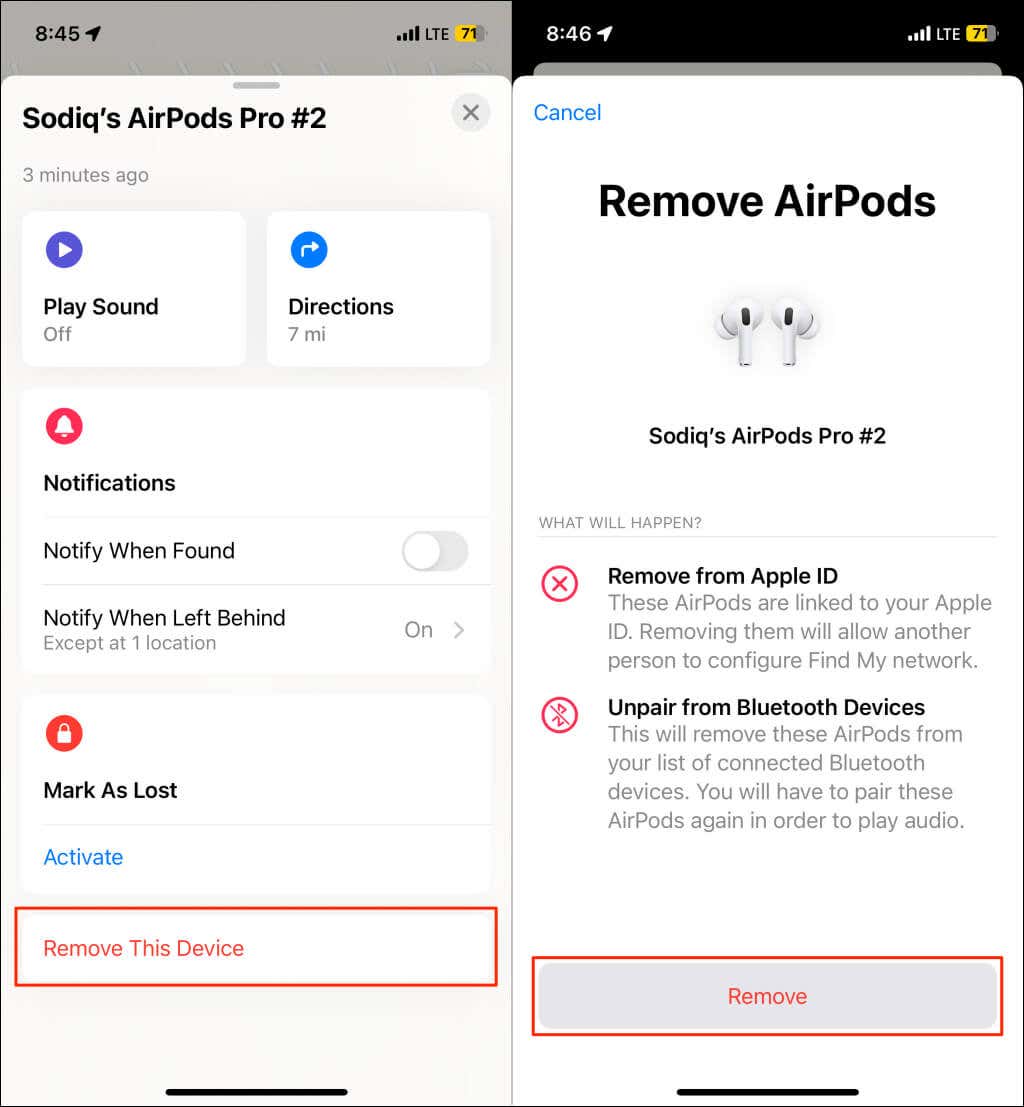
Удалить устройства из iCloud Найти устройства (Интернет)
У вас нет устройства Apple с приложением Find My? Используйте веб-инструмент поиска устройств iCloud, чтобы отключить устройства от вашего Apple ID.
- Посещать icloud.com/найти в веб-браузере и войдите в свою учетную запись Apple ID.
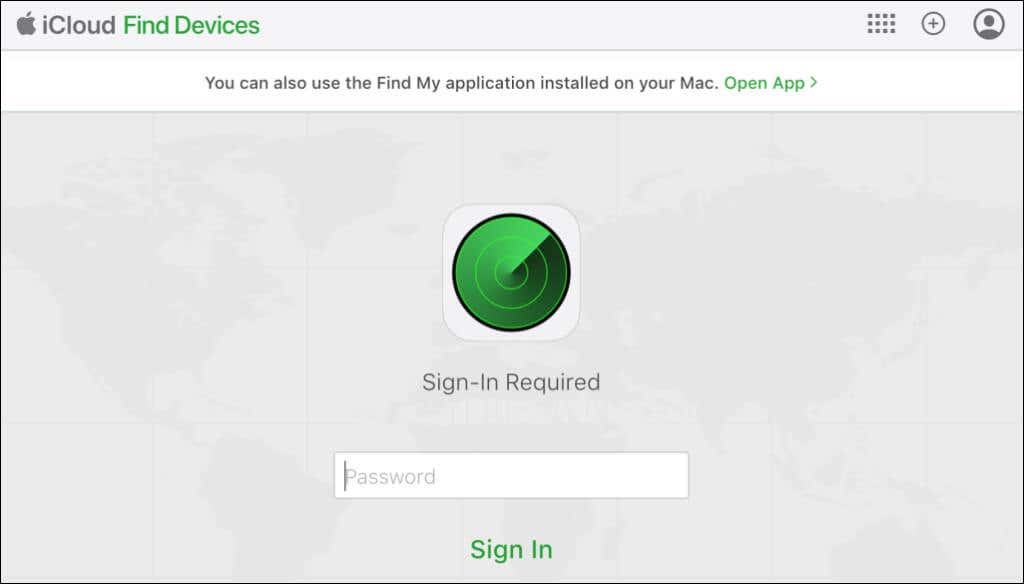
- Выберите стрелку раскрывающегося списка «Все устройства» и выберите устройство, которое хотите удалить.
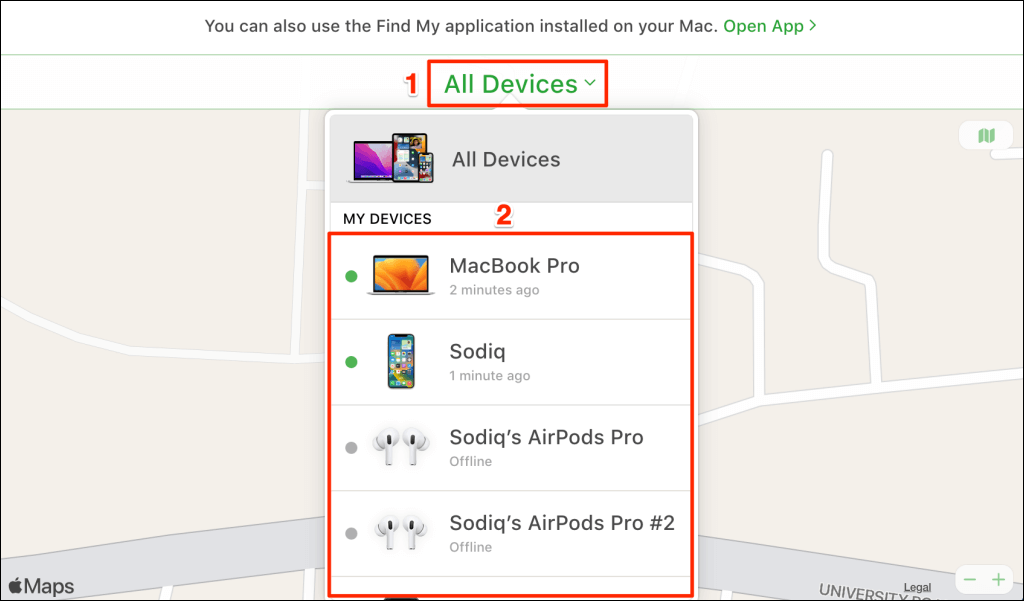
- Выберите Удалить из учетной записи.
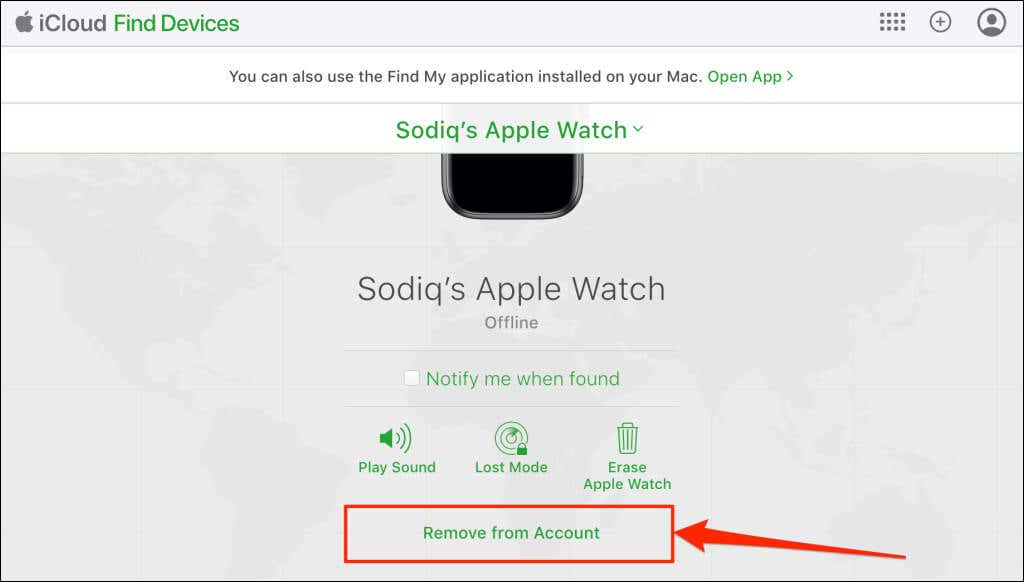
- Выберите Удалить во всплывающем предупреждении.
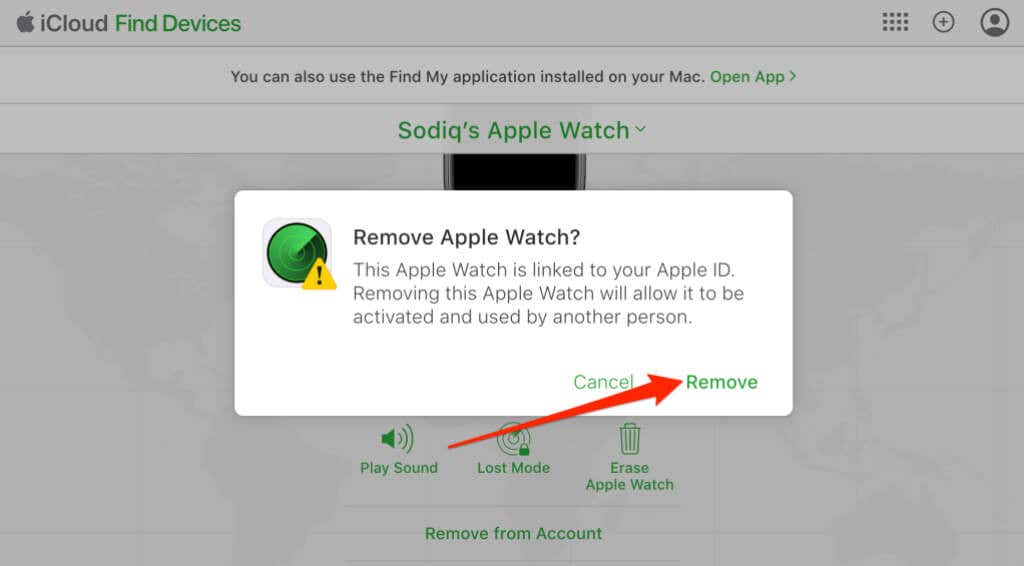
Удалить устройства из настроек Apple ID (Интернет)
Страница вашей учетной записи Apple ID — еще одно место для удаления устройств, связанных с вашей учетной записью.
- Посещать appleid.apple.com/вход в веб-браузере и войдите в свою учетную запись Apple ID.
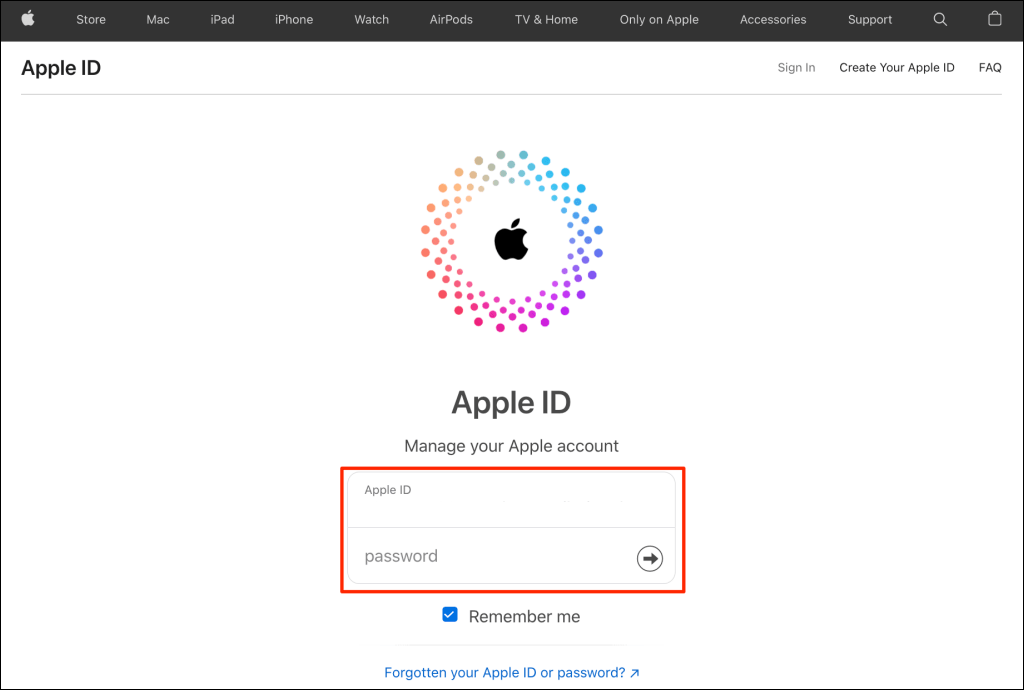
- Откройте вкладку «Устройства» (на боковой панели) и выберите устройство, которое хотите удалить из своего Apple ID.
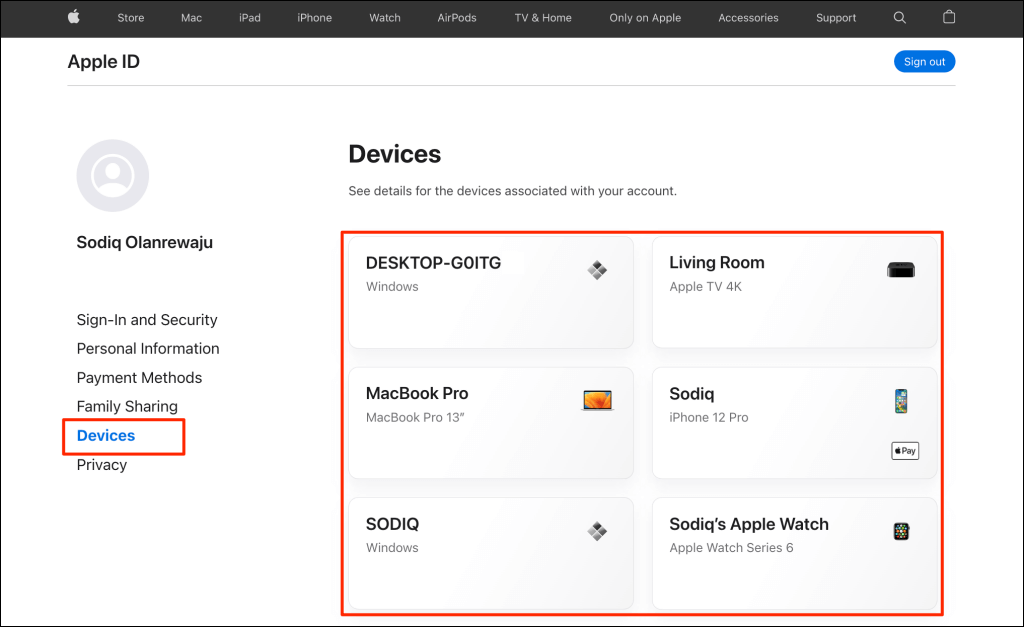
- Выберите «Удалить из учетной записи» на информационной странице устройства.
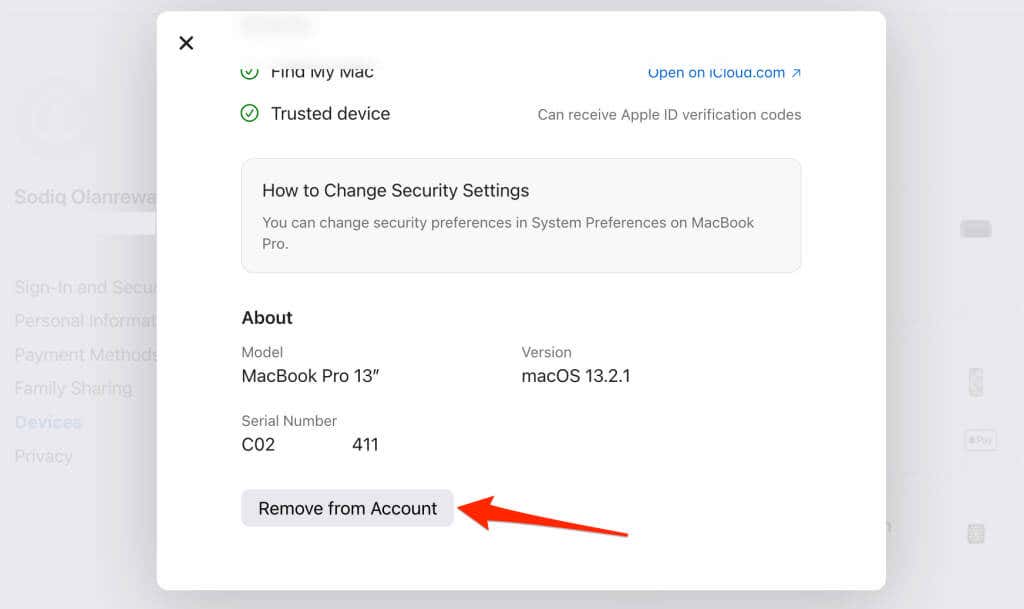
- Выберите «Удалить», чтобы отменить связь выбранного устройства с вашей учетной записью Apple ID.
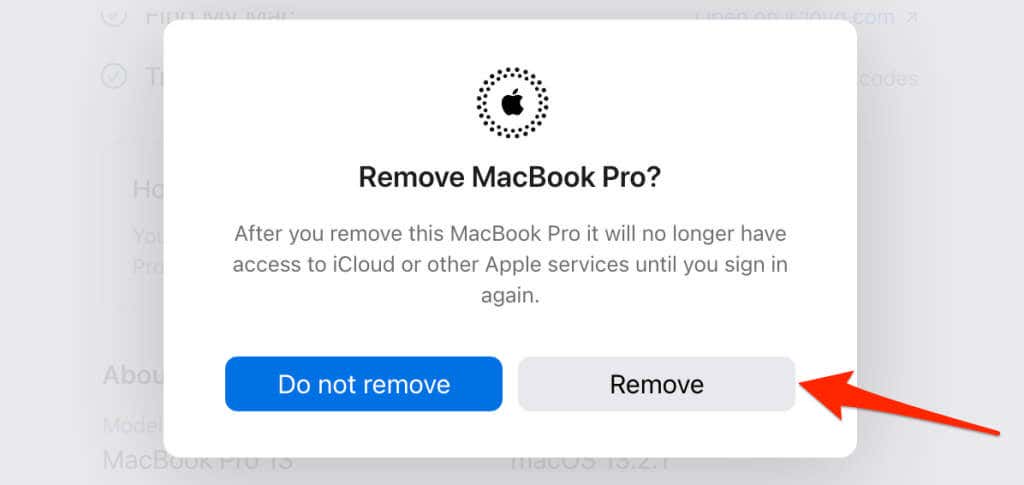
Удалить устройства из Find My (iTunes)
Устройства, подключенные к вашей учетной записи Apple ID, могут получить доступ к покупкам, которые вы делаете в iTunes Store. Выполните следующие действия, чтобы удалить устройства из своей учетной записи Apple ID или iTunes Store.
- Выберите «Учетная запись» в строке меню iTunes и выберите «Просмотреть мою учетную запись».
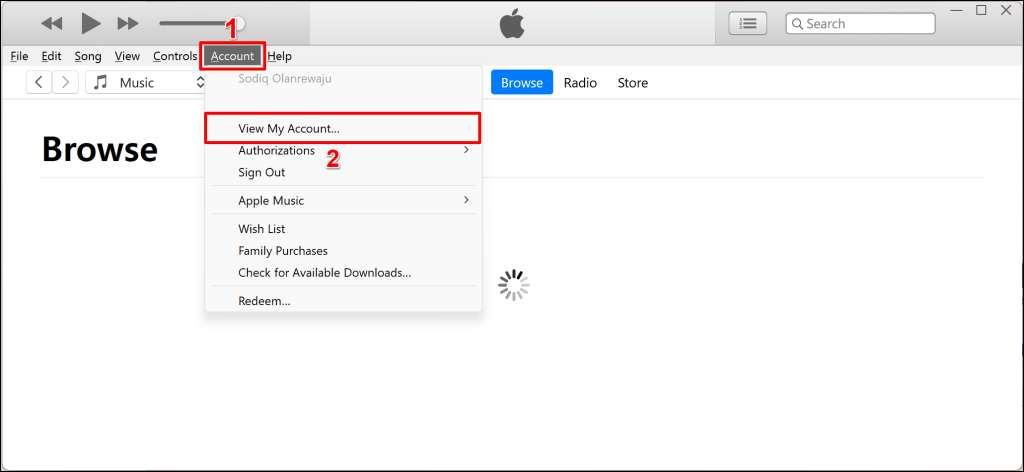
- Выберите «Управление устройствами» в разделе «Загрузки и покупки».
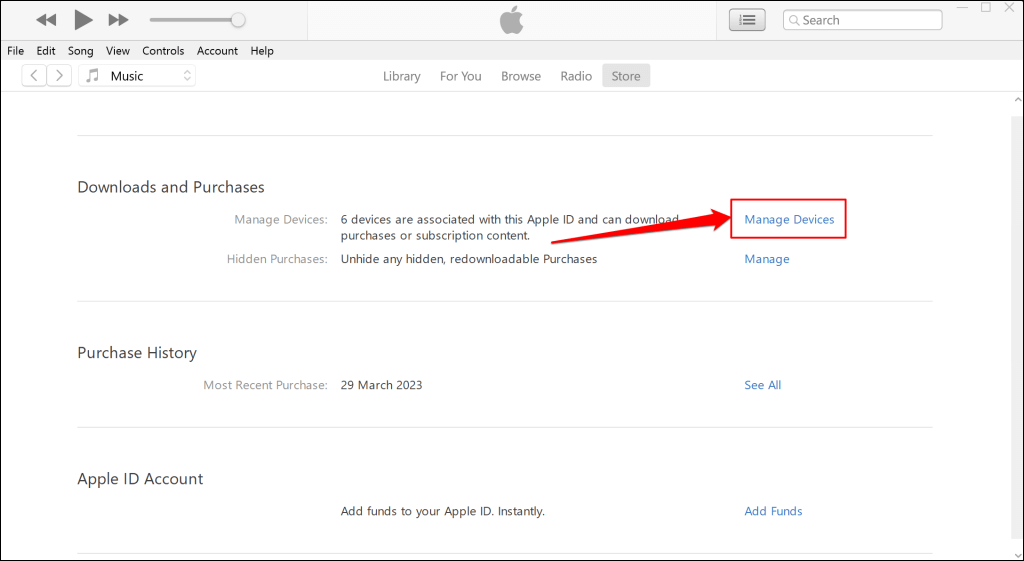
- Выберите «Удалить» рядом с устройством, которое хотите удалить, и нажмите «Готово» в правом нижнем углу.
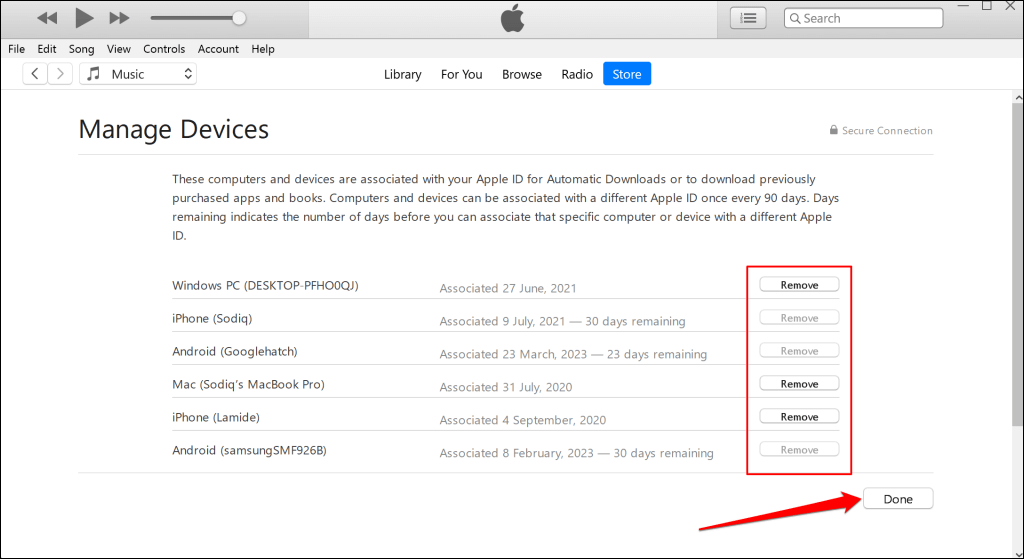
Если кнопка «Удалить» неактивна, вы использовали другой Apple ID на устройстве за последние 90 дней. iTunes показывает, через какое время вы сможете удалить такие устройства.
Что происходит, когда вы удаляете устройства из своего Apple ID
Удаление устройств Apple из вашего Apple ID аннулирует их доступ к iCloud и другим службам или подпискам Apple. Аналогичным образом удаление устройства удаляет его из сети «Локатор» и отключает блокировку активации. Вы больше не можете отслеживать (удаленное) устройство с помощью «Локатора», если оно украдено или пропало.
Устройства сторонних производителей могут снова появиться в списке устройств, подключенных к вашему Apple ID, если они все еще вошли в систему и подключены к Интернету.
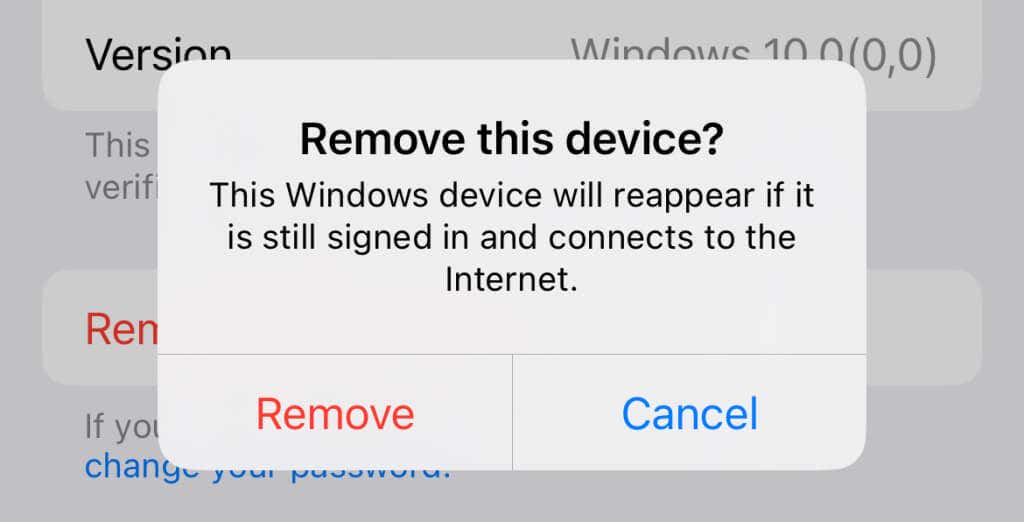
Ваша учетная запись, скорее всего, скомпрометирована, если неопознанное устройство снова появится в вашем списке устройств Apple ID. Измените свой пароль Apple ID и включить двухфакторную аутентификацию для усиления безопасности вашей учетной записи.
Программы для Windows, мобильные приложения, игры - ВСЁ БЕСПЛАТНО, в нашем закрытом телеграмм канале - Подписывайтесь:)






