Как управлять группами вкладок и использовать их на компьютере Chrome?
Узнайте, как организовать вкладки и использовать функцию группы вкладок на компьютере Chrome. Вы можете создавать, добавлять, удалять группы, а также управлять вкладками внутри группы.
Многие пользователи предпочитают, чтобы в браузере Chrome было открыто несколько вкладок. Это довольно неплохо, когда дело касается многозадачности. Однако по мере того, как вы продолжаете открывать каждую новую вкладку, их размер будет уменьшаться, пока у вас не останется только значок вкладки по умолчанию.
Программы для Windows, мобильные приложения, игры - ВСЁ БЕСПЛАТНО, в нашем закрытом телеграмм канале - Подписывайтесь:)
И это может привести к нескольким проблемам. Самым большим из них является тот факт, что вы не сможете идентифицировать сайты, содержащиеся на этих вкладках, пока не наведете курсор или не откроете их вручную. Вот где функция Chrome Tab Group оказывается удобной утилитой.
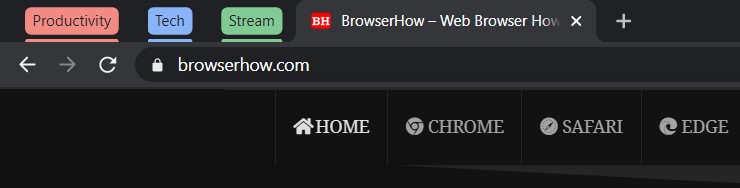
Эта функция позволяет создавать группы групп, каждая со своим собственным набором вкладок. Например, вы можете создать техническую группу и перенести в нее все открытые технические блоги и веб-сайты.
Связанный: Как создавать группы вкладок и управлять ими в Chrome Android?
Кроме того, чтобы отличать одну группу от другой, вы можете пометить их или даже назначить им отличительные цвета. Net-net, работа с множеством открытых вкладок в Chrome еще никогда не была такой простой. Итак, на этой заметке, давайте проверим шаги, чтобы в полной мере использовать эту функцию.
Создать группу вкладок в Chrome
На начальном этапе тестирования от вас требовалось включить флаг экспериментальной функции «Группы вкладок». Однако на данный момент эта функция включена по умолчанию во всех браузерах Chrome версии 83 и выше. Поэтому убедитесь, что ваш Chrome обновлен до последней версии.
Вот шаги для создания группы вкладок в браузере Chrome:
- Запустите браузер Google Chrome.
- Откройте несколько вкладок в браузере.
- Щелкните правой кнопкой мыши любую из этих вкладок и выберите Добавить вкладку в новую группу.
 Теперь он попросит вас дать этой группе имя и назначить цвет.
Теперь он попросит вас дать этой группе имя и назначить цвет. - Введите название для группы вкладок и выберите цветовой код.

Вот и все. Ваша новая группа создана. Вы также можете изменить название и цвет этой группы в любое время в ближайшем будущем. Однако на данный момент у него есть только одна вкладка. Попробуем добавить в эту группу больше вкладок.
Добавить вкладки внутри группы
Чтобы добавить уже открытую вкладку в группу, вы можете использовать два разных подхода. Более короткий и быстрый способ – просто перетащите открытую вкладку в нужную группу.
Однако, если вместо этого вы хотите выбрать более длинный маршрут, щелкните правой кнопкой мыши открытую вкладку, наведите указатель мыши на параметр «Добавить вкладку в группу» и выберите группу из существующего списка. Вы также можете создать новую группу, если она доступна.

А как насчет добавления новой неоткрытой вкладки в определенную группу? Что ж, есть еще два разных метода для выполнения этой задачи.
- Первый, как вы уже догадались, – это открыть новую вкладку обычным способом, а затем перетащить ее в нужную группу.
- Второй метод включает в себя щелчок правой кнопкой мыши по выбранной вами группе и выбор опции «Новая вкладка в группе».
Это запустит новое пустое окно вкладки внутри этой группы, которую вы можете использовать для открытия сайта по вашему выбору.
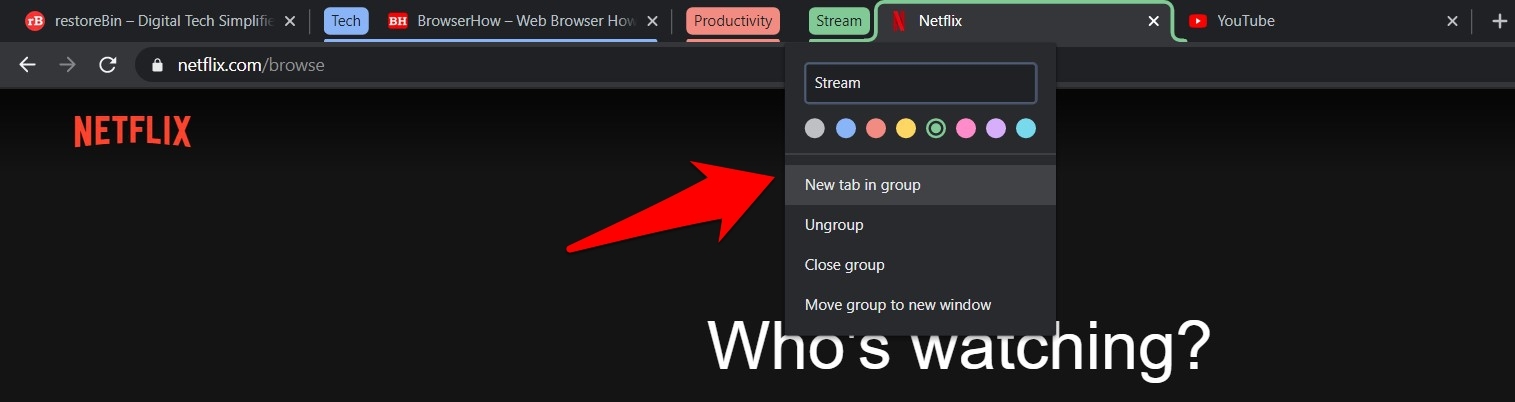
Удалить вкладки из группы
Если вы хотите удалить вкладку из определенной группы, щелкните правой кнопкой мыши нужную вкладку и выберите параметр «Удалить из группы». Помните, что вкладка останется открытой в браузере, просто вы удалили ее из группы.
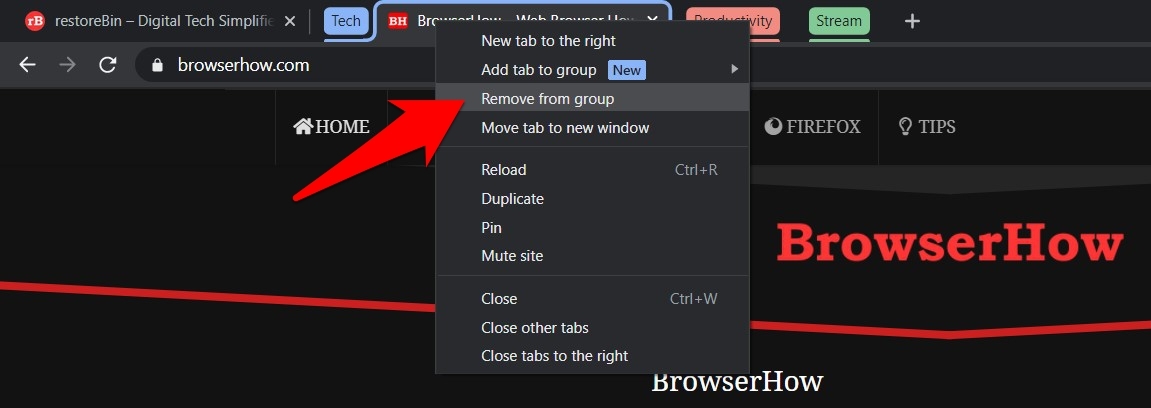
Удалить группу вкладок
Если в группе открыты десятки вкладок, то удаление их по одной вручную может занять слишком много времени. Следовательно, гораздо лучше будет полностью ликвидировать группу. В связи с этим существует два разных метода.
- Если вы хотите удалить группу, но хотите сохранить все ее вкладки все еще открыт в Chrome, затем щелкните правой кнопкой мыши нужную группу и выберите параметр «Разгруппировать».
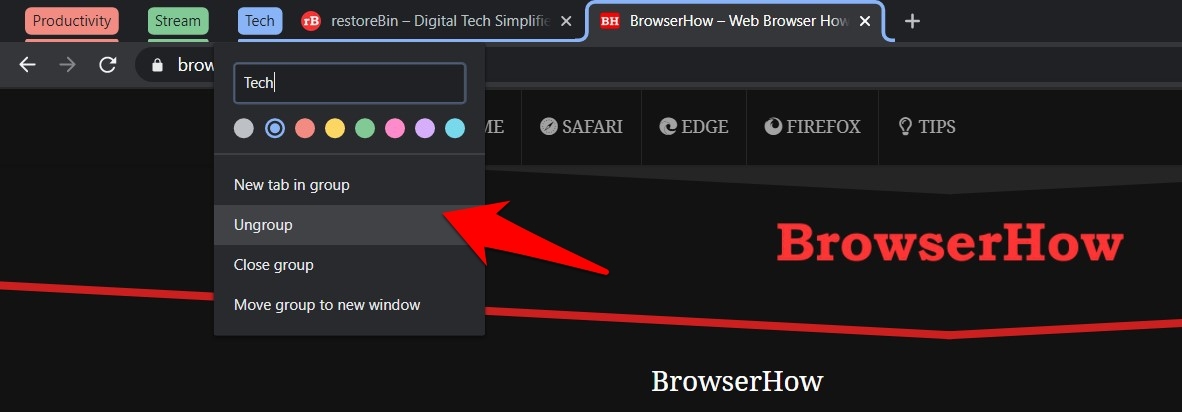
- С другой стороны, если вы хотите уничтожить группу и закрыть все связанные с ней вкладки также, затем прямо в группе и выберите опцию Close Group.

Итог: группа вкладок в Chrome
Итак, это все из этого руководства по недавно представленной функции группы вкладок Chrome. Мы перечислили все необходимые инструкции, начиная с создания новой группы, заканчивая добавлением и удалением вкладок из нее и даже удалением всей группы.
Хотя эта функция также доступна в сборке Chrome для Android, на данный момент нет возможности отличить эти группы друг от друга, так как вы не можете маркировать их или назначать им цвета. К счастью, оба эти варианта доступны в варианте для ПК, и, похоже, они достаточно эффективно выполняют свою работу.
С учетом сказанного, поскольку у меня обычно есть множество открытых вкладок, эта функция сумела обеспечить беспрепятственный просмотр пользовательского интерфейса / пользовательского интерфейса. И я думаю, что большинство наших читателей тоже поддержат эту мысль. Функция была востребована довольно долго и уже была доступна в браузере Firefox.
В заключение, мы хотели бы услышать ваше мнение по этому поводу, оставьте свои мнения в разделе комментариев ниже.
Наконец, вот рекомендуемые веб-браузеры для вашего компьютера и мобильного телефона, которые вам стоит попробовать.
Программы для Windows, мобильные приложения, игры - ВСЁ БЕСПЛАТНО, в нашем закрытом телеграмм канале - Подписывайтесь:)

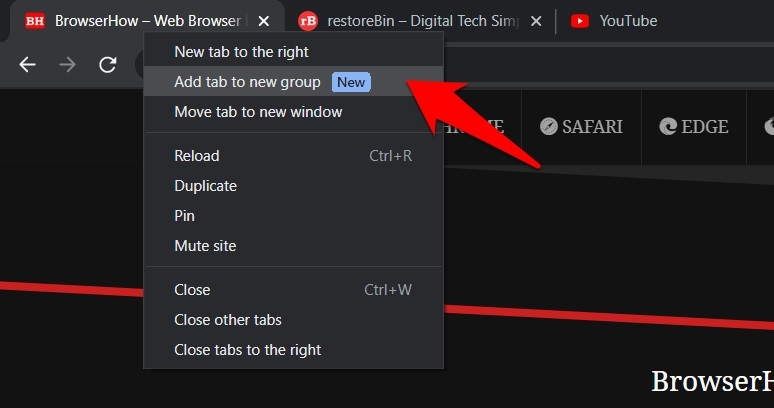 Теперь он попросит вас дать этой группе имя и назначить цвет.
Теперь он попросит вас дать этой группе имя и назначить цвет.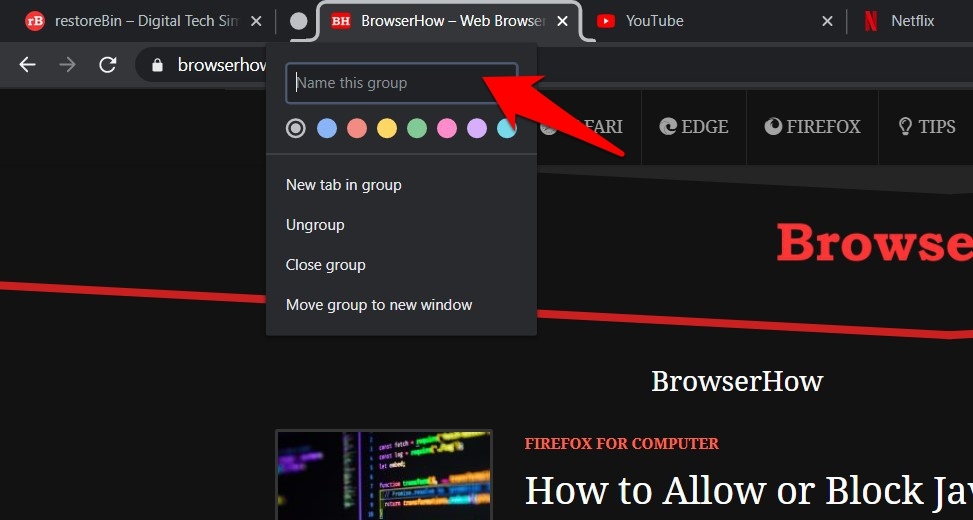
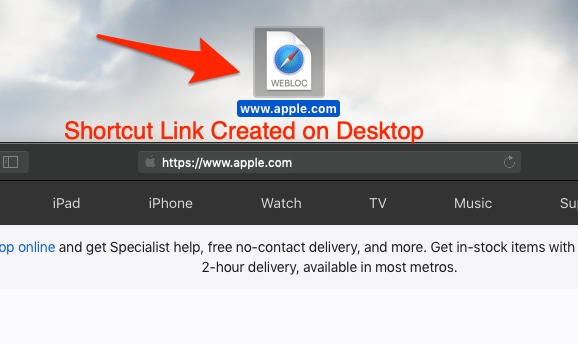



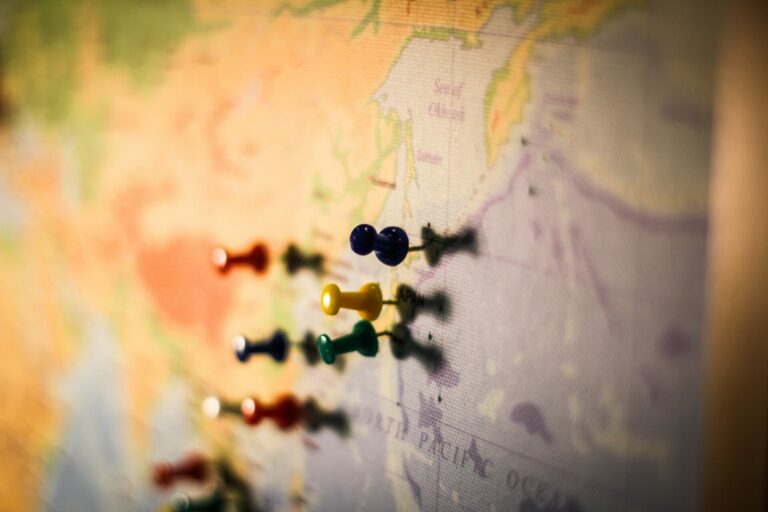

а как их найти потом. Перезагрузила комп и не могу найти теперь эти группы