Как управлять компьютером с помощью мобильного устройства с помощью удаленного рабочего стола Chrome
Из множества сервисов, которые Google предлагает своим пользователям, приложение Chrome Remote Desktop кажется недооцененным сокровищем. Это предложение от гигантов Силиконовой долины позволяет вам удаленно управлять своим ПК через другое устройство.
Это не ограничивается только удаленным доступом к браузеру; второе устройство может получить доступ ко всем аспектам вашего компьютера.
Программы для Windows, мобильные приложения, игры - ВСЁ БЕСПЛАТНО, в нашем закрытом телеграмм канале - Подписывайтесь:)
Недавно один из моих коллег постоянно получал ошибку DNS_PROBE_FINISHED_NXDOMAIN в своем браузере Chrome. Хотя я знал, как решить эту проблему, объяснить ее по телефону оказалось непросто.
Это было, когда я подумал об использовании доступа к удаленному рабочему столу Chrome. Установив его на своем компьютере, я мог удаленно управлять хостом прямо из дома и без суеты устранять основную проблему, используя свой мобильный телефон.
Что ж, это лишь один из многих сценариев использования, в которых он пригодился; может быть бесчисленное множество других. Давайте теперь проверим, как настроить и использовать эту службу удаленного рабочего стола.
Прежде чем начать, убедитесь, что вы вошли в систему с одной и той же учетной записью Google на компьютере с Chrome и Android/iPhone. Это упростит процесс и упростит настройку.
Настройте удаленный доступ Chrome на компьютере
Прежде всего, вам нужно будет настроить удаленный доступ Chrome. Было бы лучше, если бы вы сделали это на ПК, выступающем в роли хоста; другими словами, вы бы дистанционно управляли этим.
Вот шаги по настройке доступа к удаленному рабочему столу Chrome на компьютере.:
- Направляйтесь к удаленный рабочий стол.google.com/access сайт через браузер Chrome.
- Нажмите кнопку со значком «Загрузить» в разделе «Удаленный доступ».
 Это приведет вас в Интернет-магазин Chrome.
Это приведет вас в Интернет-магазин Chrome. - Нажмите «Добавить в Chrome», чтобы установить Расширение удаленного рабочего стола Chrome.

- Нажмите кнопку «Принять и установить».
Chrome запустит установку хоста MSI и выполнит требуемую установку в фоновом режиме.
- Введите в введите имя для вашего компьютера ПК и нажмите Далее.

- Теперь вам нужно будет выбрать PIN-код из шести или более цифр и нажать «Старт».
Обязательно создайте надежный пароль, состоящий из буквенно-цифровых строк, и подтвердите тот же PIN-код.
- Теперь вы увидите свое онлайн-устройство со статусом «В сети» для недавно настроенного компьютера с удаленным рабочим столом Chrome.

Удаленный доступ к вашему компьютеру с телефона
Теперь, когда первоначальная настройка завершена, давайте приступим к инструкциям по управлению вашим ПК через второе устройство, в данном случае это смартфон. Однако приведенные ниже шаги также сработают, если вашим вторым устройством является ПК.
Вот шаги для доступа и управления ПК с мобильного телефона:
- Зайдите в Play Маркет и загрузите Приложение для удаленного рабочего стола Chrome на ваше Android-устройство.
Пользователи iPhone могли загрузить его с Магазин приложений. - Установите и запустите программу Удаленный рабочий стол Chrome приложение.
- Если необходимо, войти с той же учетной записью Google настроен с хромовым компьютером.
Вы увидите имя своего ноутбука в разделе «Мои компьютеры».
- Нажмите на онлайн компьютер устройство.
- Введите PIN-код который вы настроили в предыдущем разделе.
 Если это на вашем ПК и устройстве, вы также можете отметить Больше не запрашивать PIN-код.
Если это на вашем ПК и устройстве, вы также можете отметить Больше не запрашивать PIN-код. - Нажмите кнопку «Подключиться», и соединение будет установлено в течение нескольких секунд.
Теперь вы можете напрямую управлять своим хостом с этого второго устройства (в данном случае со смартфона).
Кроме того, оверлейное меню уведомит вас о подключении на рабочем столе. Как и когда вам нужно остановить это соединение, нажмите кнопку «Остановить общий доступ».
Итог: удаленный рабочий стол с помощью мобильного устройства
Итак, все это было из этого руководства о том, как настроить приложение Google Chrome Remote Desktop. В эти времена испытаний, когда работа из дома стала новой нормой, удаленный доступ к рабочим настройкам непосредственно из дома является благом для конечных пользователей.
Хотя в этой области есть и другие приложения, их установка может быть немного сложной, особенно для нетехнических энтузиастов.
С другой стороны, это приложение от Google полностью упростило процесс удаленной настройки. Каковы ваши взгляды на то же самое? Дайте нам знать в разделе комментариев ниже.
Наконец, если у вас есть какие-либо мысли о том, как управлять компьютером с помощью мобильного устройства с помощью удаленного рабочего стола Chrome, не стесняйтесь заглянуть ниже. поле для комментариев.
Программы для Windows, мобильные приложения, игры - ВСЁ БЕСПЛАТНО, в нашем закрытом телеграмм канале - Подписывайтесь:)

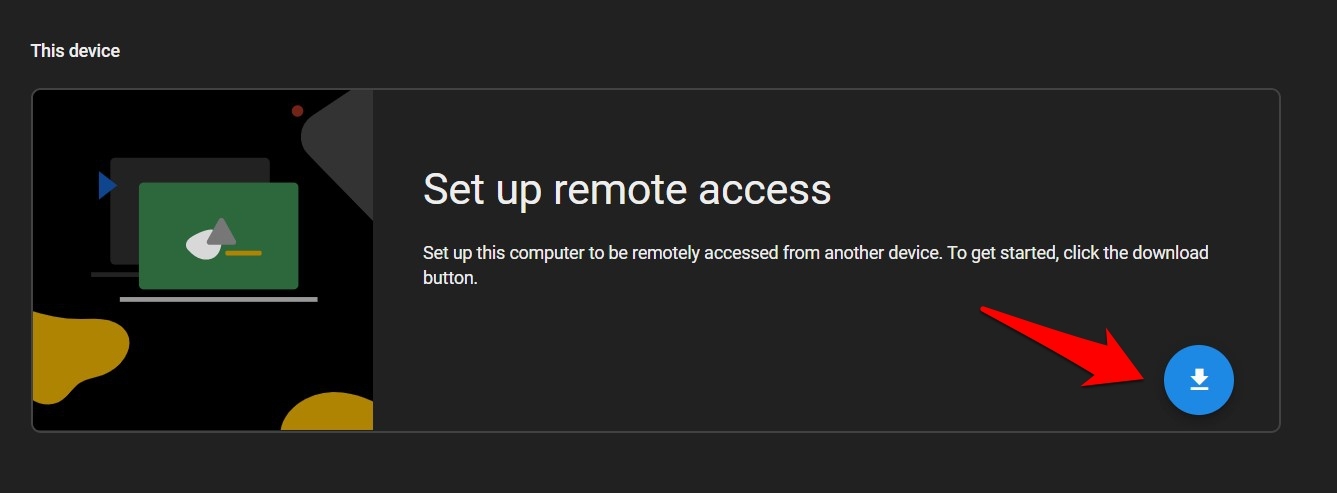 Это приведет вас в Интернет-магазин Chrome.
Это приведет вас в Интернет-магазин Chrome. 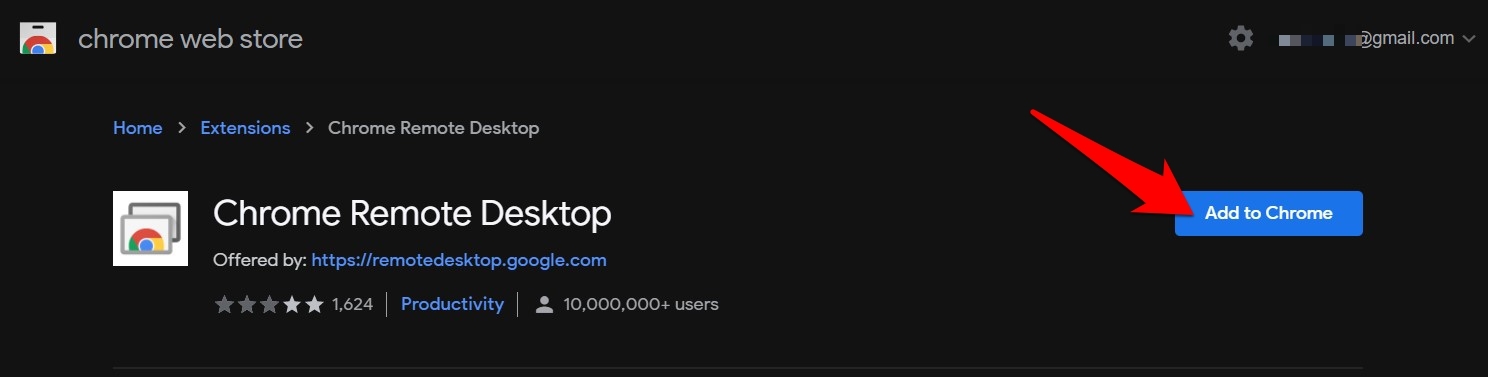
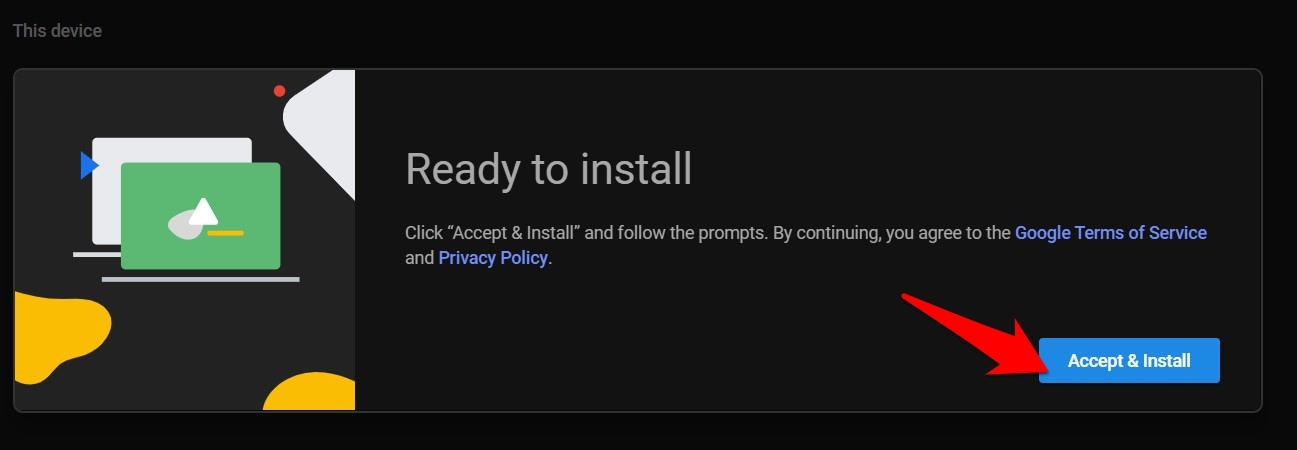
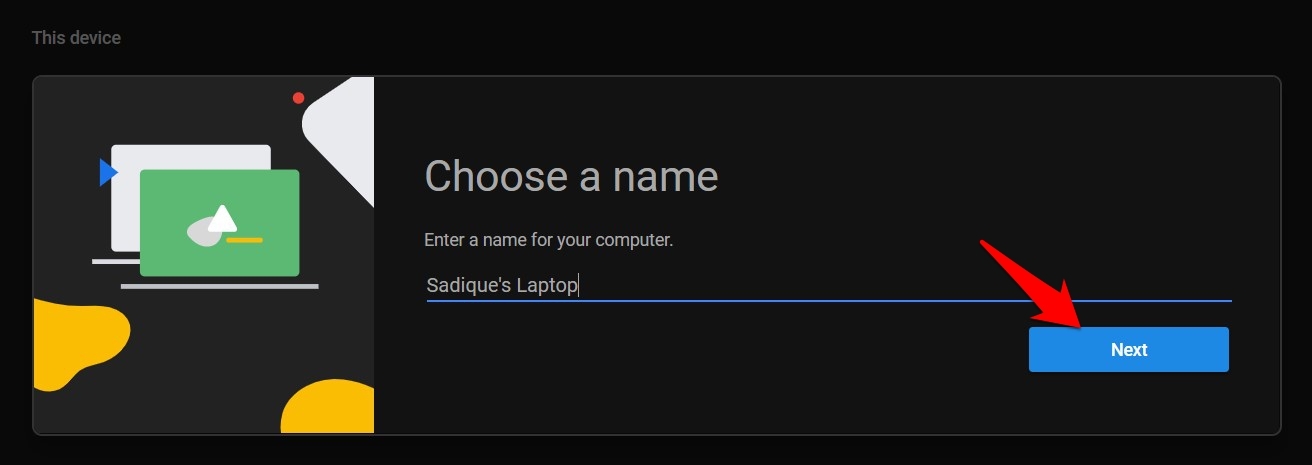

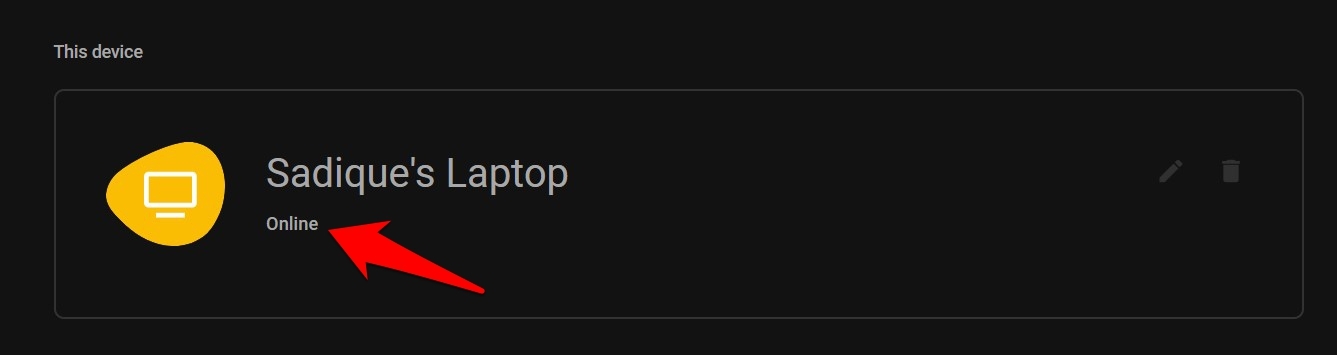
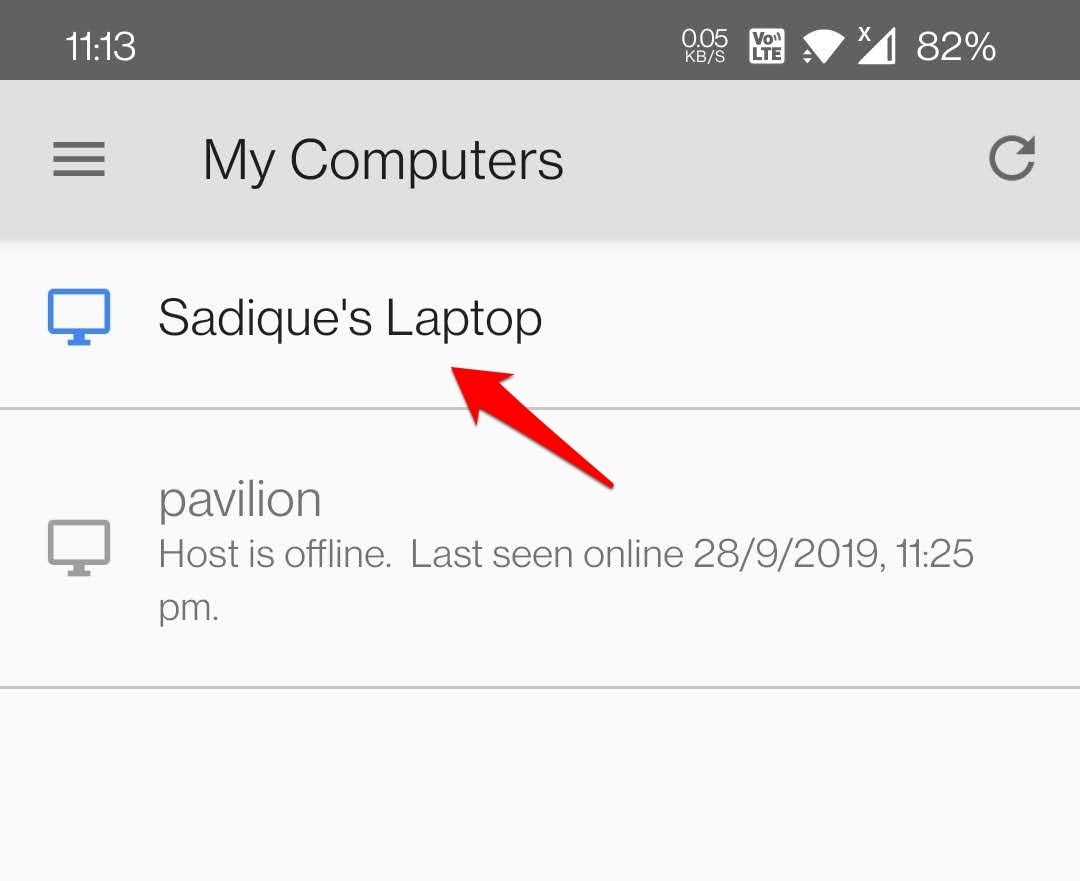
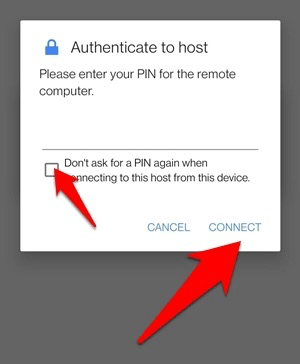 Если это на вашем ПК и устройстве, вы также можете отметить Больше не запрашивать PIN-код.
Если это на вашем ПК и устройстве, вы также можете отметить Больше не запрашивать PIN-код.




