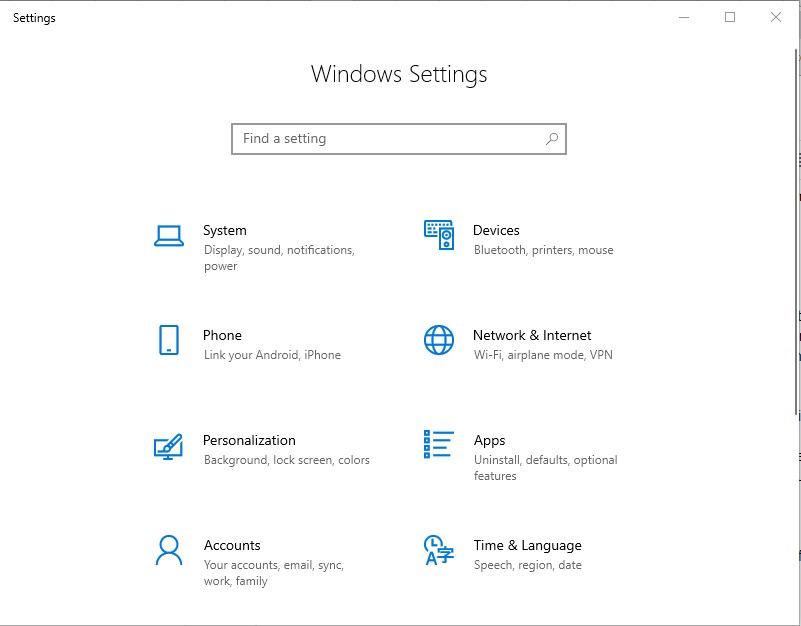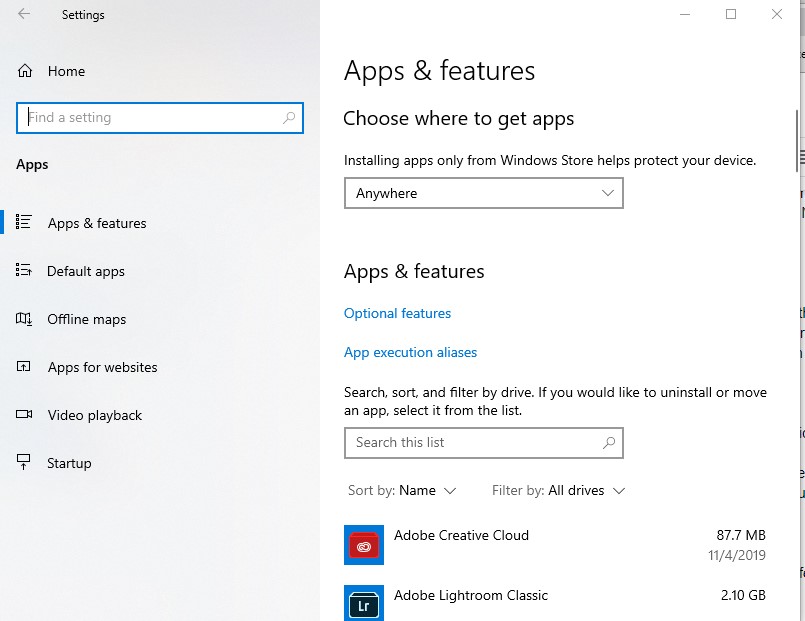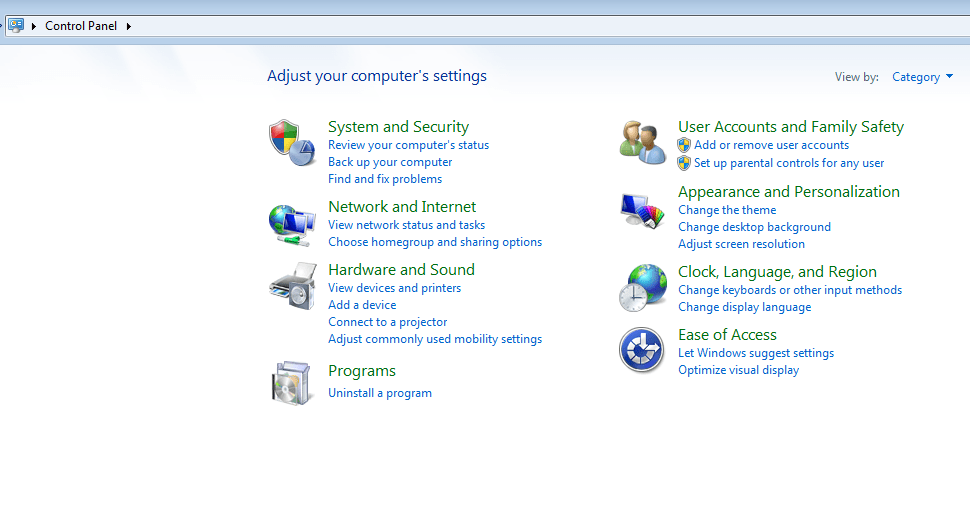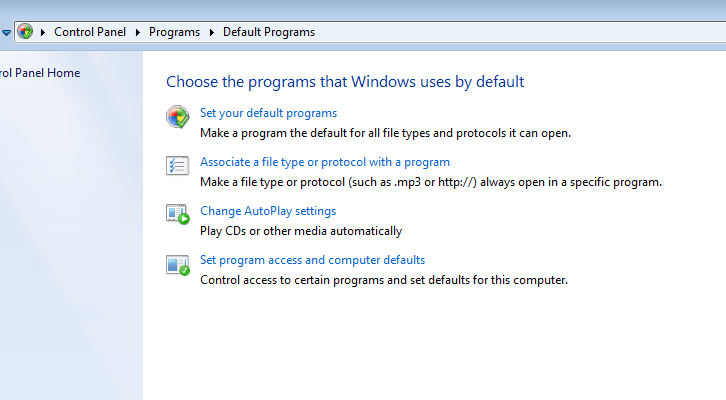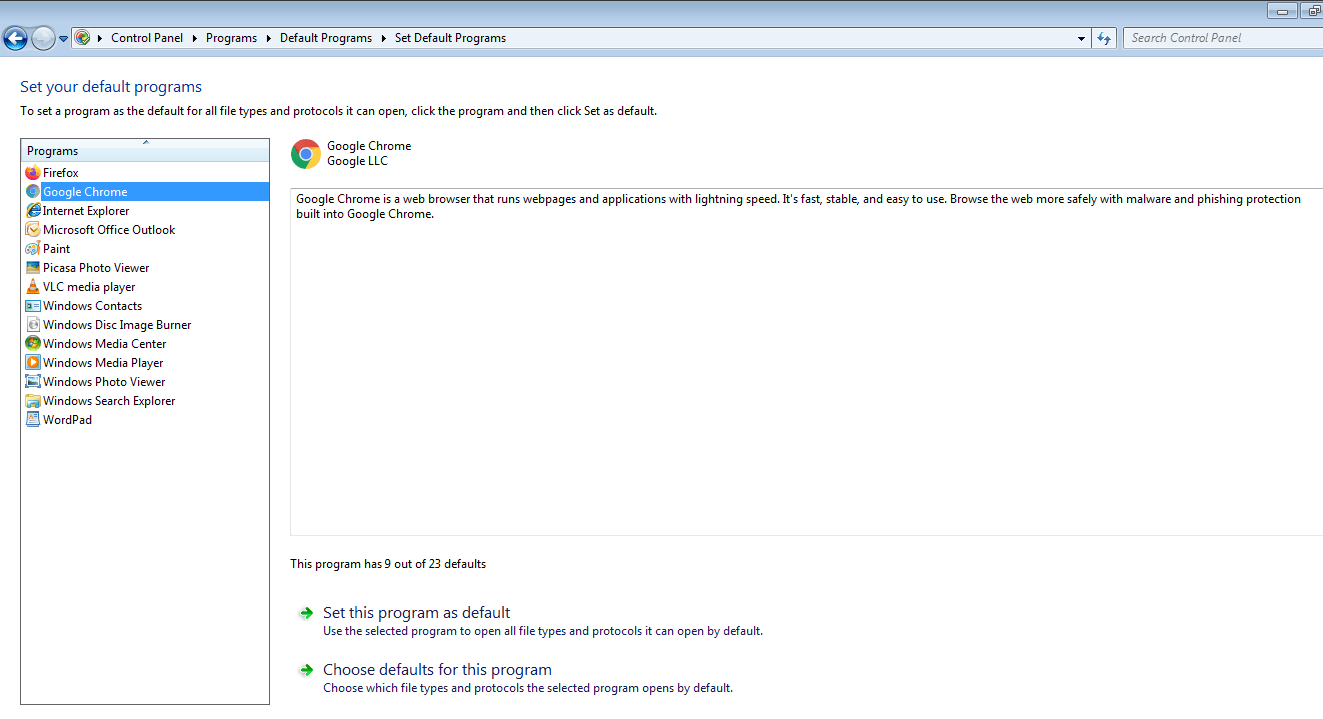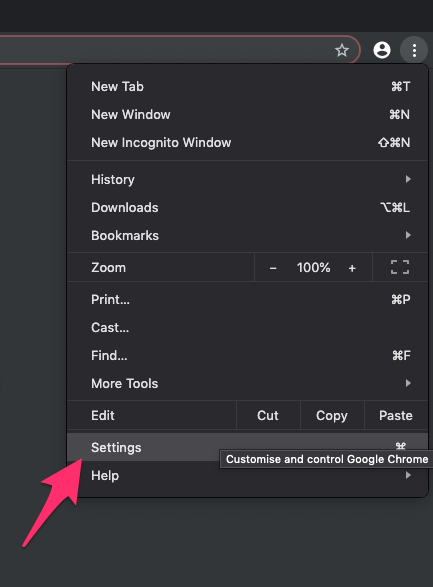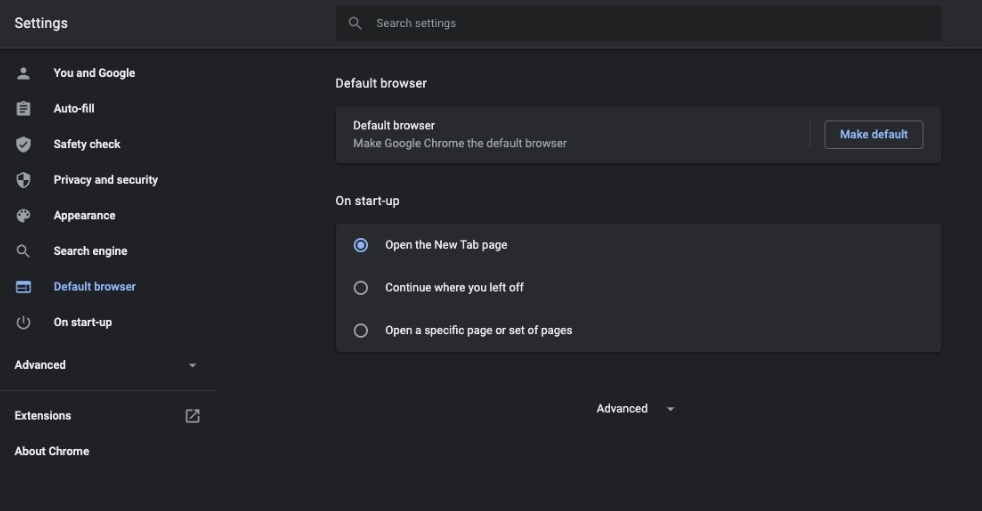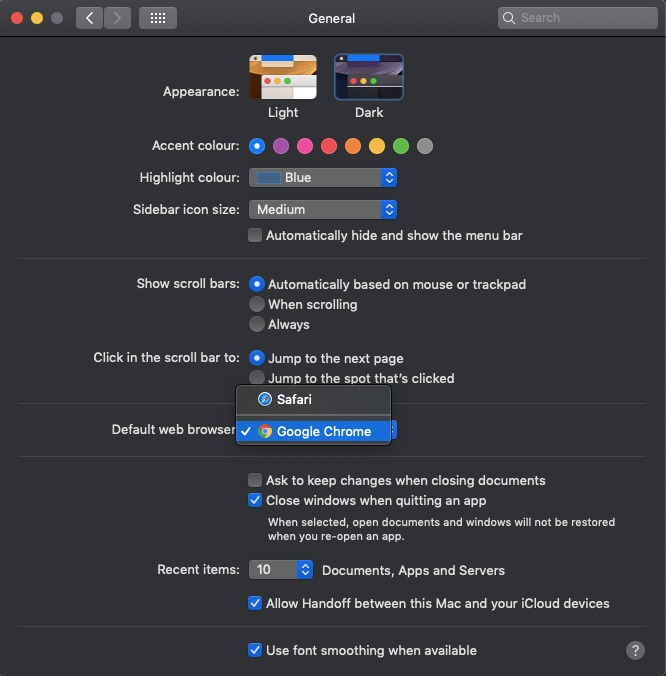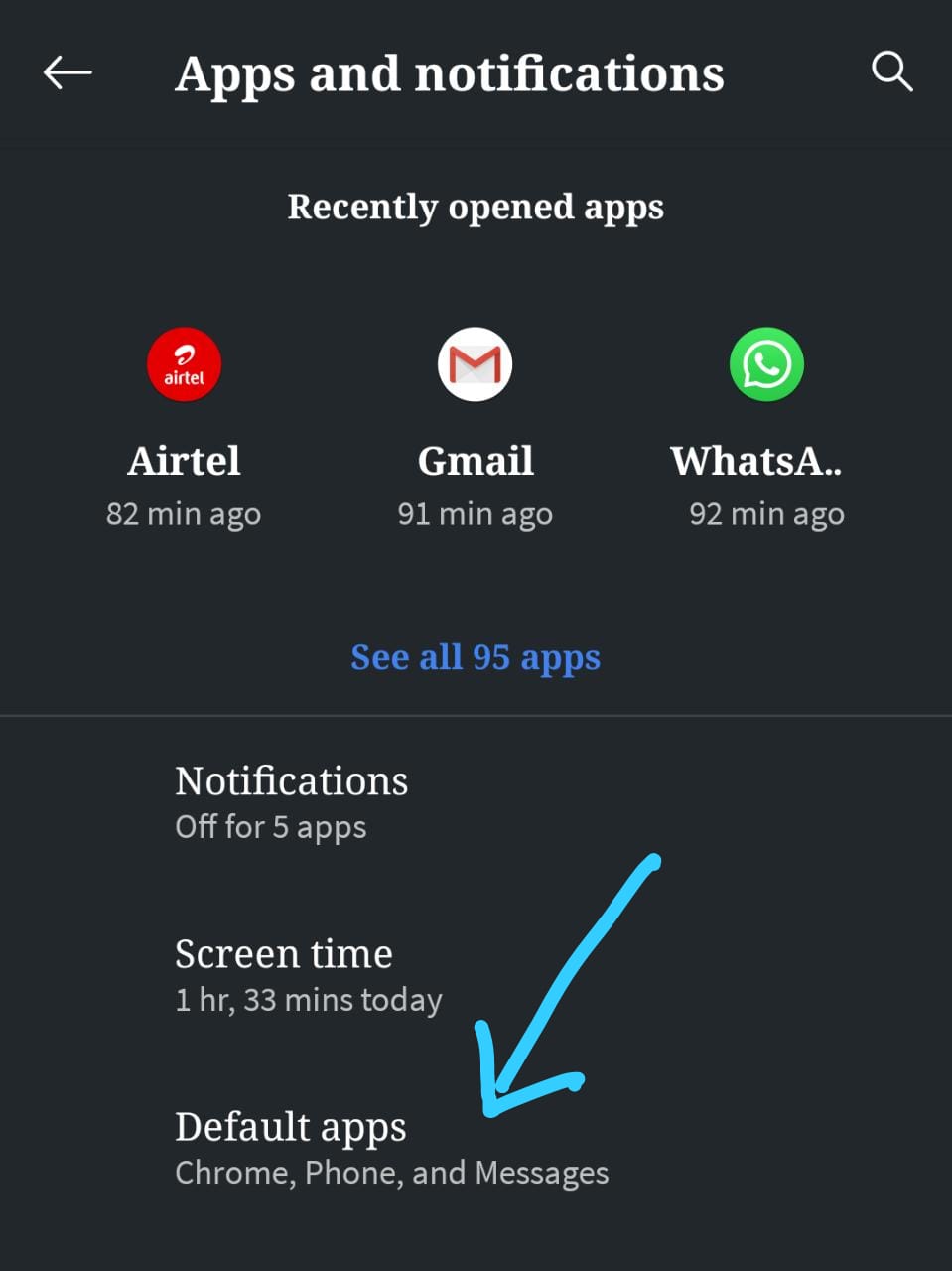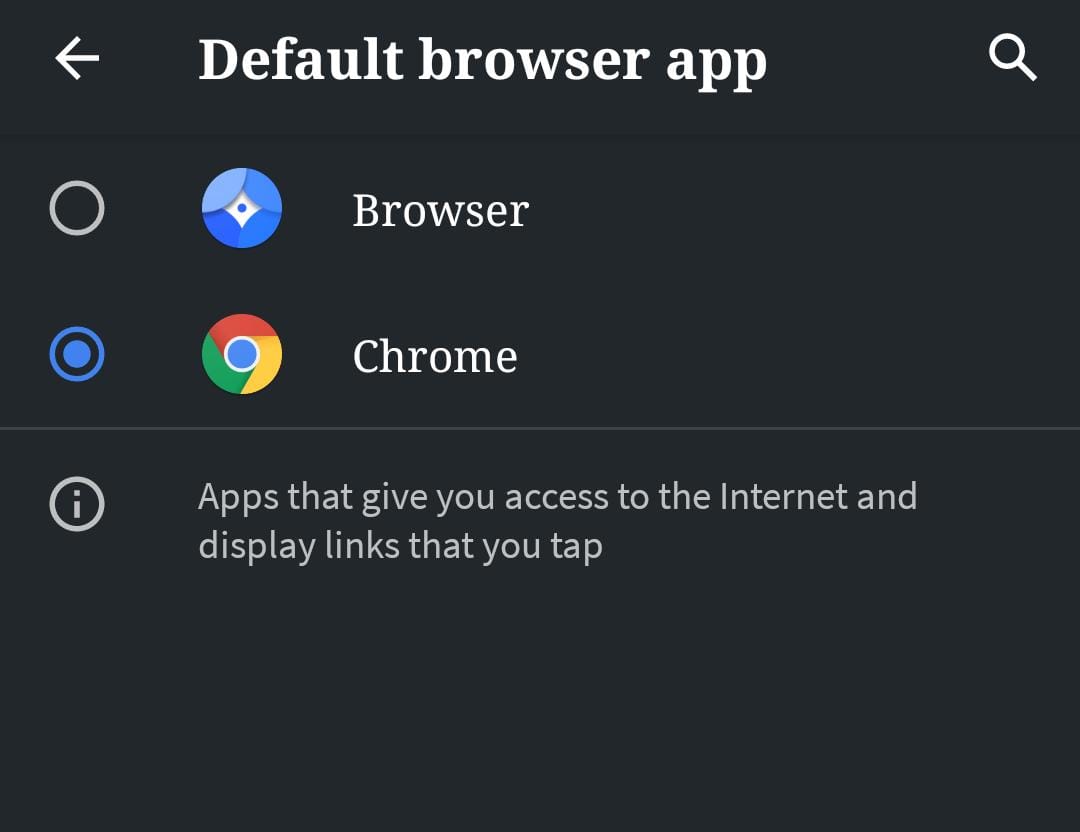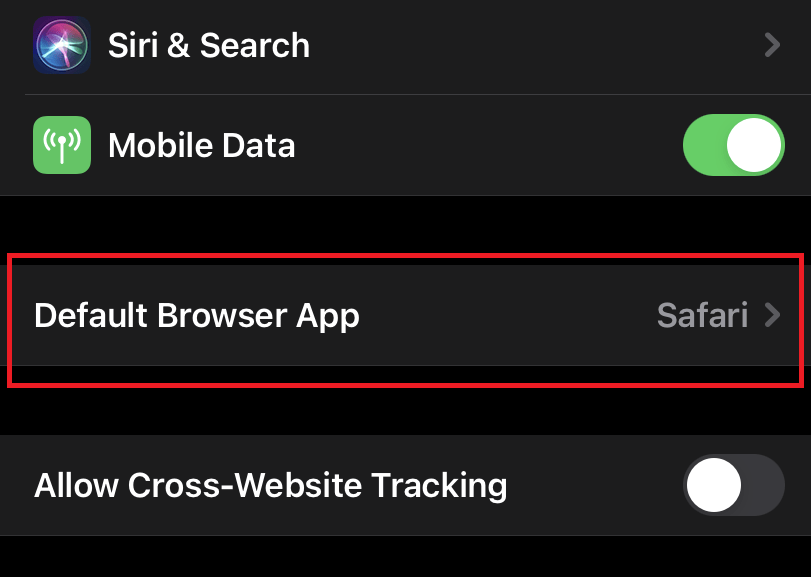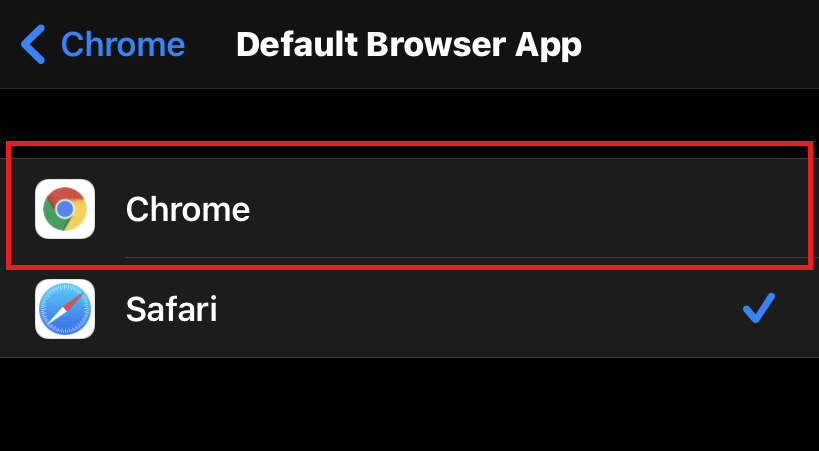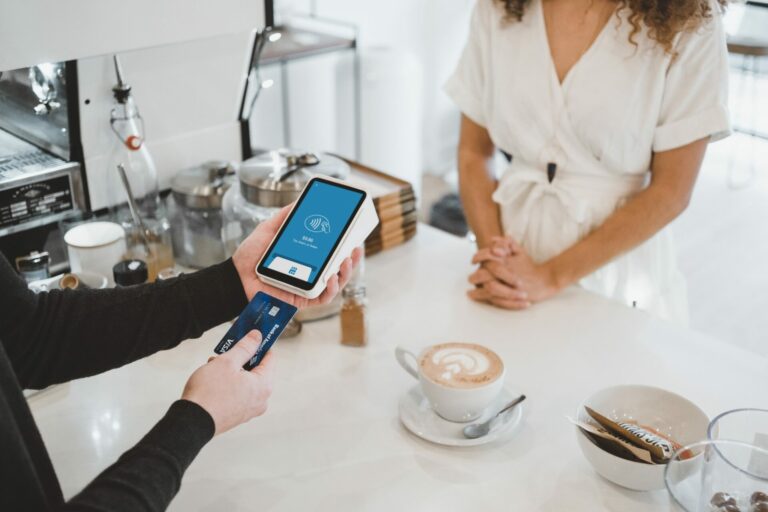Как установить Google Chrome в качестве браузера по умолчанию
Браузер Google Chrome, запущенный в 2008 году, на сегодняшний день является наиболее часто устанавливаемым веб-браузером. Это не по ошибке или по счастливой случайности. Google Chrome — самый быстрый браузер; среди прочих преимуществ вы можете перетаскивать вкладки в отдельные окна. Он также является фундаментальным и простым в использовании.
Вы можете спросить, почему у меня вообще должен быть веб-браузер по умолчанию? Веб-браузер по умолчанию — это приложение, которое автоматически запускается при нажатии на веб-страницу, ссылку или документ.
Программы для Windows, мобильные приложения, игры - ВСЁ БЕСПЛАТНО, в нашем закрытом телеграмм канале - Подписывайтесь:)
Windows, например, поставляется с Microsoft Edge в качестве браузера по умолчанию. Использование такого браузера для регулярного использования может лишить вас минуты или двух вашего драгоценного времени из-за задержки загрузки. Возможно, Microsoft тщательно перестроила браузер на основе проекта Chromium, создав жесткую конкуренцию Google Chrome.
Но такие функции, как пароль учетной записи Google и синхронизация закладок, поддержка расширений, миграция между устройствами и т. д., по-прежнему делают Chrome лучшим выбором среди конкурентов. Если вы хотите остаться и продолжить просмотр в Chrome, вам нужно будет изменить настройки браузера по умолчанию на Google Chrome.
Прежде чем мы пойдем дальше, вам необходимо установить браузер Google Chrome на свой компьютер или телефон. Вы можете загрузить приложение Chrome из магазина приложений или игр для своего телефона или с веб-сайта Google, если вы используете настольный компьютер или ноутбук. Большинство телефонов Android поставляются с предустановленным Google Chrome.
Установить по умолчанию в Windows 11
Установить Google Chrome в качестве браузера по умолчанию в Windows 11 довольно просто. Это может отличаться от настройки приложения по умолчанию.
Выполните следующие действия, чтобы установить Google Chrome в качестве приложения браузера по умолчанию в Windows 10.:
- На своем компьютере нажмите кнопку Начинать меню.
- Выбрать Настройки меню опций.

- Выберите Программы вкладка
- Откройте свой Приложения по умолчанию из боковой панели.

- Внизу, под веб-браузервыберите свой текущий браузер.
- в Выберите приложение окно, выбирай Гугл Хром.

- Нажмите на Сделанный командная кнопка.
Это сделает Google Chrome браузером по умолчанию на компьютерах с Windows 10.
Обратите внимание, что в Windows 10 разные версии операционной системы могут диктовать разные шаги. В одной версии нажмите Система, затем идет к Приложения по умолчанию; на другомнажмите Программы, затем перейдите к Приложения по умолчанию.
Кроме того, вы можете выполнить поиск по ‘приложения по умолчанию в поиске Windows, чтобы приземлиться на Приложения по умолчанию страница настроек.
Windows 8, 7 и более ранние версии
Шаги, чтобы установить Google Chrome в качестве браузера по умолчанию, немного отличаются для людей, использующих Windows 8 или 7. Несколько обновлений версии с течением времени импровизировали ОС Windows. Он изменил пользовательский интерфейс навигации, а также параметры настроек.
Выполните следующие действия, чтобы установить Chrome в качестве браузера по умолчанию в Windows 8 и Windows 7.:
- Нажмите на Начинать меню.
- Открой Панель управления.

- Нажмите Программы.
- Выбирать Программы по умолчанию а потом Установить программы по умолчанию.

- В списке слева выберите Гугл Хром программа.
- Выбирать Установите эту программу по умолчанию вариант.

- Нажмите на ХОРОШО кнопку, и все готово.
В Windows 8 и более ранних версиях доступ ко всем настройкам приложения осуществляется с помощью панели управления. Точно так же, как вам нужно будет использовать панель управления для удаления приложения, вы также будете использовать ее для установки приложения по умолчанию.
Установить по умолчанию на Mac
В то время как некоторые люди думают, что с MacOS сложно маневрировать, установить Google Chrome в качестве браузера по умолчанию так же просто, как четыре шага. Вот они:
- На компьютере Mac откройте Гугл Хром приложение.
- В правом верхнем углу нажмите кнопку Более
 меню опций.
меню опций. - Нажмите на Настройки меню из списка.

- в Браузер по умолчанию раздел, нажмите Использовать по умолчанию.

В то время как Microsoft Edge и Internet Explorer являются браузерами по умолчанию для Windows, Safari — браузер для Mac OS.

Обратите внимание, что вы уже должны загрузить и установить Google Chrome на свой Mac, прежде чем переходить к описанным выше шагам, чтобы установить его по умолчанию.
Кроме того, вы можете установить Chrome в качестве браузера по умолчанию в меню настроек системы.
- На рабочем столе нажмите на Яблоко
 в строке меню.
в строке меню. - Выбрать Системные настройки… вариант меню.

- Выбрать Общий категория настроек.
- В окне «Общие настройки» выберите приложение веб-браузера по умолчанию как Гугл Хром.

- И закрывать окно общих настроек.
Это установит Google Chrome в качестве Веб-браузер по умолчанию приложение на компьютере Mac OS.
Chrome на ОС Unity
Операционная система Unity — это операционная система китайского происхождения, которую Китайская Народная Республика заказала для замены иностранных операционных систем, таких как Microsoft Windows. Он имеет такие преимущества, как очень сильный против компьютерных вирусов.
Если вы используете операционную систему Unity, выполните следующие действия, чтобы сделать Google Chrome браузером по умолчанию:
- Нажать на бросаться кнопку в лаунчере и найдите ‘Системная информация‘.
- Открыть Системная информация настройки и перейти к Приложения по умолчанию раздел.
- Щелкните раскрывающийся список рядом с Интернет поле.
- Выбирать Гугл Хром, который будет веб-браузером вашей системы по умолчанию.
Unity обычно поставляется с Internet Explorer или Microsoft Edge в качестве браузера по умолчанию.
Приложение браузера по умолчанию на телефонах Android
Установить Google Chrome в качестве браузера по умолчанию на вашем телефоне Android также очень просто. Он предустановлен на телефонах Android и в основном установлен по умолчанию. Тем не менее, настроенный стандартный пользовательский интерфейс Android, такой как MIUI, ColorOS, LineageOS и т. Д., По умолчанию имеет свой браузер.
Просто выполните следующие действия, чтобы настроить Chrome в качестве браузера по умолчанию на Android.:
- На телефоне Android откройте Настройки.
- Нажмите Приложения и уведомления меню.

- Открой Передовой меню вкладок.
- Выбрать Приложения по умолчанию вкладка

- Открой Браузерное приложение меню для опций.
- Выбирать Хром Хром из доступного списка.

Кроме того, ваш телефон Android может предложить вам варианты браузера при открытии ссылки. Выбирать Гугл Хром и выберите «Всегда» вместо «Только один раз», чтобы установить его в качестве браузера по умолчанию.
Большинство, если не все телефоны Android поставляются с предустановленным Google Chrome. Если на вашем телефоне не установлен Google Chrome, загрузите и установите его из магазина Google Play, прежде чем выполнять описанные выше шаги.
Браузер по умолчанию на iPhone/iPad
В последней версии iOS 14 добавлена функция, позволяющая установить любой установленный веб-браузер в качестве приложения браузера по умолчанию в iOS. Ранее только браузер Safari имел монополию на iPhone и iPad.
Вот шаги, чтобы установить Chrome в качестве приложения браузера по умолчанию на iPhone / iPad.:
- Запустить Настройки приложение на iOS
- Прокрутите вниз и выберите Сафари открыть Настройки приложения страница.
- Нажмите на Браузерное приложение по умолчанию меню.

- Выбрать Хром app из списка доступных браузеров.

Это установит Приложение Google Chrome в качестве браузерного приложения по умолчанию на устройствах iOS или iPadOS.
Вы также можете добавить удобное приложение Chrome в Dock. Только Нажать и удерживать приложение Chrome, пока оно не запустится покачивание. Переместите приложение Chrome в Док в нижней части экрана и отпустите ее, чтобы она стала постоянной.

Если в Docker нет места, удалите любое приложение, которое вам больше не нужно.
Приложение Google Chrome бесплатно доступно в магазине приложений iOS. Вы должны сначала установить его на свой телефон, прежде чем вы сможете его использовать.
Итог: Chrome в качестве браузера по умолчанию
Я обычно использую Google Chrome в качестве основного браузера. Он довольно быстро открывает ссылки и показывает дизайн веб-страниц — он не модифицирует страницы с помощью блокировщиков рекламы.
Если вы также часто используете Google Chrome и устали от того, что ваши URL-адреса открываются в других браузерах, вы можете выполнить описанные выше шаги, чтобы сделать Google Chrome браузером по умолчанию и начать просмотр.
Chrome — самый удобный браузер для большинства пользователей, и когда какая-либо ссылка открывается в другом браузере, они могут раздражаться, изучая новые функции и элементы управления. Итак, чтобы предотвратить такую ситуацию, следуйте инструкциям и сделайте Chrome браузером по умолчанию, чтобы вы никогда не хотели открывать какой-либо другой браузер на своем устройстве.
Какой ваш любимый браузер по умолчанию и почему? Пожалуйста, поделитесь с нами в разделе комментариев ниже.
Наконец, если у вас есть какие-либо мысли о том, как установить Google Chrome в качестве браузера по умолчанию, не стесняйтесь заглянуть ниже. поле для комментариев.
Программы для Windows, мобильные приложения, игры - ВСЁ БЕСПЛАТНО, в нашем закрытом телеграмм канале - Подписывайтесь:)