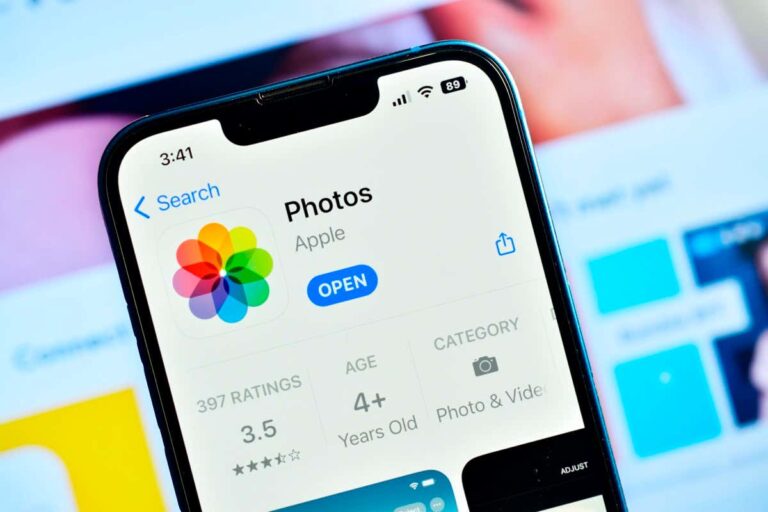Как войти и выйти из полноэкранного режима на вашем Mac
Если вы запускаете приложения на своем Mac с настройками по умолчанию, вы можете не знать о различных доступных режимах отображения. Большинство приложений macOS поддерживают полноэкранный режим. Поэтому, если вы хотите, чтобы приложение занимало весь экран, когда вы его используете, вы можете легко перейти в полноэкранный режим и наслаждаться каждым дюймом своего компьютера Apple.
Переключать режимы на Mac очень просто. Поэтому, если вы застряли в полноэкранном режиме, не зная, как выйти из него, следуйте этому руководству и узнайте, как войти в полноэкранный режим и выйти из него на своем компьютере.
Программы для Windows, мобильные приложения, игры - ВСЁ БЕСПЛАТНО, в нашем закрытом телеграмм канале - Подписывайтесь:)
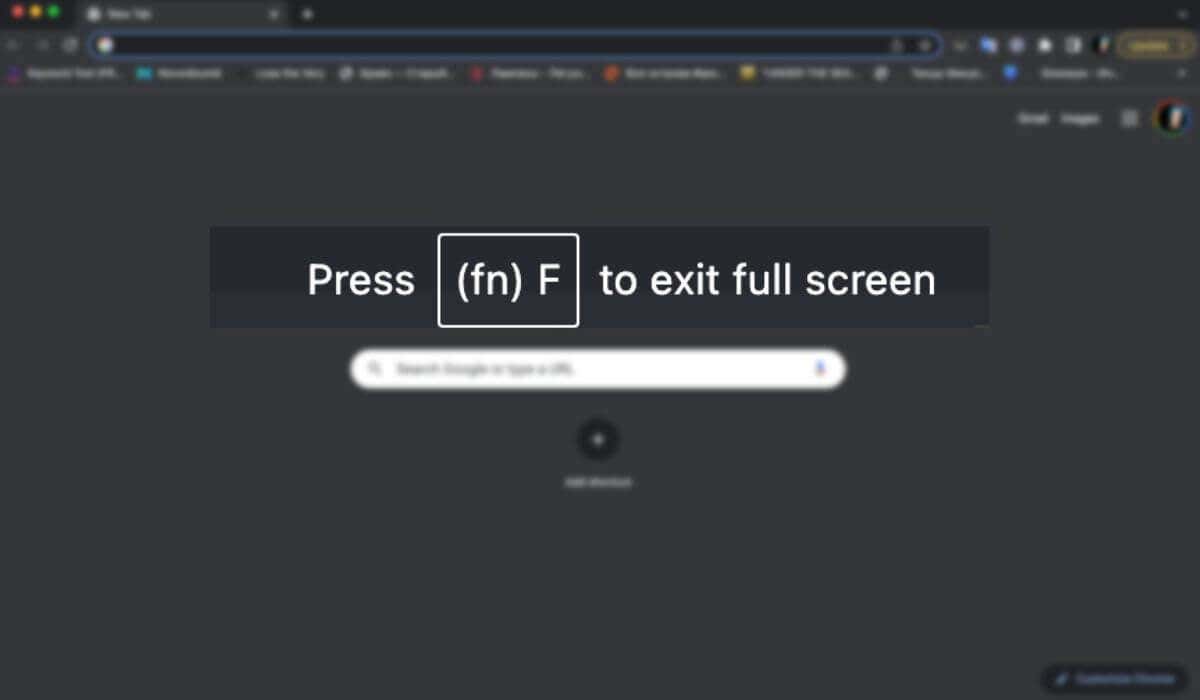
Как войти в полноэкранный режим на вашем Mac
Возможность запуска приложений в полноэкранном режиме была впервые представлена в macOS X 10.7 Lion в 2011 году. С тех пор Apple также представила Split View, который позволяет вам разделить экран на вашем Mac и разместить несколько окон приложений рядом для использования. их одновременно. Разделенный вид удобен, когда вам нужно открыть веб-страницы в двух разных браузерах. Например, вы открываете один из них в Google Chrome, а другой — в Safari.
Используйте зеленую кнопку, чтобы войти в полноэкранный режим
Есть несколько методов, которые вы можете использовать для входа в полноэкранный режим на вашем Mac. Самый простой способ — использовать зеленую кнопку в верхней части экрана. Имейте в виду, что не все приложения Mac поддерживают полноэкранный режим. Некоторые окна не могут отображаться в полноэкранном режиме из-за фиксированного размера. Например, в таких приложениях, как «Системные настройки», вы вообще не увидите зеленую кнопку.
Для других приложений, поддерживающих полноэкранный режим, выполните следующие действия.
- Откройте приложение на вашем Mac.
- В левом верхнем углу выберите значок зеленого кружка, чтобы войти в полноэкранный режим.
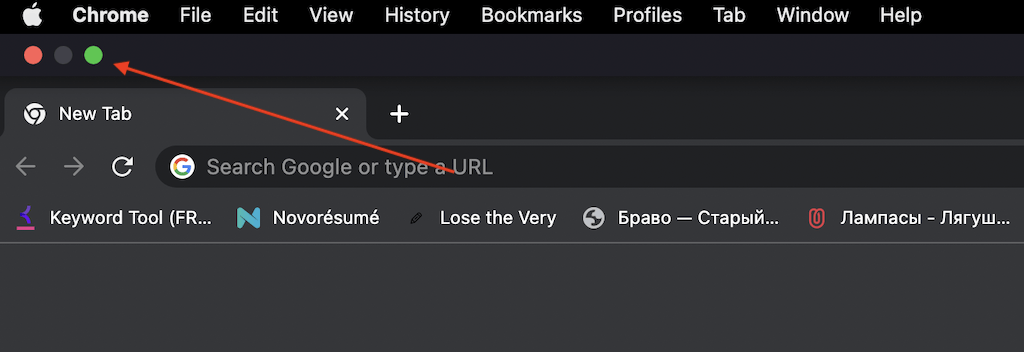
- Либо наведите курсор на значок зеленого круга и выберите Войти в полноэкранный режим во всплывающем окне с параметрами.
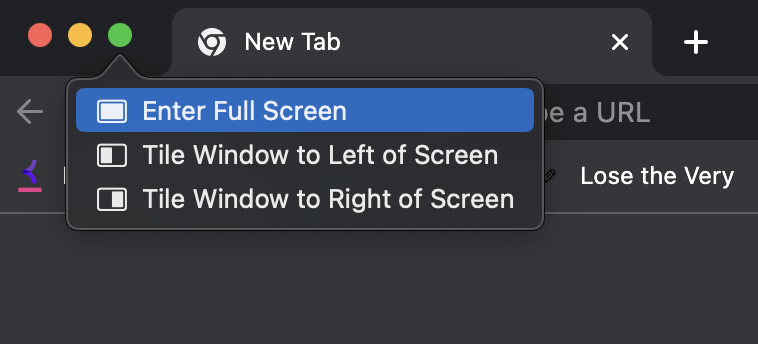
Используйте строку меню, чтобы перейти в полноэкранный режим
Некоторые приложения, такие как Finder или Google Chrome, позволяют переключаться в полноэкранный режим с помощью строки меню.
Для этого перейдите в строку меню приложения и выберите «Просмотр». Затем в раскрывающемся меню выберите Войти в полноэкранный режим.
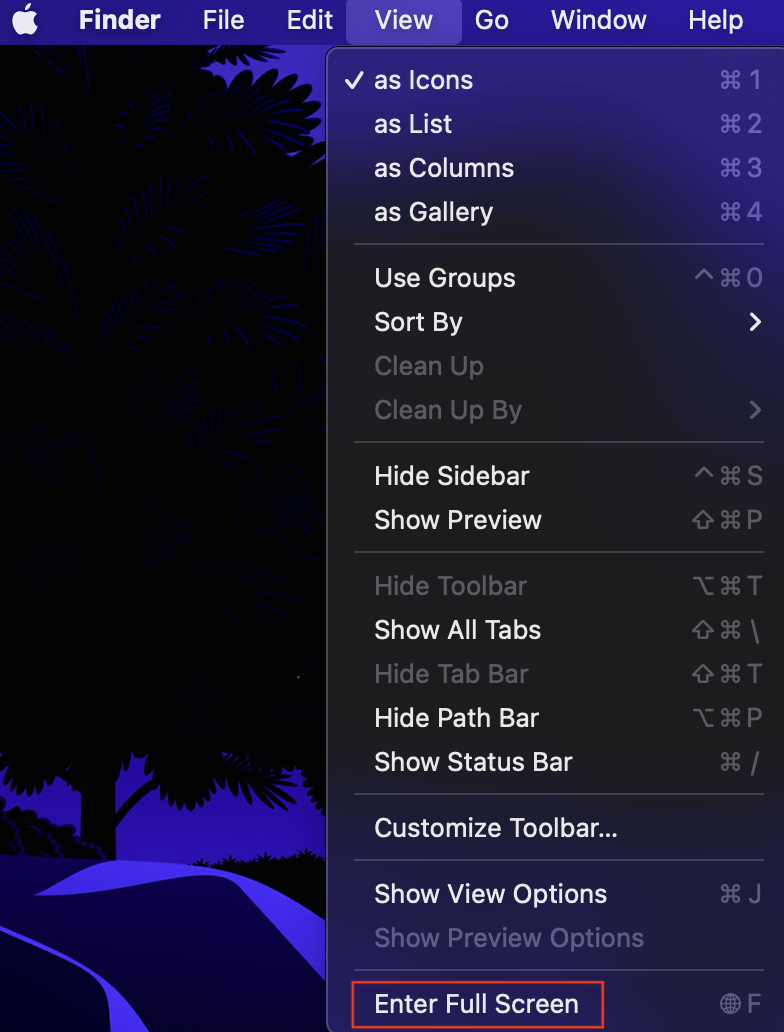
Используйте сочетание клавиш для входа в полноэкранный режим
Изучение основных сочетаний клавиш может полностью изменить то, как вы используете свой Mac. Например, есть ярлык, позволяющий войти в полноэкранный режим.
В macOS Big Sur и более ранних версиях нажмите Command+Control+F (Cmd + Ctrl + F), чтобы войти в полноэкранный режим.
В macOS Monterey и более поздних версиях используйте сочетание клавиш Function+F (Fn + F), чтобы сделать то же самое.
Fn + F был представлен совсем недавно, поэтому, если он не работает на вашей macOS Monterey или более поздних версиях, это связано с тем, что не все приложения еще распознают его. Если это произойдет, попробуйте вместо этого использовать Cmd + Ctrl + F.
Что можно делать в полноэкранном режиме
В полноэкранном режиме вы можете переключаться между различными полноэкранными приложениями, отображать или скрывать строку меню и док-станцию.
Чтобы отобразить или скрыть строку меню, переместите курсор в сторону или к верхней части экрана. Вы также можете изменить настройки рабочего стола и док-станции, чтобы строка меню всегда отображалась в полноэкранном режиме. Для этого перейдите по пути Apple Menu > System Settings > Dock & Menu Bar > Menu Bar. Затем снимите флажок «Автоматически скрывать и отображать строку меню в полноэкранном режиме».
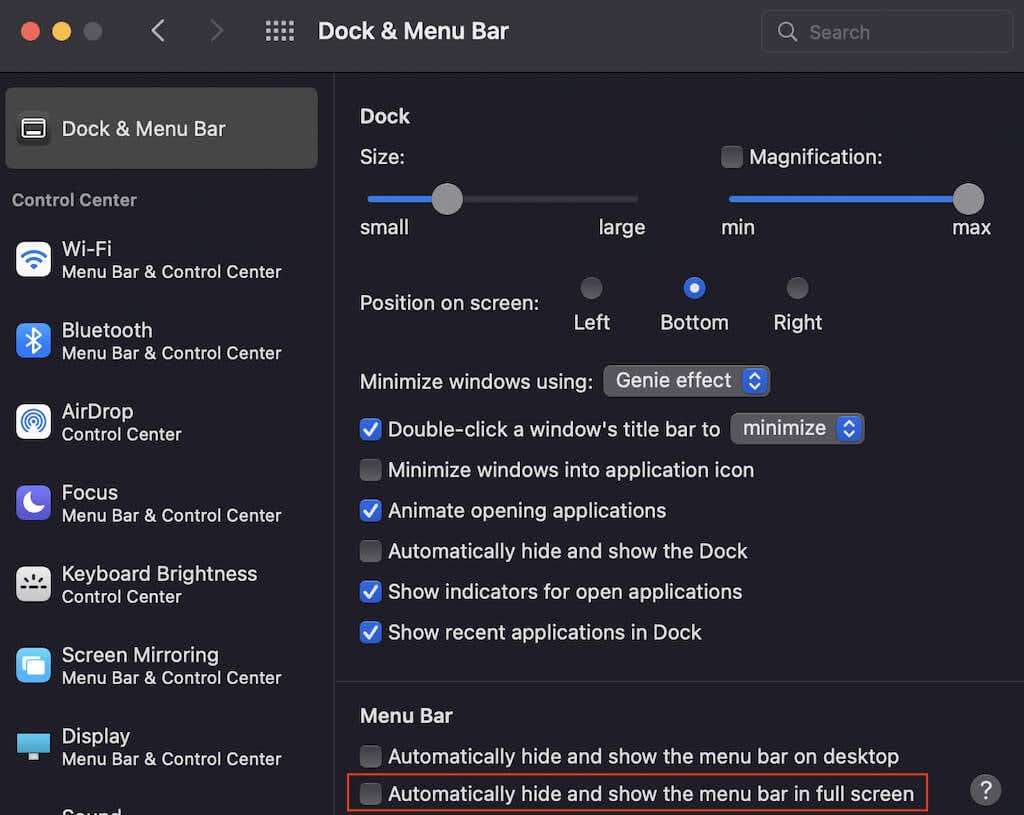
Чтобы отобразить или скрыть док-станцию, переместите курсор в сторону или к местоположению док-станции (нижняя часть экрана).
Чтобы переключиться между другими приложениями в полноэкранном режиме, проведите по трекпаду влево или вправо тремя или четырьмя пальцами в зависимости от настроек трекпада. Вы также можете нажать Command + Tab и использовать переключатель приложений или нажать клавишу управления полетом (F3) для переключения между приложениями в полноэкранном режиме.
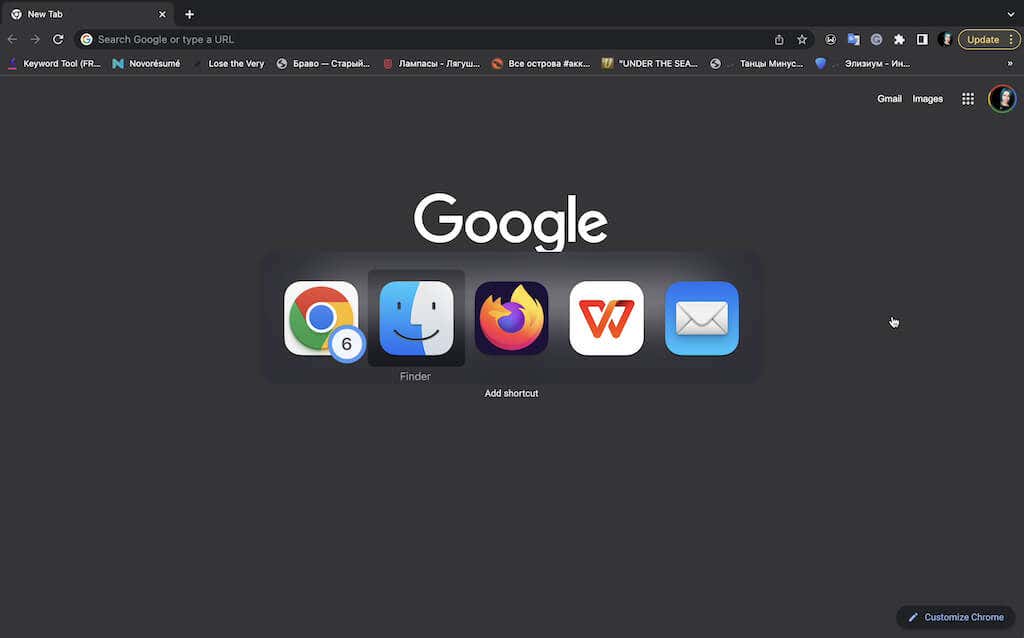
Как выйти из полноэкранного режима на Mac
В отличие от Окна, Mac не позволяет выйти из полноэкранного режима простым нажатием клавиши Esc. Впрочем, это не намного сложнее.
Когда вы уже находитесь в полноэкранном режиме, переместите указатель в левый верхний угол экрана, пока не появится зеленая кнопка. Нажмите значок зеленого круга или выберите «Выход из полноэкранного режима» в левой части экрана, чтобы выйти из полноэкранного режима.
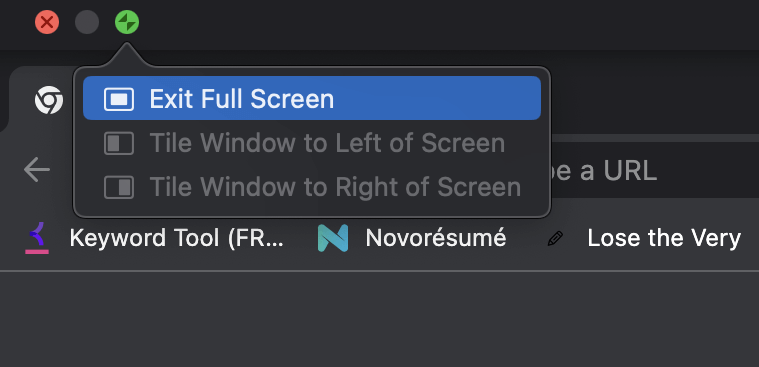
Вы также можете использовать строку меню и выбрать «Просмотр»> «Выйти из полноэкранного режима» или использовать ту же комбинацию клавиш Cmd + Ctrl + F или Fn + F, чтобы выйти из полноэкранного режима.
Теперь вы можете переключаться между различными режимами окна
Полноэкранный режим имеет много преимуществ. Самым большим преимуществом является то, что вам легче сосредоточиться на одном приложении или одной задаче, устраняя отвлекающие факторы, такие как другие приложения и уведомления.
Если вы не хотите работать в полноэкранном режиме, а просто хотите работать в большом окне, вы можете развернуть окно, т. е. развернуть окно, оставив видимыми строку меню и панель Dock.
Программы для Windows, мобильные приложения, игры - ВСЁ БЕСПЛАТНО, в нашем закрытом телеграмм канале - Подписывайтесь:)