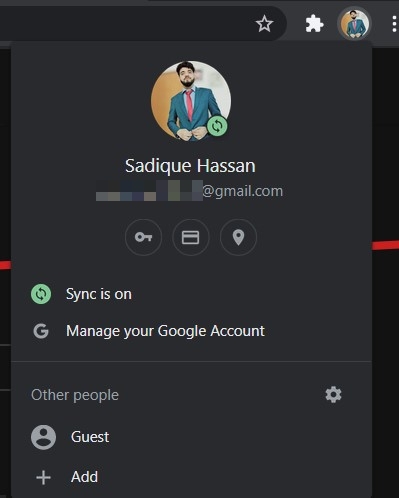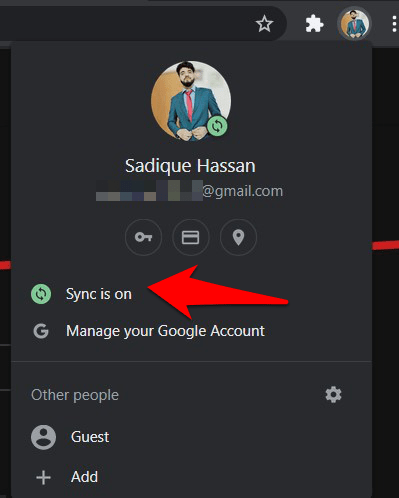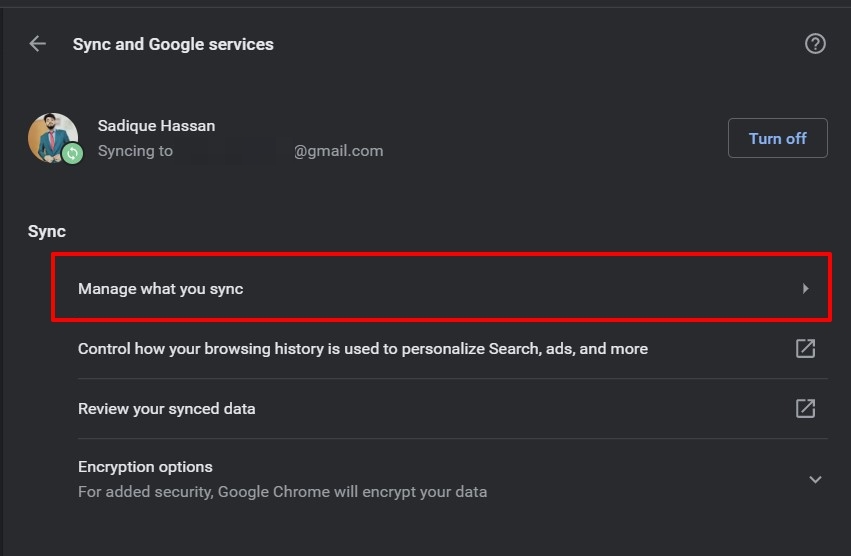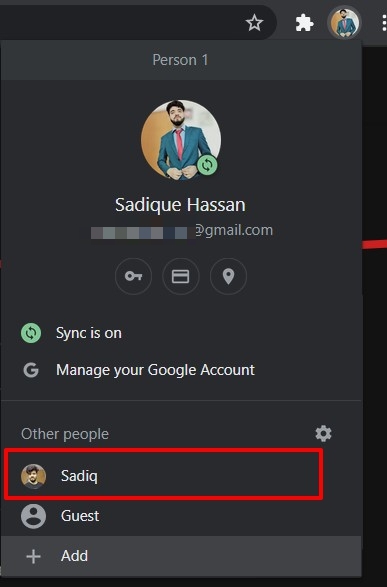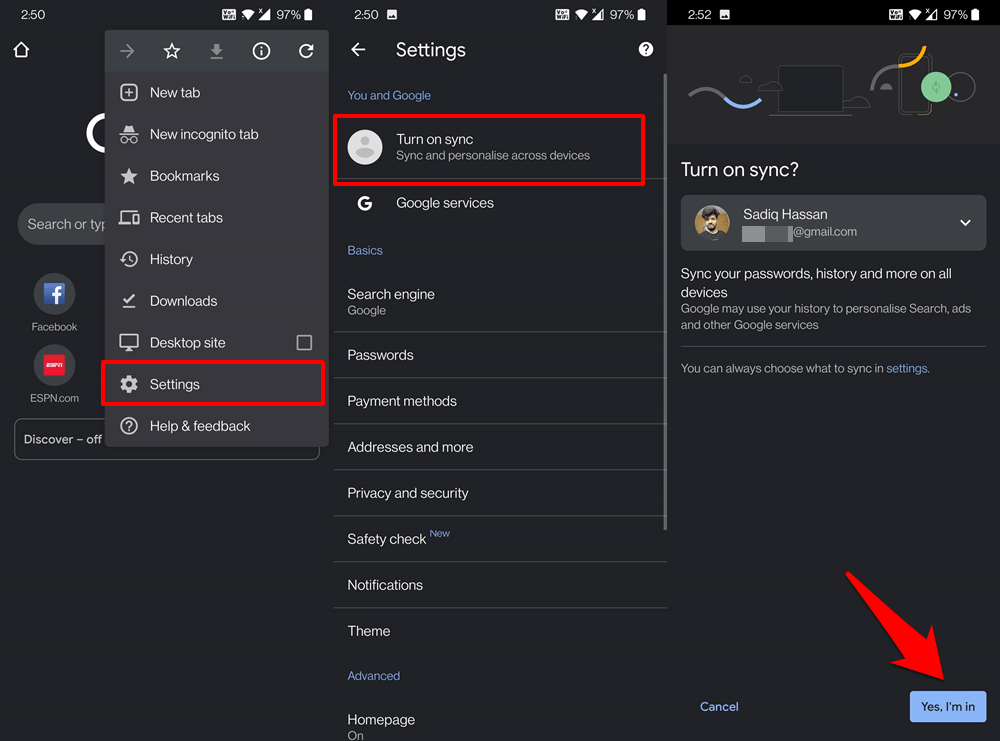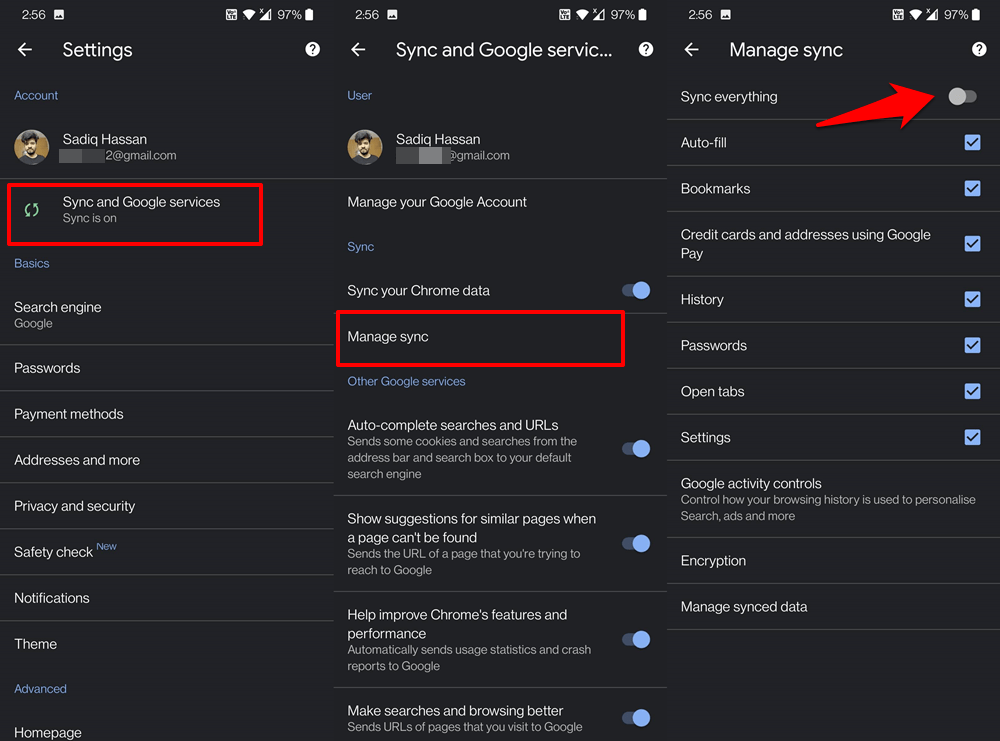Как войти в Google Chrome и управлять данными синхронизации?
Узнайте, как войти в Chrome с учетной записью Google и синхронизировать данные на компьютере и мобильном устройстве. Мы также можем добавить несколько учетных записей и синхронизировать выбранные данные.
Одна из основных причин, по которой люди предпочитают быть частью экосистемы Google, – это его эффективная функция синхронизации. В настоящее время использование двух или более устройств стало скорее необходимостью, чем роскошью. А поскольку большая часть нашего рабочего процесса разделена между различными устройствами, управление важнейшими данными может оказаться сложной задачей. Здесь вам пригодится функция синхронизации Chrome.
Программы для Windows, мобильные приложения, игры - ВСЁ БЕСПЛАТНО, в нашем закрытом телеграмм канале - Подписывайтесь:)
После того, как вы войдете в этот браузер через свою учетную запись Google, связанные с ним данные будут синхронизированы на всех устройствах, на которых выполнен вход с этой учетной записью. Это означает, что все ваши закладки, история, сохраненный пароль, формы автозаполнения и другие связанные данные могут быть легко доступны на каждом из этих устройств.
Кроме того, любые изменения, которые вы вносите в свою учетную запись через одно устройство, автоматически отражаются на всех других устройствах, на которых выполнен вход с этим идентификатором. Более того, вы также будете автоматически подписаны на все сервисы Google, такие как Gmail и YouTube. Это устраняет необходимость вручную входить во все эти приложения, тем самым экономя значительное количество времени и усилий.
Связанный: Множественный вход в Google для Chrome, чтобы стать продуктивным чемпионом!
Точно так же, если вы купили новое устройство, вам нужно только войти в свою учетную запись Google, и все данные будут восстановлены на ваше устройство из облаков в кратчайшие сроки. В общем, это могло бы нарисовать идеальную картину в вашей голове относительно преимуществ входа в Google Chrome и синхронизации ваших данных. Итак, на этой ноте, давайте теперь познакомим вас с шагами для выполнения указанной задачи.
Войдите в Google Chrome на компьютере
Прежде чем продолжить синхронизацию данных, вам сначала нужно добавить учетную запись Google в Chrome. Вы можете использовать свой существующий идентификатор Gmail или бесплатно создать новый адрес.
Вот шаги, чтобы войти в Chrome с учетной записью Google:
- Запустите браузер Chrome на вашем компьютере.
- Щелкните значок профиля пользователя, расположенный в правом верхнем углу.

- Нажмите в диалоговом окне команду «Включить синхронизацию».
 Вы попадете на страницу входа в Chrome.
Вы попадете на страницу входа в Chrome. - Введите свой идентификатор Gmail, а затем пароль, и вы должны войти в свою учетную запись в Chrome.

- В Включите синхронизацию В окне браузера появится всплывающее окно, нажмите кнопку «Да, я в команде».
 Как только вы это сделаете, логотип аватара браузера по умолчанию будет изменен на ваше изображение профиля Google.
Как только вы это сделаете, логотип аватара браузера по умолчанию будет изменен на ваше изображение профиля Google.
- Щелкните значок профиля, и вы сможете повторно подтвердить адрес электронной почты, который был зарегистрирован в этом браузере.
Итак, вы успешно добавили свою учетную запись Google в браузер Chrome. Теперь приступим к шагам по выполнению процедуры синхронизации данных.
Включить синхронизацию данных на компьютере Chrome
Как только вы добавите учетную запись в Chrome, последний автоматически начнет синхронизацию всех ваших данных. Однако у вас есть полный контроль над этим параметром и вы можете настроить его в соответствии с требованиями.
Вот шаги, чтобы настроить данные синхронизации на компьютере Chrome:
- Запустите браузер Chrome на компьютере.
- Щелкните значок своего профиля в правом верхнем углу.
- В списке выберите пункт «Синхронизация есть в меню».
Вы должны перейти на экран синхронизации и служб Google (вы также можете получить к нему доступ через страницу настроек Chrome).
- Щелкните в меню вкладки Управление тем, что вы синхронизируете.

- Измените настройки с «Синхронизировать все» на «Настроить синхронизацию».
- Отключите переключатель рядом с настройкой, которую вы не хотите синхронизировать с вашей учетной записью Google.

Это отключит синхронизацию данных между вашим браузером и учетной записью Google для той, в которой вы отключили переключатель синхронизации данных. Обратите внимание, что синхронизация включается автоматически после входа в систему, поэтому не забудьте выполнить настройку сразу после входа в Google Chrome.
Добавление второй учетной записи
Вы также можете добавить более одной учетной записи Google в Chrome. Например, вы можете создать один для своего рабочего профиля, а второй использовать для личного пользования. Эта вторая учетная запись также будет учитывать функцию синхронизации данных Chrome, аналогичную вашей основной учетной записи.
Вот шаги, чтобы добавить вторую учетную запись в браузере Chrome:
- Запустите Google Chrome на компьютере.
- Нажмите на аватар своего профиля, расположенный вверху справа.
- Нажмите + Добавить в диалоговом окне.

- Войдите в свою другую учетную запись Google и следуйте инструкциям на экране.
- После завершения настройки вы должны увидеть свою вторую учетную запись внутри самого раздела профиля Chrome.

- Щелкните второй профиль, чтобы переключить вход в Chrome.
Вы можете прочитать подробные инструкции по добавлению множественного входа в аккаунт в Google Chrome. Управление разными учетными записями осуществляется легко благодаря возможности создания нескольких профилей.
Вы также можете войти в систему как гость, если хотите попробовать что-то вроде режима инкогнито.
Войдите в Chrome на Android
Вы также можете войти в Chrome и синхронизировать связанные данные прямо со своего смартфона Android. Затем вы можете войти в браузер Chrome на своем ПК и получить доступ ко всем синхронизированным данным. Конечный результат будет таким же, просто другой подход.
Вот шаги для входа в Google Chrome на Android:
- Запустите приложение браузера Chrome на своем устройстве.
- Нажать на
 расположен вверху справа для списка меню.
расположен вверху справа для списка меню. - Выберите в списке меню «Настройки».
- Нажмите на опцию Включить синхронизацию.
Если вы уже вошли в свое устройство Android с помощью Google ID, то здесь будет отображаться то же самое. - Если вы хотите продолжить с той же учетной записью, нажмите кнопку Да, я в игре.
- Нажмите на имя своей учетной записи, выберите «Добавить учетную запись на устройство» и следуйте инструкциям на экране, чтобы добавить новую учетную запись.

Это позволит вам войти в систему в Google Chrome и синхронизировать данные между всеми устройствами, на которых выполнен вход в Google. Это также помогает быстро войти в систему с помощью системы единого входа Google.
Управление настройками синхронизации Chrome на Android
Как и его веб-аналог, Chrome по умолчанию синхронизирует все. Однако вы также можете настроить параметры синхронизации учетной записи, как указано ниже:
- Запустите приложение браузера Chrome на своем устройстве.
- Нажать на
 расположен в правом верхнем углу для списка меню.
расположен в правом верхнем углу для списка меню. - Выберите в списке меню «Настройки».
- Выберите раздел «Синхронизация и сервисы Google».
- Нажмите на «Управление синхронизацией» и отключите переключатель «Синхронизировать все».
- Теперь просто включите / отключите желаемые настройки, которые вам нужно синхронизировать, и то же самое будет применяться ко всем вашим устройствам, на которых вы вошли в систему с этой учетной записью.

Это позволит настроить данные синхронизации между устройствами в соответствии с вашими потребностями. Вы можете выбрать различные службы, которые вы хотите разрешить или отключить для синхронизации данных.
Итог: вход в Chrome и синхронизация
Итак, это все из этого руководства о том, как войти в Google Chrome и синхронизировать свои данные. Я лично считаю его одной из самых полезных функций браузера Chrome. Это одна из основных причин, почему я полностью поглощен предложениями Google. С учетом сказанного, дайте нам знать, что вы думаете об этом же, в разделе комментариев ниже.
Прежде чем закончить, стоит упомянуть важный момент. Всегда проверяйте, что вы выполняете вышеупомянутые шаги только на своем личном устройстве. Если вы используете общий компьютер, то лучше использовать Chrome в гостевом режиме.
Связанный: Как отправить ссылку на устройства на компьютере Chrome?
Однако, если вход в вашу учетную запись имеет первостепенное значение, обязательно выйдите из системы и удалите свою учетную запись с этого компьютера перед выходом.
Наконец, вот рекомендуемые веб-браузеры для вашего компьютера и мобильного телефона, которые вам стоит попробовать.
Программы для Windows, мобильные приложения, игры - ВСЁ БЕСПЛАТНО, в нашем закрытом телеграмм канале - Подписывайтесь:)

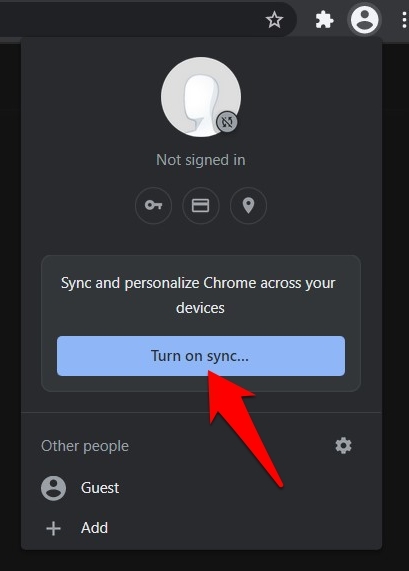 Вы попадете на страницу входа в Chrome.
Вы попадете на страницу входа в Chrome.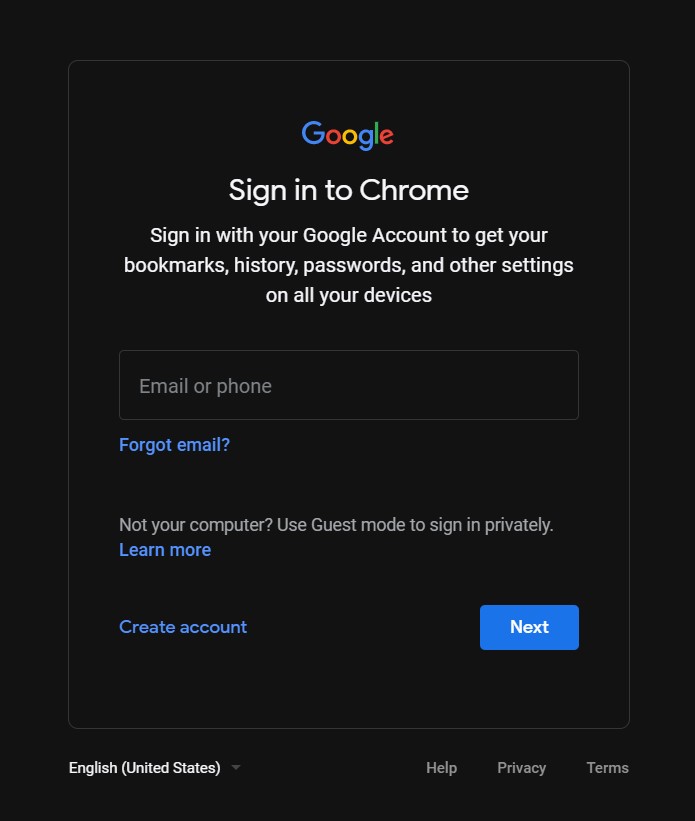
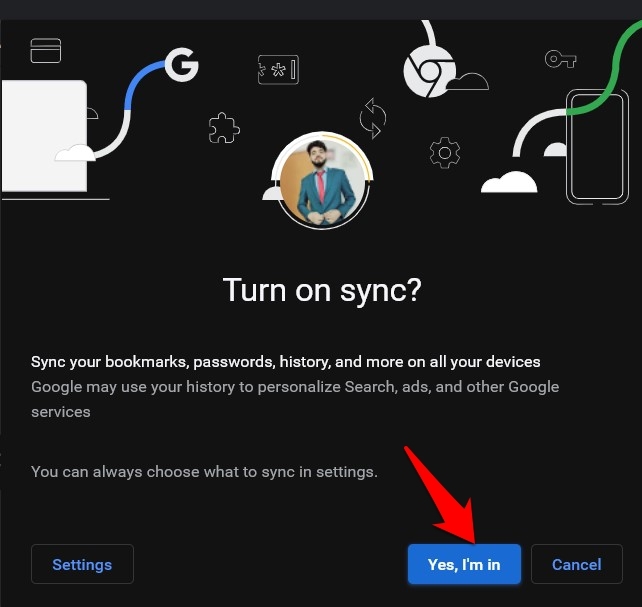 Как только вы это сделаете, логотип аватара браузера по умолчанию будет изменен на ваше изображение профиля Google.
Как только вы это сделаете, логотип аватара браузера по умолчанию будет изменен на ваше изображение профиля Google.