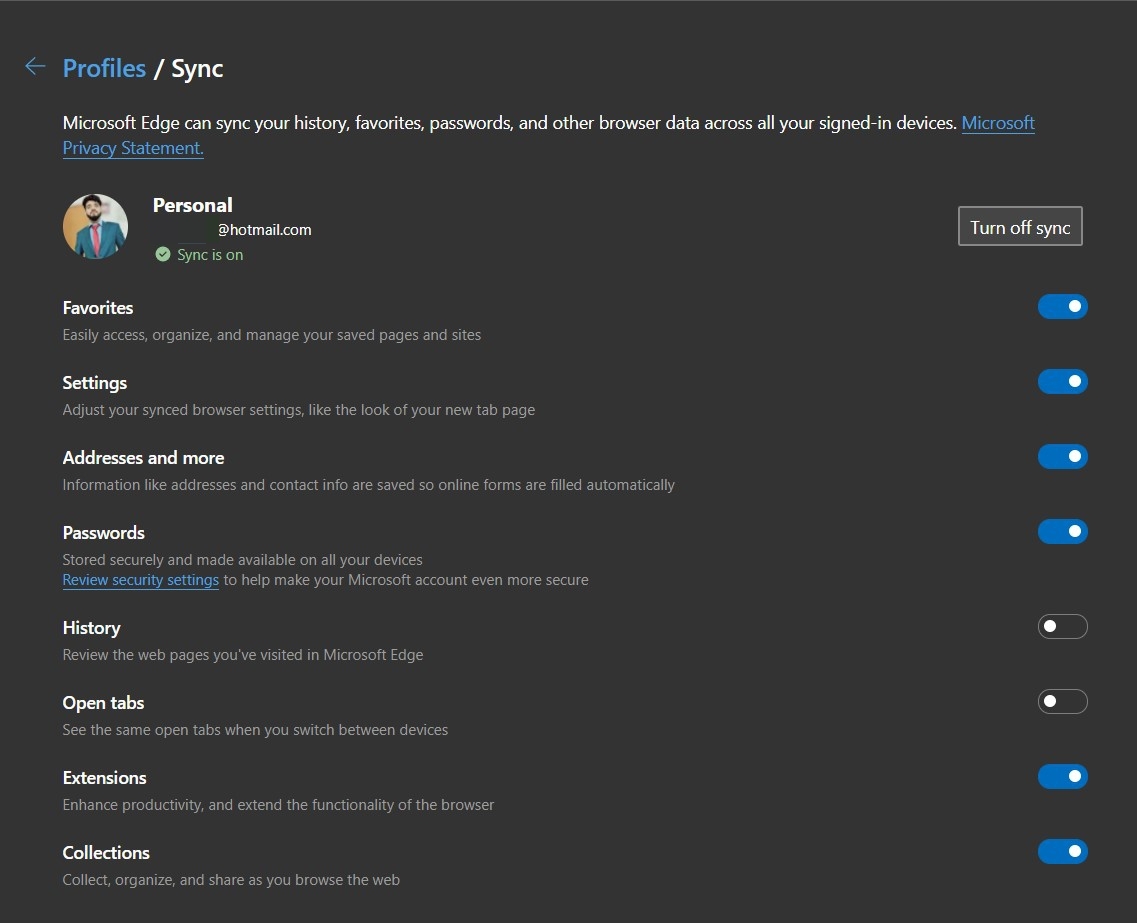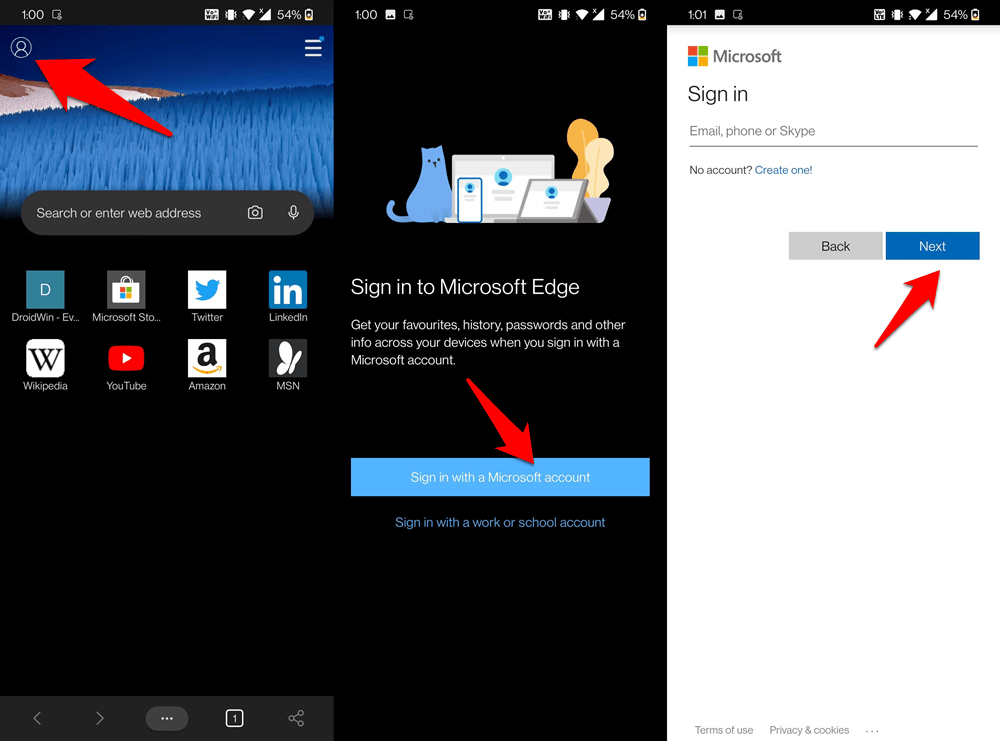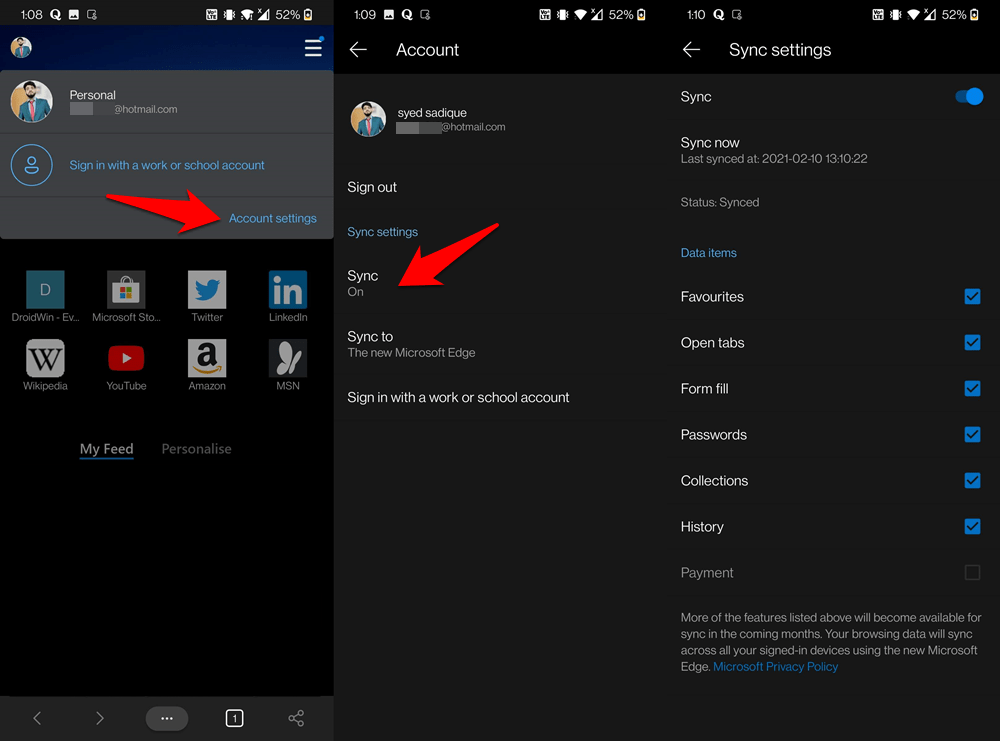Как войти в Microsoft Edge Chromium и синхронизировать данные?
Узнайте, как войти в New Edge Chromium с учетной записью Microsoft и синхронизировать данные между устройствами. Вы можете переключать и контролировать службы для синхронизации данных.
Мы видим довольно много браузеров Chromium, которые ощущают свое присутствие в последние годы. Однако на данный момент Microsoft Edge, похоже, занял большую часть пирога. Хотя некоторые могут объяснить это тем, что он поставляется с предустановленной последней версией Windows, это не единственная причина его популярности.
Программы для Windows, мобильные приложения, игры - ВСЁ БЕСПЛАТНО, в нашем закрытом телеграмм канале - Подписывайтесь:)
Предлагая все преимущества, которые может предложить Google Chrome, и в то же время не потребляя много системных ресурсов, он, похоже, проверил все важные предварительные условия. По всем этим причинам ему также удалось найти постоянное место в смартфонах многих пользователей.
Но прежде чем вы начнете использовать Edge в кроссплатформенной среде, вы должны убедиться, что вы вошли в браузер и синхронизировали свои данные. Таким образом, вы сможете получить доступ ко всем вашим сохраненным данным, закладкам, паролю, среди прочего, на всех устройствах, на которых выполнен вход.
Так что, если вы еще этого не сделали, то сейчас идеальное время для этого. Ниже приведены подробные инструкции по входу в браузер Microsoft Edge и синхронизации данных.
Чтобы войти в браузер Microsoft Edge, вам потребуется учетная запись Microsoft. Это обязательно, так же как Google Chrome требуется учетная запись Google для вывески.
Вход и синхронизация данных на пограничном компьютере
Нам нужно сначала войти в наш пограничный браузер, а затем включить синхронизацию данных. Синхронизация данных — это двунаправленный процесс, т. Е. Вы можете синхронизировать данные с компьютера Edge на мобильный телефон Edge и наоборот.
Вход в Edge на ПК
Как я уже упоминал ранее, для входа в браузер вам потребуется учетная запись Microsoft. Если у вас его нет, вам следует подумать о создании одной личной учетной записи бесплатно. Вы также можете использовать свою рабочую или учебную учетную запись Microsoft 365. Хотя я бы не рекомендовал делать это на вашем персональном компьютере.
Вот шаги для входа в браузер Microsoft Edge на компьютере:
- Запустите браузер Microsoft Edge на вашем ПК.
- Щелкните значок профиля, расположенный вверху справа.
- Нажмите кнопку «Войти».

- Нажмите на опцию «Учетная запись Microsoft», введите учетные данные своей учетной записи и подтвердите их.
Если вы уже вошли в систему с учетной записью Microsoft на ПК с Windows, вы можете напрямую использовать эту учетную запись. Вы получите несколько всплывающих окон и индивидуальных настроек.
Вы получите несколько всплывающих окон и индивидуальных настроек. - Нажмите кнопку «Разрешить» или «Нет, спасибо» в соответствии с вашими предпочтениями.

- Завершите процесс входа в систему.
Вот и все. Ваша учетная запись добавлена. Вы также можете проверить то же самое, щелкнув значок своего профиля, расположенный в правом верхнем углу.

Вы войдете в свою учетную запись Microsoft Edge, используя свою учетную запись Microsoft.
Настройка параметров синхронизации Edge
Как только вы добавите свою учетную запись, Microsoft Edge автоматически включит функцию синхронизации. По умолчанию ваша история, пароли, избранное, настройки, адреса и коллекции будут синхронизированы на всех устройствах, на которых выполнен вход. Однако история и открытые вкладки — это сегменты, которые не будут синхронизироваться.
С учетом сказанного вы можете легко настроить этот параметр синхронизации и включить или отключить необходимые в соответствии с вашими требованиями.
Вот шаги, чтобы настроить параметры синхронизации в браузере Microsoft Edge:
- Запустите браузер Microsoft Edge.
- Нажмите на аватар своего профиля, расположенный вверху справа.

- Щелкните ссылку «Управление настройками профиля» под Синхронизация включена положение дел.
- Выберите и перейдите в раздел «Синхронизация».
 Это отобразит список включенных или отключенных служб синхронизации.
Это отобразит список включенных или отключенных служб синхронизации. - Включите или выключите переключатель рядом с нужной опцией, чтобы включить / отключить службу синхронизации.

На этом мы закончили с настройками синхронизации в версии Edge для ПК. Если вы отключите какую-либо службу, данные будут храниться в браузере, но не будут синхронизированы и доступны на других устройствах, на которых выполнен вход с той же учетной записью Microsoft.
Вход и синхронизация Edge на мобильном устройстве
Теперь, когда мы закончили настройку компьютера Edge, мы можем аналогичным образом настроить Edge для Android. Edge также доступен для устройств iPhone или iOS. Таким образом, вы можете выполнить те же действия даже на iOS.
Войдите в Edge Mobile
Вы сможете использовать все возможности функции синхронизации только после того, как этот браузер будет установлен на втором устройстве. Нет лучшего способа закрепить это наше утверждение, чем перечислить инструкции по синхронизации для сборки смартфона Edge.
Вот шаги для входа в Microsoft Edge на Android и iOS:
- Запустите браузер Microsoft Edge на своем мобильном устройстве.
- Нажмите на значок аватара пользователя, расположенный вверху слева.
- Нажмите кнопку «Войти с помощью учетной записи Microsoft».

- Введите свой Учетные данные учетной записи Microsoft и завершите процесс входа на экране.
Ваша учетная запись будет добавлена.
Как только это произойдет, вы увидите диалоговое окно «Синхронизация», нажмите кнопку «Включить синхронизацию».

Вот и все. Ваш профиль теперь добавлен, и процесс синхронизации также будет запущен автоматически. Давайте теперь проверим, как настроить эти параметры синхронизации на вашем устройстве.
Настройте параметры синхронизации Edge на смартфоне
Подобно аналогу для ПК, мобильный вариант браузера также дает вам возможность настроить параметры синхронизации в соответствии с вашими потребностями.
Вот шаги, чтобы настроить параметры синхронизации в мобильном браузере Microsoft Edge:
- Запустите браузер Microsoft Edge.
- Нажмите на значок профиля, расположенный вверху слева.
- В появившемся меню выберите ссылку «Настройки учетной записи».

- Выберите меню «Синхронизация».
Это откроет меню настроек синхронизации со всеми доступными услугами. - Установите или снимите флажок для нужных элементов данных, которые вы хотите синхронизировать.
Вот и все! В зависимости от ваших настроек синхронизации данные будут синхронизироваться в браузере Edge между двумя или более устройствами, на которых выполнен вход с одной и той же учетной записью Microsoft.
Итог: данные для входа и синхронизации в браузере Edge
На этом мы завершаем данное руководство по шагам входа в Microsoft Edge и синхронизации всех ваших данных. Имейте в виду, что если вы все еще используете вариант Edge Legacy, то сейчас самое время перейти на его сборку Chromium. Это связано с тем, что в ближайшие месяцы стоимость первого может быть снижена, и он также не будет поддерживать синхронизацию между устройствами.

Кроме того, в некоторых случаях вы можете получить сообщение Can’t Sync. Это всего лишь временный сбой, который длится всего пару секунд. Так что волноваться как таковой не о чем.
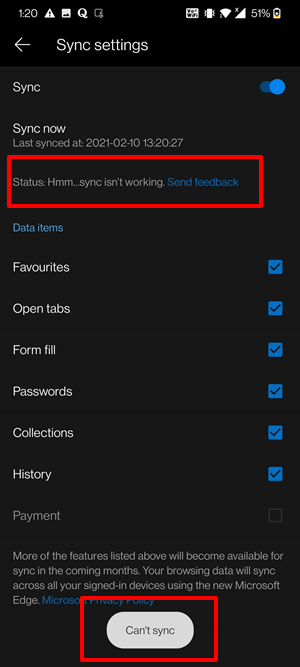
Точно так же вы также можете ожидать, что в ближайшее время в мобильный вариант будет добавлено больше функций синхронизации, так что это не полный список, а скорее переменный. На этом мы завершаем данное руководство.
Если у вас есть какие-либо вопросы относительно вышеупомянутых инструкций, сообщите нам об этом в разделе комментариев.
Наконец, вот рекомендуемые веб-браузеры для вашего компьютера и мобильного телефона, которые вам стоит попробовать.
Программы для Windows, мобильные приложения, игры - ВСЁ БЕСПЛАТНО, в нашем закрытом телеграмм канале - Подписывайтесь:)

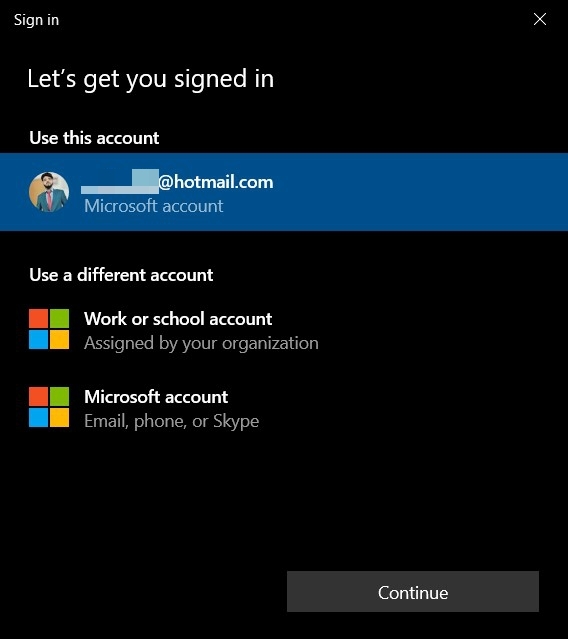 Вы получите несколько всплывающих окон и индивидуальных настроек.
Вы получите несколько всплывающих окон и индивидуальных настроек.
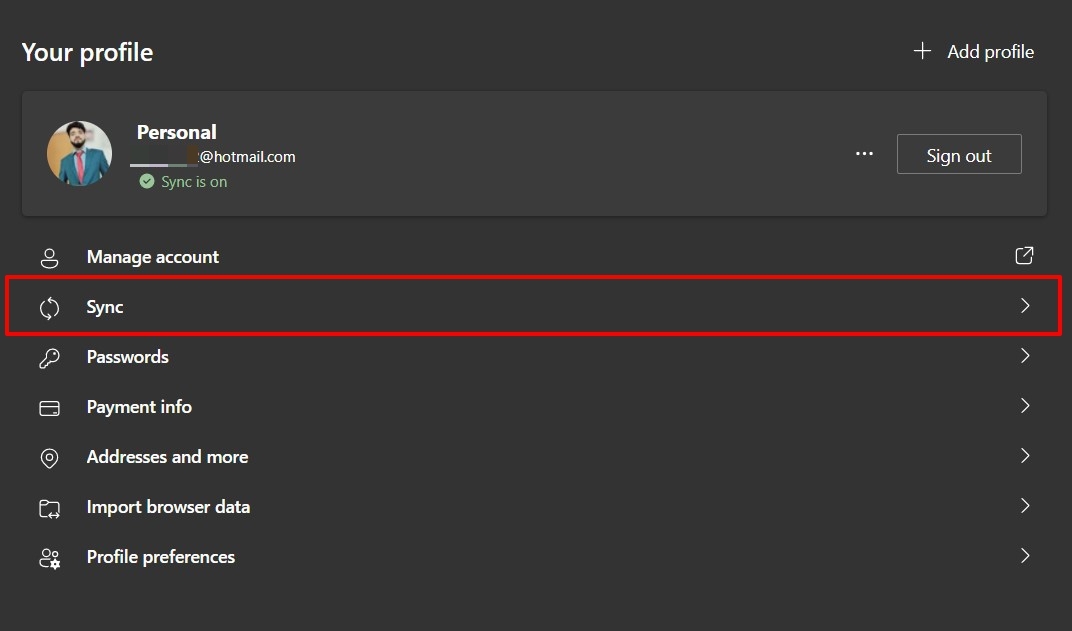 Это отобразит список включенных или отключенных служб синхронизации.
Это отобразит список включенных или отключенных служб синхронизации.