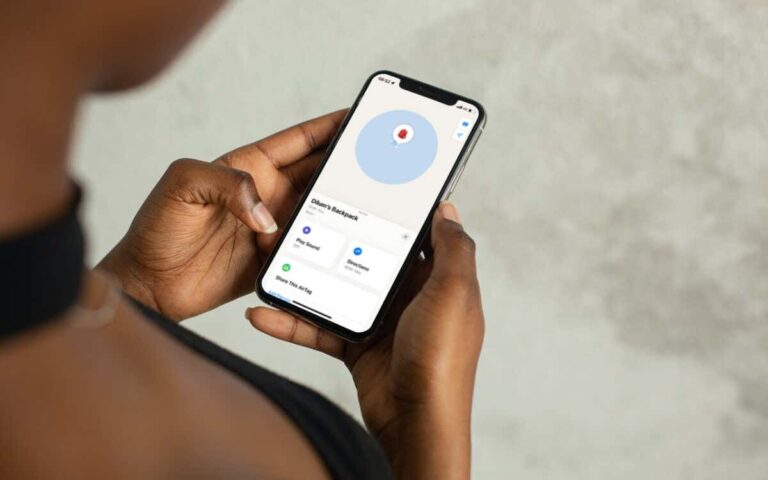Как восстановить удаленные фотографии на iPhone и iPad
Вы случайно удалили несколько фотографий, расчищая фотопленку? Вам не хватает фотографий или видео на вашем iPhone или iPad? Мы покажем вам, как восстановить удаленные фотографии и видео на вашем устройстве.

Программы для Windows, мобильные приложения, игры - ВСЁ БЕСПЛАТНО, в нашем закрытом телеграмм канале - Подписывайтесь:)
Восстановить удаленные фотографии в приложении «Фотографии»
Когда вы удаляете изображения или видео в приложении «Фото», iOS или iPadOS перемещают их в папку «Недавно удаленные». У вас есть 30 дней, чтобы восстановить удаленные элементы в медиатеке.
Откройте приложение «Фотографии», прокрутите вниз вкладку «Альбомы» и нажмите «Недавно удаленные» в разделе «Утилиты».
В iOS 16 и iPadOS 16 или более поздней версии введите свой код доступа, чтобы получить доступ к недавно удаленному фотоальбому. Используйте Touch ID или Face ID, если ваш iPhone или iPad поддерживает биометрическую аутентификацию.
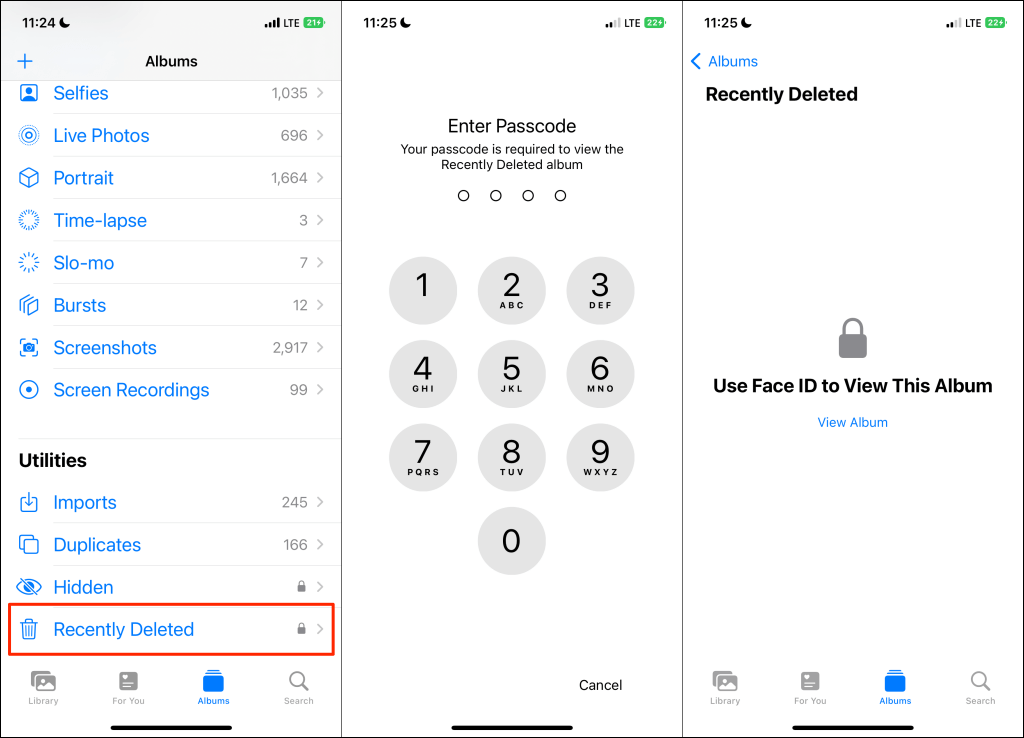
Вы увидите, сколько дней у вас есть, чтобы восстановить каждое фото/видео, прежде чем оно будет безвозвратно удалено с вашего устройства. Нажмите и удерживайте элемент, который хотите восстановить, и выберите «Восстановить».
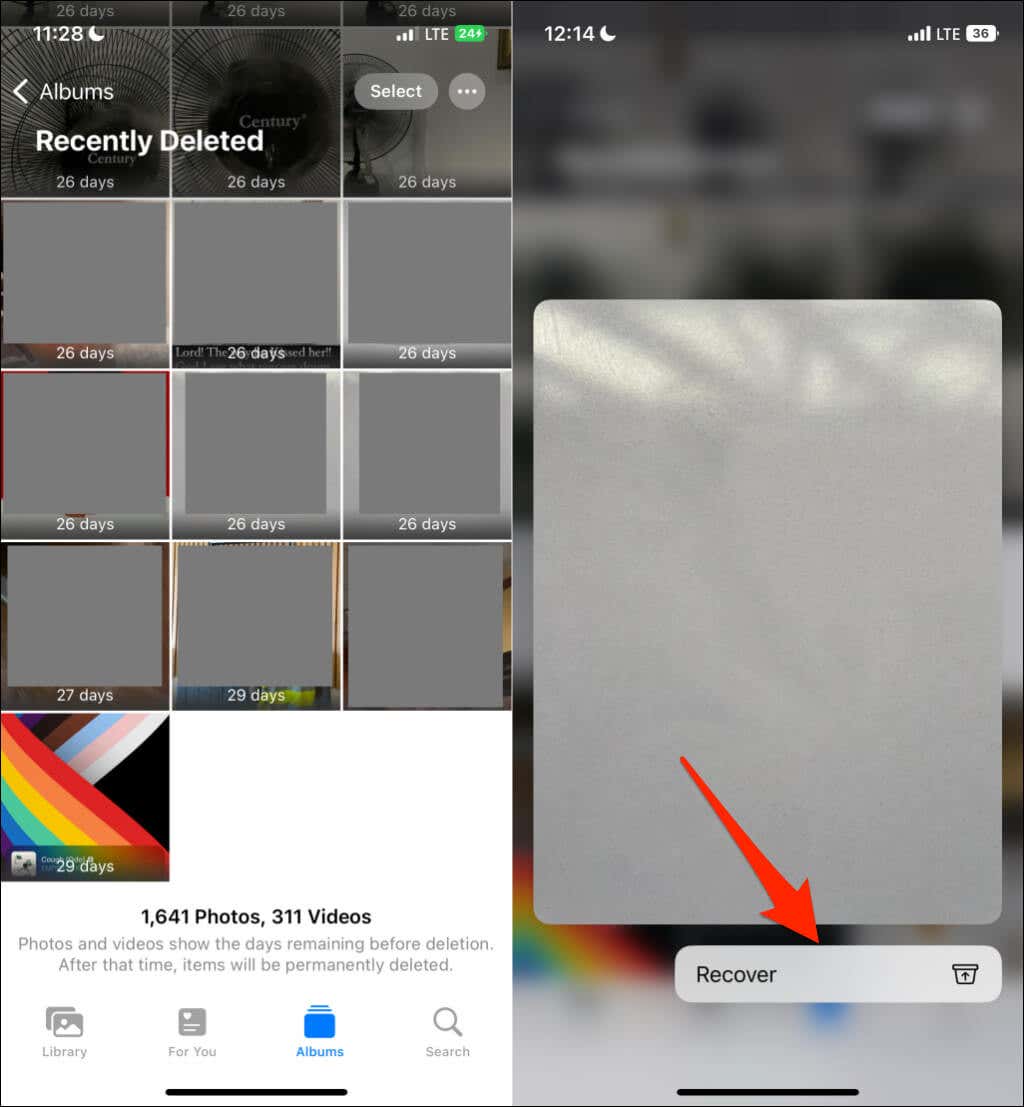
Хотите восстановить несколько фотографий и видео одновременно? Нажмите «Выбрать» в правом верхнем углу и выберите элементы, которые хотите восстановить. Нажмите «Восстановить» в нижнем углу и выберите «Восстановить N элементов». Восстановленные фотографии вернутся в исходную папку в вашей библиотеке.
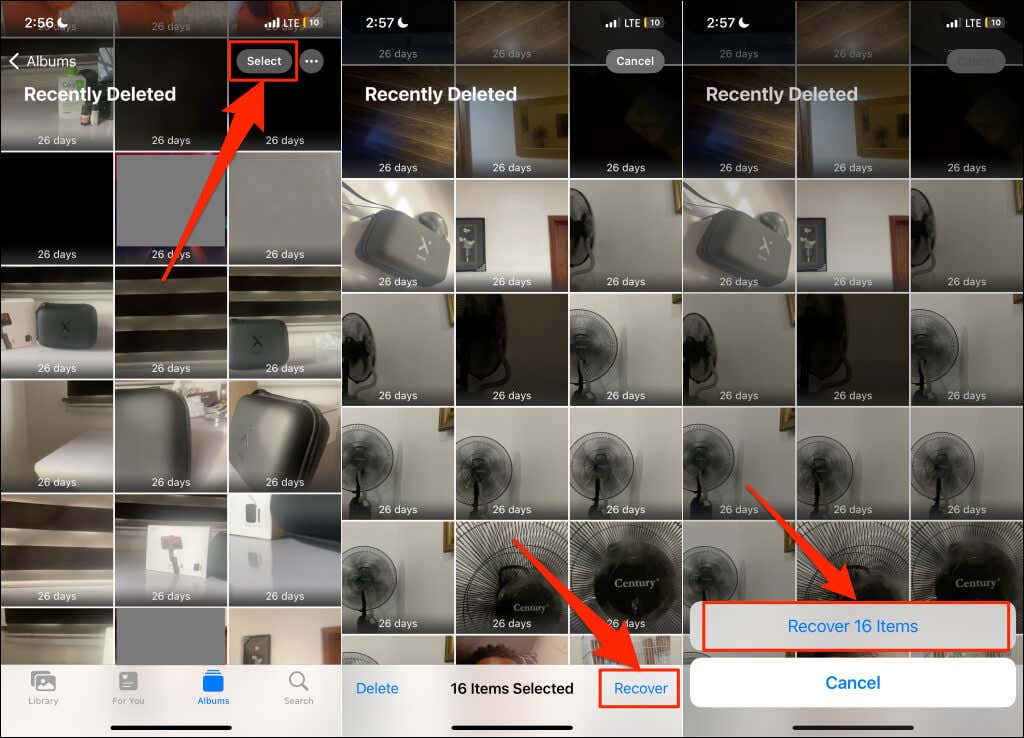
Проверьте скрытый альбом на наличие отсутствующих фото/видео
Если у вас по-прежнему отсутствуют некоторые фотографии и вы уверены, что они не удалены, возможно, вы их случайно скрыли. Отображение фотографии возвращает ее в фотопленку.
- Откройте приложение «Фотографии», прокрутите вниз и коснитесь «Скрытые».
- Введите пароль или используйте Face ID/Touch ID для доступа к альбому.
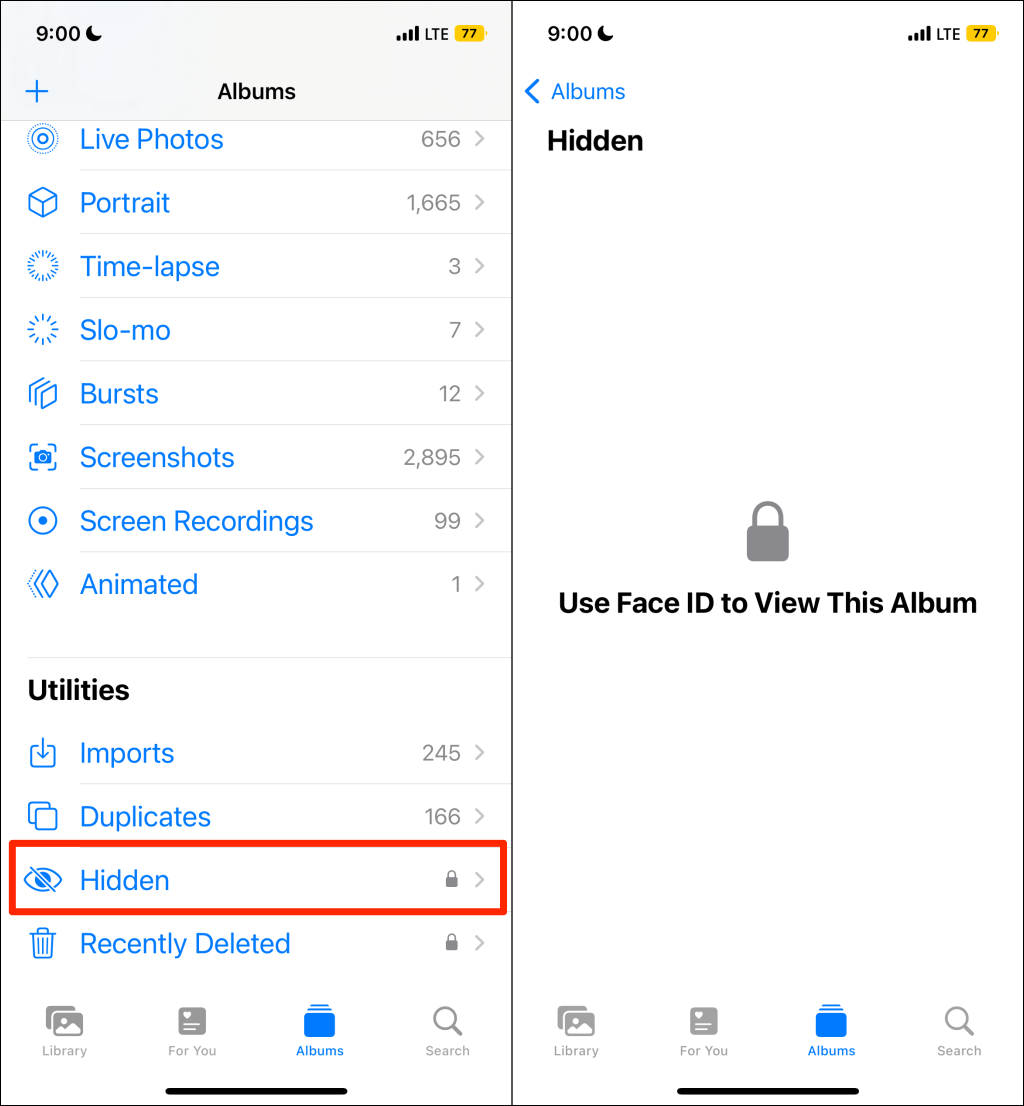
- Найдите и коснитесь фотографии, которую хотите отобразить. Коснитесь значка «Еще» в верхнем углу и выберите «Показать».
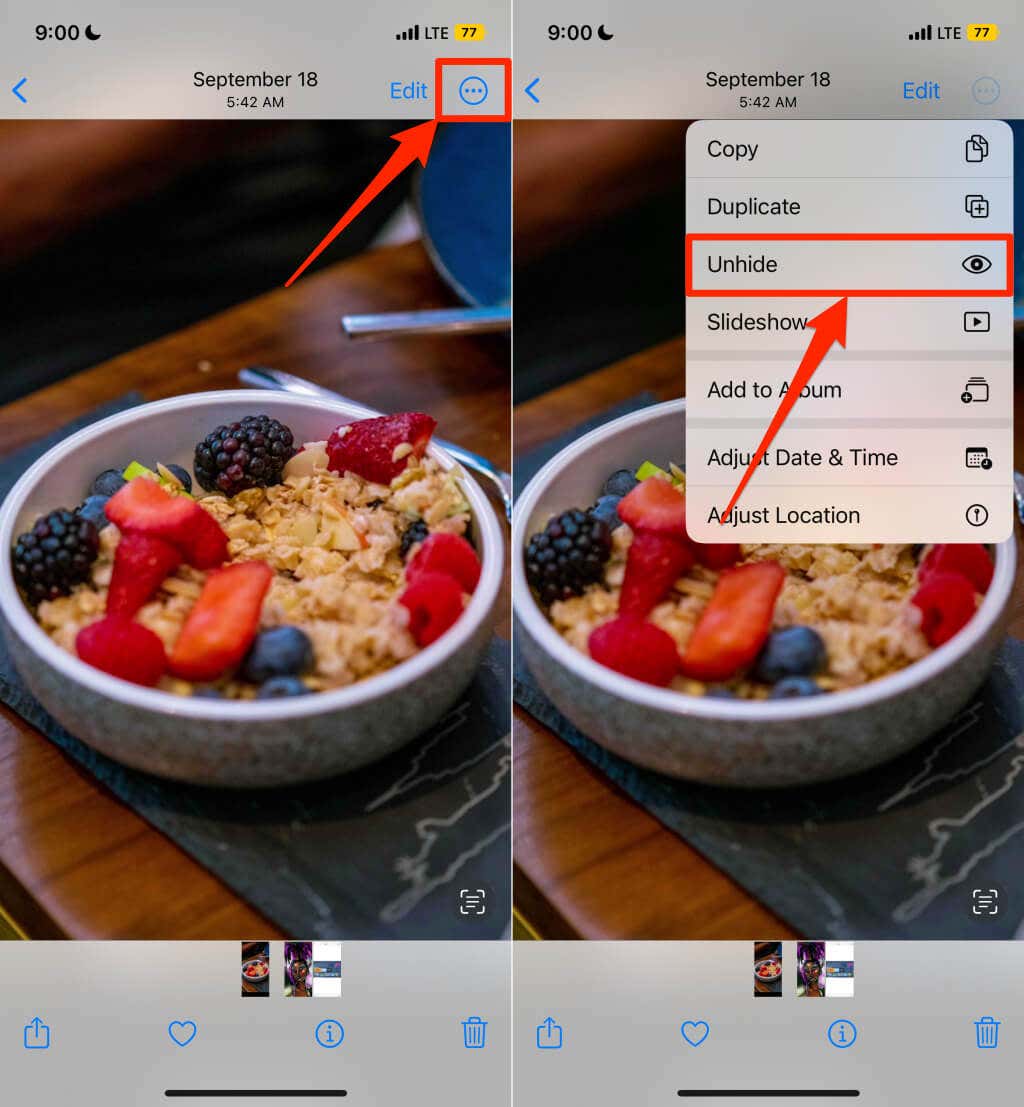
Удалить недавно удаленные фотографии или видео
Удаленные изображения или видео в папке «Недавно удаленные» занимают место на вашем устройстве. Удаление элементов — отличный способ освободить память вашего iPhone или iPad. Выполните следующие действия, чтобы удалить ненужные фотографии и видео из папки «Недавно удаленные».
Откройте папку «Недавно удаленные» в приложении «Фотографии» и коснитесь фотографии или видео, которое хотите удалить. Нажмите «Удалить» в левом нижнем углу и выберите «Удалить» во всплывающем окне.
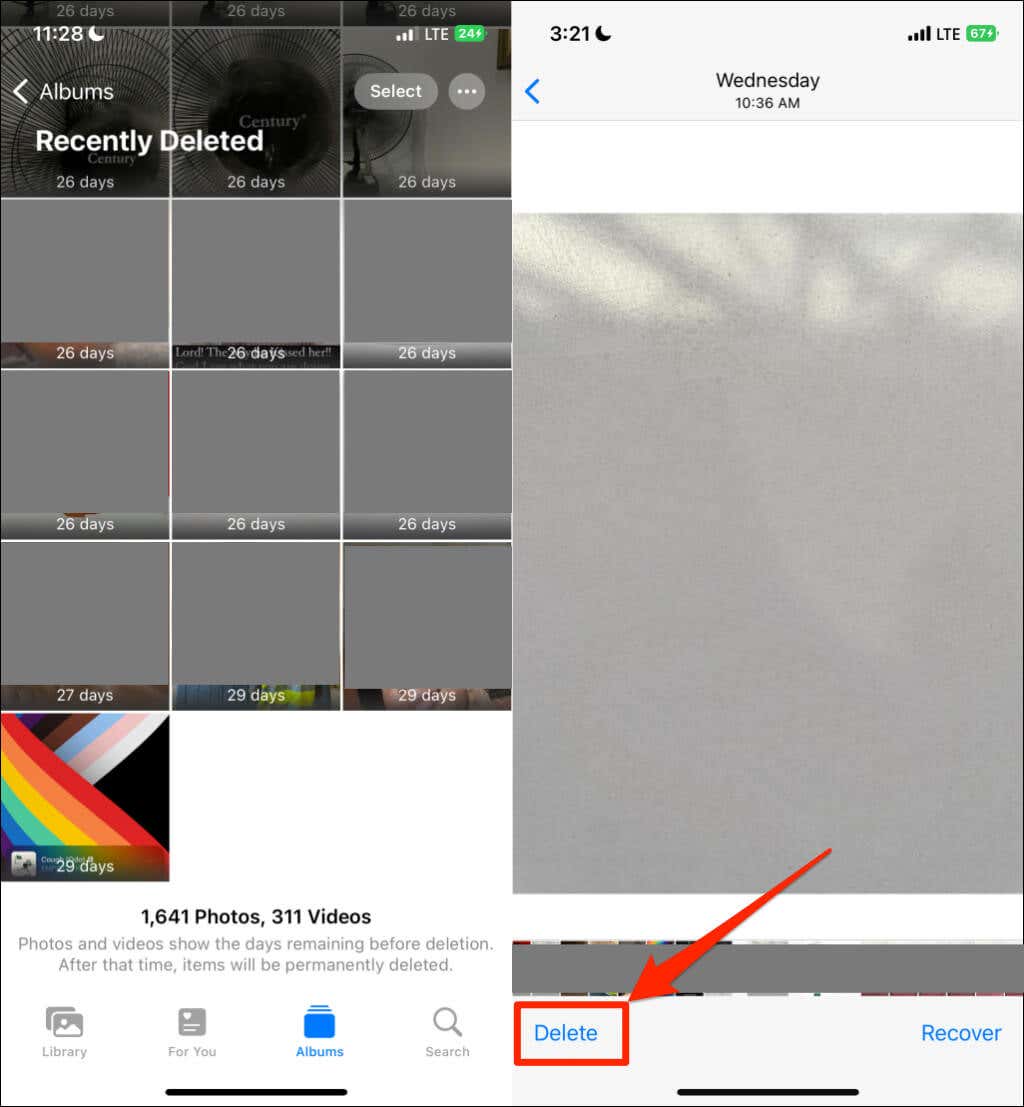
Чтобы удалить несколько фото/видео одновременно, нажмите «Выбрать» в правом верхнем углу и выберите элементы, которые хотите удалить. Нажмите «Удалить» в левом нижнем углу и выберите «Удалить N элементов» во всплывающем окне.
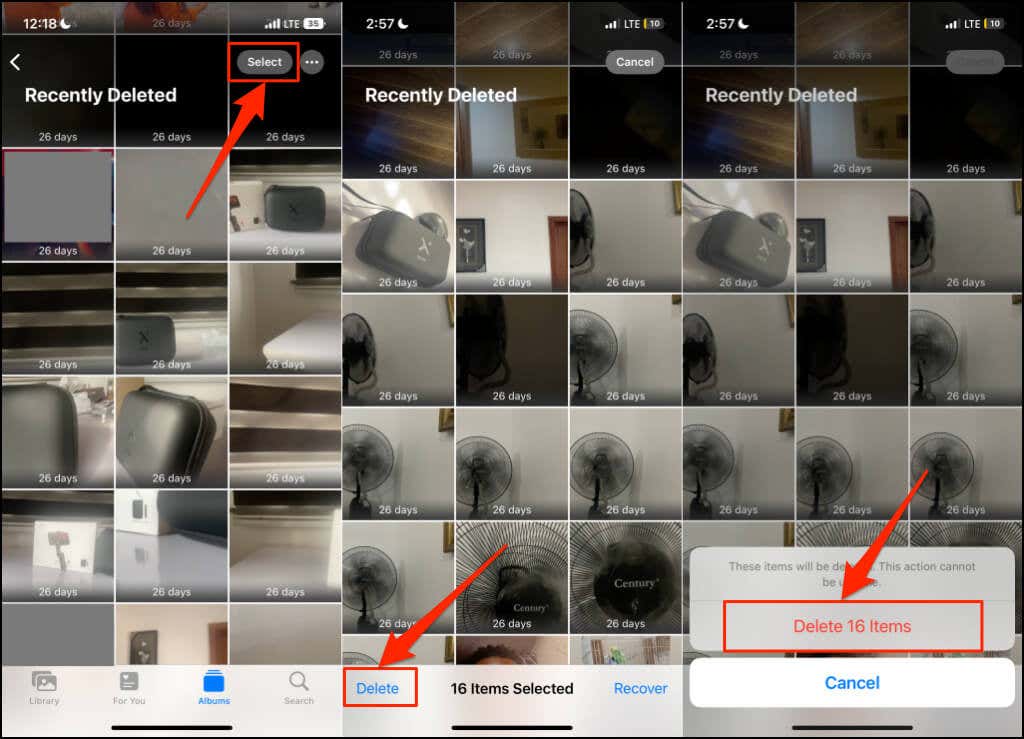
Чтобы восстановить все фотографии и видео в альбоме, нажмите «Выбрать» в правом верхнем углу и «Восстановить все».
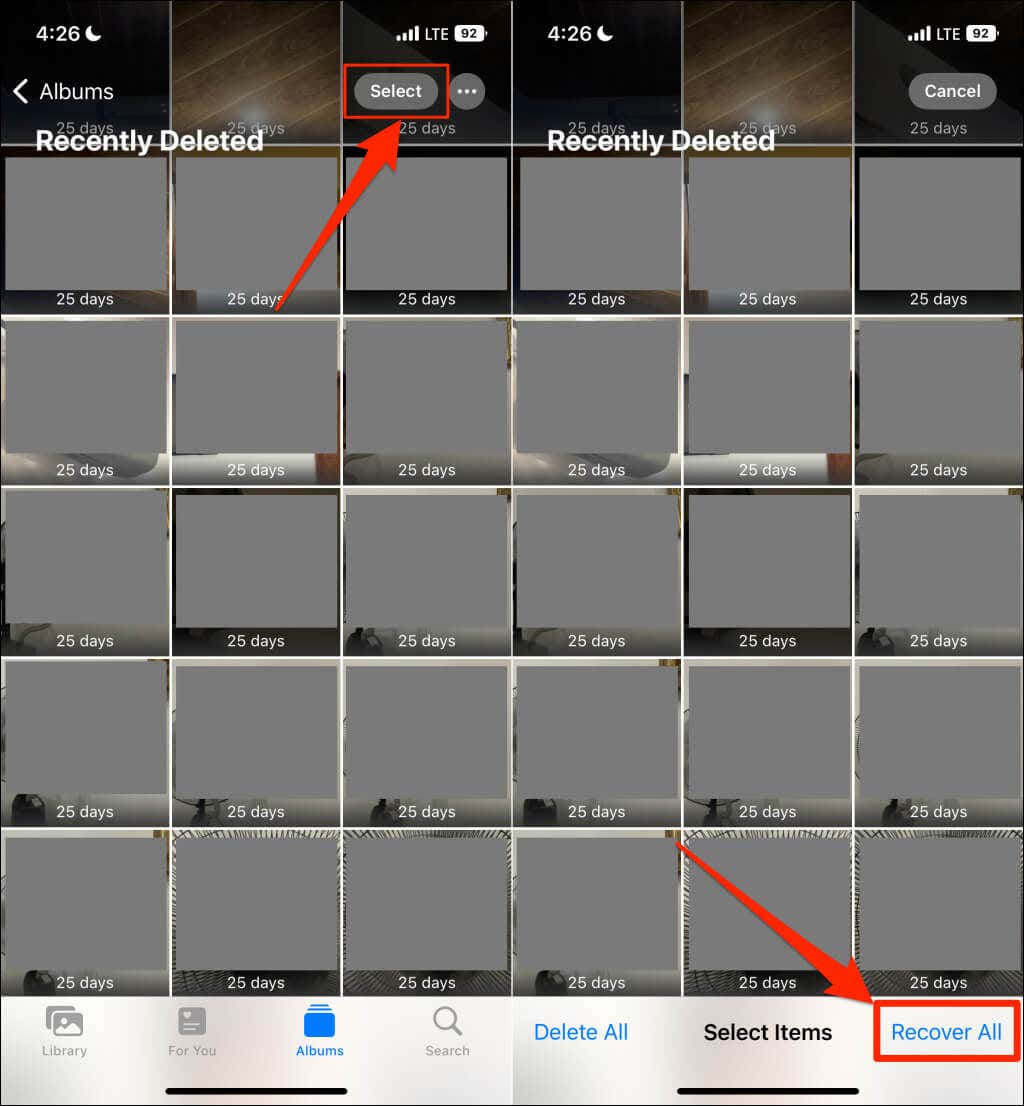
Восстановить удаленные фотографии или видео через iCloud Photos
Как упоминалось ранее, ваше устройство временно хранит удаленные фотографии и видео в течение 30 дней. Таким образом, в альбоме «Недавно удаленные» вы не найдете элементы, удаленные более 30 дней. Однако вы можете восстановить удаленные изображения или отсутствующие фотографии, если используете iCloud Photos.
Если вы удалили фотографию с выключенным iCloud Photos, вы можете восстановить ее, повторно включив iCloud Photos.
Подключите iPhone или iPad к сети Wi-Fi, перейдите в «Настройки» > «Фото» и включите «Фото iCloud».
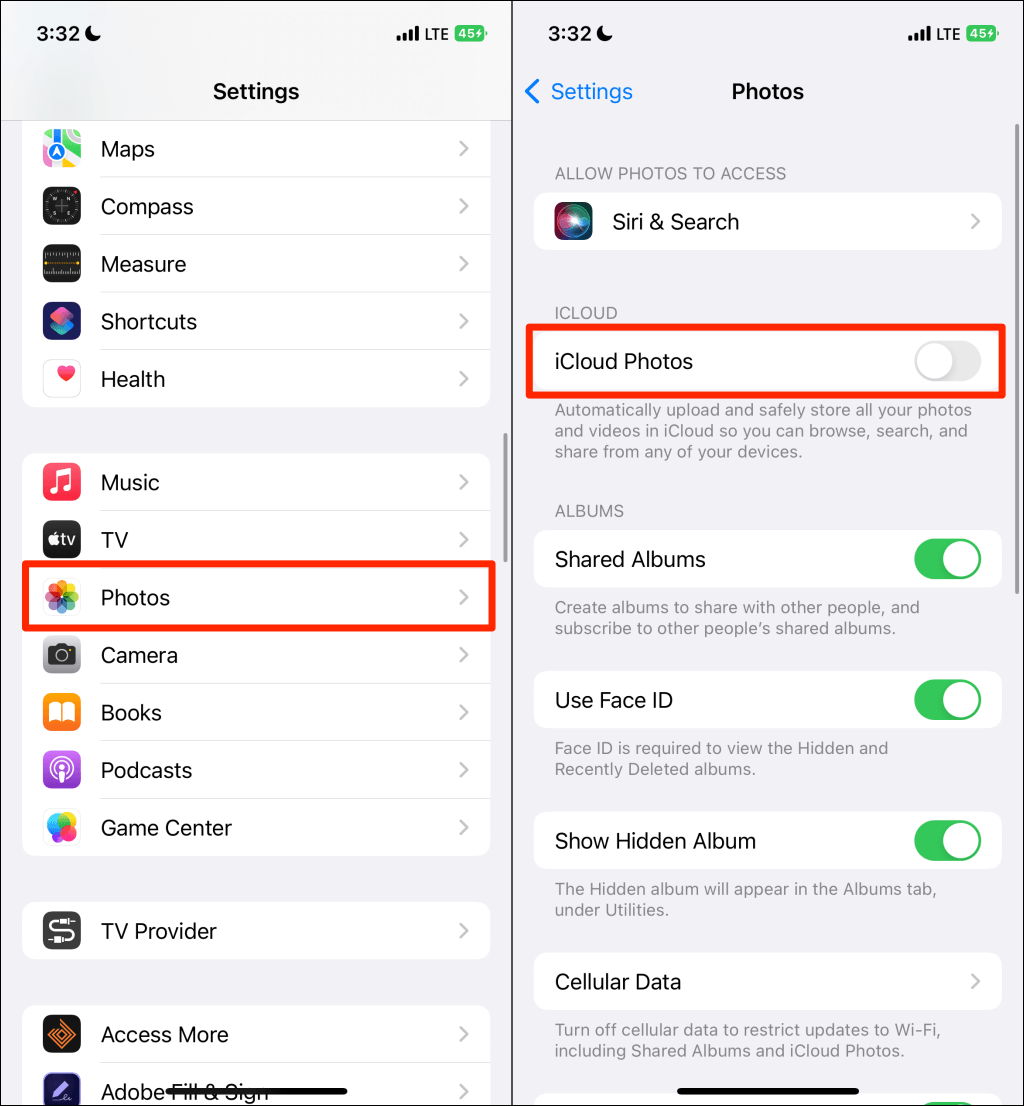
Либо коснитесь своего имени Apple ID в меню «Настройки» и выберите iCloud. Нажмите «Фото» и включите «Фото iCloud» или «Синхронизировать этот iPhone/Синхронизировать этот iPad».
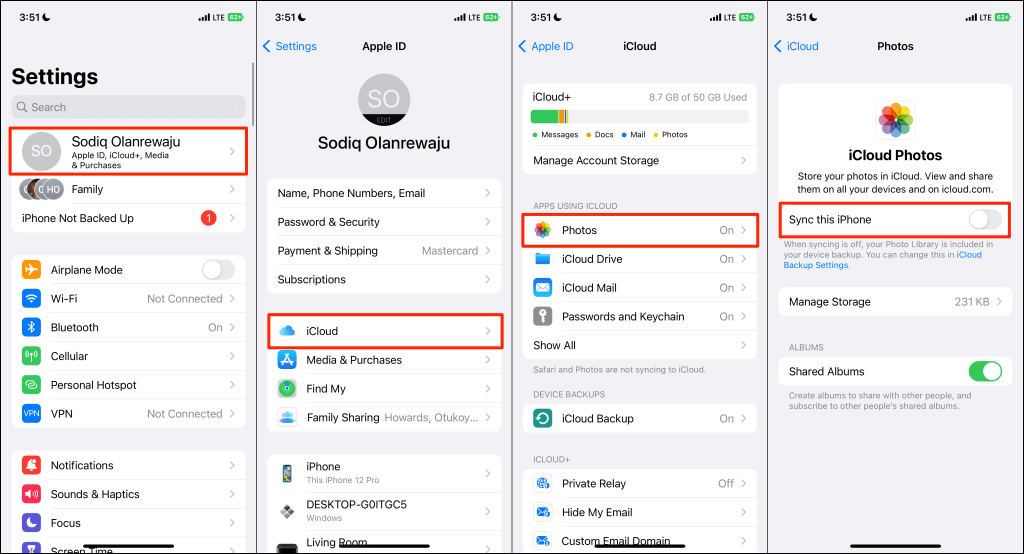
Держите свое устройство подключенным к Wi-Fi, и потерянные фотографии / видео должны быть доступны в приложении «Фотографии» через несколько минут.
Восстановить удаленные фотографии iCloud
Apple также позволяет восстанавливать удаленные фотографии через веб-сайт iCloud. Если вы удалите фотографии скопированы в iCloudперейдите на веб-сайт iCloud и повторно загрузите их.
- Посетите icloud.com в Safari или предпочитаемом веб-браузере и войдите в свою учетную запись iCloud.
- Коснитесь Фото.
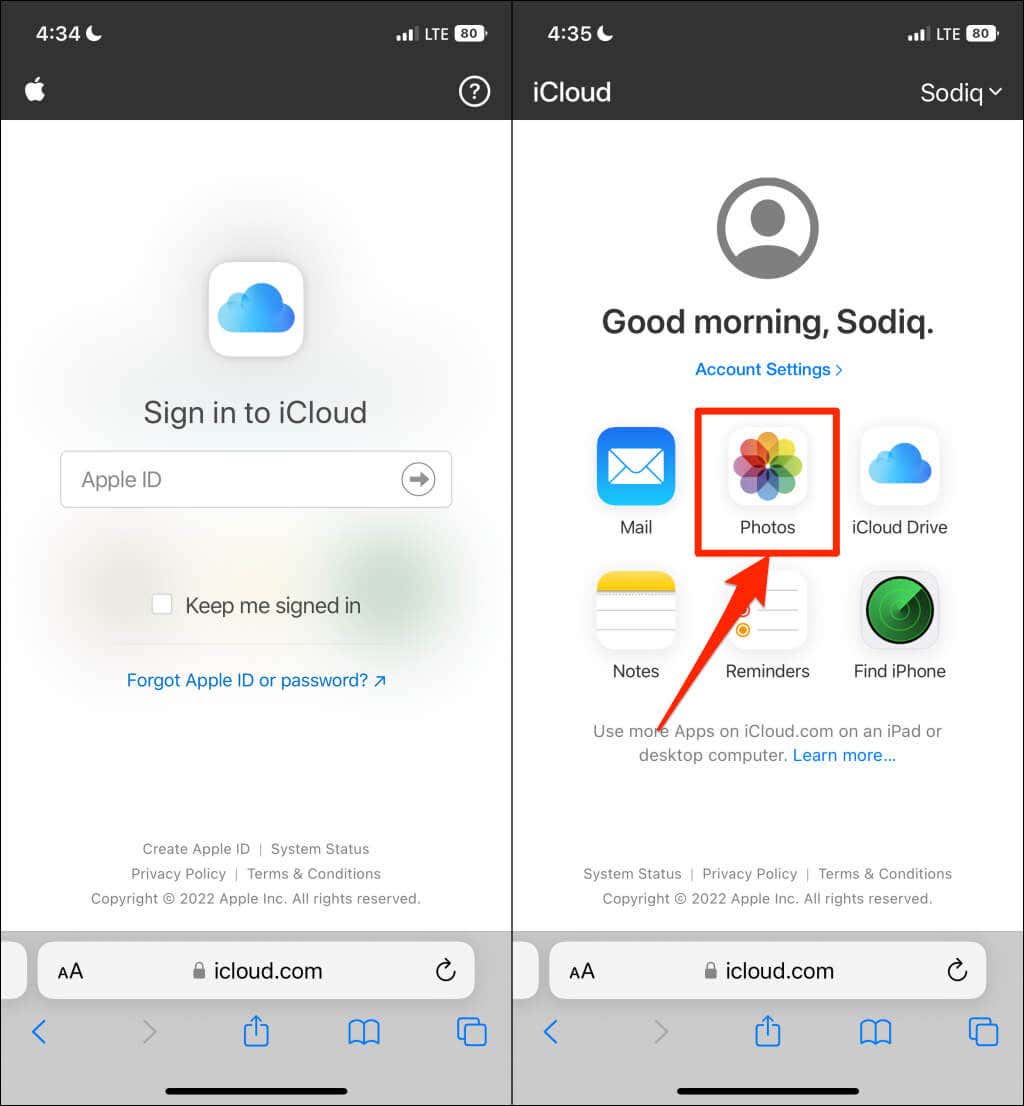
- Найдите и коснитесь фотографии или видео, которые вы хотите восстановить, в медиатеке фотографий iCloud.
- Коснитесь значка «Дополнительно» в нижнем углу и выберите «Загрузить».
- Нажмите «Загрузить» во всплывающем окне подтверждения. Следующим шагом будет сохранение фотографии в приложении «Фотографии».
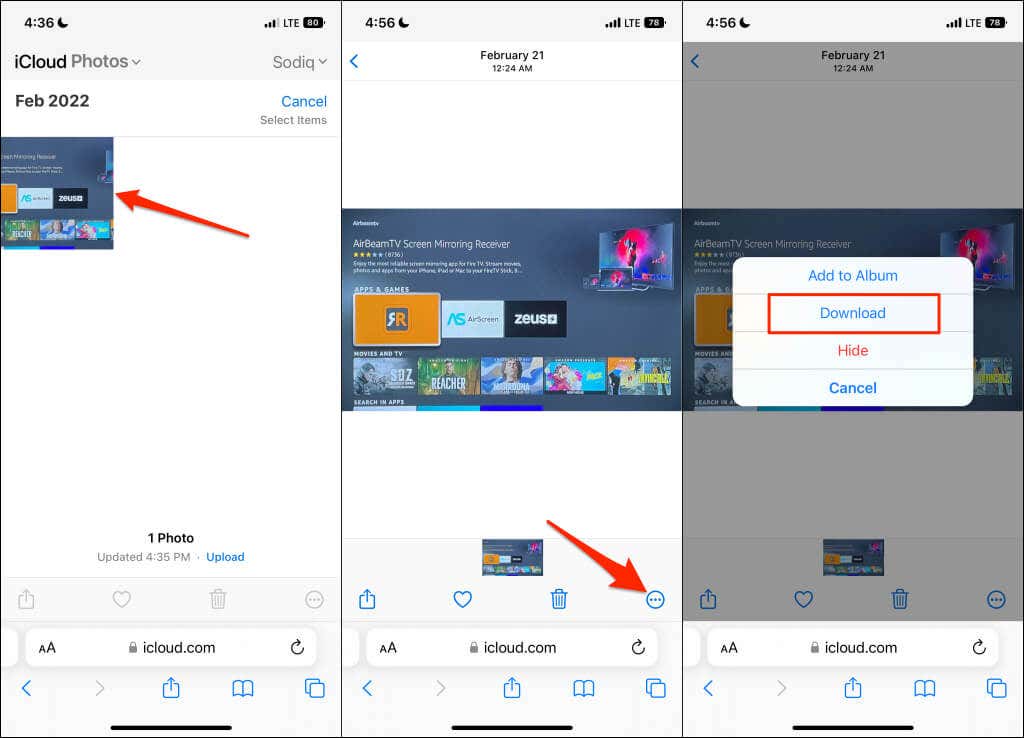
- Коснитесь значка AA в адресной строке Safari, коснитесь «Загрузки» и выберите загруженное фото/видео.
- Коснитесь значка «Поделиться» в нижнем углу и выберите «Сохранить изображение» в меню «Поделиться». Теперь вы должны увидеть фото или видео в фотопленке вашего устройства.
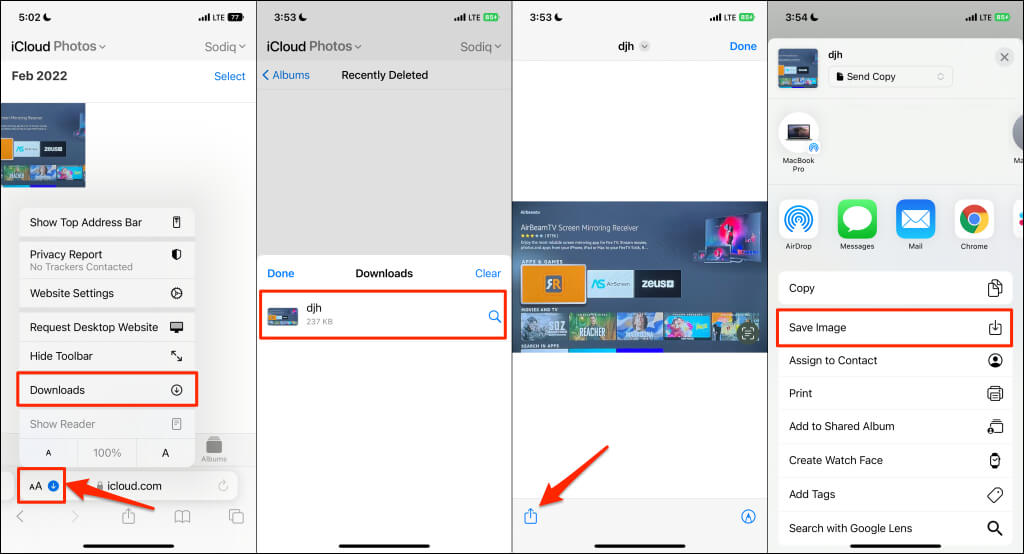
Если вы не можете найти фотографии или видео в своей резервной копии iCloud, проверьте альбом «Недавно удаленные фотографии iCloud». Обратите внимание, что удаленные фотографии iCloud навсегда удаляются из папки «Недавно удаленные» через 30 дней.
Перейдите на вкладку «Альбомы» и откройте альбом «Недавно удаленные». Выберите фото/видео, которое хотите восстановить, и нажмите «Восстановить».
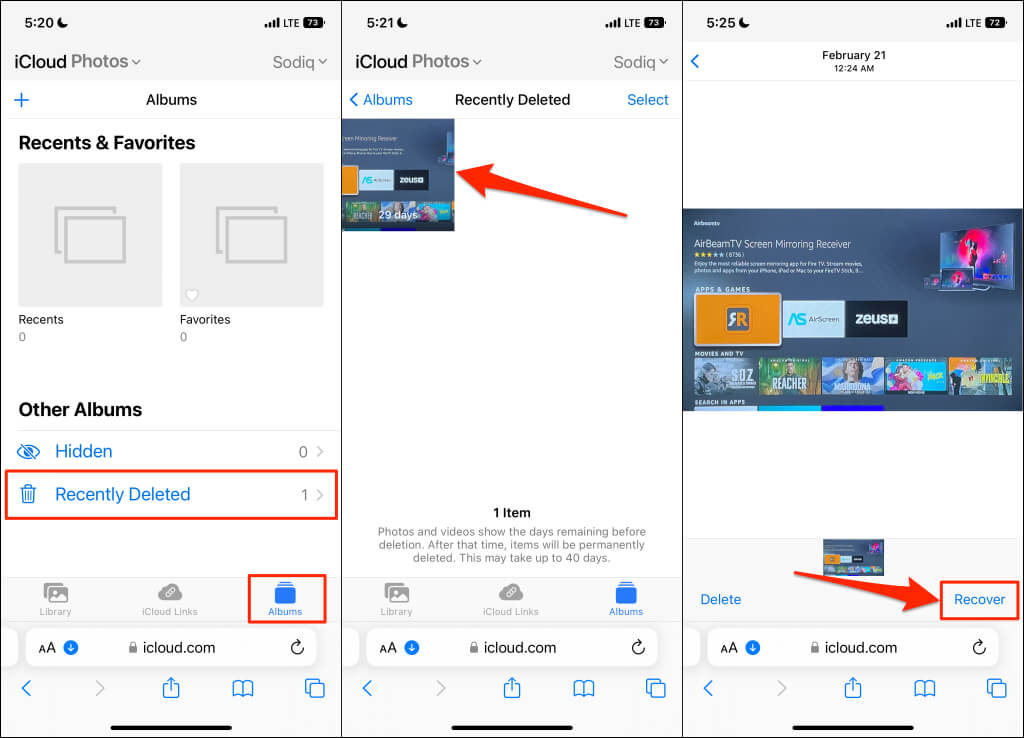
Восстановить удаленные фотографии с Mac или резервной копии iTunes
Вы можете восстановить фотографии из локальной резервной копии на ПК с Windows или Mac. Однако основным ограничением этого метода является то, что вы не можете восстановить только изображения и видео. iTunes или Finder восстанавливают всю резервную копию, тем самым перезаписывая текущие данные вашего iPhone.
Вы потеряете недавно установленные приложения, текстовые сообщения и другой последний контент/настройки, не включенные в резервную копию. Во избежание потери данных мы рекомендуем резервное копирование вашего устройства iOS в iCloud перед восстановлением локальной резервной копии. Это позволяет вам восстановить ваши текущие данные, если вам не нравится содержимое из локальной резервной копии.
Если вы хотите извлечь и восстановить только фото/видео из резервной копии, используйте стороннее программное обеспечение для восстановления данных как EaseUS и iMyFone FixPpo.
Восстановить удаленные фотографии с помощью iTunes
- Подключите ваш iPhone или iPad к вашему Mac с помощью USB-кабеля и запустите iTunes.
- Разблокируйте свой iPhone, коснитесь «Доверие» и введите пароль, если будет предложено.
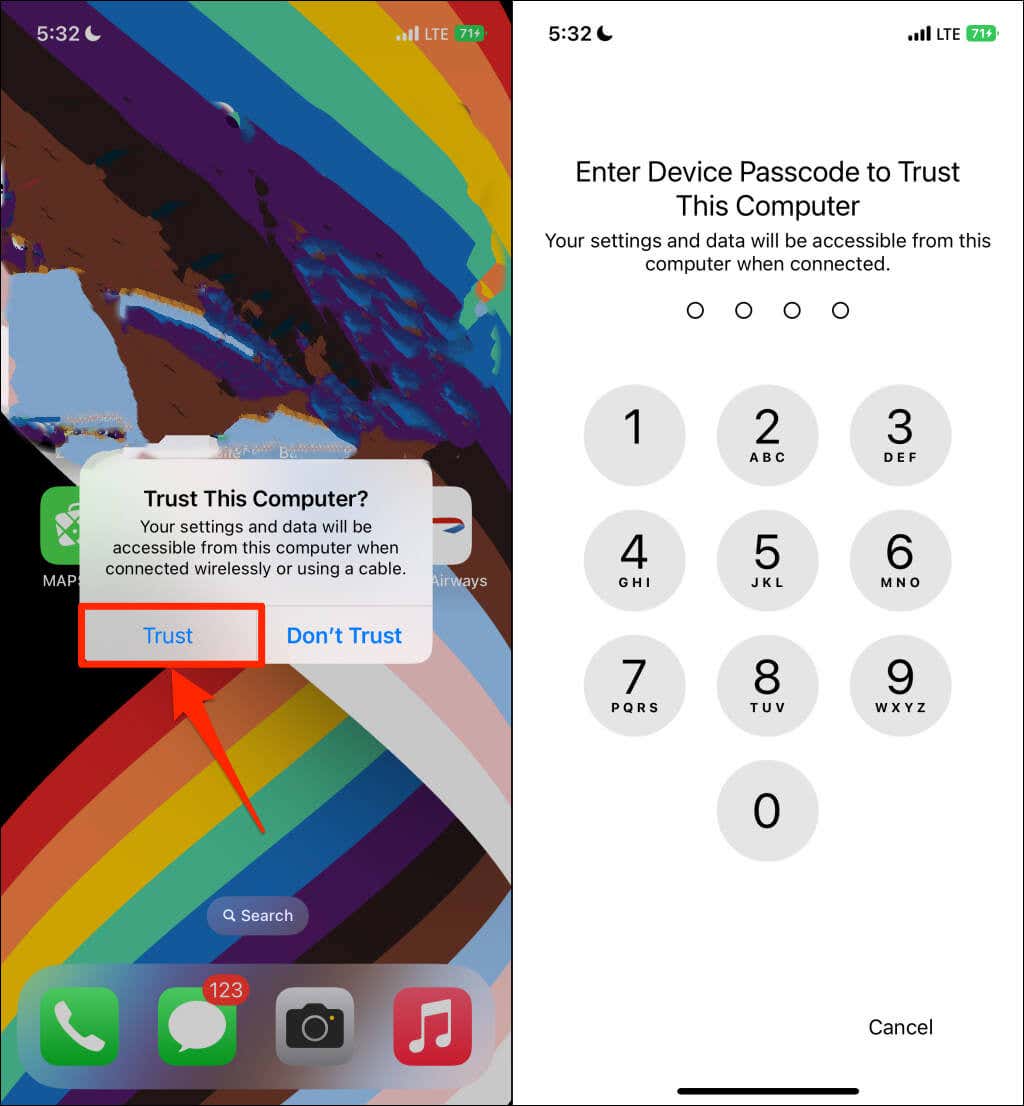
- Выберите значок устройства под строкой меню iTunes.
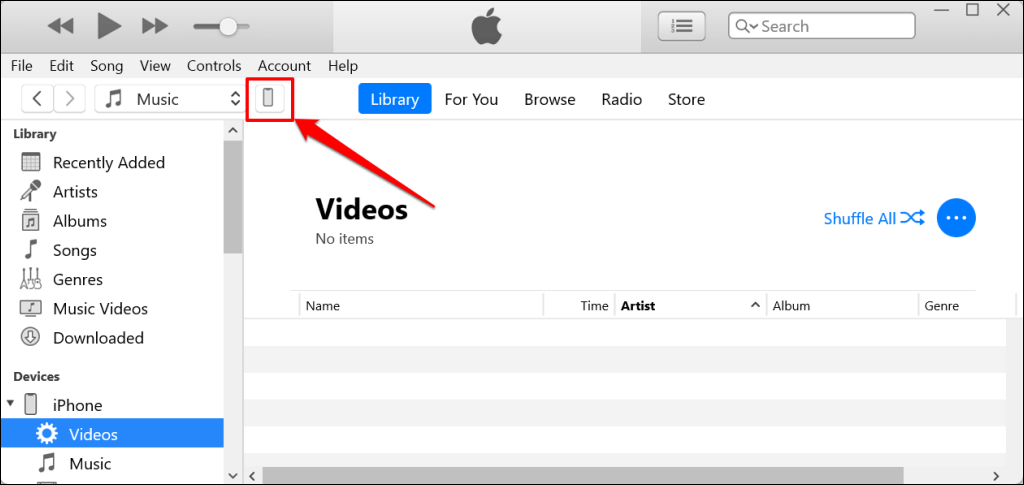
- Выберите «Сводка» на боковой панели, прокрутите до раздела «Резервные копии», выберите «Восстановить резервную копию» и следуйте инструкциям.
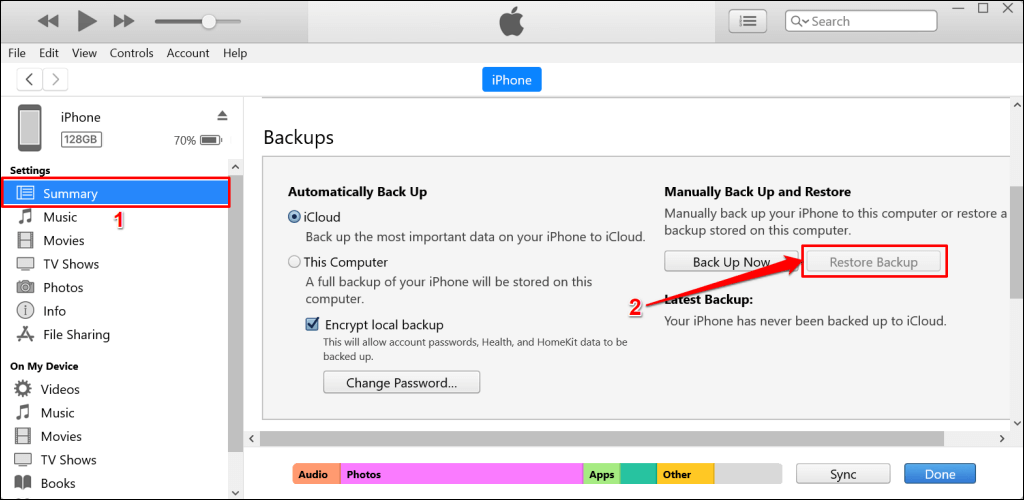
Параметр «Восстановить резервную копию» будет недоступен, если на вашем компьютере нет локальной резервной копии.
Восстановить удаленные фотографии из резервной копии Mac
- Разблокируйте iPhone, подключите его к Mac с помощью USB-кабеля и откройте Finder.
- Выберите свой iPhone на боковой панели, прокрутите до раздела «Резервные копии» и нажмите «Восстановить резервную копию».
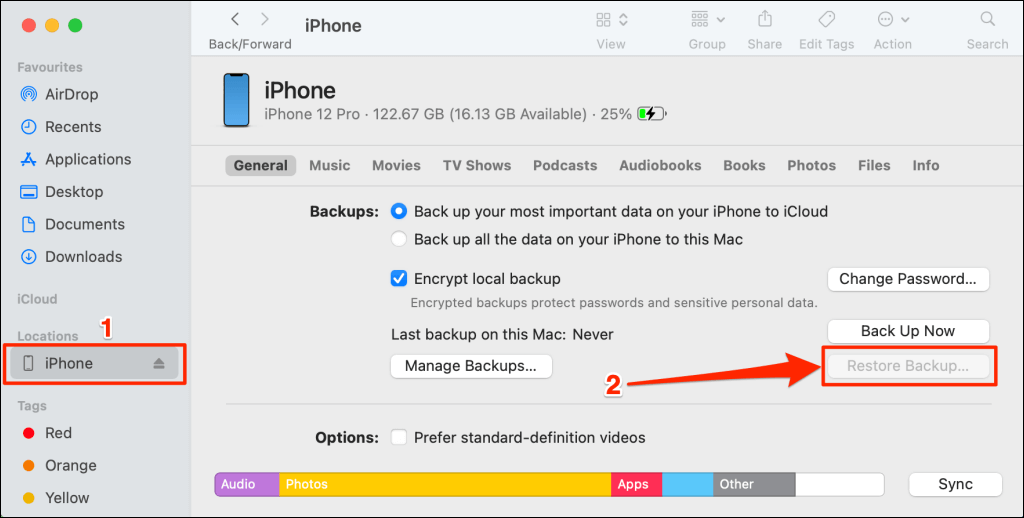
Получить удаленные фотографии
Эти приемы должны помочь вам восстановить отсутствующие или удаленные изображения на вашем iPhone и iPad. Обратитесь в службу поддержки Apple, если вам нужна помощь в восстановлении фотографий и других файлов.
Программы для Windows, мобильные приложения, игры - ВСЁ БЕСПЛАТНО, в нашем закрытом телеграмм канале - Подписывайтесь:)