Как заблокировать доступ к микрофону и камере на Chrome Android?
Узнайте, как заблокировать разрешения на доступ к записи с микрофона и камеры в Chrome Android. Некоторые веб-сайты могут использовать эти разрешения незаконно без согласия.
В последнее время было много шума вокруг устройств Smart AI и того факта, что приложения прислушиваются к нашему разговору. Это может случиться и с вашим браузером. Вредоносные сайты могут внедрить код и получить доступ к нашему микрофону и камере. Они могут злоупотреблять этими двумя услугами и получать к ним доступ без нашего согласия. Следовательно, предлагается заблокировать эти два разрешения на доступ, если мы полностью не доверяем веб-сайту.
Программы для Windows, мобильные приложения, игры - ВСЁ БЕСПЛАТНО, в нашем закрытом телеграмм канале - Подписывайтесь:)
Микрофон в любом устройстве используется для звонков и записи. Следовательно, лучше разрешить разрешение микрофона на веб-сайте, которому мы доверяем.
Например, микрофон используется Google для голосового поиска. Точно так же к нему могут получить доступ несколько сайтов электронной коммерции, которые позволяют выполнять поиск с помощью голосовых команд. Я хотел найти способ заблокировать микрофон и камеру для веб-сайтов, которым я не доверяю. Я всегда немного подозрительно относился к этому доступу и нашел свое решение в настройках сайта chrome android. Но не каждому веб-сайту он нужен, поэтому мы можем ограничить его и разрешить только определенные сайты, которым требуется доступ к микрофону на Android.
Также важно знать, что вы должны давать разрешение на использование микрофона или камеры только в случае необходимости. Это должен быть временный доступ, и вы должны запретить отключение камеры и микрофона.
Как заблокировать доступ микрофона к Chrome Android?
По умолчанию разрешения на доступ к микрофону установлены в режим блокировки в chrome android. Однако важно проверить, не включили ли вы их по ошибке для какого-либо веб-сайта.
Вот шаги, чтобы заблокировать разрешение микрофона в Chrome Android:
- Запустите приложение Google Chrome для Android.
- Нажать на
 меню для опций.
меню для опций. - Выберите в списке меню «Настройки».
- Прокрутите вниз до настроек сайта и нажмите, чтобы открыть его.
- В настройках сайта выберите параметр «Микрофон».
- Выключите переключатель, чтобы заблокировать доступ к микрофону.
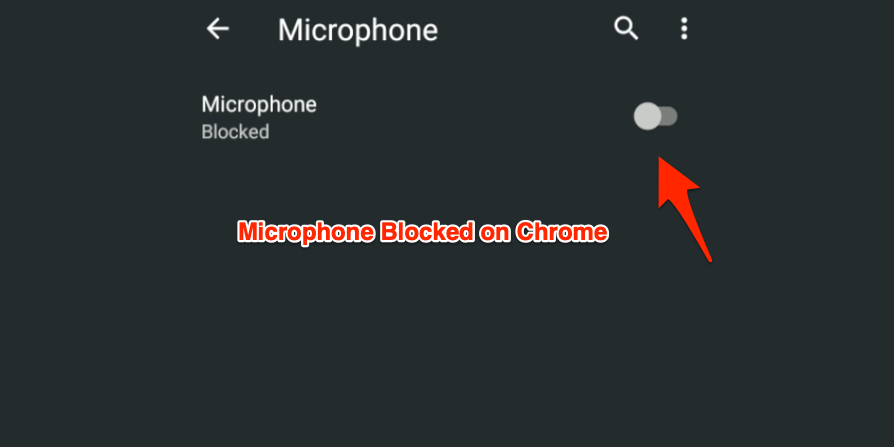
Это заблокирует доступ микрофона ко всем сайтам в Chrome Android. Теперь веб-сайты не могут записывать ваш голос без вашего согласия.
Если вы хотите разрешить микрофон на Chrome, вы должны включить его для отдельных сайтов. Для этого измените настройки на «Спрашивать в первую очередь». Теперь, когда сайт запрашивает доступ к микрофону или нет, вы можете разрешить его в соответствии с вашими предпочтениями.
Как заблокировать доступ к камере для Chrome Android?
Как и микрофон, разрешение камеры можно включить для всех сайтов, и им можно будет воспользоваться не по назначению. Следовательно, настоятельно рекомендуется полностью отключить разрешение камеры с помощью настроек хромированной камеры для всех сайтов, включая Google.
Вот шаги, чтобы заблокировать разрешение камеры в настройках камеры Chrome:
- Запустите приложение Chrome для Android.
- Нажать на
 меню для опций.
меню для опций. - Выберите в списке меню «Настройки».
- Прокрутите вниз до настроек сайта и нажмите, чтобы открыть его.
- В настройках сайта выберите опцию «Камера».
- Доступ к камере по умолчанию заблокирован в Chrome Android.
- Однако, если он включен, вы можете переключить переключатель в положение ВЫКЛЮЧИТЬ, чтобы заблокировать доступ к камере.
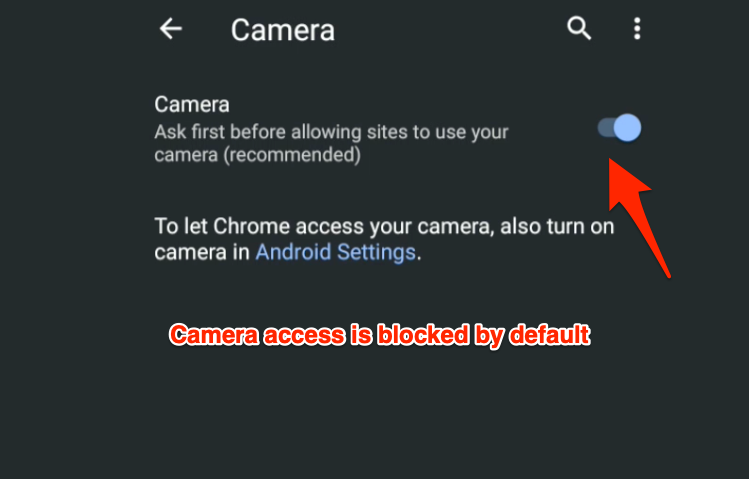
Разрешение камеры и видеозаписи будет полностью заблокировано для всех сайтов. По умолчанию доступ к камере заблокирован. Однако, если это дает шанс, описанные выше шаги помогут его заблокировать.
Рекомендуется оставить опцию режима блокировки, поскольку большинство веб-сайтов не запрашивают доступ к камере. Однако отключение этой опции полностью заблокирует настройку камеры.
Видео о блокировке камеры и микрофона в Chrome Android
Вот демонстрационное видео о том, как заблокировать разрешение камеры и доступ к микрофону для сайтов Chrome Android. Учтите, что если вы отключите доступ к микрофону, то голосовой поиск в браузере Chrome работать не будет.
Надеюсь, вам понравилось видео, подписывайтесь на наш канал на YouTube.
Итог: Chrome Android-камера и микрофон
Большинству веб-сайтов не требуются разрешения для камеры и микрофона в браузере. Следовательно, мы можем (и должны) безопасно заблокировать эти два разрешения в браузере. Если эти услуги используются не по назначению, мы можем стать жертвой онлайн-пиратства.
Обнаружив функцию блокировки доступа к камере и микрофону через настройки Chrome-сайта, я смог без стресса просматривать страницы при совершении покупок в Интернете, так как не боялся потери данных или вторжения в частную жизнь.
Точно так же есть возможность разрешить или заблокировать камеру и микрофон на хромированном компьютере. Это ограничит использование камеры и микрофона на сайтах, просматриваемых на компьютере.
Какие у вас настройки камеры и микрофона в браузере? Вы держите его заблокированным, как и я, для защиты конфиденциальности?
Наконец, вот рекомендуемые веб-браузеры для вашего компьютера и мобильного телефона, которые вам стоит попробовать.
Программы для Windows, мобильные приложения, игры - ВСЁ БЕСПЛАТНО, в нашем закрытом телеграмм канале - Подписывайтесь:)






