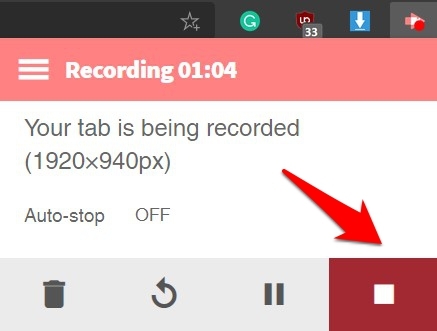Как записать видео с экрана в браузере Chrome?
Узнайте, как просматривать видеозапись в браузере Chrome. Вы можете использовать встроенное программное обеспечение в операционной системе или сторонние расширения браузера.
Есть довольно много случаев, когда вы можете рассмотреть возможность записи видео с экрана в браузере Chrome. Совсем недавно мы смотрели онлайн двухчасовой фильм. Была одна сцена боя, которая привлекла всеобщее внимание, и мы решили записать именно этот момент.
Программы для Windows, мобильные приложения, игры - ВСЁ БЕСПЛАТНО, в нашем закрытом телеграмм канале - Подписывайтесь:)
Хотя для этого было довольно много вариантов, ни один из них не оказался вполне осуществимым. Например, мы могли загрузить весь фильм, а затем обрезать нужный сегмент.
Однако это не только потребует больших усилий вручную, но также приведет к ненужному истощению полосы пропускания нашей сети. Точно так же при его захвате на наши смартфоны не удалось сохранить исходное качество видео.
Потом, почесав в затылке, мы обнаружили несколько достойных альтернатив для выполнения вышеупомянутого. Итак, без лишних слов, давайте проверим эти методы для просмотра видеозаписей в Chrome.
Запись видео с экрана в Chrome через игровую панель Windows
ОС Windows поставляется со встроенным средством записи экрана. Хотя он в основном используется для записи игровых моментов, вы можете расширить его функции и на другие области. И это то, что мы будем делать в этом разделе.
- Итак, начните с перехода на страницу настроек Windows с помощью сочетаний клавиш Windows + I.
- Затем перейдите в раздел “Игры” и включите игровую панель. переключать.

- Как только это будет сделано, запустите Chrome и перейдите к видео, которое нужно записать.
- Теперь нажмите сочетание клавиш Windows + G, чтобы открыть игровую панель Windows.
- Нажмите кнопку «Захват».

- Затем нажмите кнопку «Начать запись», чтобы начать запись.

- Когда вы закончите запись, нажмите кнопку «Стоп», расположенную вверху справа.

- Вот и все. Видео стоит сохранено. Откройте игровую панель Windows и нажмите «Показать все снимки».

- Теперь выберите записанное видео в левом меню и нажмите кнопку воспроизведения.

Самым большим преимуществом этого метода является то, что вам не нужно загружать дополнительное приложение или программное обеспечение. С другой стороны, это просто рекордер без дополнительных функций. Для некоторых это может сработать, но если вы не принадлежите к этой категории, попробуйте следующий метод, приведенный ниже.
Запись видео с экрана в Chrome через стороннее приложение
Если встроенному устройству записи экрана Windows не удалось отметить все необходимые условия, вы можете воспользоваться помощью стороннего приложения. В этом плане расширение Screencastify оказывается вполне достойной альтернативой. Давайте посмотрим, как в полной мере использовать это расширение:
- Перейти к Интернет-магазин Chrome и скачать Screencastify – видеомагнитофон с экрана
- Затем нажмите «Добавить в Chrome», а затем «Добавить расширение» во всплывающем окне.
 после добавления расширения вы должны увидеть его значок рядом с адресной строкой.
после добавления расширения вы должны увидеть его значок рядом с адресной строкой. - Теперь перейдите к желаемому видео в Chrome и щелкните значок Screencastify в строке меню.
- Войдите в свой аккаунт Google а затем перейдите на вкладку «Браузер».
- Теперь нажмите «Запись», и процесс начнется.
 Расширение разместит некоторые дополнительные меню в нижнем левом углу экрана. Отсюда вы можете редактировать записываемое видео. К ним относятся, среди прочего, возможность рисовать или рисовать на видео, делать снимки экрана.
Расширение разместит некоторые дополнительные меню в нижнем левом углу экрана. Отсюда вы можете редактировать записываемое видео. К ним относятся, среди прочего, возможность рисовать или рисовать на видео, делать снимки экрана.
- После того, как предполагаемое видео будет записано, щелкните значок расширения Screencastify и нажмите кнопку «Стоп».

- Записанное видео будет автоматически сохранено на Google Диске, и вы сможете легко получить к нему доступ в любое время.

Преимущество использования этого расширения заключается в том, что оно напрямую сохраняет вашу запись в облаке. Точно так же он также обладает некоторыми дополнительными изящными функциями, такими как прямая публикация видео на YouTube, встраивание его через HTML или загрузка копии на ваш компьютер.
Однако самым большим недостатком является то, что он записывает только в течение ограниченного времени, вам придется выложить несколько долларов, чтобы полностью использовать его возможности.
Итог: запись экрана в Chrome
На этом мы завершаем руководство о том, как снимать видео с экрана в Chrome. Мы разделили два разных метода для одного и того же. Как вы могли заметить, оба они имеют свою долю USP и оговорок.
На мой взгляд, я обычно использую программу записи экрана Windows по умолчанию. Причина в том, что мне обычно не нужно выполнять расширенные функции редактирования записываемого видео.
Кроме того, риск конфиденциальности всегда существует, если вы записываете экран с помощью стороннего инструмента. Следовательно, опция Game Bar выполняет свою работу за меня без каких-либо проблем.
С учетом сказанного, мы хотели бы услышать ваше мнение по этому поводу. Сообщите нам в комментариях, какой метод вы в конечном итоге выбрали.
Наконец, вот рекомендуемые веб-браузеры для вашего компьютера и мобильного телефона, которые вам стоит попробовать.
Программы для Windows, мобильные приложения, игры - ВСЁ БЕСПЛАТНО, в нашем закрытом телеграмм канале - Подписывайтесь:)

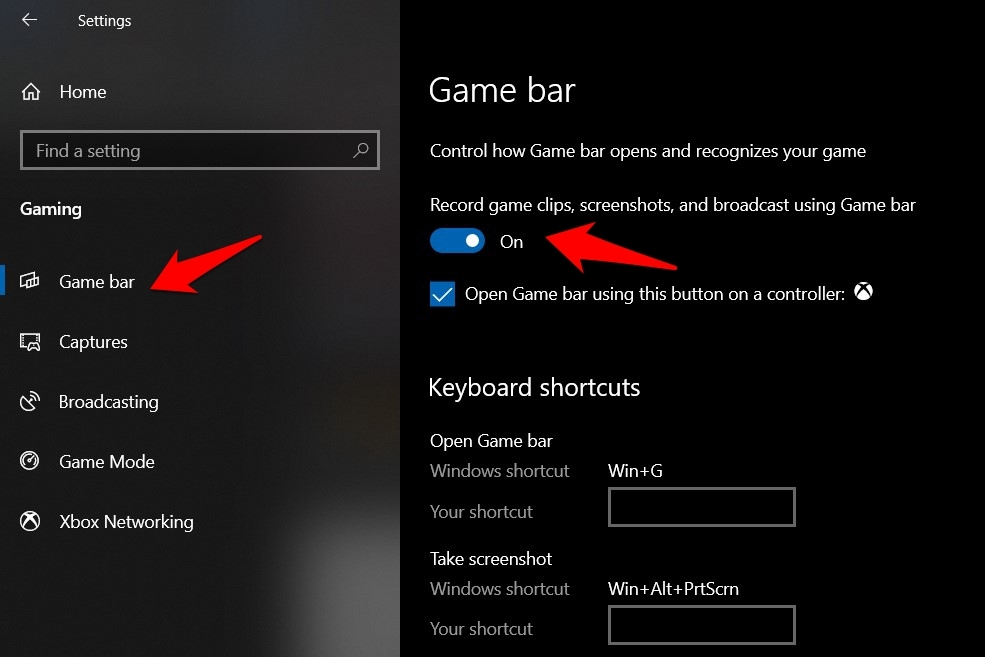
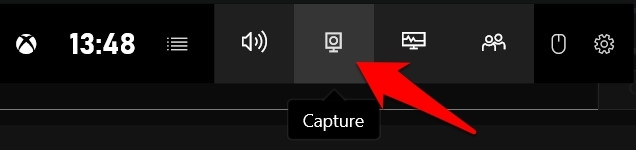
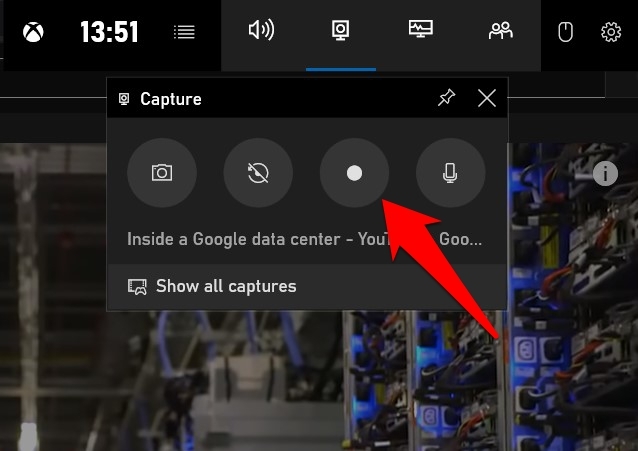
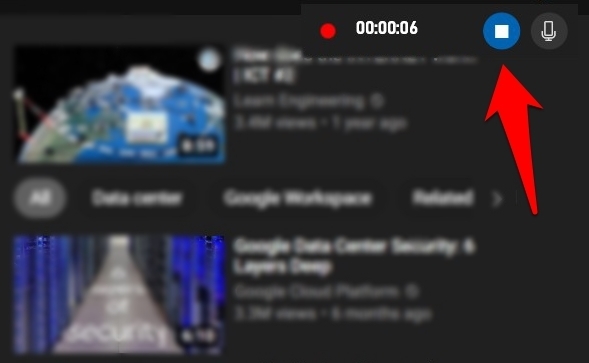
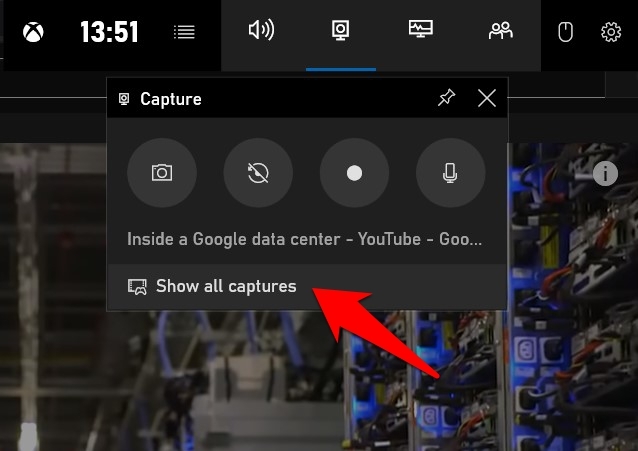
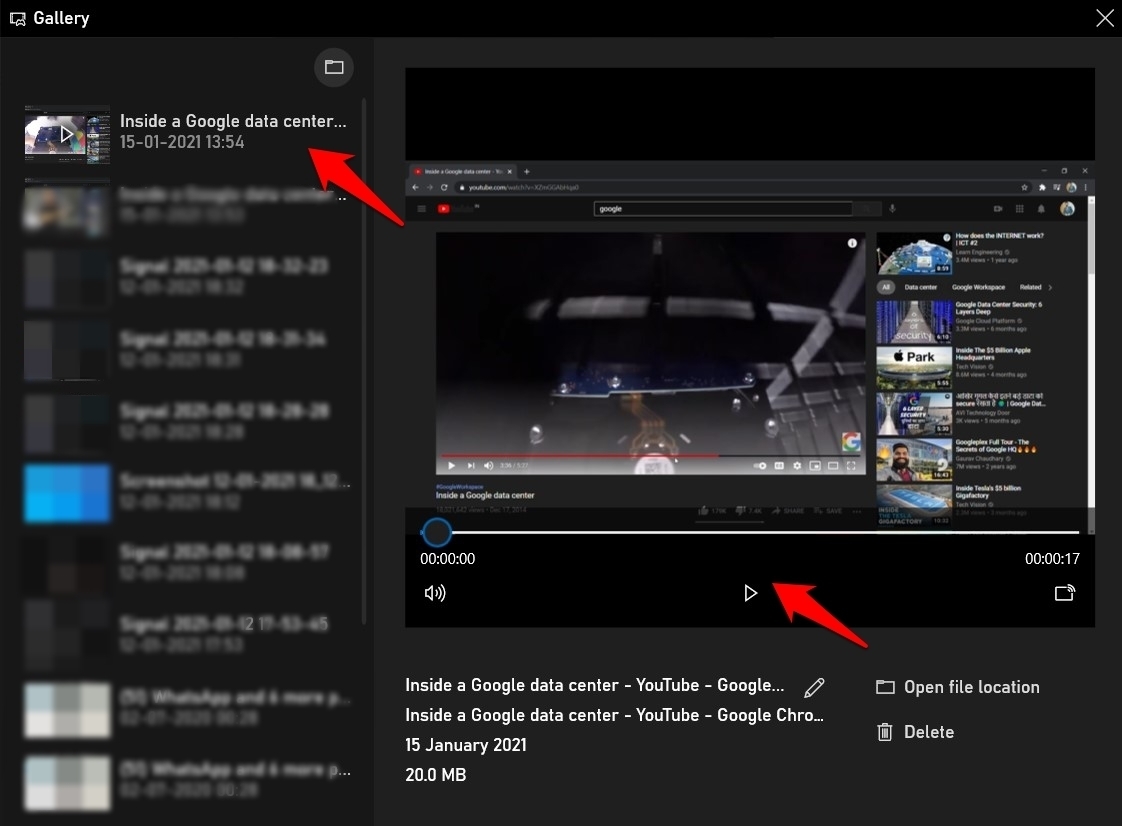
 после добавления расширения вы должны увидеть его значок рядом с адресной строкой.
после добавления расширения вы должны увидеть его значок рядом с адресной строкой.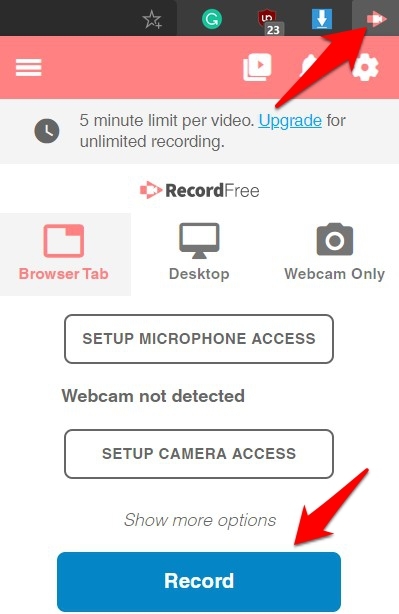 Расширение разместит некоторые дополнительные меню в нижнем левом углу экрана. Отсюда вы можете редактировать записываемое видео. К ним относятся, среди прочего, возможность рисовать или рисовать на видео, делать снимки экрана.
Расширение разместит некоторые дополнительные меню в нижнем левом углу экрана. Отсюда вы можете редактировать записываемое видео. К ним относятся, среди прочего, возможность рисовать или рисовать на видео, делать снимки экрана.