Карты Apple не работают? 10 исправлений, которые стоит попробовать
Приложение «Карты» на вашем iPhone, iPad или Mac регулярно аварийно завершает работу или зависает? Или загрузка занимает целую вечность или вы не можете отобразить свое местоположение? Есть много причин, почему это происходит.
Например, проблемы на стороне сервера в iCloud, неправильно настроенные разрешения на конфиденциальность, искаженные настройки местоположения и т. д. могут сыграть решающую роль. Воспользуйтесь решениями в этом руководстве по устранению неполадок, чтобы исправить Apple Maps.
Программы для Windows, мобильные приложения, игры - ВСЁ БЕСПЛАТНО, в нашем закрытом телеграмм канале - Подписывайтесь:)
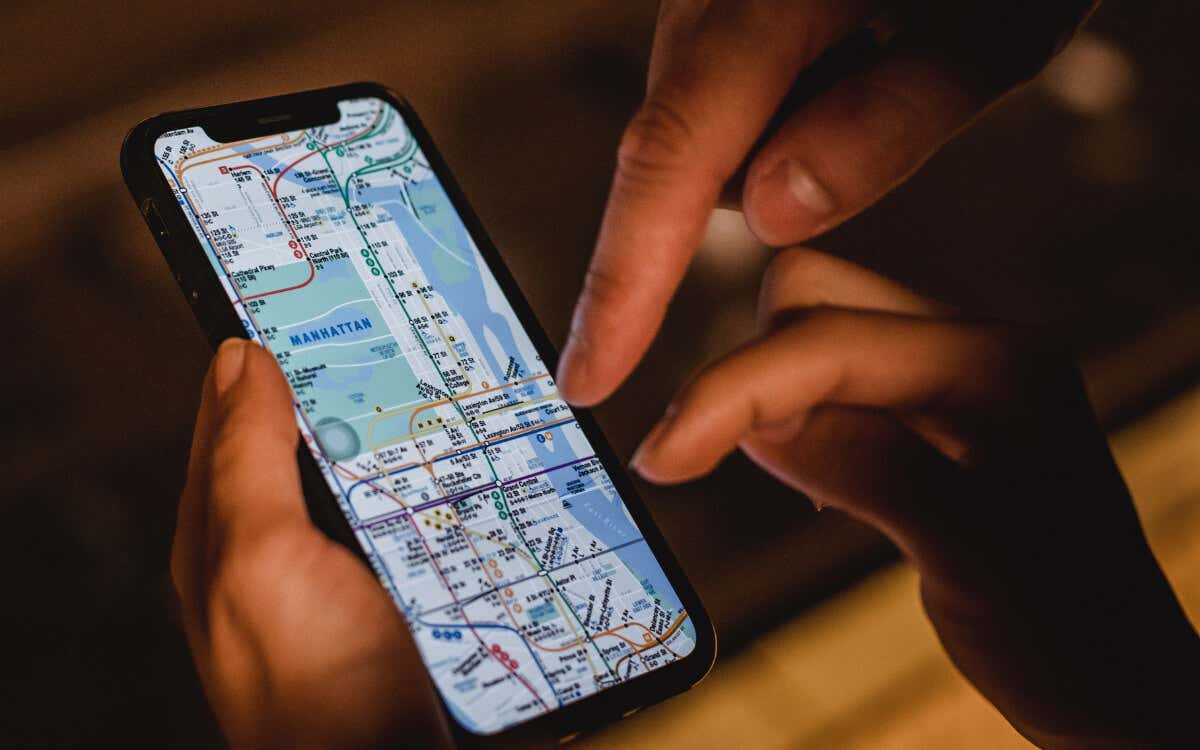
1. Проверьте состояние системы Apple
Если вы продолжаете сталкиваться с такими ошибками, как «Маршруты недоступны» и «Результаты не найдены» в Apple Maps, возможно, вы имеете дело с сбоем на стороне сервера. Чтобы проверить, посетите Страница состояния системы Apple и проверьте следующие категории:
- Отображение карт
- Карты Маршрутизация и навигация
- Карты Поиск
- Карты Пробки
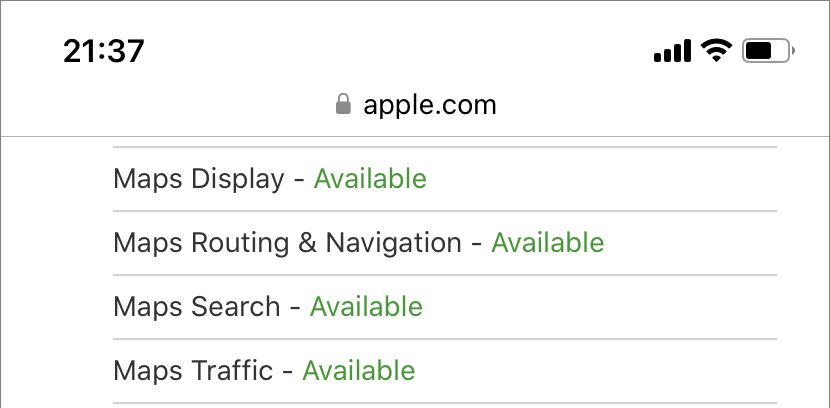
Если один или несколько из них не работают, вы ничего не можете сделать, кроме как подождать, пока Apple не вернет их в сеть. Ознакомьтесь с альтернативными картографическими решениями, такими как Карты Google и Waze в это время.
2. Принудительно закройте и перезапустите приложение «Карты».
Если Карты дают сбой, зависают или отказываются нормально работать каким-либо другим образом, возможно, вы имеете дело с постоянным техническим сбоем, который может исправить только принудительный выход и перезапуск приложения.
Карты принудительного выхода на iPhone и iPad
- Проведите вверх от нижней части экрана, чтобы открыть переключатель приложений. Если вы используете устройство с кнопкой «Домой» (например, iPhone 7), вместо этого дважды щелкните ее.
- Смахните карточку Карт.
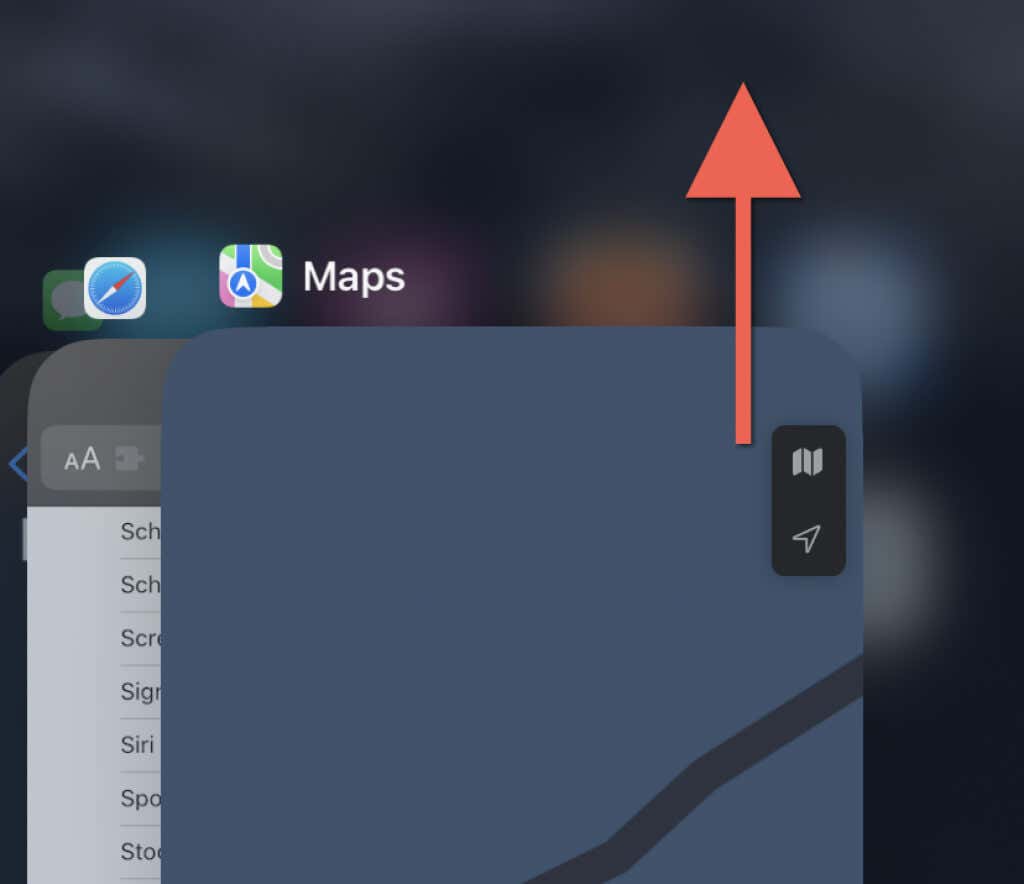
- Повторно откройте Карты через главный экран.
Карты принудительного выхода на Mac
- Нажмите Option + Command + Esc, чтобы открыть диалоговое окно принудительного закрытия приложений.
- Выберите «Карты» и выберите «Принудительный выход».
- Выберите Force Quit еще раз для подтверждения.
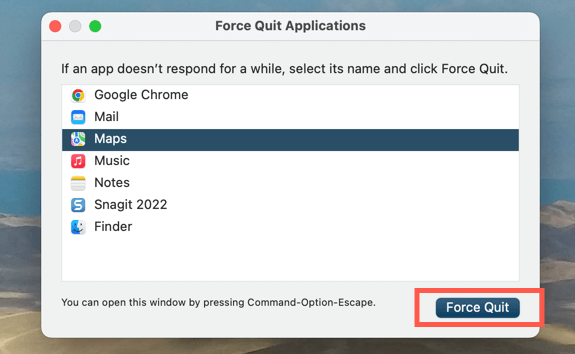
3. Включите службы определения местоположения для карт.
Если ваше местоположение не отображается на Apple Maps, возможно, у приложения нет разрешения на использование служб определения местоположения. Вы можете проверить и внести изменения через панель настроек «Конфиденциальность и безопасность» на вашем iPhone, iPad или Mac.
Включить службы определения местоположения для карт на iPhone и iPad
- Откройте приложение «Настройки». Затем прокрутите вниз и коснитесь «Карты».
- Нажмите «Местоположение».
- Активируйте один из следующих вариантов в зависимости от того, как вы хотите предоставить Картам доступ к службам геолокации:
- Спросите в следующий раз или когда я поделюсь
- При использовании приложения
- При использовании приложения или виджетов
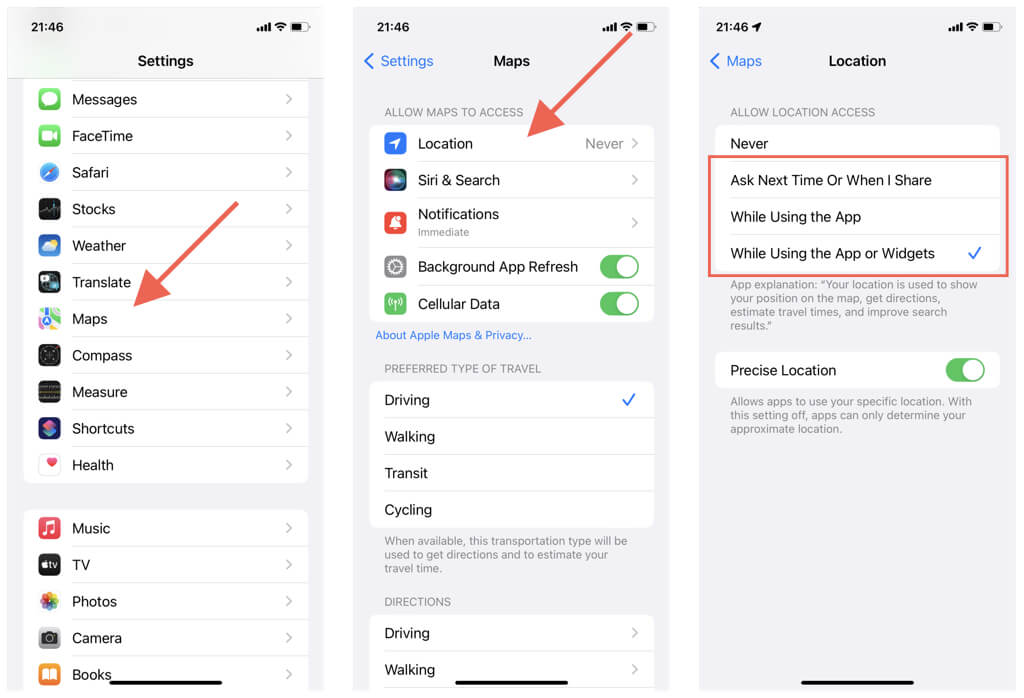
Кроме того, убедитесь, что переключатель рядом с «Точное местоположение» активен. В противном случае Карты могут отображать только ваше приблизительное местоположение.
Включить службы определения местоположения для карт на Mac
- Откройте меню Apple и системные настройки. Если на вашем Mac установлена macOS Monterey или более ранняя версия, выберите «Системные настройки».
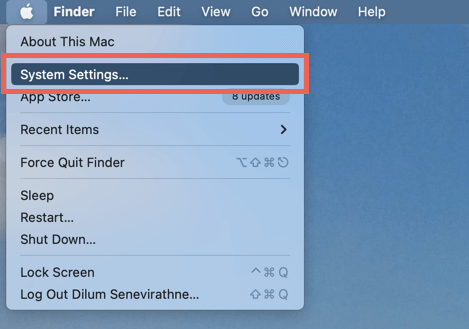
- Перейдите в раздел Конфиденциальность и безопасность > Службы геолокации. В macOS Monterey и более ранних версиях выберите Безопасность и конфиденциальность > Конфиденциальность > Службы геолокации.
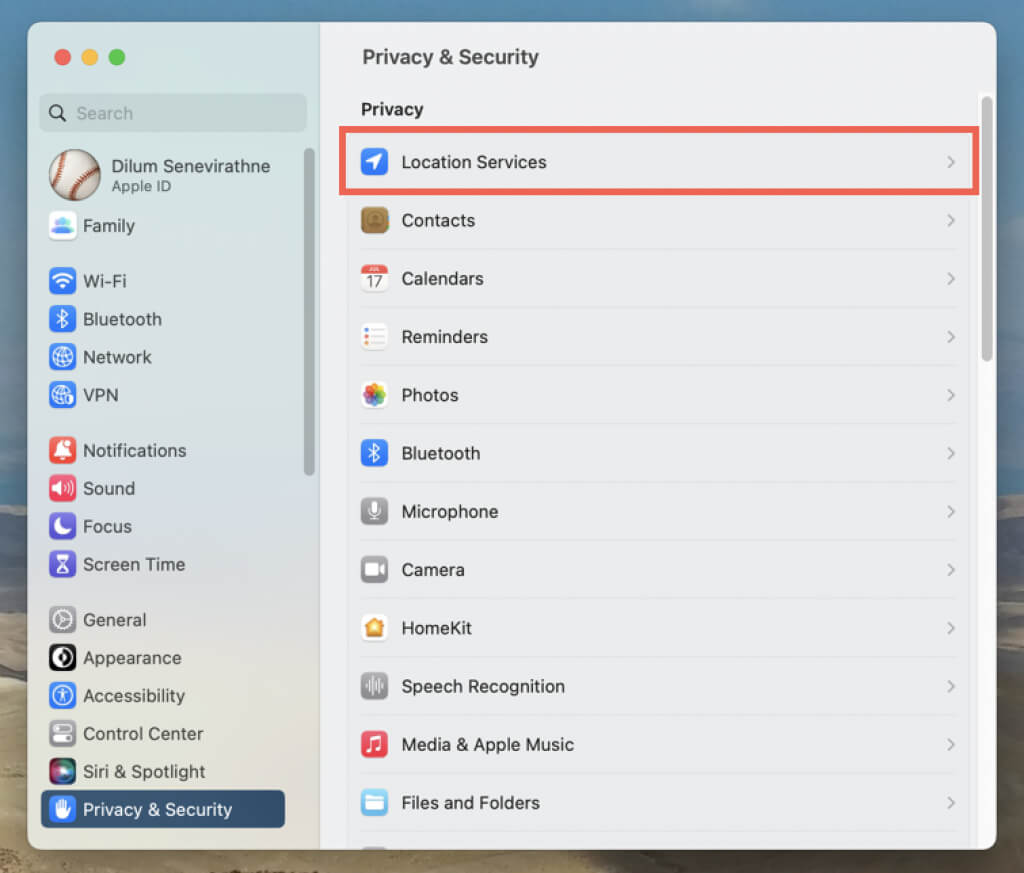
- Активируйте переключатель или флажок рядом с Картами. Вы должны ввести пароль учетной записи пользователя вашего Mac для аутентификации действия.
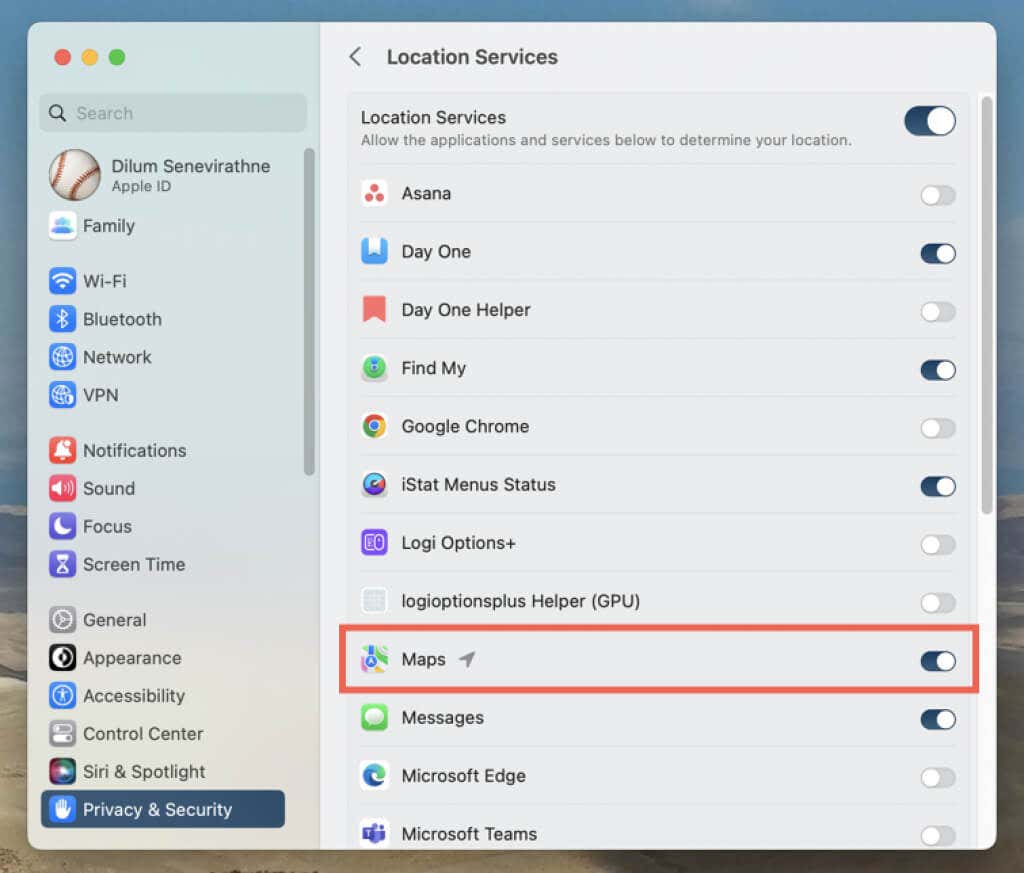
4. Сбросить местоположение и конфиденциальность (только для мобильных устройств)
Поврежденная конфигурация настроек местоположения и конфиденциальности на iPhone и iPad может помешать приложению «Карты» получить доступ к службам определения местоположения. Чтобы это исправить:
- Откройте приложение «Настройки».
- Нажмите «Основные» > «Перенести или сбросить iPhone» > «Сбросить».
- Нажмите «Сбросить местоположение и конфиденциальность».
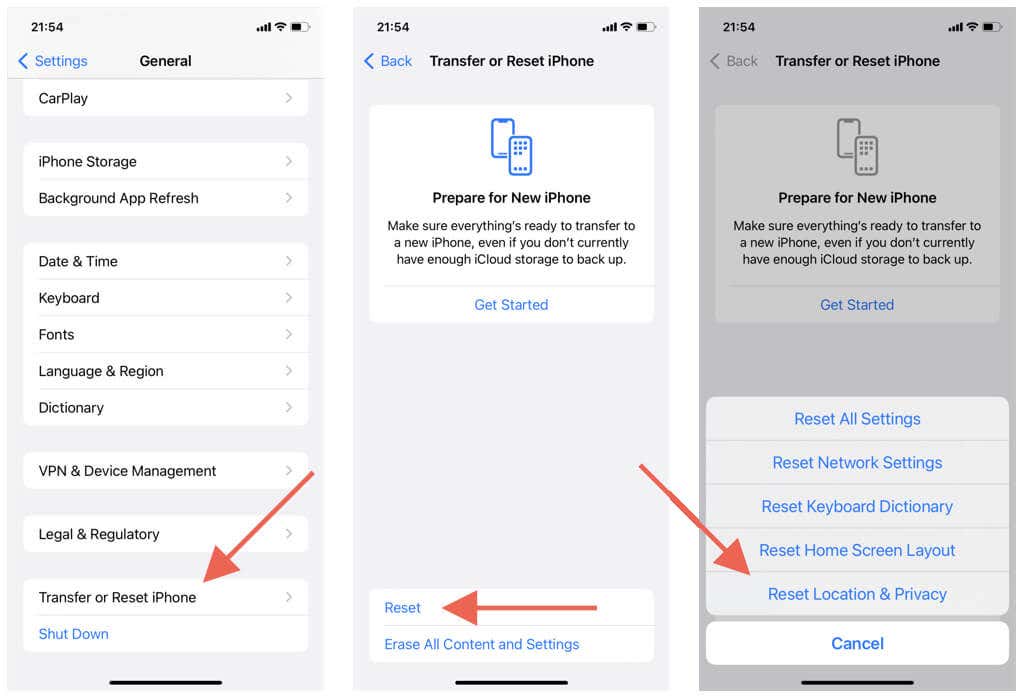
Важно: описанные выше шаги вернут настройки конфиденциальности и местоположения к настройкам по умолчанию. Перейдите в «Настройки» > «Конфиденциальность и безопасность», чтобы перенастроить их по своему усмотрению.
5. Проверьте подключение к Wi-Fi и сотовой сети.
Карты используют комбинацию Wi-Fi, сотовых данных и Bluetooth для создания точного сигнала GPS. Попробуйте следующее, если приложение неправильно отображает местоположение:
- Измеритель мощности сотового сигнала на вашем iPhone или iPad должен быть заполнен как минимум наполовину, чтобы GPS работал правильно. Если нет, переместитесь в другое место (например, на улицу, если вы находитесь в здании), чтобы улучшить прием.
- Перейдите в «Настройки» > «Карты» и проверьте, активен ли переключатель рядом с «Сотовые данные». В противном случае Карты не смогут использовать сотовые данные.
- Активен ли Bluetooth на вашем iPhone? Чтобы проверить, откройте приложение «Настройки» и коснитесь Bluetooth. На Mac откройте Центр управления (в правом верхнем углу строки меню Mac), чтобы проверить состояние Bluetooth.
- Если вы подключены к сети Wi-Fi, проблема может возникнуть на стороне маршрутизатора. Сбросьте настройки беспроводного маршрутизатора или подключитесь к другой сети Wi-Fi; перейдите в «Настройки» > «Wi-Fi» (iPhone и iPad) или «Пункт управления» (Mac).
- На iPhone откройте приложение «Настройки» и включите или выключите режим «В самолете», чтобы исправить незначительные сбои сотовой связи, Wi-Fi и Bluetooth.
6. Установите правильную дату, время и регион
Убедитесь, что на вашем iPhone, iPad или Mac установлены правильные дата, время и регион. В противном случае приложение «Карты» может не синхронизироваться с серверами, что приведет к проблемам с загрузкой и получением местоположения.
Установите правильную дату, время и регион на iPhone и iPad
- Откройте приложение «Настройки»,
- Выберите «Основные» > «Дата и время».
- Включите переключатель рядом с «Установить автоматически». Если время указано неправильно, отключите переключатель и вручную установите правильную дату, время и часовой пояс.
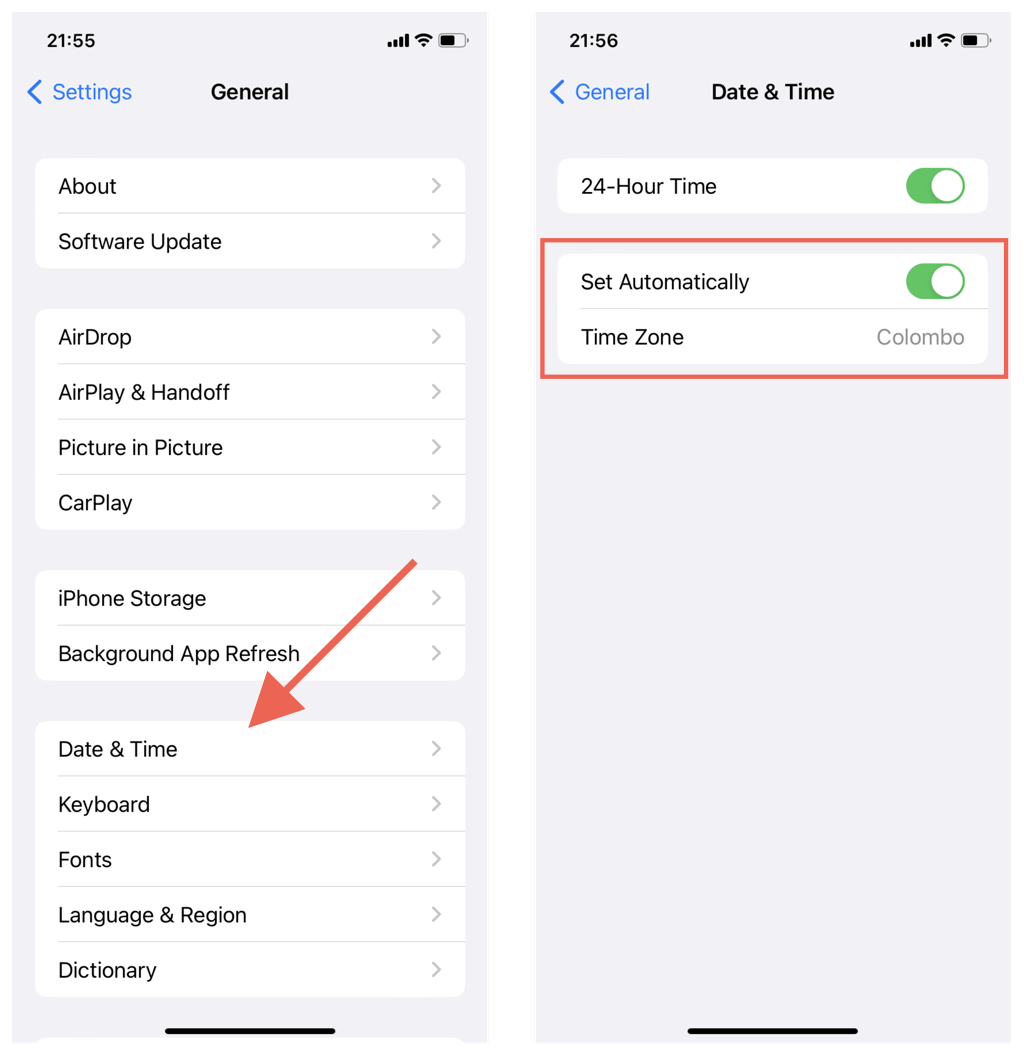
Установите правильную дату, время и регион на Mac
- Откройте приложение «Системные настройки/Настройки».
- Выберите «Основные» > «Дата и время». В macOS Monterey и более ранних версиях выберите «Дата и время» в основной области «Системные настройки».
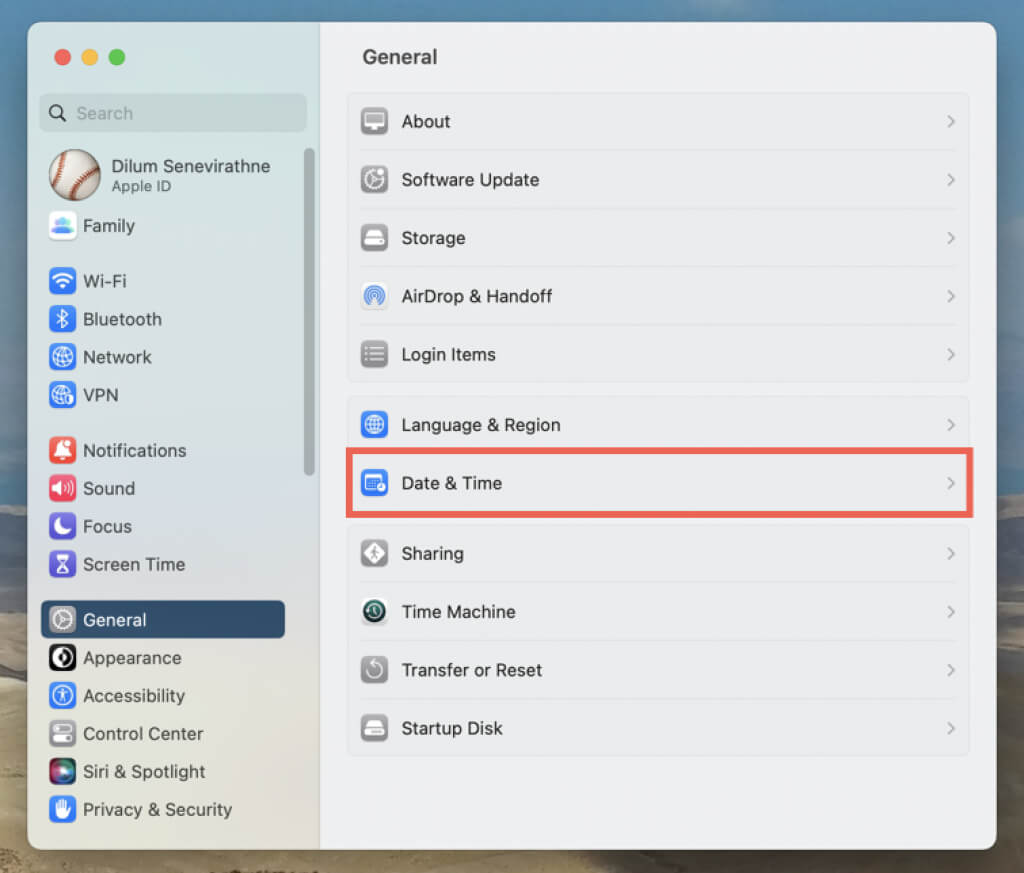
- Включите переключатели рядом с Автоматически устанавливать время и дату и Автоматически устанавливать часовой пояс с учетом вашего текущего местоположения. Если местоположение отображается неправильно, отключите переключатели и вручную установите дату, время и часовой пояс.
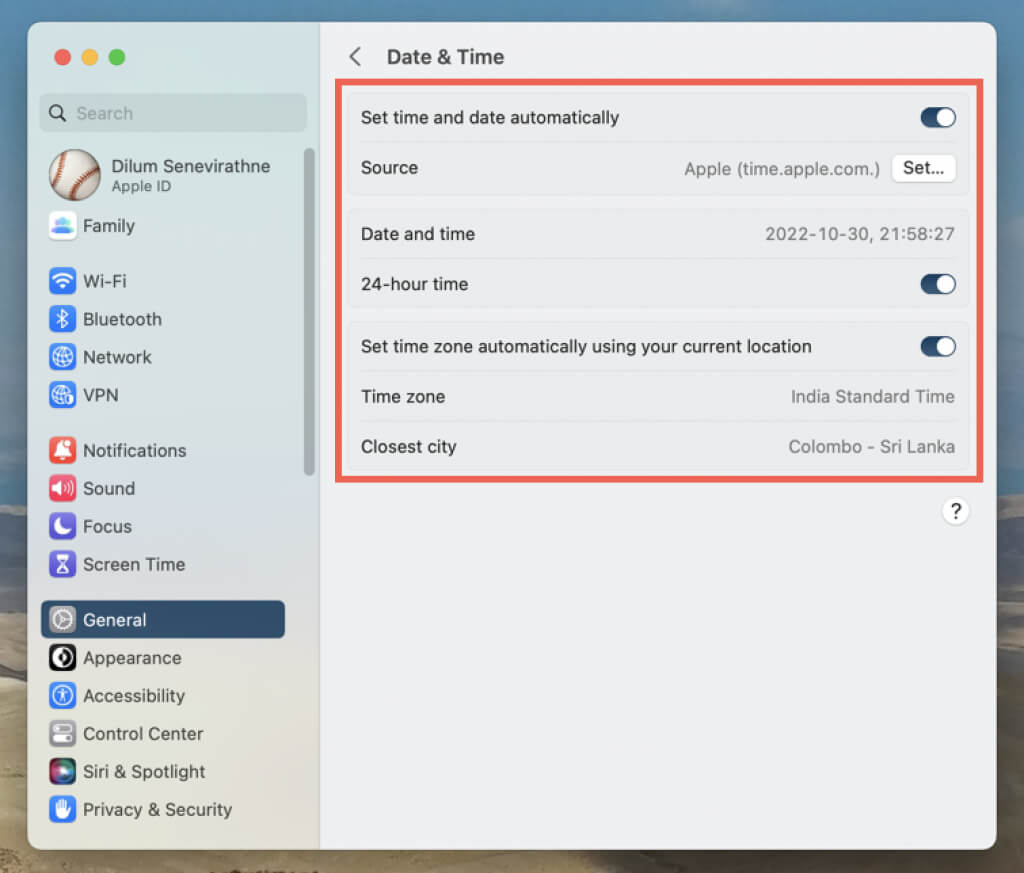
7. Перезагрузите iPhone или Mac.
Новая перезагрузка системы очищает память устройства Apple от поврежденных и устаревших временных данных. Если проблемы с приложением «Карты» не устранены, попробуйте сделать это дальше.
Перезагрузите свой iPhone и iPad
- Выберите «Настройки» > «Основные» > «Выключить».
- Проведите вправо по экрану Slide to Power Off.
- Подождите 30 секунд и удерживайте верхнюю/боковую кнопку, пока не увидите логотип Apple.
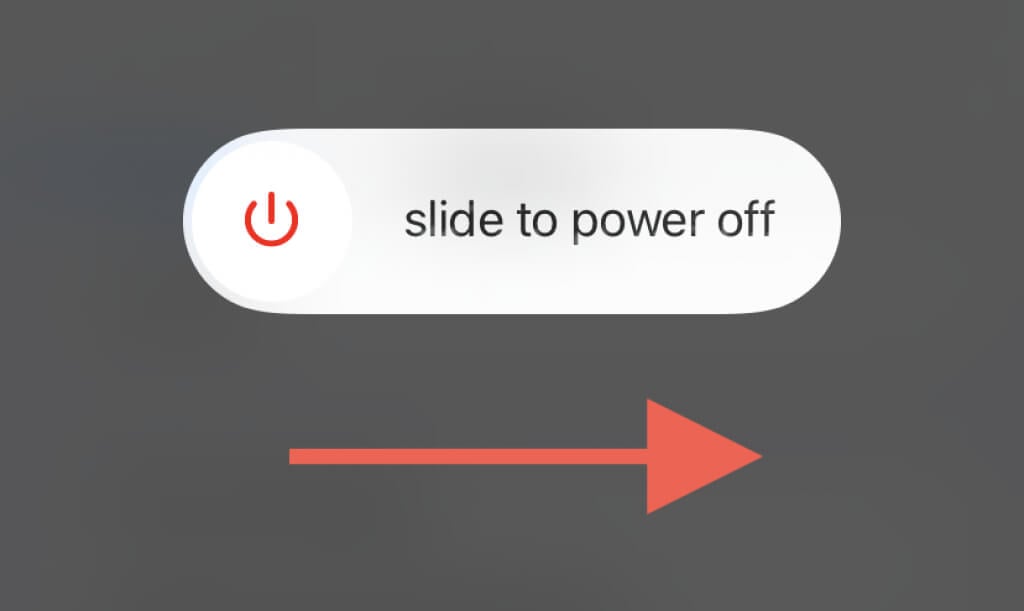
Перезагрузите свой Mac
- Откройте меню Apple и выберите «Перезагрузить».
- Снимите флажок «Повторно открывать окна при повторном входе в систему»; это не позволяет macOS сохранять состояние приложения Карт, подверженное ошибкам.
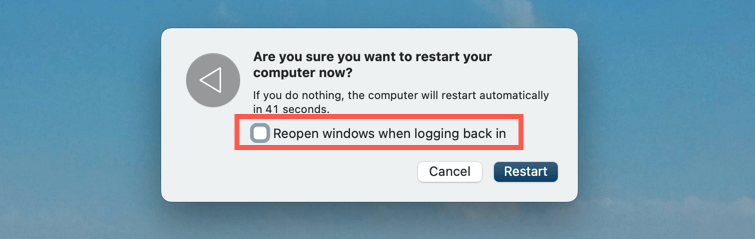
- Выберите «Перезагрузить» для подтверждения.
8. Обновите iOS, iPadOS и macOS
Обновления для приложения «Карты» содержат не только новые функции, но и улучшения производительности и исправления стабильности. Если приведенные выше исправления не помогают, попробуйте применить их дальше. Однако, как встроенное стандартное приложение, единственный способ обновить Карты — это обновить системное программное обеспечение на вашем iPhone, iPad или Mac.
Обновите iOS и iPadOS
- Откройте приложение «Настройки» и нажмите «Основные» > «Обновление ПО».
- Подождите, пока ваш iPhone или iPad выполнит поиск новых обновлений программного обеспечения.
- Нажмите «Загрузить и установить».
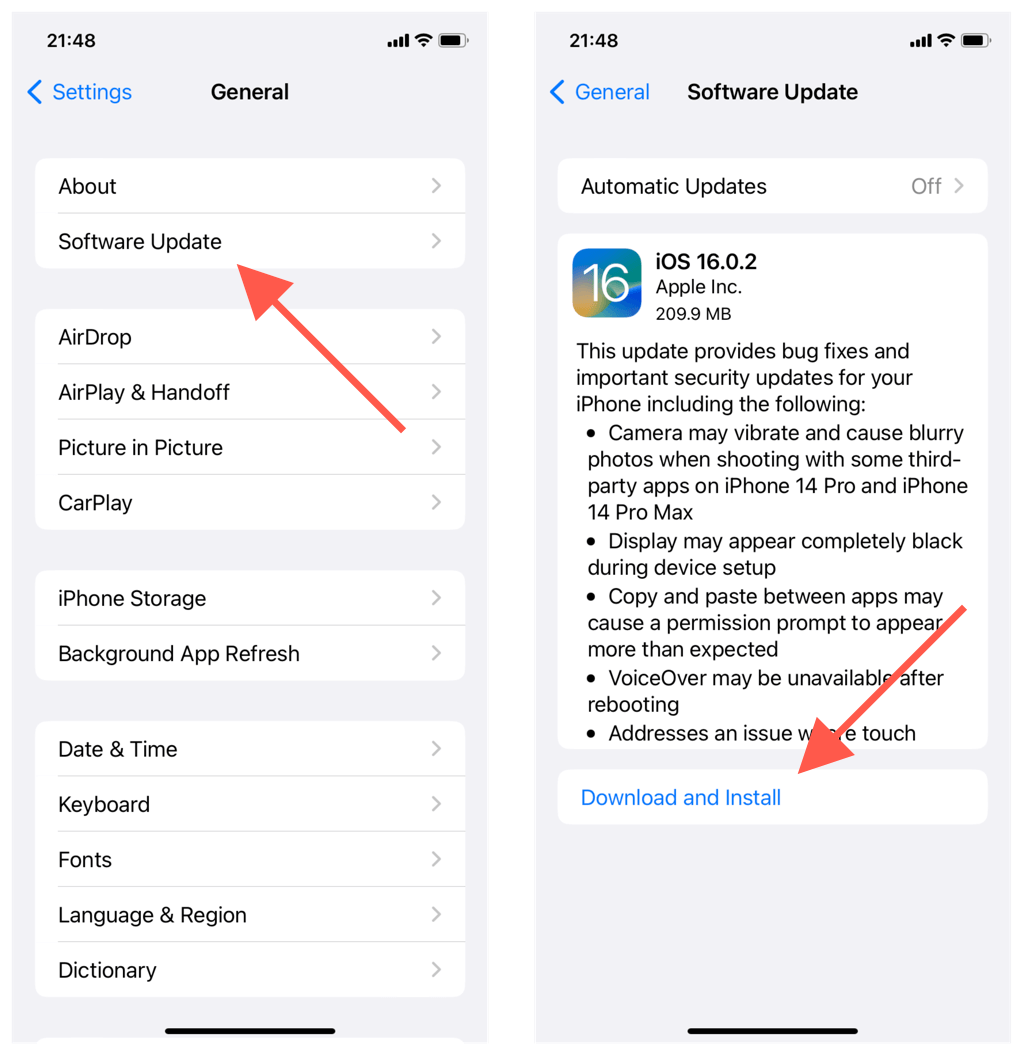
Обновите macOS
- Откройте меню Apple и выберите Системные настройки/Настройки.
- Выберите «Основные» > «Обновление ПО». Выберите «Обновление программного обеспечения» в основной области «Системные настройки» в более старых версиях macOS.
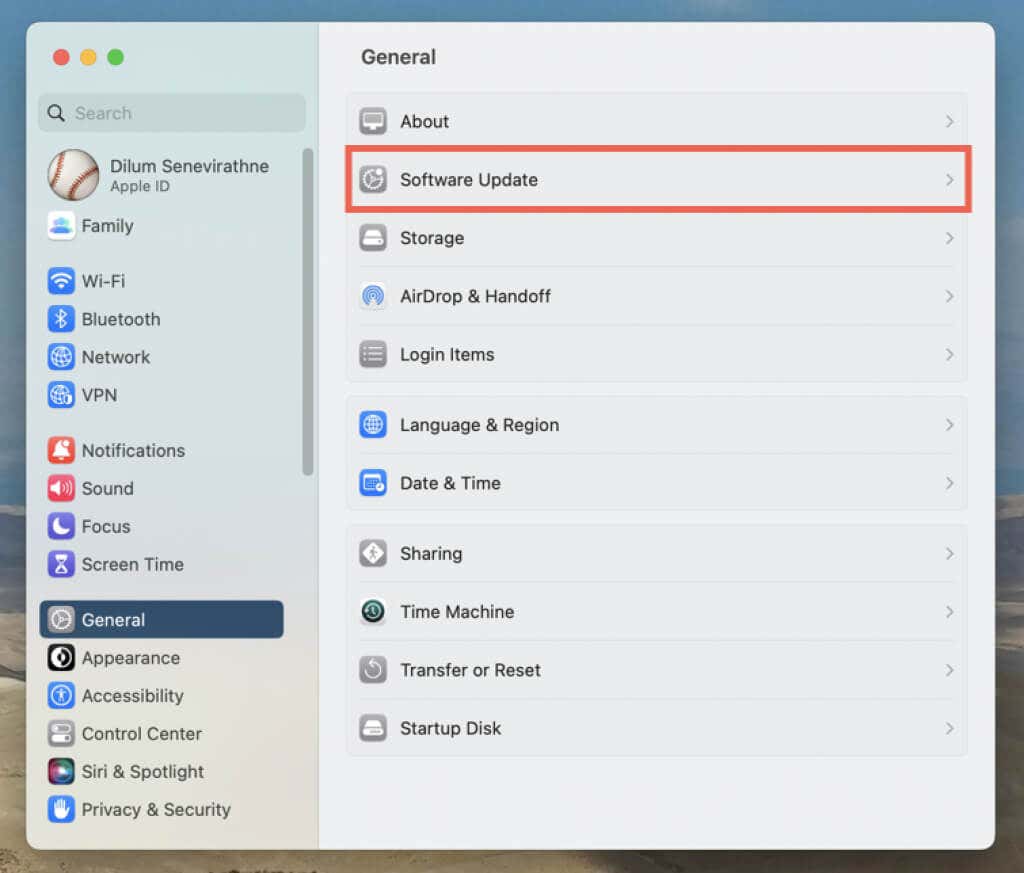
- Подождите, пока ваш Mac проверит наличие новых обновлений. Затем выберите Обновить сейчас.
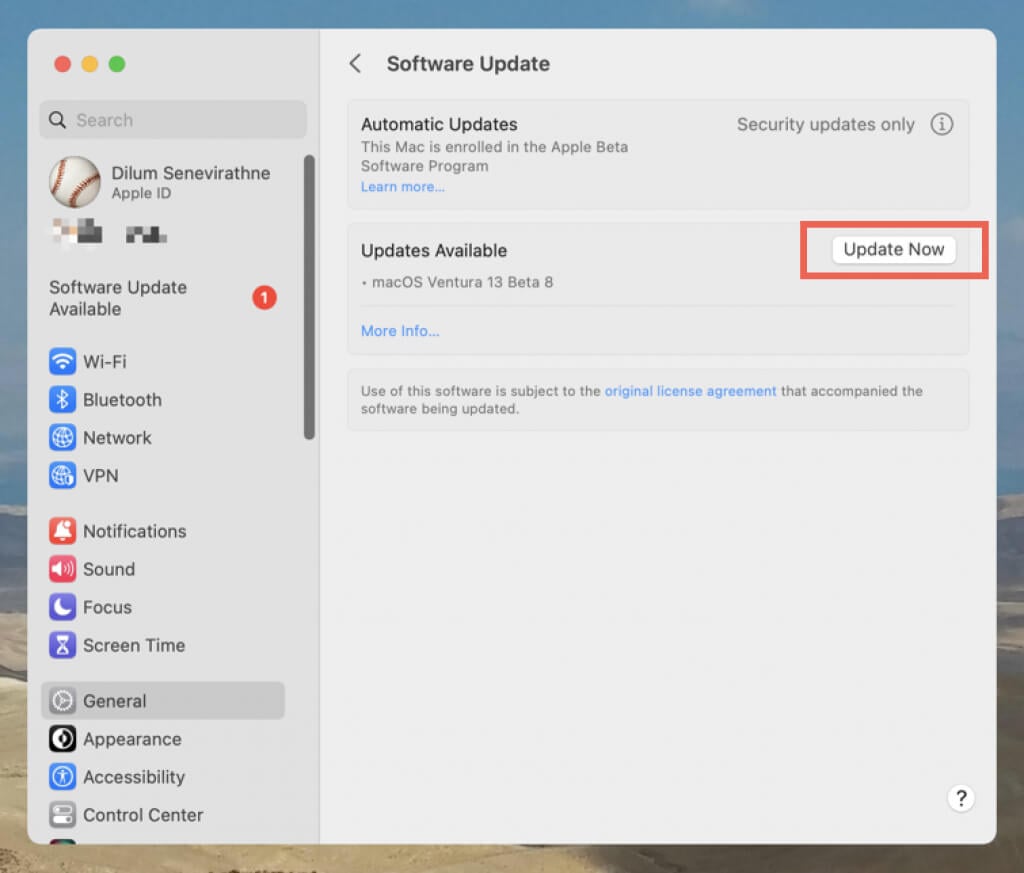
9. Удалите и переустановите приложение iPhone Maps.
На iPhone вы можете удалить и переустановить Карты, чтобы решить проблемы, связанные с поврежденной установкой приложения. Для этого:
- Откройте «Настройки» и выберите «Основные» > «Хранилище iPhone».
- Найдите и нажмите на Карты.
- Нажмите «Удалить приложение», а затем еще раз для подтверждения.
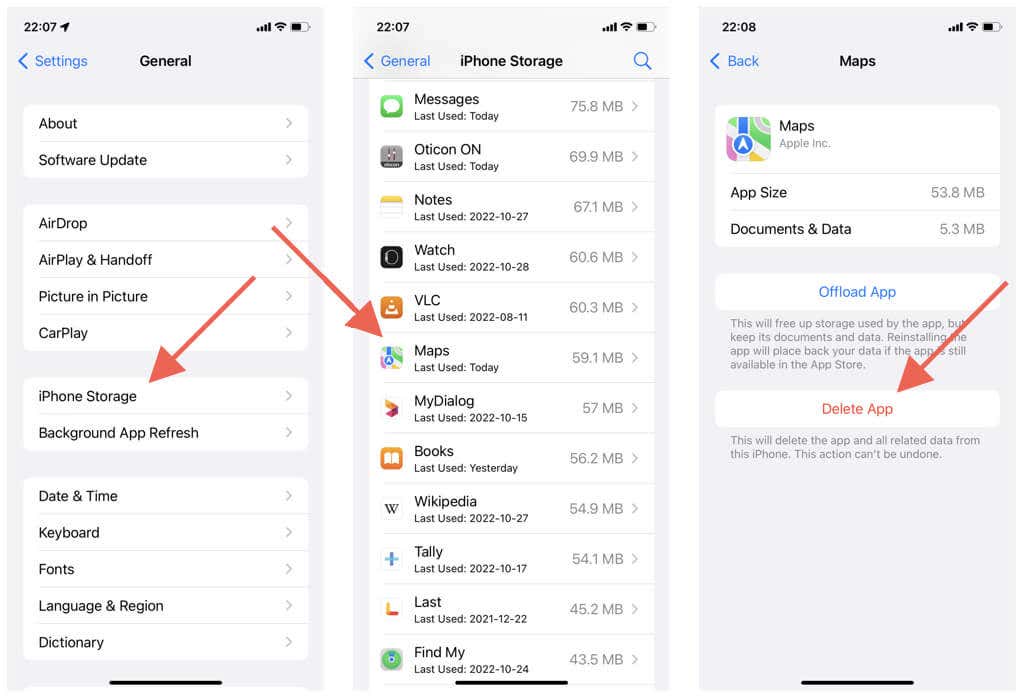
- Перезагрузите iPhone или iPad.
- Посетите магазин приложений.
- Найдите «Карты» и коснитесь значка «Загрузить».
10. Сброс настроек сети (только для мобильных устройств)
Еще одно исправление для iPhone и iPad — сброс настроек сети устройства. Это может устранить проблемы с производительностью и другие проблемы, вызванные неправильной конфигурацией сети. Для этого:
- Откройте приложение «Настройки».
- Нажмите «Основные» > «Перенести или сбросить iPhone» > «Сбросить».
- Нажмите «Сбросить настройки сети».
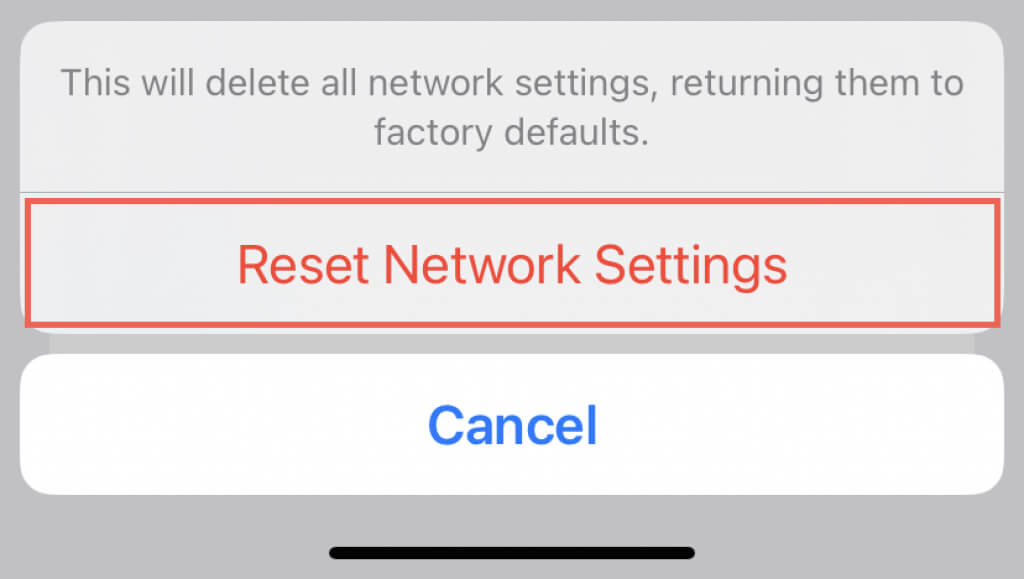
Сброс настроек сети стирает сохраненные сети Wi-Fi, поэтому после этого вы должны повторно подключиться к ним вручную. Ваши настройки сотовой связи также стираются во время процедуры, но они должны автоматически применяться повторно; если нет, свяжитесь с вашим оператором мобильной связи.
Программы для Windows, мобильные приложения, игры - ВСЁ БЕСПЛАТНО, в нашем закрытом телеграмм канале - Подписывайтесь:)






