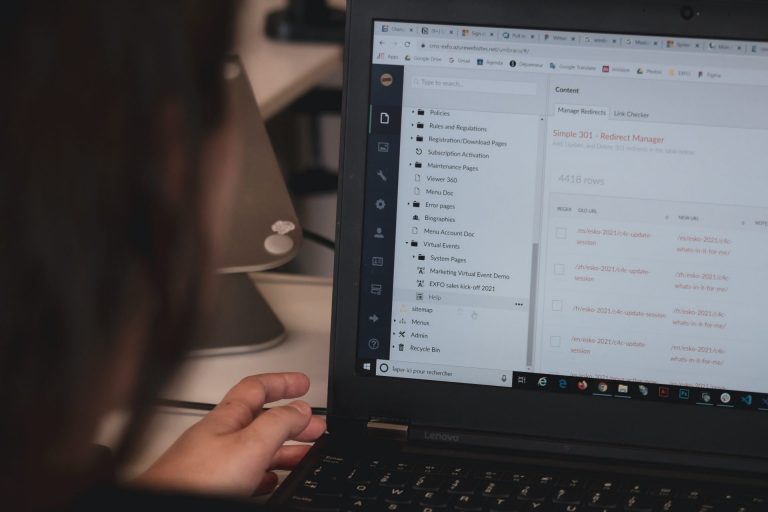Лучшие сочетания клавиш Google Chrome для повышения производительности
Несомненно, Google Chrome является одним из лучших браузеров для компьютеров и портативных устройств. В Chrome есть множество функций, которые делают его пользователя очень продуктивным браузером по сравнению с лигой.
Такие функции, как синхронизация учетной записи, поддержка расширений, закладка, менеджер паролей и т. д., выделяют этот браузер среди конкурентов.
Программы для Windows, мобильные приложения, игры - ВСЁ БЕСПЛАТНО, в нашем закрытом телеграмм канале - Подписывайтесь:)
Если вы еще не установили Google Chrome, попробуйте его загрузить и попробовать.
Google Chrome поддерживает множество сочетаний клавиш, с помощью которых можно выполнять действия без использования мыши или кликов. Я не перечислил здесь все ярлыки Chrome; это может запутать вас и затруднить обучение.
Вместо этого я перечислил избранные сочетания клавиш и действия, которые, по моему мнению, будут полезны каждому начинающему и профессиональному пользователю. Если вы выучите и запомните все эти сочетания клавиш, то будете работать продуктивнее и быстрее, чем когда-либо. Можно быстро выучить эти сочетания клавиш и стать мастером браузера Google Chrome.
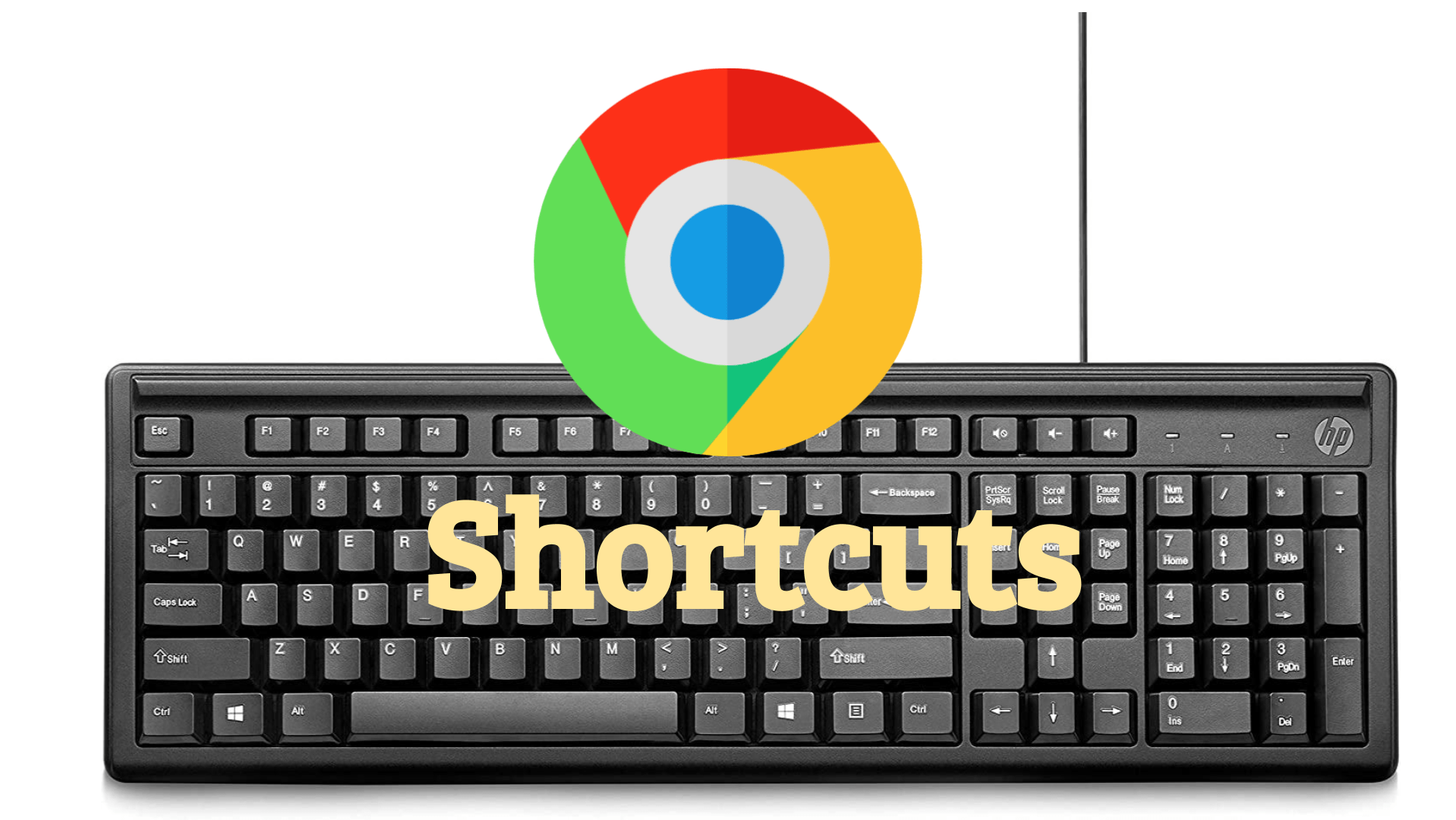
Клавиши быстрого доступа различаются для компьютеров с ОС Windows/Linux по сравнению с компьютером с macOS. Следовательно, мы перечислили обе стороны, чтобы получить представление.
Действие Google ChromeЯрлык Windows или LinuxЯрлык ОС MacintoshОткрыть новое окноCtrl + n⌘ + nОткрыть новое окно в режиме инкогнитоCtrl + Shift + n⌘ + Shift + nОткрыть новую вкладку и перейти к нейCtrl + t⌘ + tПовторно открыть ранее закрытые вкладки по порядку они были закрытыCtrl + Shift + t⌘ + Shift + tПерейти к следующей открытой вкладкеCtrl + Tab или Ctrl + PgDn⌘ + Option + →Перейти к предыдущей открытой вкладкеCtrl + Shift + Tab или Ctrl + PgUp⌘ + Option + ←Перейти к конкретная вкладкаCtrl + 1 до Ctrl + 8Перейти к крайней правой вкладкеCtrl + 9⌘ + 9Открыть предыдущую страницу из истории просмотров в текущей вкладкеAlt + ←Открыть следующую страницу из истории просмотров в текущей вкладкеAlt + →Закрыть текущую вкладкуCtrl + w или Ctrl + F4⌘ + wЗакрыть текущее окноCtrl + Shift + w или Alt + F4⌘ + Shift + wСвернуть текущее окноAlt + Space + n⌘ + mВыйти из Google ChromeAlt + f + x⌘ + qПоказать или скрыть панель закладокCtrl + Shift + b⌘ + Shift + bОткрыть диспетчер закладокCtrl + Shift + o⌘ + Option + bОткрыть страницу «История» в новой вкладкеCtrl + h⌘ + yОткрыть страницу «Загрузки» в новой вкладкеCtrl + j⌘ + Shift + jОткрыть панель поиска для поиска Текущая страницаCtrl + f или F3⌘ + fПерейти к следующему совпадению с поиском на панели поискаCtrl + g⌘ + gПерейти к предыдущему совпадению с поиском на панели поискаCtrl + Shift + g⌘ + Shift + gОткрыть инструменты разработчикаCtrl + Shift + j или F12⌘ + Option + iОткрыть параметры «Очистить данные просмотра»Ctrl + Shift + Delete⌘ + Shift + DeleteВойти под другим пользователем или просматривать как гостьCtrl + Shift + m⌘ + Shift + mПереместить курсор в адресную строкуCtrl + l⌘ + lОткрыть параметры для печати текущая страницаCtrl + p⌘ + pОткрыть параметры для сохранения текущей страницыCtrl + s⌘ + sПерезагрузить текущую страницуF5 или Ctrl + r⌘ + rПерезагрузить текущую страницу, игнорируя кешированное содержимоеShift + F5 или Ctrl + Shift + r⌘ + Shift + rОстановить страницу loadingEscEscПросматривать интерактивные элементы, перемещаясь впередTabTabПросматривать интерактивные элементы, перемещаясь назадShift + TabShift + TabОткрыть файл с компьютера в ChromeCtrl + o + Выбрать файл⌘ + o + Выбрать файлСохранить текущую веб-страницу в качестве закладкиCtrl + d⌘ + dСохранить все открытые вкладки в качестве закладок в новая папкаCtrl + Shift + d⌘ + Shift + dВключить или выключить полноэкранный режимF11⌘ + Control + fУвеличить все на страницеCtrl и +⌘ и +Уменьшить все на страницеCtrl и –⌘ и –Вернуть все на странице к размеру по умолчаниюCtrl + 0⌘ + 0Открыть ссылку на текущей вкладке (только мышь)Перетащить ссылку на вкладкуПеретащить ссылку на вкладкуОткрыть ссылку в новой фоновой вкладкеCtrl + Щелкнуть ссылку⌘ + Щелкнуть ссылкуОткрыть ссылку и перейти к itCtrl + Shift + Щелкнуть по ссылке⌘ + Shift + Щелкнуть по ссылкеОткрыть ссылку и перейти к ней (только мышь)Перетащите ссылку в пустую область полосы вкладокПеретащите ссылку в пустую область полосы вкладокОткройте ссылку в новое окноShift + Щелкнуть ссылкуShift + Щелкнуть ссылкуОткрыть вкладку в новом окне (только мышь)Перетащить вкладку из полосы вкладокПеретащить вкладку из полосы вкладокПереместить вкладку в текущее окно (только мышью)Перетащить вкладку в окно существующее окноПеретащите вкладку в существующее окноВозврат вкладки в исходное положениеНажмите Esc при перетаскиванииНажмите Esc при перетаскиванииЗагрузить цель ссылкиAlt + щелчок по ссылкеOption + щелчок по ссылкеПереключение между развернутым и оконным режимамиДвойной щелчок по пустой области полосы вкладокДвойной щелчок по элементу пустая область полосы вкладок
Вот некоторые из сочетаний клавиш, которые, я думаю, вы должны запомнить для повышения производительности и производительности.
Однако Chrome поддерживает больше сочетаний клавиш, и вот полный список, на всякий случай. Но эти дополнительные ярлыки не являются обязательными и редко используются средним (более 90%) пользователем.
Я также разместил сочетания клавиш для всех других основных браузеров, которые вы можете изучить:
- Полезные сочетания клавиш Firefox для Linux, Windows и Mac
- Сочетания клавиш Microsoft Edge для Windows, Linux и Mac
- Полезные сочетания клавиш Apple Safari для компьютеров Mac
Дайте нам знать, какие ваши любимые сочетания клавиш. А чем вы чаще пользуетесь?
Наконец, если у вас есть какие-либо мысли о лучших сочетаниях клавиш Google Chrome для повышения производительности, не стесняйтесь заглянуть ниже. поле для комментариев.
Программы для Windows, мобильные приложения, игры - ВСЁ БЕСПЛАТНО, в нашем закрытом телеграмм канале - Подписывайтесь:)