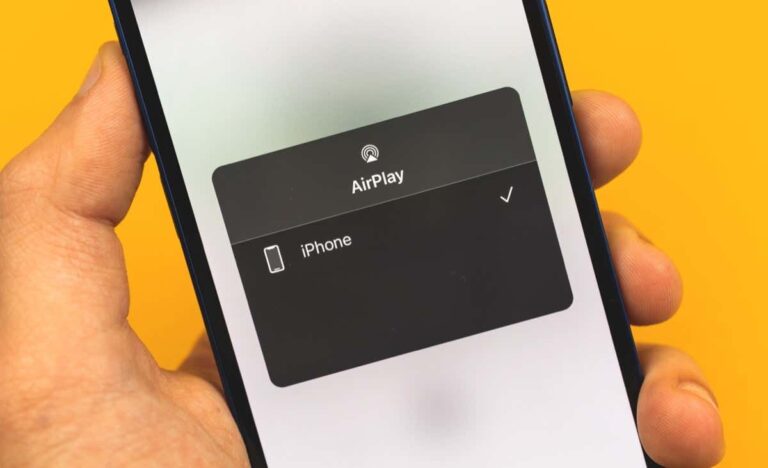Найди меня Показывает местонахождение не найдено? 8 способов исправить
Плохое сетевое соединение и неправильные настройки даты и времени приводят к тому, что Find My отображает ошибку «Местоположение не найдено». Отключение Find My или отключение его разрешения на определение местоположения также может вызвать эту ошибку на iPhone, iPad и Mac.
Иногда закрытие и повторное открытие приложения «Локатор» может исправить временные сбои, вызывающие ошибку «Местоположение не найдено». Попробуйте приведенные ниже решения по устранению неполадок, если перезапуск Find My не устранит проблему.
Программы для Windows, мобильные приложения, игры - ВСЁ БЕСПЛАТНО, в нашем закрытом телеграмм канале - Подписывайтесь:)
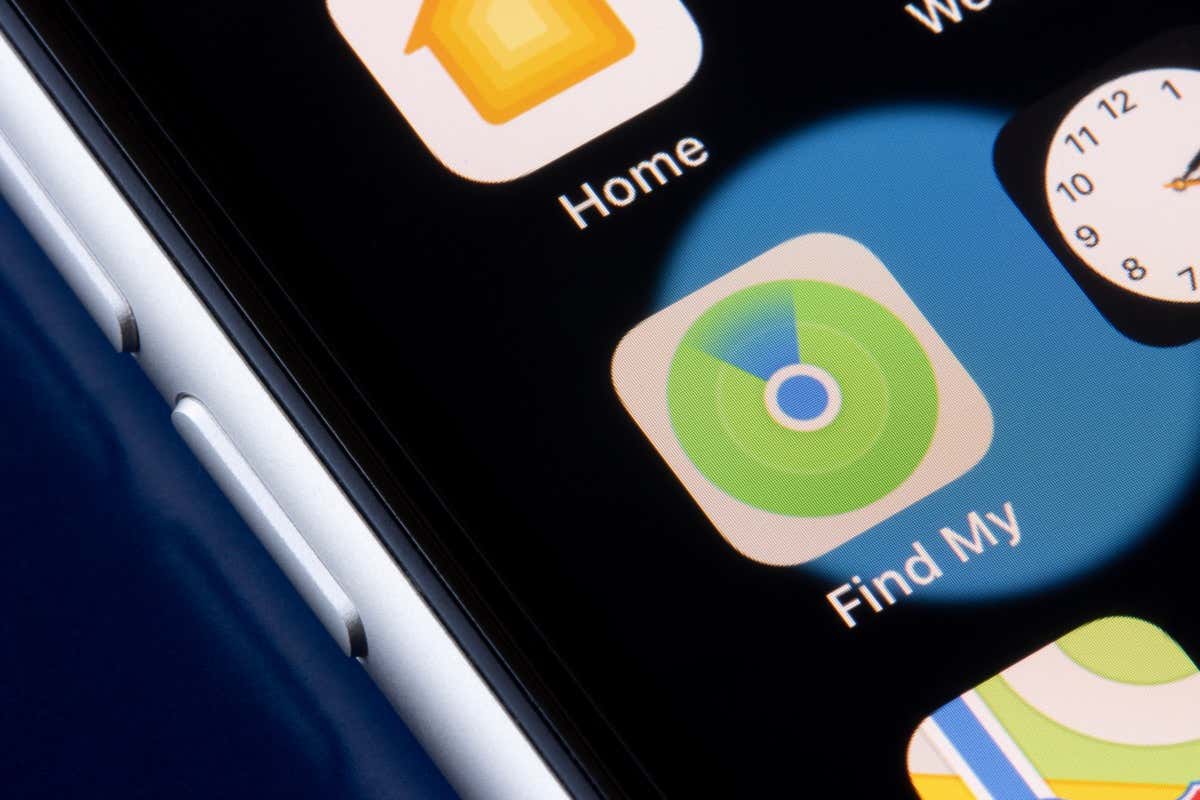
1. Проверьте статус системы Find My.
Прежде всего, проверьте, нормально ли работает служба «Найти меня» на Страница состояния системы Apple. Зеленая точка рядом с Find My означает, что служба работает правильно.

Если программа «Локатор» временно недоступна, единственное, что можно сделать — дождаться, пока Apple исправит проблему. Следите за вкладками на странице «Состояние системы» и проверяйте, правильно ли работает «Локатор», когда служба снова станет доступна.
2. Отключить режим полета
Ваше устройство должно иметь подключение к Интернету, чтобы службы отслеживания местоположения работали в приложении «Локатор». Включение режима полета отключает сеть «Найти меня», особенно если вы используете сотовые или мобильные данные.
Откройте «Настройки» и отключите «Режим полета».

Если вы не хотите отключать режим полета на iPhone/iPad, включите Wi-Fi и подключитесь к сети Wi-Fi. Find My должен обновлять местоположение ваших устройств при подключении к Интернету.
3. Включите службы определения местоположения для Find My
Убедитесь, что у службы «Локатор» есть все необходимые разрешения для определения и использования местоположения вашего устройства.
Настройка службы определения местоположения для функции «Локатор» на iPhone и iPad
Закройте приложение «Локатор» на iPhone или iPad и выполните следующие действия.
- Откройте приложение «Настройки», выберите «Конфиденциальность и безопасность» (или «Конфиденциальность») и включите службы геолокации.
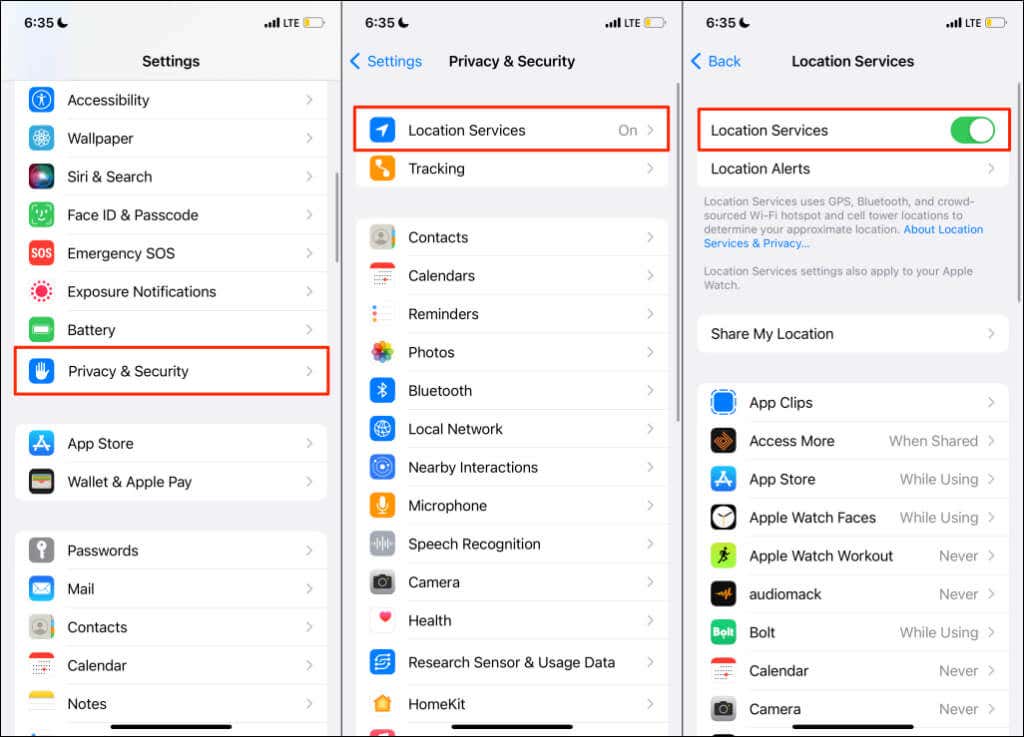
- Затем выберите «Поделиться своим местоположением» и включите «Поделиться своим местоположением».
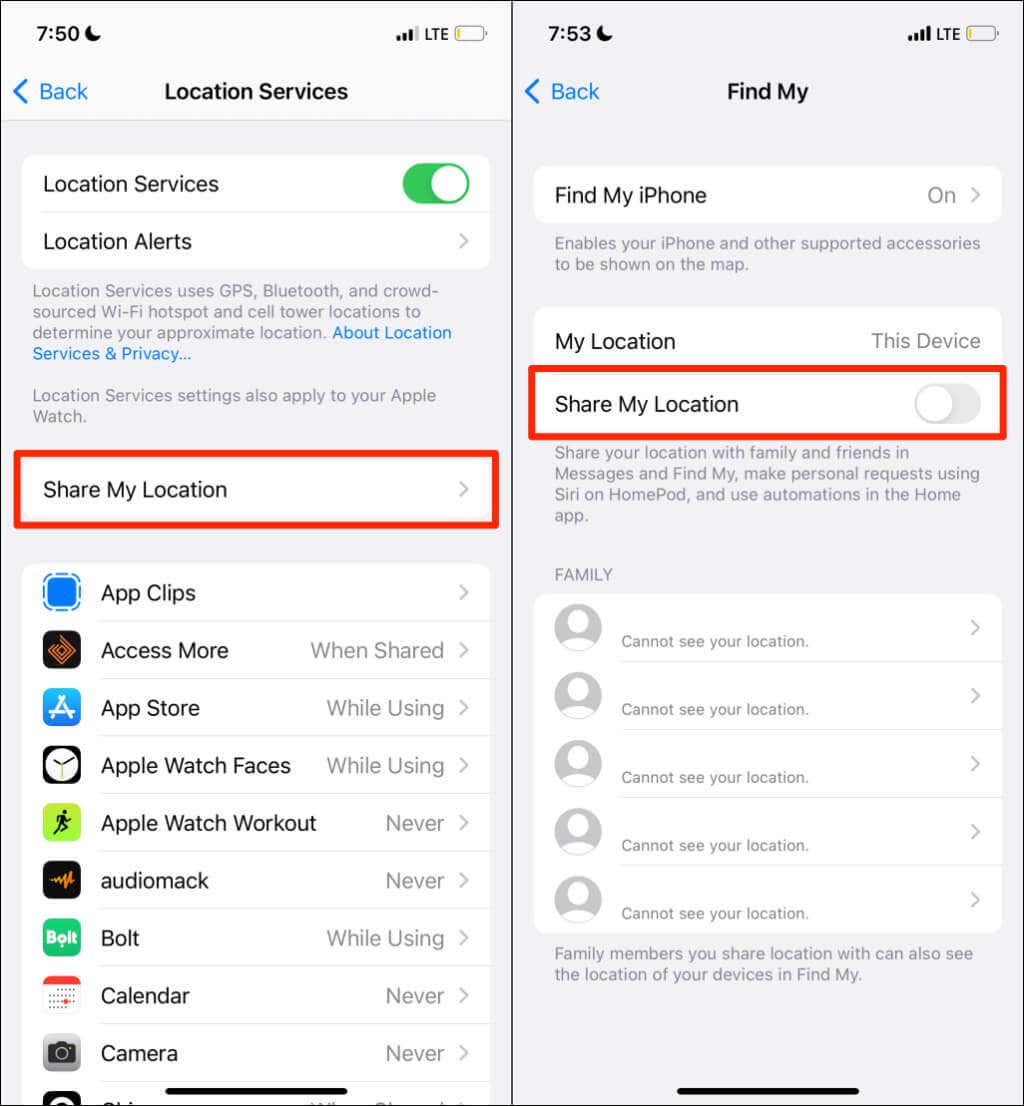
- Нажмите «Найти iPhone» на той же странице и включите следующие функции: «Найти iPhone», «Найти сеть» и «Отправить последнее местоположение».
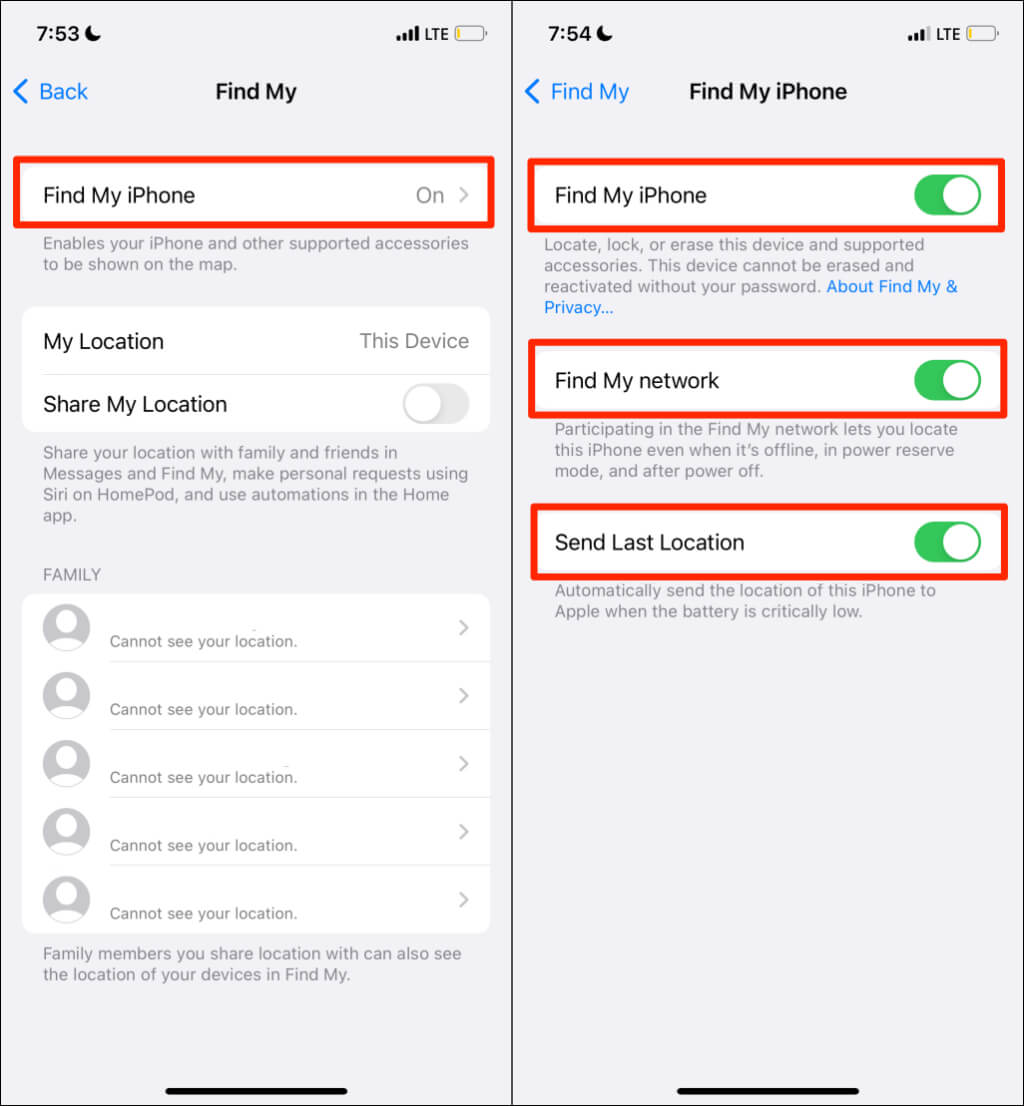
Включение этих настроек местоположения позволяет вам определять местонахождение вашего устройства, когда оно находится в автономном режиме, выключено или находится в режиме резервного питания. Вернитесь на страницу «Службы определения местоположения» («Настройки» > «Конфиденциальность и безопасность» > «Службы определения местоположения») и перейдите к следующему шагу.
- Выберите «Найти меня» и настройте свое устройство, чтобы разрешить доступ к местоположению для приложения во время использования приложения. Кроме того, включите функцию «Точное местоположение», чтобы программа «Локатор» определяла ваше точное местоположение.
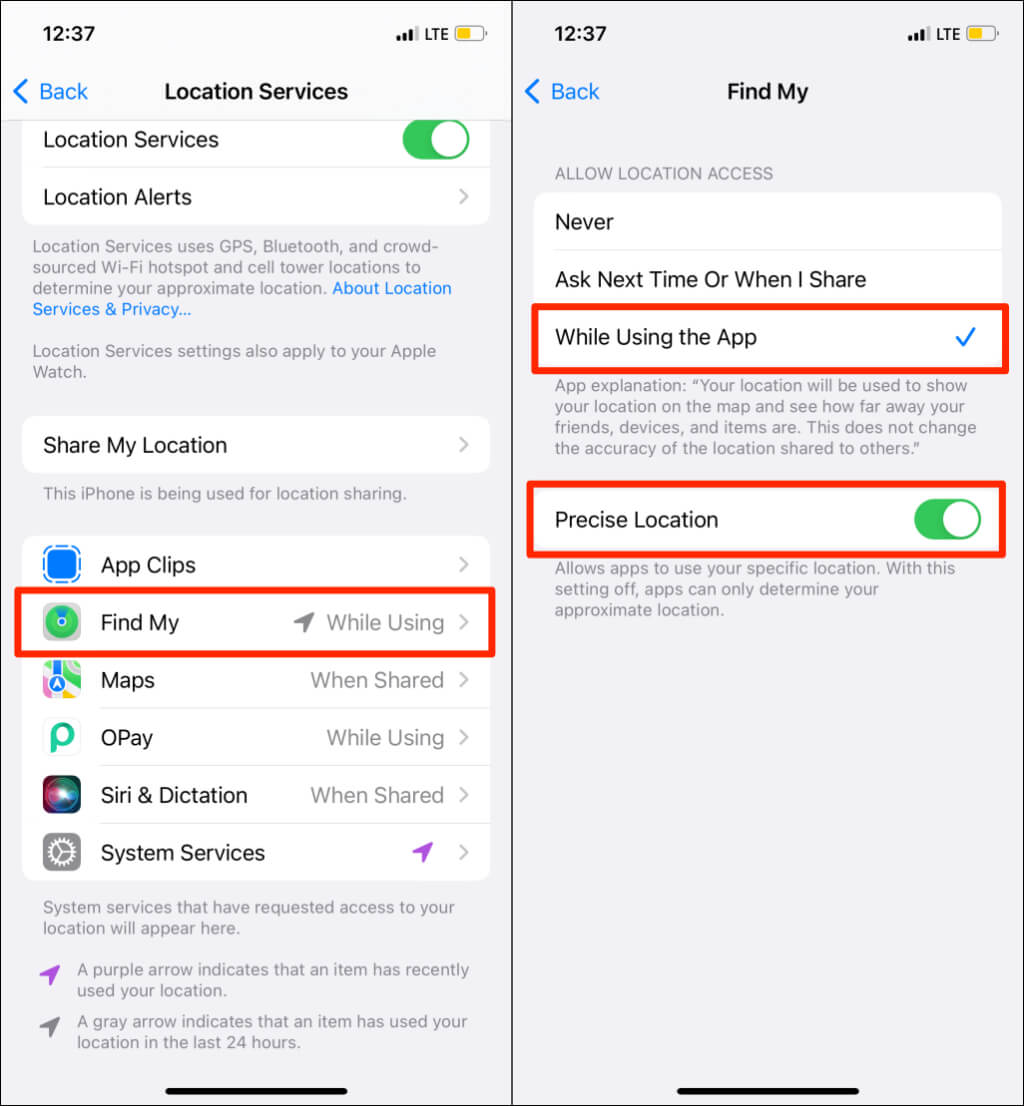
- Вернитесь на страницу «Службы геолокации» и выберите «Системные службы». Включите доступ к местоположению для системной службы «Локатор».

Настройка службы определения местоположения для Find My на Mac
Закройте приложение «Локатор» на Mac и выполните следующие действия.
- Откройте «Системные настройки» и выберите «Безопасность и конфиденциальность».
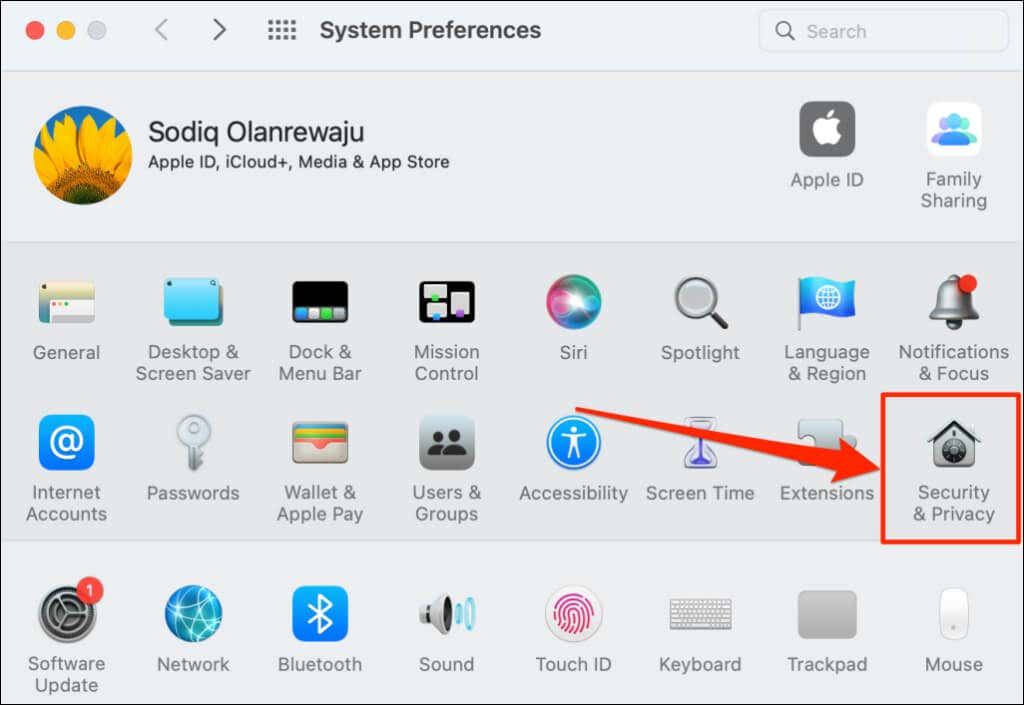
- Перейдите на вкладку «Конфиденциальность» и выберите значок замка в левом нижнем углу.

- Введите пароль вашего Mac (или используйте Touch ID), чтобы разблокировать страницу настроек безопасности и конфиденциальности.
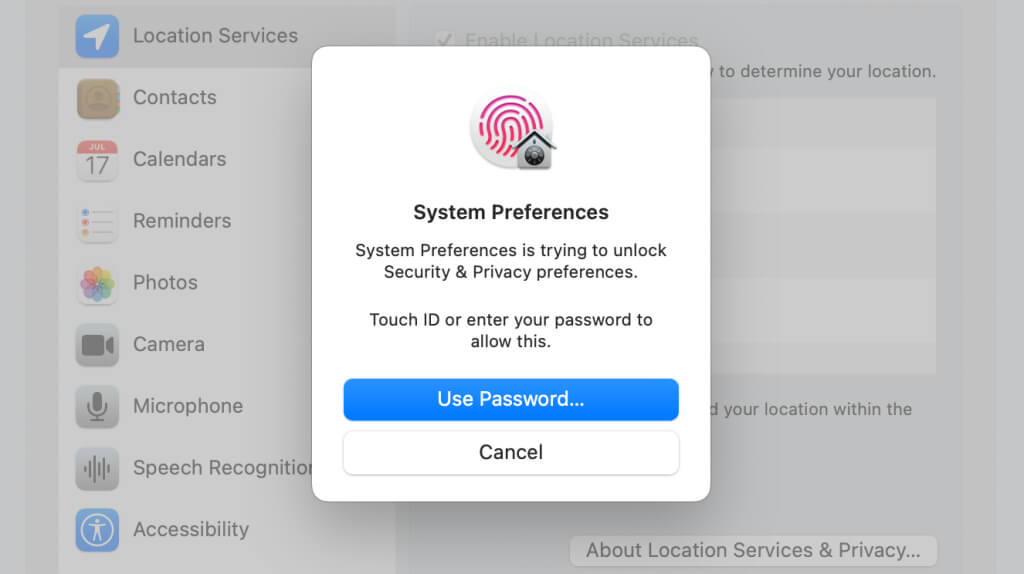
- Установите флажки «Включить службы определения местоположения» и «Найти меня».
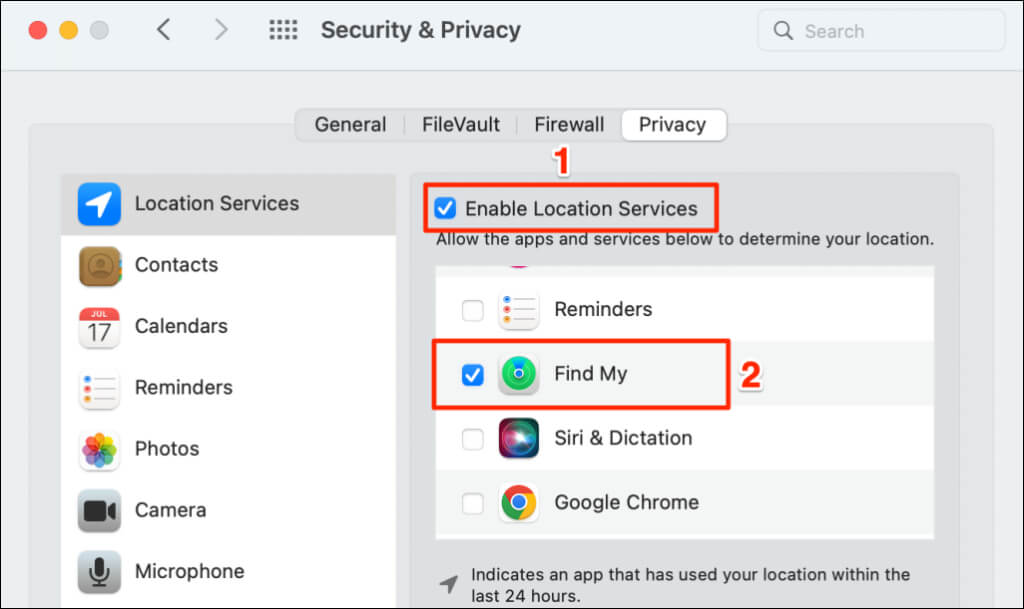
Откройте приложение «Локатор» и проверьте, определяет ли оно местоположение связанных устройств.
4. Проверьте настройки даты и времени
Служба «Найти меня» может работать со сбоями, если дата, время и часовой пояс вашего устройства неверны. Закройте приложение «Локатор» и выполните следующие действия, чтобы установить дату и время на iPhone.
Установите дату и время на iPhone или iPad
Откройте приложение «Настройки», выберите «Основные» > «Дата и время» и включите параметр «Установить автоматически».

Установить дату и время на Mac
- Откройте «Системные настройки», выберите «Дата и время» и выберите значок замка в левом нижнем углу.

- Введите пароль вашего Mac или используйте Touch ID, чтобы разблокировать страницу настроек даты и времени.

- Установите флажок Установить дату и время автоматически, чтобы получить правильную дату и время с сетевого сервера Apple.

Установите дату и время вручную, если ваш Mac не подключен к Интернету.
5. Сбросить настройки местоположения и конфиденциальности
Восстановление настроек местоположения вашего iPhone или iPad по умолчанию может помочь решить проблему. Закройте приложение «Локатор» и выполните следующие действия.
- Выберите «Настройки» > «Основные» > «Перенос или сброс iPhone» или («Перенос или сброс iPad»).
- Нажмите «Сброс» и выберите «Сбросить местоположение и конфиденциальность».
- Введите пароль вашего устройства и нажмите «Сбросить настройки».
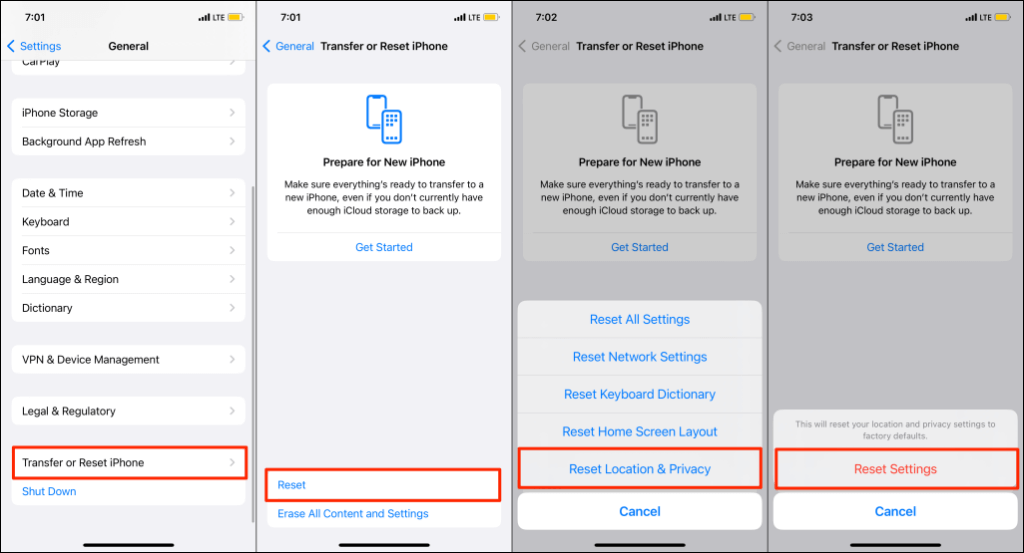
Сброс настроек местоположения и конфиденциальности вашего iPhone запрещает всем приложениям использовать ваше местоположение.
- Откройте «Локатор» и нажмите «Разрешить при использовании приложения», чтобы разрешить «Локатору» использовать ваше местоположение.
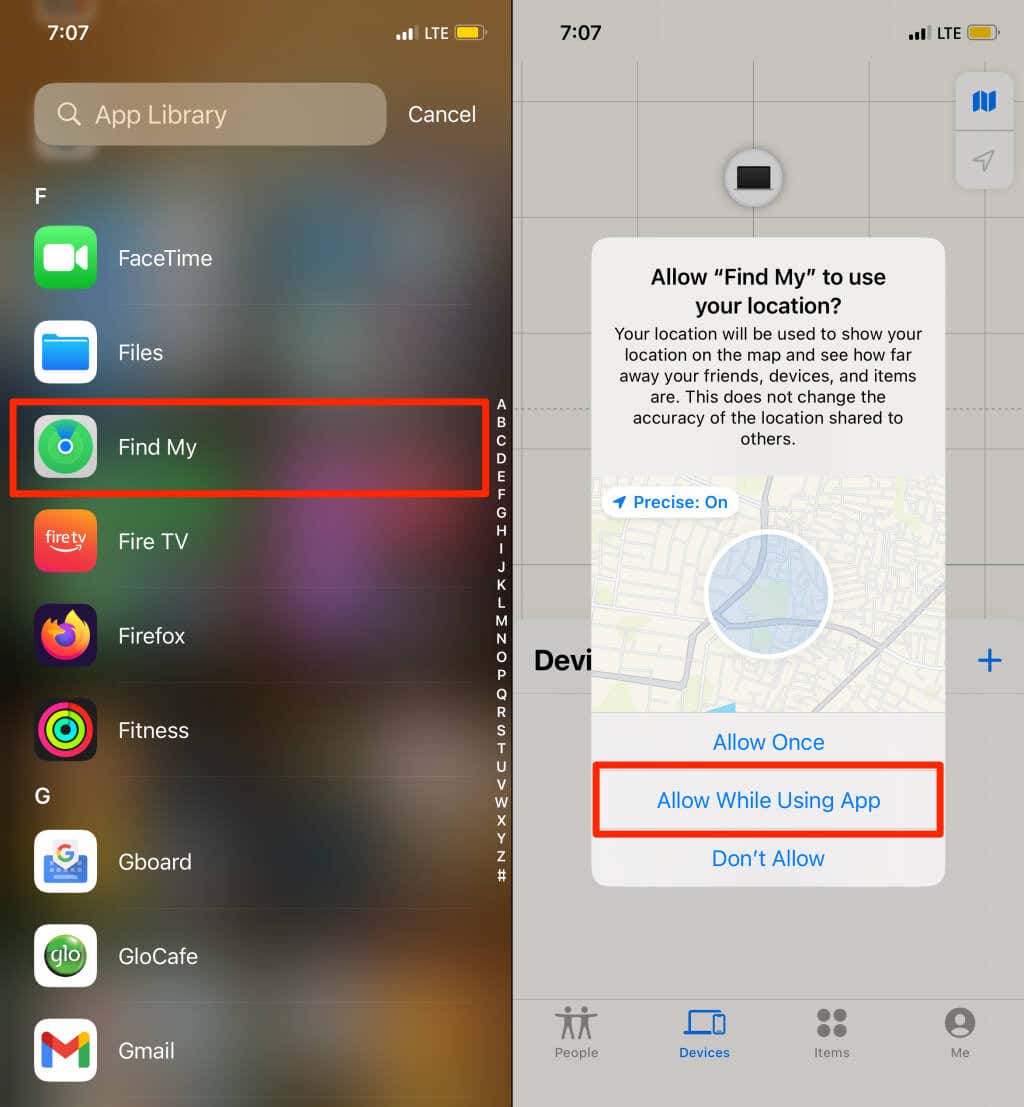
6. Перезагрузите устройство
Перезагрузите устройство, если функция «Локатор» отображает «Местоположение не найдено» для всех связанных устройств. Перезагрузка устройства может решить проблемы со службами определения местоположения и восстановить работу Find My.
7. Обновите свое устройство
Новые обновления операционной системы часто поставляются с исправлениями ошибок службы «Локатор» на устройствах Apple. Обновите свое устройство, если проблема «Местоположение не найдено» сохраняется после попытки устранения неполадок, описанных выше.
Для iPhone и iPad выберите «Настройки» > «Основные» > «Обновление ПО» и нажмите «Загрузить и установить».

Чтобы обновить Mac, перейдите в «Системные настройки» > «Обновление ПО» и выберите «Обновить сейчас».

Перезагрузите устройство, чтобы установить загруженные обновления, и проверьте, решает ли обновление программного обеспечения проблему.
8. Включите совместное использование местоположения на затронутом устройстве.
Если только на одном устройстве отображается сообщение «Местоположение не найдено», убедитесь, что устройство передает свое местоположение через «Локатор».
Включить обмен геоданными на iPhone/iPad
- Откройте приложение «Настройки» и коснитесь своего имени iCloud или Apple ID.
- Выберите «Найти меня» и включите параметр «Поделиться моим местоположением».
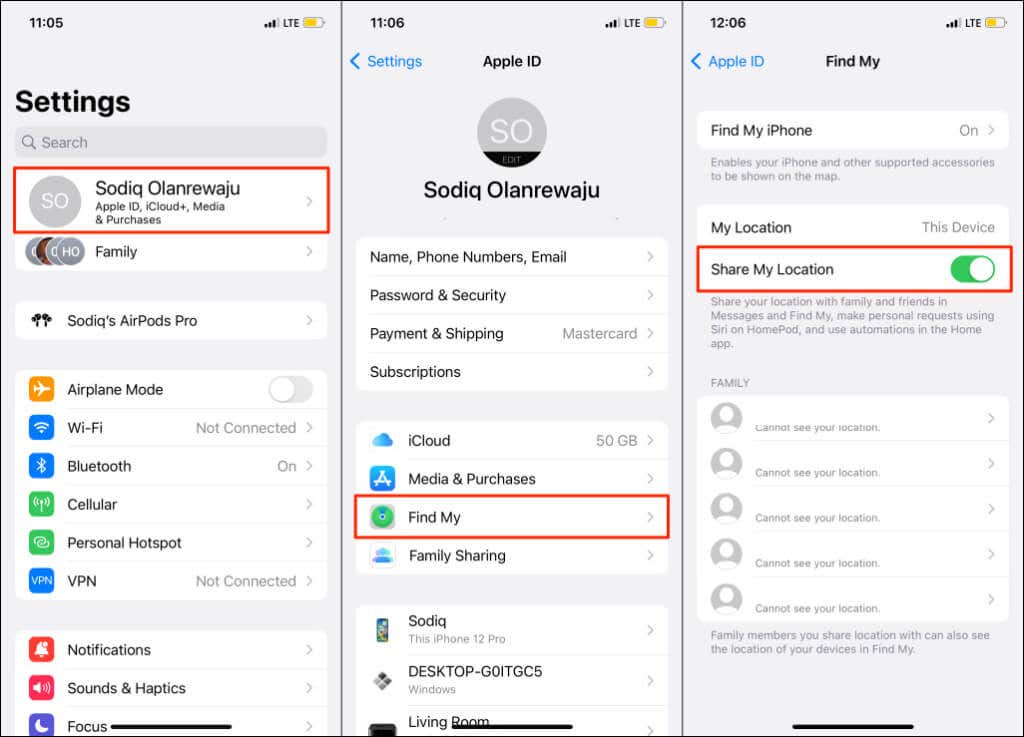
Включить обмен геоданными на iPhone/iPad
- Откройте Системные настройки и выберите Apple ID.

- Установите флажок рядом с «Найти Mac» и нажмите кнопку «Параметры».
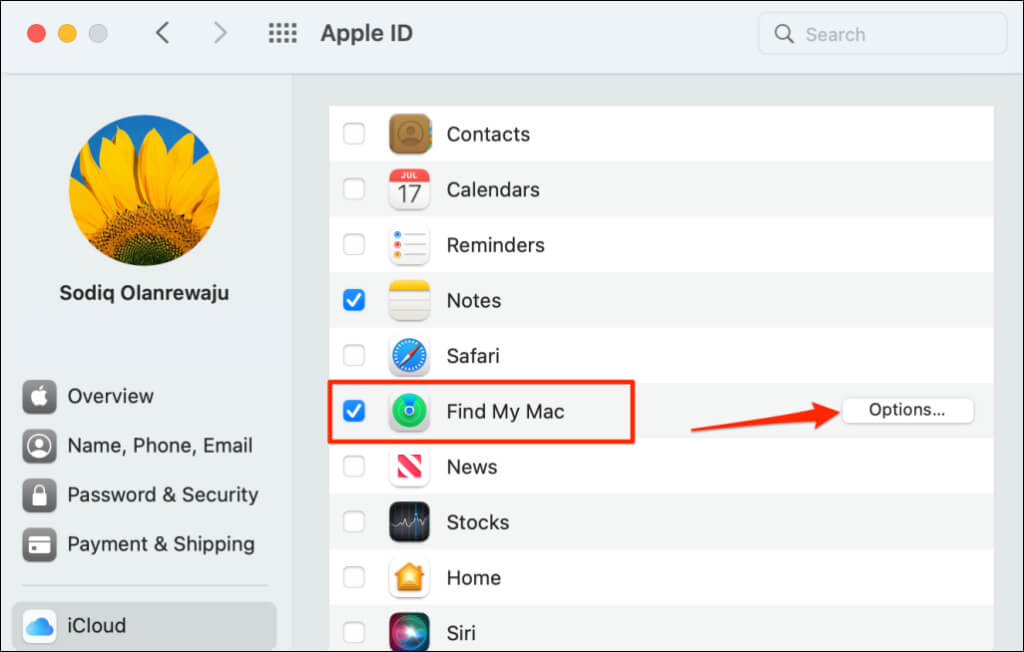
- Убедитесь, что функции «Найти Mac» и «Найти сеть» включены. Выберите Готово, чтобы закрыть всплывающее окно.

Включить совместное использование местоположения для аксессуаров Bluetooth
Если приложение «Локатор» показывает «Местоположение не найдено» для наушников AirPods или Beats, убедитесь, что для аксессуара включена передача местоположения. Подключите затронутый аксессуар к вашему iPhone или iPad и выполните следующие действия.
Перейдите в «Настройки» > «Bluetooth», коснитесь значка информации рядом с устройством и убедитесь, что функция «Найти сеть» включена.

Местоположение устройства теперь найдено
Если на устройстве вашей семьи или друга постоянно отображается сообщение «Местоположение не найдено», попросите их попробовать некоторые из способов устранения неполадок, описанных в этой статье. В противном случае обратитесь в службу поддержки Apple, если проблема не устранена.
Программы для Windows, мобильные приложения, игры - ВСЁ БЕСПЛАТНО, в нашем закрытом телеграмм канале - Подписывайтесь:)