Netflix не работает в Google Chrome
Netflix — это потоковая платформа, которая позволяет смотреть фильмы, фильмы и сериалы в официальных приложениях, доступных на различных устройствах, включая веб-браузер, например Google Chrome.
Однако из-за неизвестной проблемы Netflix может не работать или отображать ошибки. В таких случаях мы можем устранить неполадки, проверив, не работает ли сервер Netflix, правильны ли настройки сети или устройства, есть ли какие-либо конфликтующие настройки или расширения браузера Chrome и т. д.
Программы для Windows, мобильные приложения, игры - ВСЁ БЕСПЛАТНО, в нашем закрытом телеграмм канале - Подписывайтесь:)
Всегда рекомендуется сначала начать с устранения основных неполадок браузера, что в 90% случаев помогает решить временную проблему.
В этом руководстве я поделился письменными инструкциями о:
Способ 1: проверьте статус сервера Netflix
Прежде чем приступить к устранению неполадок, давайте сначала убедимся, что проблема не на нашей стороне. Один из самых простых способов — проверить на других наших устройствах. Если у вас есть вход в Netflix в нашем мобильном приложении или приложении для телевизора, проверьте, работает ли оно нормально.
Вы можете проверить разделы, посвященные тенденциям в социальных сетях, или такие сайты, как DownDetector, чтобы узнать, испытывают ли другие пользователи аналогичные проблемы.
Если Netflix не работает на других устройствах и у других пользователей, которые также испытывают ту же проблему, мы не можем ничего сделать со своей стороны, чтобы решить эту проблему. Давайте подождем, пока разработчик Netflix исправит проблему со своей стороны.
Однако если вы подтвердите, что у всех остальных Netflix работает нормально, мы сможем приступить к устранению неполадок.
Способ 2. Проверьте подключение к Интернету на вашем компьютере.
Поскольку Netflix — это сайт потоковой передачи, требующий высокой пропускной способности, мы можем начать с проверки сетевого подключения.
- Убедитесь, что ваш маршрутизатор и модем включен и работаю. Ищите мигающие или горящие зеленые индикаторы.
- Попробуйте подключиться к другая стабильная сеть.
- Используйте тест скорости веб-сайт, например fast.com или Speedtest.net, чтобы проверить скорость вашего Интернета.

Если с Интернетом возникли проблемы, вы можете попробовать связаться с провайдером Интернета, чтобы решить проблему.
Способ 3. Завершите процессы и перезапустите приложение Chrome.
Если с сетью все в порядке, но ваш браузер не может загрузить Netflix, скорее всего, проблема в браузере. В этом случае
- Закройте все открытые вкладки Chrome.
- Закройте приложение браузера, убедившись, что оно не работает в фоновом режиме.
- Снова откройте приложение Chrome. и попробуйте снова воспроизвести видео Netflix.
Вы можете использовать Диспетчер задач в ОС Windows и Принудительное завершение в macOS, чтобы завершить фоновые процессы Chrome.
Способ 4. Обновите браузер Chrome.
Если вы используете устаревшую версию браузера Google Chrome, веб-приложения могут не загружаться или не поддерживать ее. Рекомендуется выполнить обновление до последней версии.
- Запустите Гугл Хром на вашем компьютере.
- Нажмите на Более
 в списке параметров и выберите Настройки меню.
в списке параметров и выберите Настройки меню. 
- Переключитесь на О Chrome вкладка на левой боковой панели.
 Браузер должен автоматически начните искать последние обновления.
Браузер должен автоматически начните искать последние обновления. - Нажмите кнопку «Перезапустить».
 Это завершит процесс обновления браузера Chrome.
Это завершит процесс обновления браузера Chrome.
Chrome проверит наличие обновлений, автоматически загрузит и установит последнюю версию, если она доступна. Возможно, вам придется перезапустить браузер, чтобы обеспечить успешное обновление и удаление старых файлов браузера.
После обновления браузера проверьте, загружается ли Netflix без проблем.
Способ 5: очистить временные данные просмотра
Если кеш браузера значительно увеличился или был поврежден, большинство онлайн-приложений, таких как Netflix, YouTube и т. д., могут выйти из строя. Если вы сталкивались с аналогичными проблемами и на других сайтах, возможно, проблема связана с файлами cookie браузера. Удалите устаревшие данные, чтобы устранить проблему.
- Откройте Гугл Хром на вашем компьютере.
- Нажмите на Более
 для пунктов меню и наведите указатель мыши на Дополнительные инструменты меню.
для пунктов меню и наведите указатель мыши на Дополнительные инструменты меню. - Выберите Очистить данные просмотра… подменю из списка.
 Откроется окно «Очистить настройки данных просмотра».
Откроется окно «Очистить настройки данных просмотра». - Выберите Временной диапазон из раскрывающегося списка и установите флажки для 'Файлы cookie и другие данные сайта' и 'Кэшированные изображения и файлы' параметры.

- Наконец, нажмите командную кнопку «Очистить данные».
Он удалит сохраненные файлы cookie и данные кэша из вашего браузера Chrome.
Способ 6: отключить расширения браузера Chrome
Некоторые расширения, такие как блокировщики контента или рекламы, могут конфликтовать с функционированием веб-сайтов, поэтому рассмотрите возможность отключения всех установленных расширений и проверьте, устраняет ли это проблему.
- Запустите Гугл Хром на вашем компьютере.
- Нажмите на Более
 для меню списка.
для меню списка. - Наведите курсор на Дополнительные инструменты меню и выберите Расширения подменю.
 Откроется страница диспетчера расширений Chrome со списком установленных расширений.
Откроется страница диспетчера расширений Chrome со списком установленных расширений. - Переключите переключатель на Запрещать расширение.

Если вы определили какое-либо расширение, создающее проблему, вы можете рассмотреть возможность его удаления.
Способ 7: очистить DNS-кеш браузера
Веб-браузер имеет встроенный кэш DNS, отделенный от системного DNS, который может хранить в своем хранилище устаревшие IP-адреса Netflix. Следовательно, рекомендуется очистить DNS браузера. Вы можете выполнить следующие шаги:
- Запуск Гугл Хром на вашем компьютере.
- Введите chrome://net-internals/#dns в адресной строке и нажмите клавишу Enter.
Откроется страница сети Chrome DNS. - Нажмите командную кнопку «Очистить кэш хоста».

- Перезапустите браузер Chrome.
Это очистит кэш хоста DNS Chrome.
Очистив кеш браузера, попробуйте воспроизвести видео Netflix, чтобы проверить, сохраняется ли проблема.
Способ 8: изменить настройки DNS системы
Компьютерная система автоматически использует DNS-адрес интернет-провайдера, однако мы можем установить и использовать общедоступные настройки DNS-сервера, такие как Google DNS, Cloudflare DNS и т. д., на нашем компьютере.
Настройка DNS-адреса в ОС Windows
- Откройте Панель управления через Начинать меню и перейдите в Центр управления сетями и общим доступом.

- Нажмите на Изменить настройки адаптера из левой строки меню.

- Щелкните правой кнопкой мыши текущую сеть и выберите Характеристики.
- Дважды щелкните значок Интернет-протокол версии 4 вариант.

- Выбирать Используйте следующие адреса DNS-серверов и введите следующие значения Google DNS. Предпочитаемый DNS-адрес: 8.8.8.8 Альтернативный DNS-адрес: 8.8.4.4

- Нажмите кнопку ОК, чтобы сохранить изменения.
Он установит DNS-сервер с DNS Google. Любые изменения на сетевом уровне применяются ко всем приложениям и программному обеспечению.
Настройки DNS-адреса в macOS
- Нажмите на Яблоко
 в строке меню и выберите Системные настройки меню.
в строке меню и выберите Системные настройки меню. Откроется окно настроек со списком опций.
Откроется окно настроек со списком опций. - Переключитесь на Сеть вкладку настроек и выберите Сетевой адаптер (скажем, Wi-Fi), подключенный для доступа в Интернет.

- Нажмите кнопку «Подробнее», чтобы открыть окно конфигурации сети.

- Перейдите на вкладку DNS и нажмите кнопку Плюс
 кнопку внизу списка DNS-серверов.
кнопку внизу списка DNS-серверов. - Введите адреса DNS-серверов Google: 8.8.8.8 и 8.8.4.4 и нажмите кнопку «ОК», чтобы сохранить.

Попробуйте перезагрузить приложение Netflix, чтобы проверить, работает ли оно должным образом.
Способ 9: сброс настроек браузера Chrome
Настройки браузера, которые вы настроили для персонализации браузера Chrome, также могут создать проблемы с загрузкой контента Netflix. Следовательно, сброс настроек браузера может помочь. Вы можете выполнить следующие действия для сброса:
- Запустите Браузер Хром на компьютере.
- Нажмите на Более
 для списка меню и выберите Настройки меню.
для списка меню и выберите Настройки меню. Откроется страница настроек браузера Chrome.
Откроется страница настроек браузера Chrome. - Переключитесь на Сбросить настройки вкладку на левой боковой панели и выберите Восстановить настройки до исходных значений по умолчанию вариант.
- Наконец, нажмите командную кнопку «Сбросить настройки».
 Он сбросит настройки браузера Chrome, очистит временные данные и отключит все расширения.
Он сбросит настройки браузера Chrome, очистит временные данные и отключит все расширения.
Сброс браузера может решить проблему с неработающим Netflix, если есть какие-либо проблемы с веб-браузером.
Способ 10: обратитесь в службу поддержки Netflix.
Если ни один из упомянутых выше методов устранения неполадок в системе и браузере не сработал, вы можете рассмотреть возможность обращения в службу поддержки Netflix, чтобы определить, связана ли проблема с вашей учетной записью.
Вы можете связаться с Netflix по адресу: и выберите проблему, с которой вы столкнулись, чтобы отправить запрос на контакт. В основном вы получите ответ от службы поддержки Netflix через день или два.
Итог
Проблемы с Netflix могут быть вызваны любой причиной, которую мы можем контролировать или выявить. Понимание основной причины и устранение проблемы должны стать основой для ее устранения.
Хотя я поделился наиболее распространенным, но эффективным методом устранения неполадок, вы можете обнаружить, что любой из них работает и решает проблему потоковой передачи.
Как уже упоминалось, всегда рекомендуется сначала начать с устранения основных неполадок, чтобы устранить временные сбои.
И наконец, если у вас есть какие-либо мысли или отзывы, не стесняйтесь заглянуть ниже. поле для комментариев. Вы также можете сообщить об устаревшей информации.
Программы для Windows, мобильные приложения, игры - ВСЁ БЕСПЛАТНО, в нашем закрытом телеграмм канале - Подписывайтесь:)
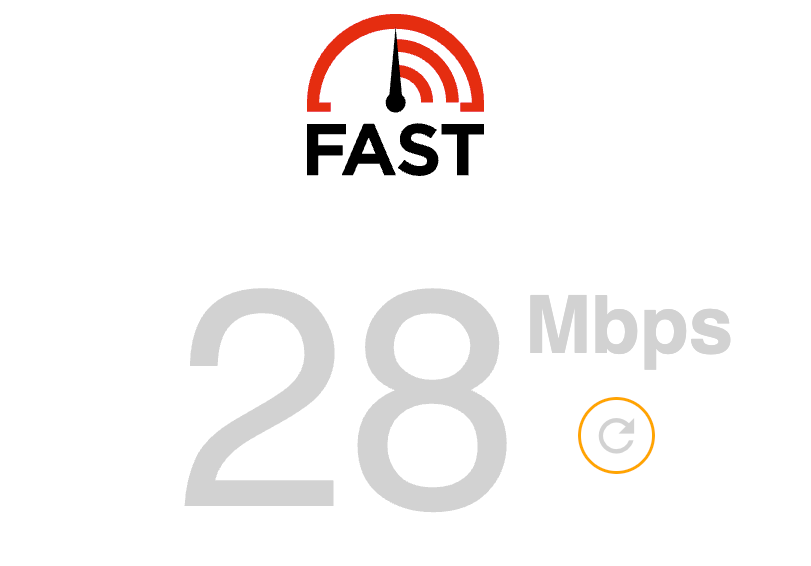

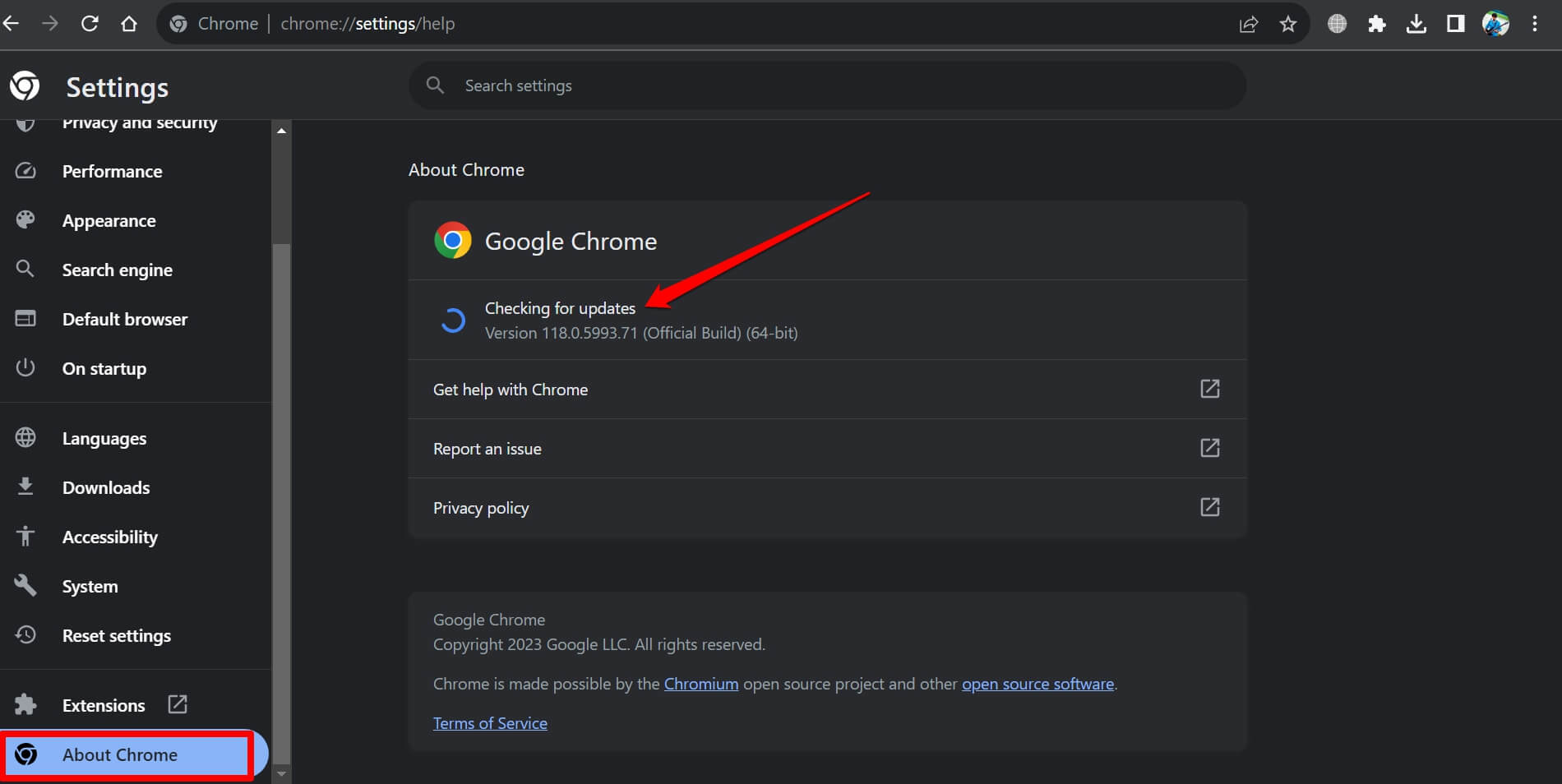 Браузер должен автоматически начните искать последние обновления.
Браузер должен автоматически начните искать последние обновления.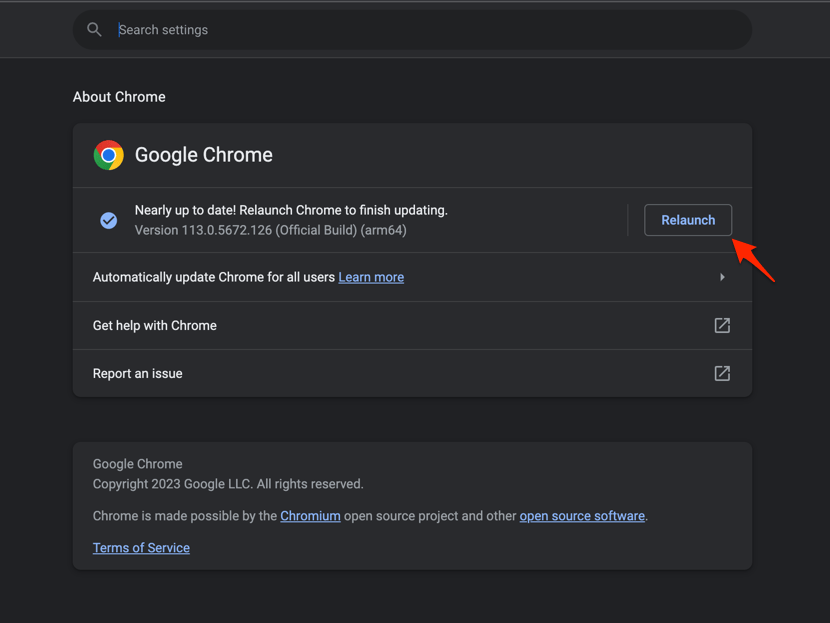 Это завершит процесс обновления браузера Chrome.
Это завершит процесс обновления браузера Chrome.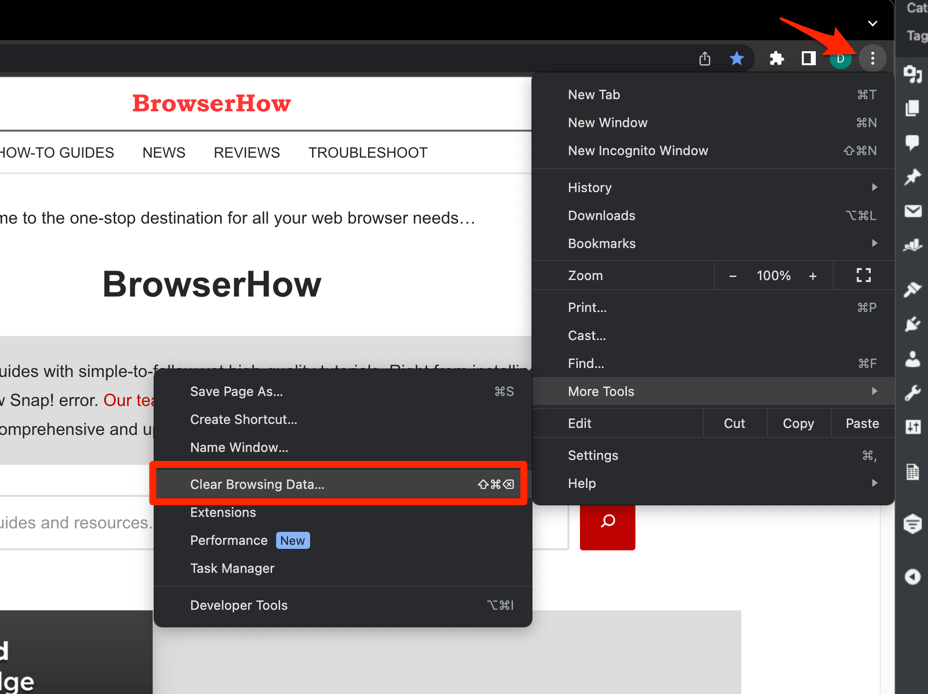 Откроется окно «Очистить настройки данных просмотра».
Откроется окно «Очистить настройки данных просмотра».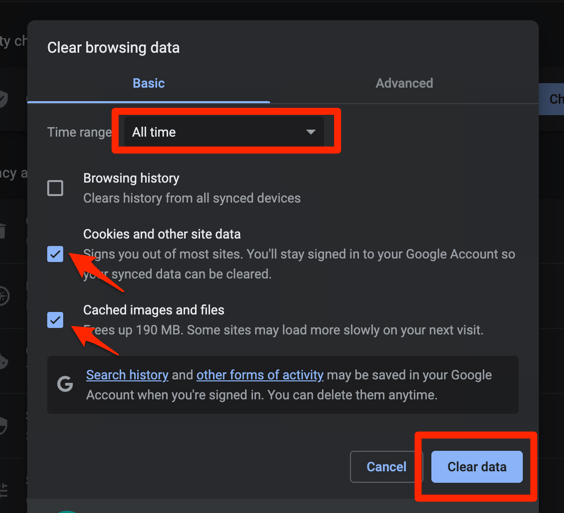
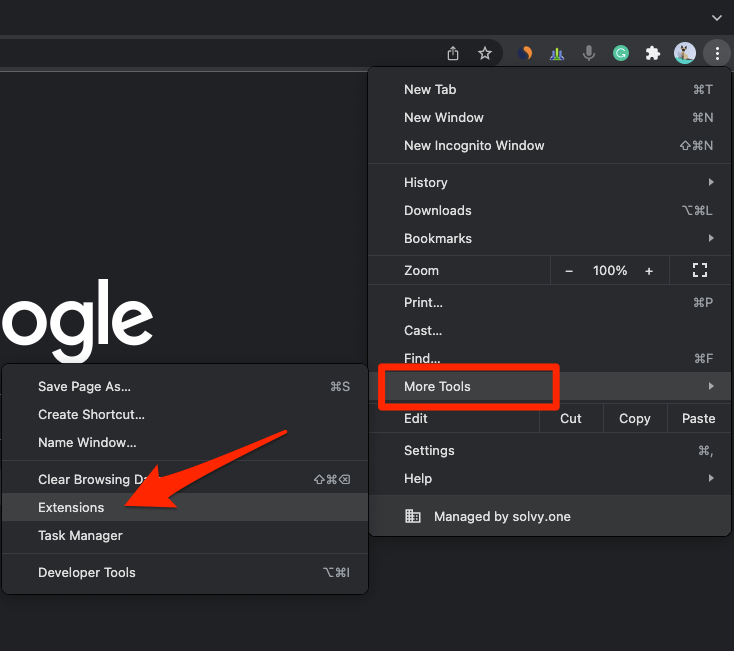 Откроется страница диспетчера расширений Chrome со списком установленных расширений.
Откроется страница диспетчера расширений Chrome со списком установленных расширений.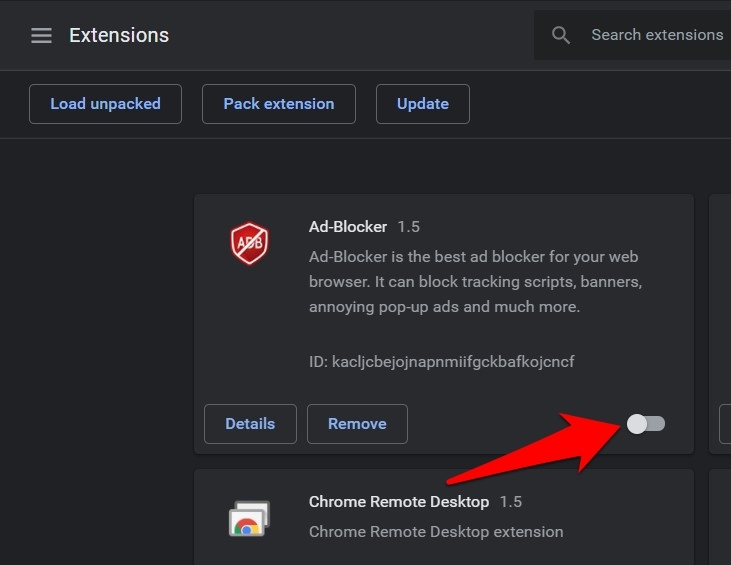
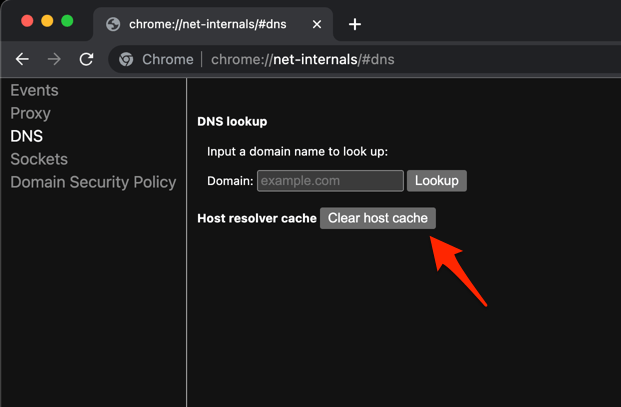
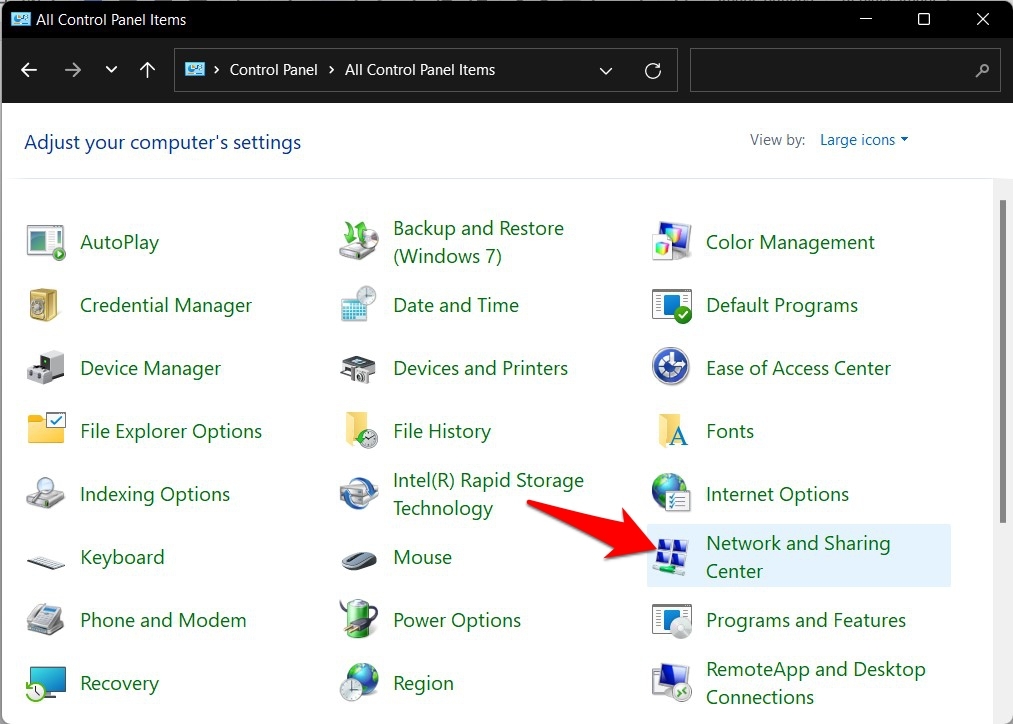
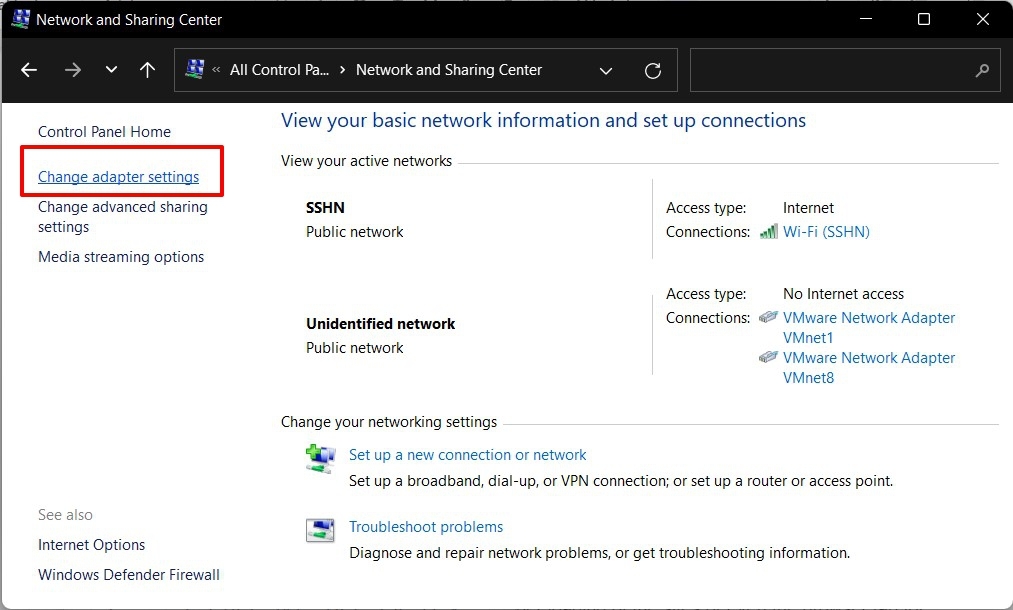
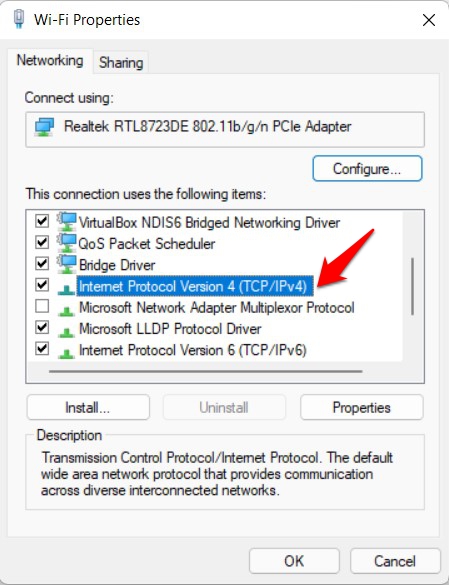
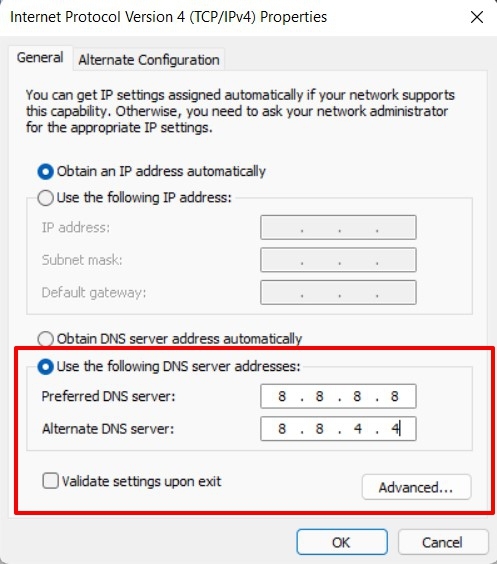
 Откроется окно настроек со списком опций.
Откроется окно настроек со списком опций.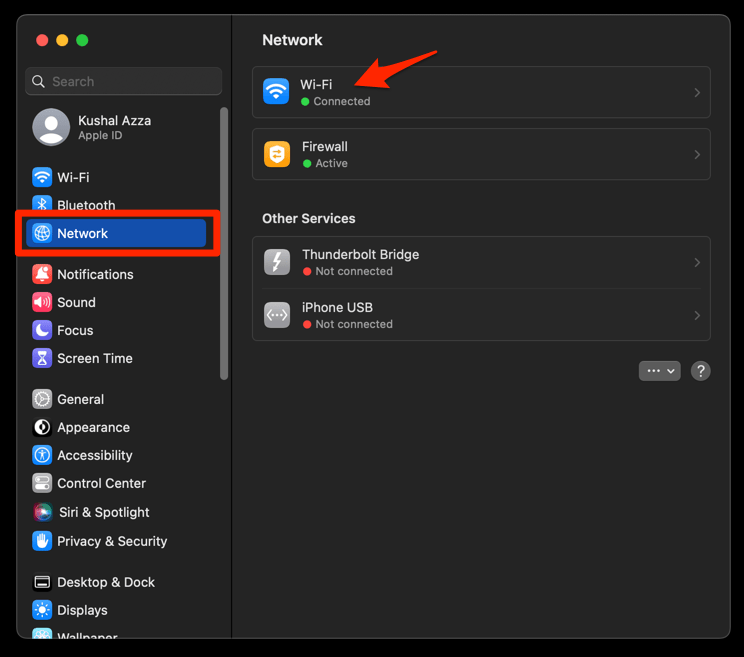

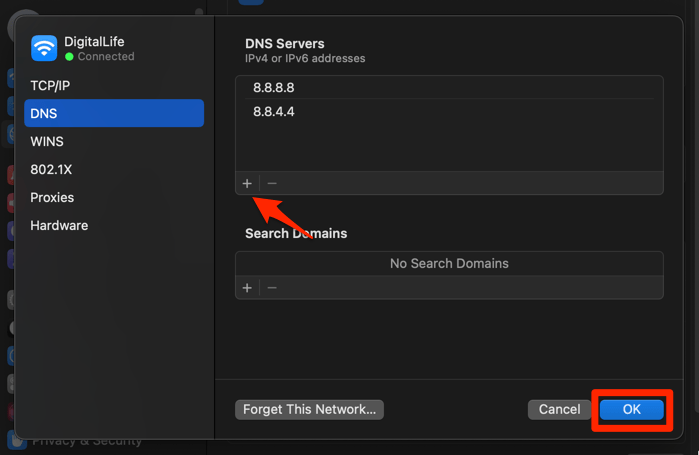
 Откроется страница настроек браузера Chrome.
Откроется страница настроек браузера Chrome.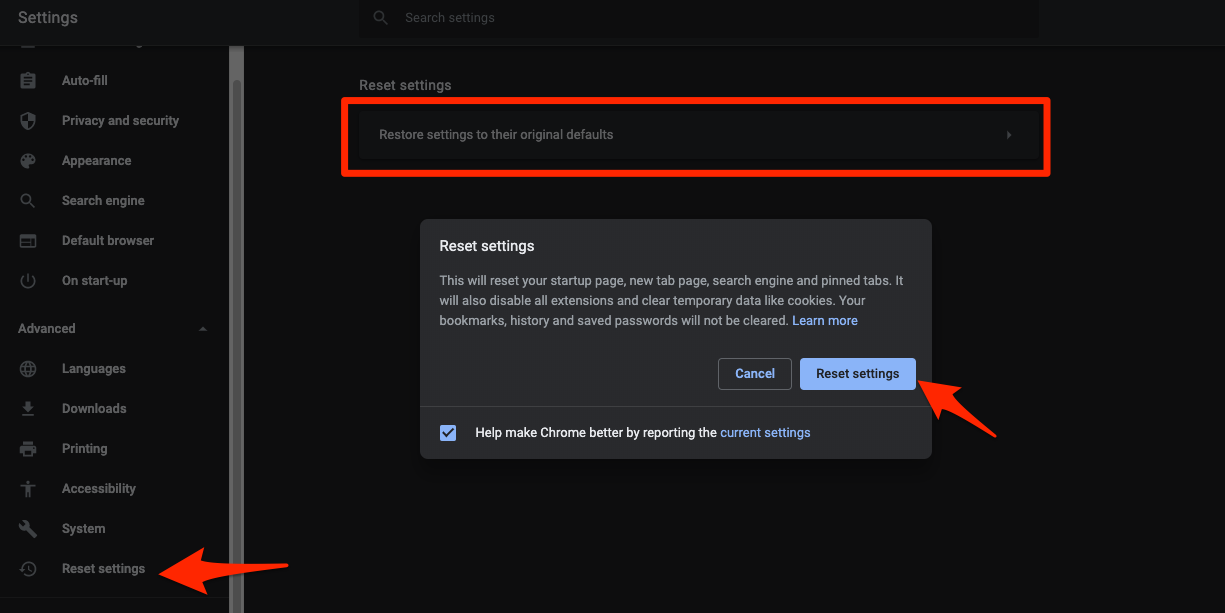 Он сбросит настройки браузера Chrome, очистит временные данные и отключит все расширения.
Он сбросит настройки браузера Chrome, очистит временные данные и отключит все расширения.