Основные функции, которые вам следует знать!
Mozilla Firefox – один из старейших и мощных браузеров. Узнайте о разнообразных функциях и настройках, доступных в компьютерном браузере Firefox Quantum.
Известно, что веб-браузеры не ориентированы на конфиденциальность, однако с Firefox все обстоит иначе, и навсегда.
Программы для Windows, мобильные приложения, игры - ВСЁ БЕСПЛАТНО, в нашем закрытом телеграмм канале - Подписывайтесь:)
Браузер содержит множество полезных функций, связанных с конфиденциальностью, и все они обеспечивают безопасный и конфиденциальный просмотр. Одним из преимуществ этого браузера является то, что он имеет открытый исходный код, и, следовательно, любой может взглянуть на его исходный код и проверить наличие уязвимостей в системе безопасности или другой подобной статистики. Мне всегда нравился браузер Firefox, и я хотел узнать больше о его функциях. Итак, я исследовал это и придумал это.
Хотя браузер больше влияет на конфиденциальность, это не единственное его УТП. Начнем с того, что вы получаете почти все другие функции, которые может предложить Chrome.
С учетом сказанного, вот некоторые функции Firefox, с которыми вам следует ознакомиться. Давайте посмотрим:
Блокировщик слежения
Браузер Mozilla Firefox имеет довольно изящную функциональность в виде блокировщиков слежения. Если вы не подозреваете, трекеры следят за вашими действиями в Интернете и собирают необходимые данные, которые помогут сторонним службам улучшить свои услуги для вас.
Однако не все готовы отдать свои действия в сети этим трекерам, и если вы относитесь к этому чувству, то вы можете почерпнуть пару подсказок из функции блокировки отслеживания Firefox.
Кроме того, он также блокирует загрузку вредоносных скриптов. В список добавляются файлы cookie, криптомайнеры, отслеживаемое содержимое и отпечатки пальцев, с которыми эффективно борются блокировщики отслеживания.
![]()
В связи с этим, в Mozilla Firefox доступны три различных типа защиты от рэкинга, давайте проверим их:
- Стандартный: это уровень по умолчанию, применяемый Firefox в каждом браузере. Он поддерживает равновесие в отношении того, насколько сильно он должен блокировать трекеры и как это повлияет на нормальную загрузку веб-сайтов. Другими словами, он поддерживает баланс между защитой и производительностью. Однако он не блокирует большинство сторонних трекеров.
- Строгий: как следует из названия, эта модель обеспечивает более надежную защиту от трекеров. Он также блокирует почти все сторонние трекеры, файлы cookie и другие связанные файлы. Но у этого есть и небольшой недостаток. При такой крайней блокировке вы можете столкнуться с проблемами с некоторыми сайтами, поскольку они не смогут нормально запускаться. Поэтому, если вы считаете, что этот сайт заслуживает доверия, вы можете переключиться в стандартный режим или выбрать тот, который указан ниже.
- Пользовательский: Если Стандарт слишком светлый для тебя и Строгий уходит больше времени на блокировку трекеров, тогда вы можете попробовать Обычай Режим. Это дает вам полный контроль над тем, какие из компонентов следует блокировать, а какие нет.
Доступ ко всем этим трем режимам можно получить, перейдя в меню «Настройки» и выбрав функцию «Личная защита». В разделе «Улучшенная защита от отслеживания» нажмите «Управление настройками». Оттуда вы теперь можете выбрать Строгий, Стандартный, или же Обычай.
Уведомление о взломе электронной почты
Это одна из самых недооцененных функций Mozilla Firefox. В наше время, когда проблемы с конфиденциальностью находятся на рекордно высоком уровне, крайне важно постоянно проверять наши учетные записи и электронную почту.

Однако, несмотря на все ваши попытки, может случиться так, что ваш адрес электронной почты был взломан в результате утечки данных. Когда это происходит, Mozilla Firefox проделывает довольно серьезную работу по информированию пользователя о том, что его электронная почта была взломана, и, следовательно, им необходимо принять меры как можно скорее.
Функции синхронизации
Подобно Chrome, Mozilla Firefox также поддерживает кросс-устройство для различных платформ. К ним относятся Android, iOS, Windows и Mac. Вдобавок к этому вы получаете довольно впечатляющую функцию синхронизации, которая не только синхронизирует все ваши данные, пароли, закладки, но и даже сохраняет ваши последние открытые вкладки. Таким образом, вы могли продолжить работу с нового устройства прямо с последней точки остановки на вашем предыдущем.
Капитальный ремонт пользовательского интерфейса
Firefox представил обновление Quantum с v57, и хотя теперь браузер стоит на v76, он продолжает превосходную квантовую эру, которую предыдущая версия купила сама с собой.
Quantum был ответственен за привнесение множества новых и улучшенных функций, в которых браузер остро нуждался. Появились новые и обновленные дизайны пользовательского интерфейса. Свежие пакеты значков и новый раздел библиотеки, в котором хранятся все ваши загрузки, синхронизированные вкладки и все другие действия, которые вы выполняете в Интернете.
Сделав шаг вперед, появилась возможность синхронизировать этот раздел библиотеки со всеми вашими устройствами. Помимо этого, Quantum также добавила несколько полезных инструментов, таких как возможность использовать инструмент общего доступа Windows 10 и редактор снимков экрана.
Диспетчер задач
В то время как диспетчер задач Windows позволяет вам управлять всем браузером в целом, диспетчер задач Firefox включает его таким образом, чтобы вы могли полностью контролировать каждую вкладку.
Прежде всего, чтобы получить доступ к диспетчеру задач Firefox, откройте браузер, нажмите на гамбургер
![]() и выберите «Еще», а затем «Диспетчер задач Firefox». Как только он откроется, вы увидите четыре разных раздела, например Имя, Тип, Энергетическое воздействие, и Объем памяти.
и выберите «Еще», а затем «Диспетчер задач Firefox». Как только он откроется, вы увидите четыре разных раздела, например Имя, Тип, Энергетическое воздействие, и Объем памяти.
Первый просто перечисляет названия всех открытых вкладок. Тип обозначает, является ли это надстройкой, расширением или просто вкладкой. Третий – Energy Impact, который показывает вычислительную мощность, используемую ЦП в результате каждой из этих вкладок.
Наконец, у вас есть раздел «Память» диспетчера задач Firefox, который обозначает потребление оперативной памяти каждой из этих вкладок. Все эти разделы вместе могут легко поймать вкладку виновника, действующую как мусорщик памяти. Кроме того, на аналогичной панели задач Windows также отображаются подзадачи, т.е. задачи, выполняемые каждой из вкладок. Подзадачи обычно включают подфреймы, трекеры и сервисы.
Однако, в отличие от вкладок, вы не можете работать с отдельными подзадачами, на максимуме вы можете закрыть всю вкладку, что также закроет связанные с ней подзадачи.
Удалить данные телеметрии
Существует два разных типа данных: данные телеметрии и технические данные. Прежде чем двигаться дальше, давайте сначала проверим, что собой представляют эти два типа данных.
Данные телеметрии содержат все взаимодействия между пользователем и программным обеспечением, в данном случае они описывают данные между вами и Firefox. Количество открытых вкладок, тип вкладок, с которыми вы работаете, продолжительность открытия каждой вкладки – все это содержится в этих данных телеметрии.
С другой стороны, номер версии браузера, устройство, на котором он работает, операционная система устройства и все ваши взаимодействия со сторонними плагинами содержат технические данные. Хотя последний не содержит много личной информации, именно первый может вызывать беспокойство у любителей конфиденциальности.
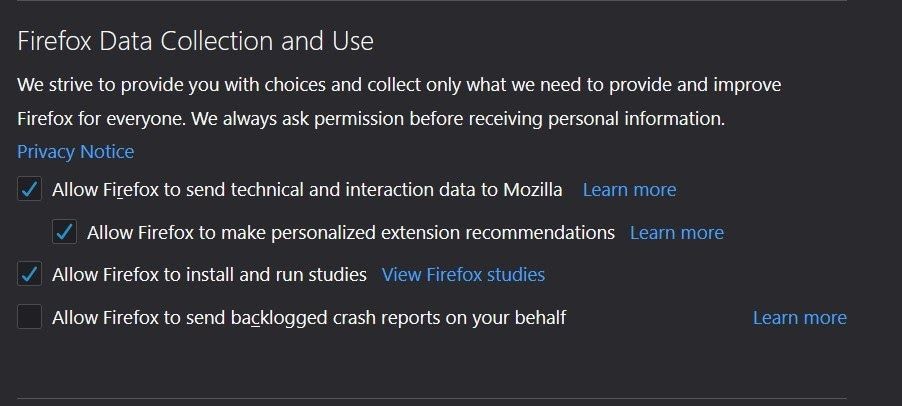
В связи с этим Mozilla Firefox предоставляет важную функцию для удаления всех ваших данных телеметрии на сегодняшний день.
- Для этого откройте браузер Firefox и щелкните значок переполнения.
- Выберите «Параметры» в меню, а затем нажмите «Конфиденциальность и безопасность» в левой строке меню.
- В нем нажмите на функцию сбора и использования данных. Наконец, снимите отметку Разрешить Firefox отправлять технические данные и данные взаимодействия в Mozilla вариант.
Поддержка расширений
Это один из отделов, в котором Mozilla Firefox идет в ногу с предложениями гигантов Кремниевой долины (также известных как Chrome). Все распространенные, популярные и важные расширения, которые вы использовали в других браузерах, также доступны для Mozilla Firefox.
Прямо от предупреждений, загрузок, блогов, закладок, управления загрузками до социальных сетей, вкладок и безопасности – есть много чего, что нужно проверить.
Настройка браузера Firefox
Если вы хотите настроить Firefox в соответствии с вашими потребностями и требованиями, есть удобный способ сделать это. Запустите браузер и выберите параметры диспетчера надстроек. Теперь из левой панели меню вы можете получить полный контроль над всеми расширениями, множеством предварительно загруженных и созданных пользователями тем, а также над всеми плагинами.
Также есть вкладка “Рекомендации”, которая облегчит вам настройку браузера. Кроме того, вы также можете изменить все настройки и параметры. Это можно сделать, нажав на гамбургер.
![]() меню и выбрав опцию Настроить. Затем перетащите все параметры в нужное место.
меню и выбрав опцию Настроить. Затем перетащите все параметры в нужное место.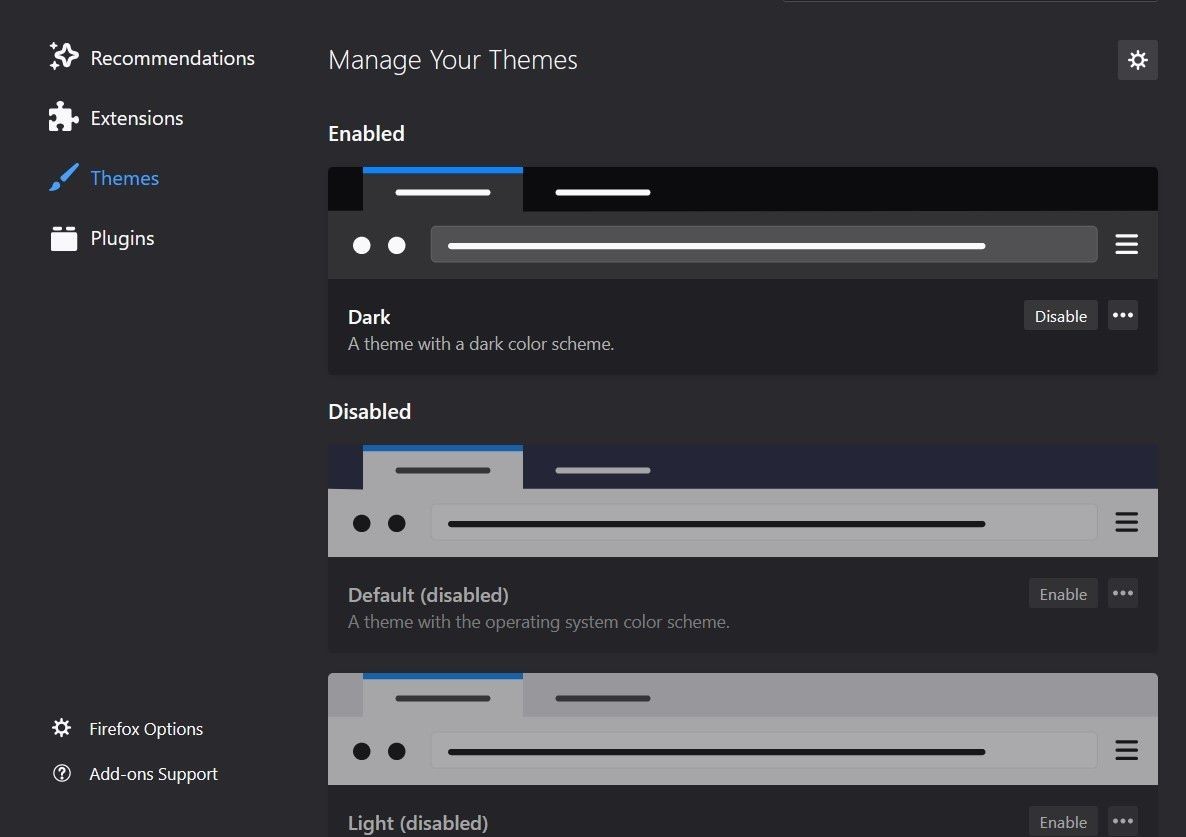
Точно так же, когда вы открываете новую вкладку, в разделе новой вкладки есть некоторые основные моменты. Это подбирается на основе вашей истории поиска и наиболее посещаемых сайтов. Однако, если они не соответствуют вашим вкусам, вы можете настроить их, щелкнув три горизонтальные точки рядом с ключевым словом Highlights и выбрав опцию Manage Section. Чтобы работать с отдельными историями, щелкните три горизонтальные точки этой истории и выберите опцию «Закрыть / удалить из истории».
Итог: Обзор Mozilla Firefox
В общем, можно сказать, что есть несколько серьезных настроек уровня, доступных для Mozilla Firefox.
Но у каждого браузера есть свои недостатки, Firefox не исключение. Хотя он отлично защищает вашу конфиденциальность в Интернете, он уступает другим функциям.
Хотя не наблюдается значительного сокращения количества функций, не связанных с конфиденциальностью, этого достаточно, чтобы оставить некоторые из вас разочарованными, особенно если вы раньше использовали браузер Chrome. Множество опций, которые мы перечислили в Chrome, не смогли перейти в Firefox.
Хотя обычные настройки пользовательского интерфейса и поддержка множества расширений почти покрывают его отсутствие в других отделах. Но если вы помешаны на конфиденциальности и ставите конфиденциальность в сети на первое место в своем списке желаний, то давайте признаем это, простой компромисс в пользу «лучшей конфиденциальности» в обмен на «лучшие функции» вполне возможен.
<
p style=”text-align: center;”>Скачать Firefox Quantum
Проанализировав все возможности Mozilla Firefox, я понял, что в чем-то он лучше, чем Chrome, а иногда и нет. Итак, я по-прежнему предпочитаю использовать Chrome вместо Mozilla Firefox.
Какой ваш любимый браузер среди Firefox и Chrome? Расскажите нам в комментариях ниже.
Наконец, вот рекомендуемые веб-браузеры для вашего компьютера и мобильного телефона, которые вам стоит попробовать.
Программы для Windows, мобильные приложения, игры - ВСЁ БЕСПЛАТНО, в нашем закрытом телеграмм канале - Подписывайтесь:)




![7+ лучших расширений Chrome для студентов в 2021 году [Updated]](https://bnar.ru/wp-content/uploads/2021/03/fresh-graduates-throwing-their-hat-1920x1280-768x512.jpg)

