Решение проблемы с хостом в Google Chrome
Недавно при попытке получить доступ к веб-сайту меня приветствовало сообщение «Эта страница недоступна” ошибка. При этом в левом нижнем углу экрана отображалось Разрешающий хост статус. При дальнейшем расследовании я был не единственным, кто столкнулся с этой ошибкой.
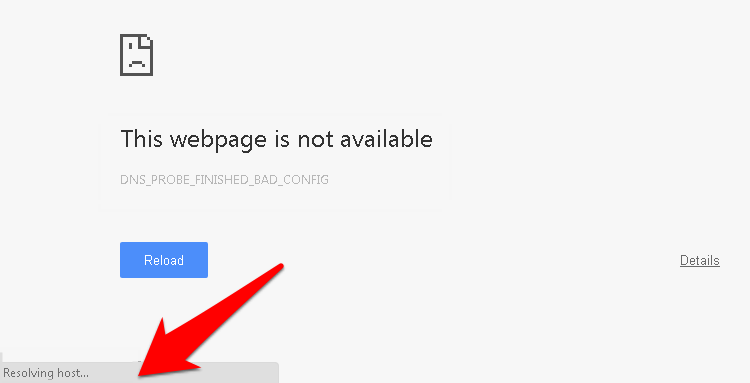
Программы для Windows, мобильные приложения, игры - ВСЁ БЕСПЛАТНО, в нашем закрытом телеграмм канале - Подписывайтесь:)
Вместо этого многие другие заинтересованные пользователи также выстроили свои жалобы по всему Форумы поддержки Google. Так что же это за ошибка? Ну, это можно отнести к проблемам с сервером доменных имен (DNS).
DNS отвечает за преобразование доменного имени (скажем, example.com) в числовой формат IP-адреса (например, 192.168.0.1). Это преобразование необходимо, потому что браузер не может понять URL-адрес в текстовом формате; вместо этого требуется связанный IP-адрес. Об этом позаботится DNS-серверкоторый выводит правильный IP-адрес из своей так называемой адресной книги.
Однако, если есть какие-либо изменения в ДНСа несоответствие между IP и доменом, или если DNS не может найти требуемый IP-адрес в своей базе данных, это может привести к проблемам. Один приведет к Разрешающий хост проблема в вашем браузере Chrome.
К счастью, существует несколько методов исправления Разрешающий хост ошибок, и это руководство сообщит вам об этом.
Удалить кеш DNS
Ваша система хранит данные DNS для каждого сайта, который вы посещаете. Это помогает браузеру напрямую выбирать информацию из этого кеша, а не загружать ее с нуля.
Однако, если накопится много таких файлов кеша, браузер может не использовать правильную запись DNS, и сайт не сможет загрузиться. Поэтому рекомендуется удалить эти файлы кеша.
Вот шаги, чтобы очистить кэш хоста DNS из браузера Chrome.:
- Запуск Гугл Хром на компьютере.
- Введите chrome://net-internals/#dns в адресной строке и нажмите клавишу Enter.
- Нажмите кнопку «Очистить кеш хоста».

- Перезапуск браузер.
Теперь проверьте, устранена ли основная проблема или нет. Хотя удаление кеша DNS может замедлить время загрузки веб-сайта на несколько секунд, это всего лишь однократная задержка. Так что стоит подождать.
Переключиться на общедоступный DNS
Ваш интернет-провайдер (ISP) настраивает DNS по умолчанию. Однако в некоторых случаях вы можете рассмотреть возможность ручного переключения на общедоступный DNS, такой как Google DNS, Cloudflare DNS и т. д. Известно, что это устраняет многие проблемы, связанные с DNS, и вполне может означать здесь успех.
Вот шаги для изменения сетевого DNS-адреса в ОС Windows.:
- Запуск Панель управления и изменить Просмотр по типу к Маленькие значки.
- Выберите Центр коммуникаций и передачи данных меню.
- Нажмите на Изменение параметров адаптера из левой строки меню.

- Щелкните правой кнопкой мыши в подключенной сети для контекстного меню и выберите Характеристики.

- Выберите Интернет-протокол версии 4 вариант и нажмите кнопку «Свойства».

- Переключиться на Используйте следующий адрес DNS-сервера вариант.
- Введите 8.8.8.8 под Предпочтительный DNS-адреси 8.8.4.4 под Альтернативный DNS-адрес.

- Нажмите OK, чтобы сохранить изменения.
Помимо Google, Cloudflare недавно предоставила свой DNS со значением 1.1.1.1. Поэтому, если Google DNS не дает желаемых результатов, вы также можете попробовать Cloudflare.
Сбросить IP-конфигурацию
TCP/IP — это набор сетевых правил, которые регулируют взаимодействие двух или более компьютеров через Интернет. Но если есть какие-либо проблемы с Протокол управления передачей или протокол Интернета, может быть множество сетевых ошибок. Самый безопасный вариант — сбросить текущий IP-адрес и обновить другой.
Вот шаги для сброса IP-конфигурации ОС Windows.:
- Открой Начинать меню и поиск Командная строка.
- Запуск Командная строка как администратор.

- Теперь выполните каждую из следующих трех команд, по одной за раз: ipconfig /release ipconfig /flushdns ipconfig /renew
- Перезапустить браузер Хром.
Теперь проверьте, устранена ли проблема с разрешающим хостом. Имейте в виду, что ваш IP-адрес был изменен. Поэтому, если вам нужно ввести IP-адрес где-либо вручную, обязательно используйте только что сгенерированный.
Обновить DNS-клиент
Служба DNS-клиента постоянно работает в фоновом режиме. Иногда эта служба может разрешить доменные имена, но не может их кэшировать. В результате весь процесс остановится. В этом случае вам следует подумать о том, чтобы обновить его, чтобы он запустился заново.
- Открой Бегать диалоговое окно с помощью сочетания клавиш Windows + R.
- Введите services.msc и нажмите клавишу Enter.
- Прокрутите до DNS-клиент службы, щелкните правой кнопкой мыши и выберите Обновить команда.

- Перезапустите Chrome и проверьте, была ли проблема исправлена или нет.
Если с этим клиентом возникнет проблема, все связанные с ним сетевые службы не смогут запуститься, не говоря уже о том, чтобы работать должным образом. Настолько освежающий, что в таких случаях он может стать необходимостью часа.
Отключить функцию автозаполнения Chrome
Функция автозаполнения Chrome использует вашу историю и активность в Интернете для получения результатов. Другими словами, он берет данные из кеша. Но если веб-сайт изменил свой IP или DNS, это не будет отражено в кеше.
В результате браузер будет продолжать использовать старый сохраненный файл, что может привести к проблеме с разрешающим хостом. Таким образом, вы можете отключить функцию автозаполнения, а затем проверить, устранена ли проблема.
Вот шаги, чтобы отключить автозаполнение в браузере Chrome.:
- Запуск Гугл Хром на компьютере.
- Нажать на Менюи выберите Настройки меню.
- Выберите и откройте Синхронизация и сервисы Google разделы.

- Прокрутите вниз до Другие сервисы Google раздел и отключить Автозаполнение поиска и URL переключать.

- Теперь попробуйте получить доступ сайт и хост могли быть исправлены.
Автозаполнение, несомненно, удобная функция, но если она приводит к проблемам с хостом, ее следует отключить.
Итог: узел разрешения исправлений Chrome
Итак, все это было из этого руководства о том, как исправить проблему с разрешающим хостом в браузере Chrome. Мы поделились пятью исправлениями, каждое из которых должно решить основную проблему с Разрешающий хост в строке состояния.
Возможно, есть вероятность, что владелец сайта мигрировал на новый хост и недавно внес изменения в DNS. Следовательно, требуется время для разрешения новых IP-адресов, поэтому повторное посещение сайта через несколько часов также должно работать в таких случаях.
В моем случае переключение с DNS по умолчанию на DNS из Общедоступный DNS Google оказался спасителем. Если вас беспокоит Google, вы можете использовать Облачный DNS адреса.
Какие методы удалось сработать для вас? Если вы пробовали что-то еще, что помогло вам решить проблему с гостья сообщение в Chrome, а затем сообщите нам об этом.
Наконец, если у вас есть какие-либо мысли о том, как исправить: решение проблемы с хостом в Google Chrome, не стесняйтесь заглянуть ниже. поле для комментариев.
Программы для Windows, мобильные приложения, игры - ВСЁ БЕСПЛАТНО, в нашем закрытом телеграмм канале - Подписывайтесь:)

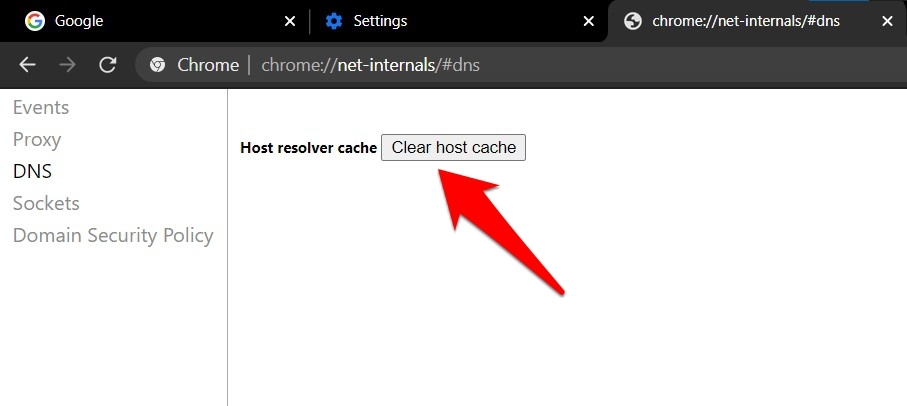
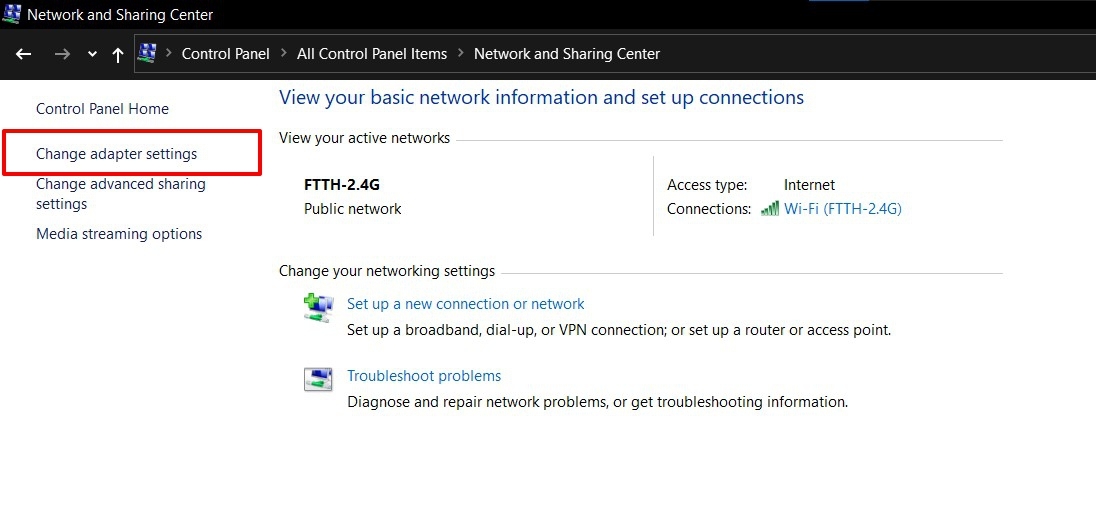
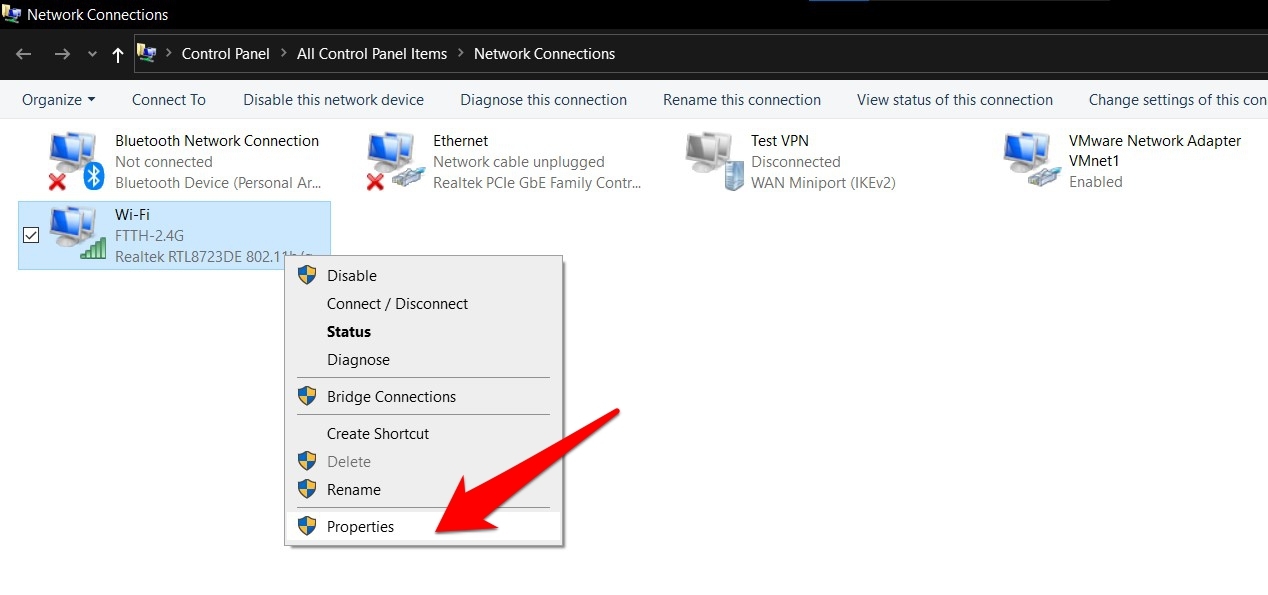

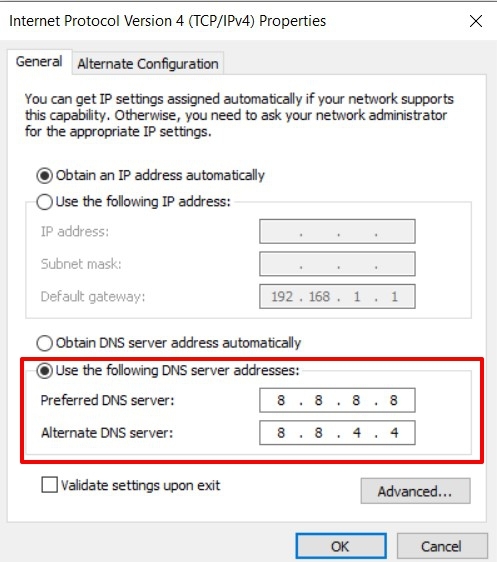
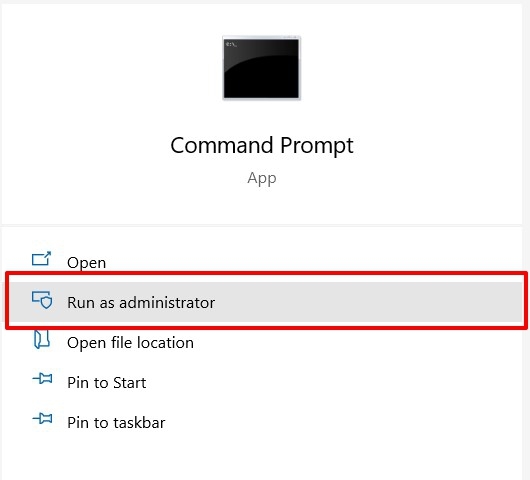
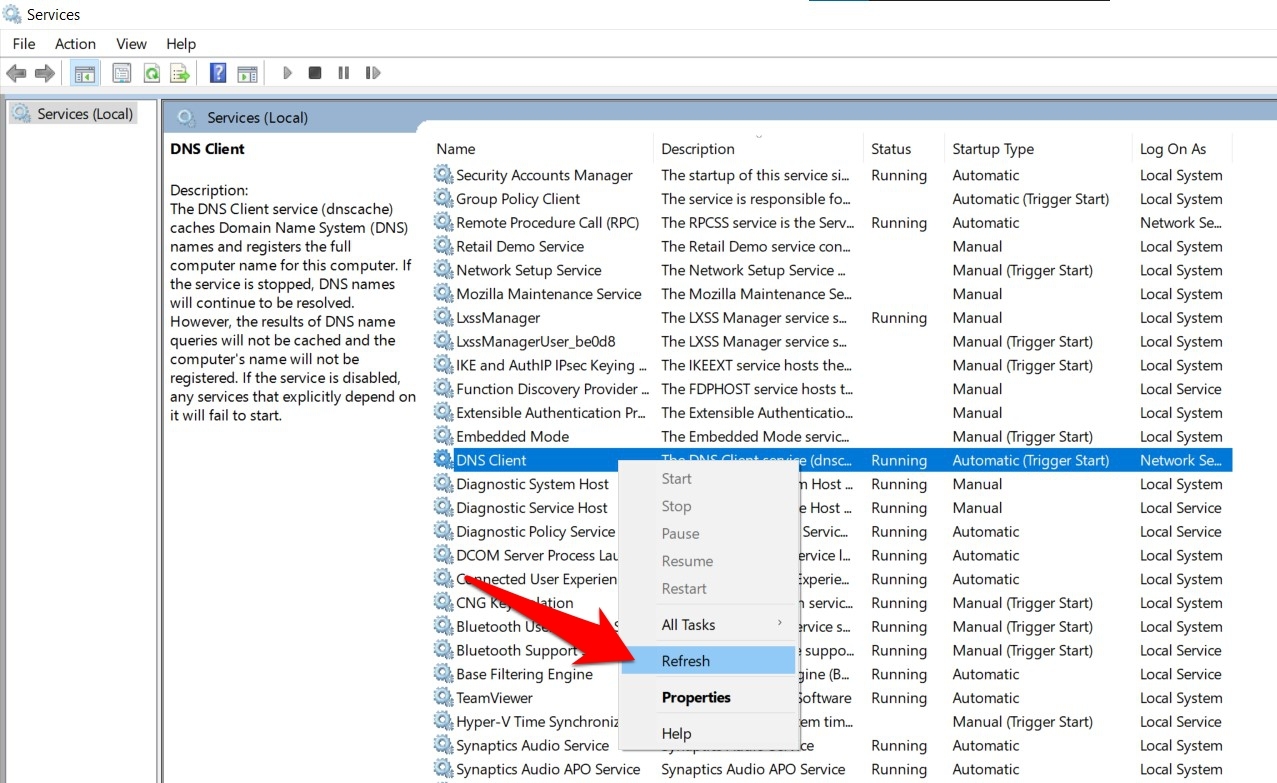
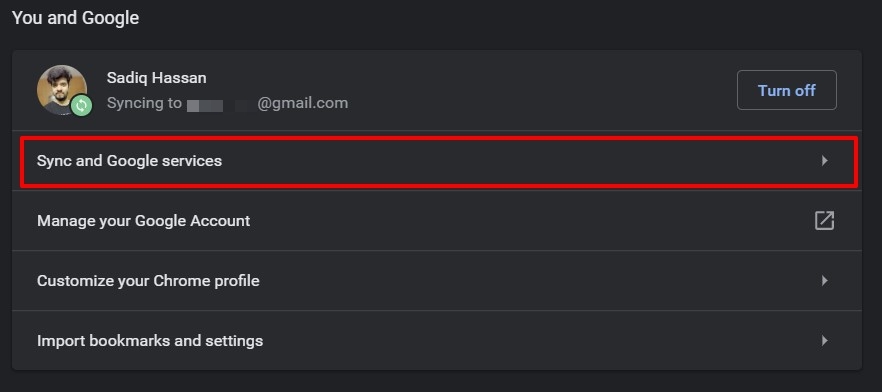

![3+ лучших веб-браузера для Apple TV в 2021 году [Apps Store Available]](https://bnar.ru/wp-content/uploads/2021/07/apple-tv-with-apple-logo-1920x1440-768x576.jpg)




