Вот блин! ошибка в браузере Brave
Мы сталкиваемся с ошибками при работе в Интернете. Это не приятно, но бывает. Некоторые ошибки можно исправить, обновив страницу, а некоторые требуют других мер.
Проблема с ошибками заключается в том, что в большинстве случаев трудно определить их причины. Это побуждает пользователя попробовать комбинацию вещей, которые могут решить проблему.
Программы для Windows, мобильные приложения, игры - ВСЁ БЕСПЛАТНО, в нашем закрытом телеграмм канале - Подписывайтесь:)
Храбрый браузер испытывает трудности с загрузкой страницы, если вы получаете Вот блин! Ошибка или другая ошибка. Вы также можете заметить, что сайт загружается медленно или вообще не загружается. Это происходит, когда Brave обнаружил проблему, и страница не загружается. Поскольку ошибка настолько загадочна, вам остается чесать голову.
Ошибки браузера обычно означают, что ваши расширения браузера или антивирусное программное обеспечение работают со сбоями. Также могут быть проблемы с вашей сетью или объемом памяти устройства. Но точно определить причину ошибки сложно. Для решения проблемы обычно работают простые методы устранения неполадок.
В этом посте мы рассмотрим решение задачи «Ой, Snap!» ошибка в браузере Brave. Вы можете начать с перезагрузки страницы; если это не решит проблему, вы должны перейти к другим решениям.
Перезагрузить страницу
Это универсальное решение для всех проблем в Интернете! Во многих случаях простая перезагрузка страницы может решить проблему мгновенно.
Нажмите клавишу F5 или Ctrl + R в Windows. На Mac вы можете перезагрузить страницу, одновременно нажав клавиши Cmd + R.
Проверьте подключение к Интернету
Нестабильное подключение к Интернету может привести к появлению сообщения «Aw, Snap!» проблема. Поэтому вы должны проверить, стабильно ли ваше интернет-соединение.
Остановите все загрузки и обновления системы и посетите другой веб-сайт, чтобы проверить, работает ли ваш интернет. Вы также можете попробовать перезагрузить интернет-модем.
Используйте приватное окно
Вы можете попробовать перейти в приватное окно и посетить веб-страницу. Веб-страница откроется в приватной вкладке. Вы также можете посетить приватное окно с включенным Tor.
Вот шаги для запуска приватных окон на компьютере Brave.:
- Запуск Храбрый браузер на компьютере.
- Нажмите на Более
 расположен в правом верхнем углу экрана.
расположен в правом верхнем углу экрана.
- Нажать на Новое личное окно в меню опций.

Попробуйте посетить веб-страницу в этом приватном окне. Режим приватного просмотра по существу отключает все расширения, не сохраняет данные и не использует сохраненный кеш.
Проверить наличие обновлений
Вы можете проверить, есть ли обновления для браузера, и обновить его. Иногда это может помочь вам исправить ошибки.
Вот шаги по обновлению браузера Brave на вашем компьютере.:
- Запуск Храбрый браузер и перейти к Более
 меню.
меню. - Выбирать О Храбрых из списка опций.
 На странице отображается версия браузера вместе со всеми доступными обновлениями.
На странице отображается версия браузера вместе со всеми доступными обновлениями. - Обновите свой браузер если он устарел.

Обновите браузер, если он не обновлен. Затем попробуйте посетить веб-страницу, чтобы проверить, Вот блин! Ошибка исправлена.
Очистить кеш браузера
Ошибки могут возникать, когда кеш браузера накапливается. Попробуйте очистить его и посетить веб-страницу, чтобы увидеть, исчезла ли ошибка.
Вот шаги, чтобы очистить кеш браузера Brave:
- Запуск Храбрый браузер на компьютере.
- Откройте браузер Настройки сквозь Более
 меню.
меню.
Откроется страница настроек Brave. - Открыть Очистить данные просмотра под Конфиденциальность и безопасность вкладка

- Включить флажок и выберите Временной диапазон на окне.
 Это могут быть кэшированные изображения и файлы, файлы cookie и т. д.
Это могут быть кэшированные изображения и файлы, файлы cookie и т. д. - Нажмите «Очистить данные», чтобы завершить процесс.
Он немедленно удалит данные браузера, включая файлы кеша, возможно, поэтому Aw Snap! Ошибка. Надеюсь, это должно решить основную проблему.
Проверьте другие браузеры
Если вы перепробовали все, но проблема не устранена, зайдите на веб-страницу из другого браузера. Вы узнаете, есть ли проблема на веб-странице, если она не открывается, даже если вы посещаете ее из другого браузера.
Если он загружается, вам нужно попробовать другие методы устранения неполадок.
Отключить расширения браузера
Расширения браузера расширяют существующие возможности веб-браузеров, но могут вызывать конфликты. Следовательно, отключение или удаление расширений браузера может исправить ошибку «О, щелк!» ошибка.
Вот шаги, чтобы отключить расширения браузера на компьютере Brave.:
- Запуск Храбрый браузер на компьютере.
- Выбирать Настройки из Более
 опции меню.
опции меню.
- Выбирать Расширения на левой панели и нажмите кнопку Управление расширениями вариант.

- Отключите все расширения браузера, выключение расширение переключается.

Расширение будет отключено, и вы можете попробовать посетить страницу, чтобы проверить, работает ли приложение Aw Snap! Ошибка сохраняется.
Сбросить настройки браузера
Возможно, нам придется настроить веб-браузер, который конфликтует с интернет-сервисами. Следовательно, сброс настроек браузера по умолчанию может исправить ошибку.
Вот шаги для сброса настроек браузера Brave:
- Запуск Храбрый браузер на компьютере.
- Нажать на Более
 меню и выберите Настройки меню.
меню и выберите Настройки меню.
- Под Дополнительные настройки и выберите Сбросить настройки вкладка
- Нажмите на Восстановить исходные настройки по умолчанию вариант.
 Откроется страница подтверждения сброса настроек.
Откроется страница подтверждения сброса настроек. - Нажмите «Сбросить настройки» для подтверждения.

Настройки браузера будут сброшены на значения по умолчанию, и вы получите готовый новый браузер Brave.
Итог: исправьте Brave Aw Snap!
Ошибки браузера могут раздражать. Они могут нарушить ваш рабочий процесс и оставить вас в раздумьях, что делать дальше. «Ой, щёлк!» ошибка — это ошибка, которая иногда возникает, когда у браузера возникают проблемы при загрузке страницы. Сообщение, часто отображаемое с этой ошибкой: «Что-то пошло не так при отображении этой веб-страницы».
Точная причина возникновения этой ошибки часто не может быть определена, поскольку за ней может быть много причин. От плохих сетей до плохих плагинов и расширений — все может быть проблемой. Вот почему вы должны продолжать пытаться решить проблему, пока она не будет устранена.
Когда вы видите эту ошибку в браузере Brave, вам нужно попробовать ряд мер по устранению неполадок, пока проблема не будет устранена.
В этом посте упоминается несколько удобных решений, которые вы должны попробовать, столкнувшись с Aw Snap! Ошибка. И не волнуйтесь, ни один из них не является слишком сложным. Дайте нам знать, какой из них сработал в вашем случае.
Наконец, если у вас есть какие-либо мысли о том, как исправить: Aw Snap! ошибка в Brave Browser, затем не стесняйтесь заглянуть ниже поле для комментариев.
Программы для Windows, мобильные приложения, игры - ВСЁ БЕСПЛАТНО, в нашем закрытом телеграмм канале - Подписывайтесь:)



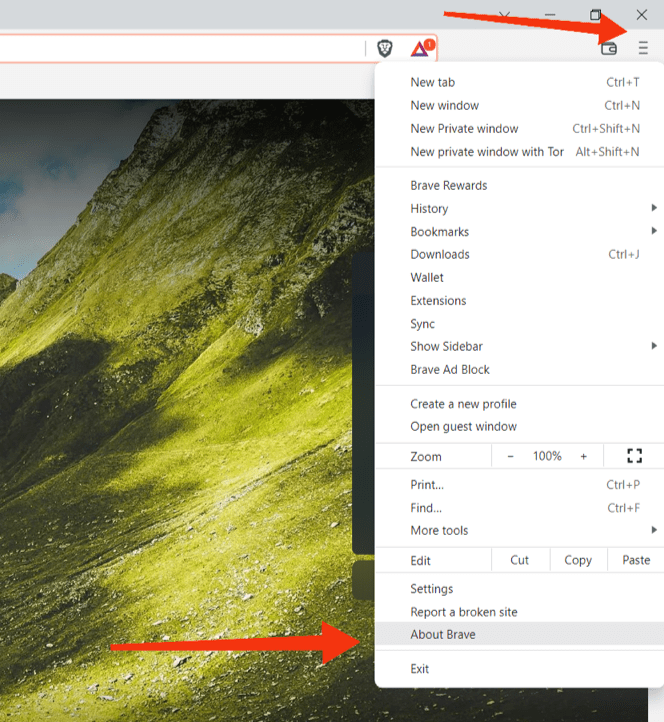 На странице отображается версия браузера вместе со всеми доступными обновлениями.
На странице отображается версия браузера вместе со всеми доступными обновлениями. 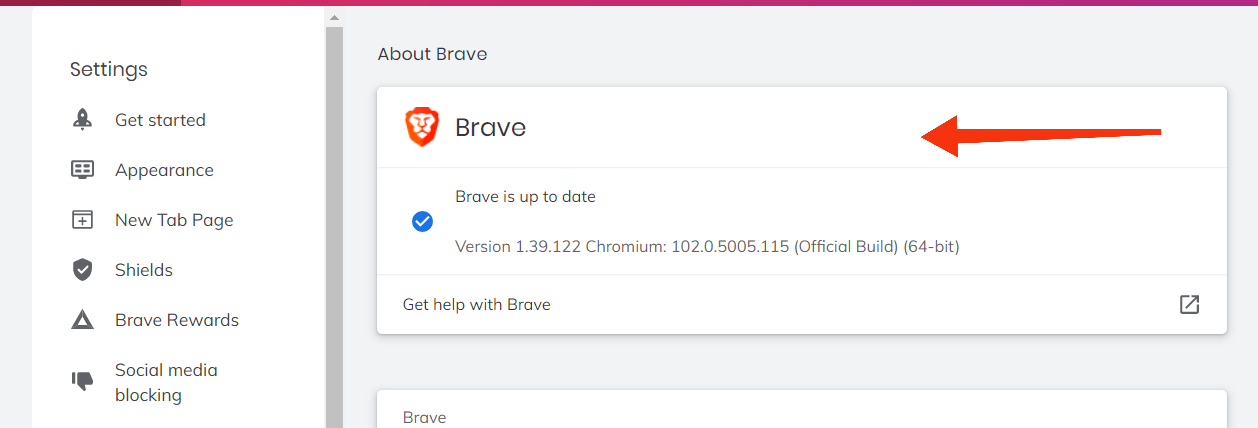
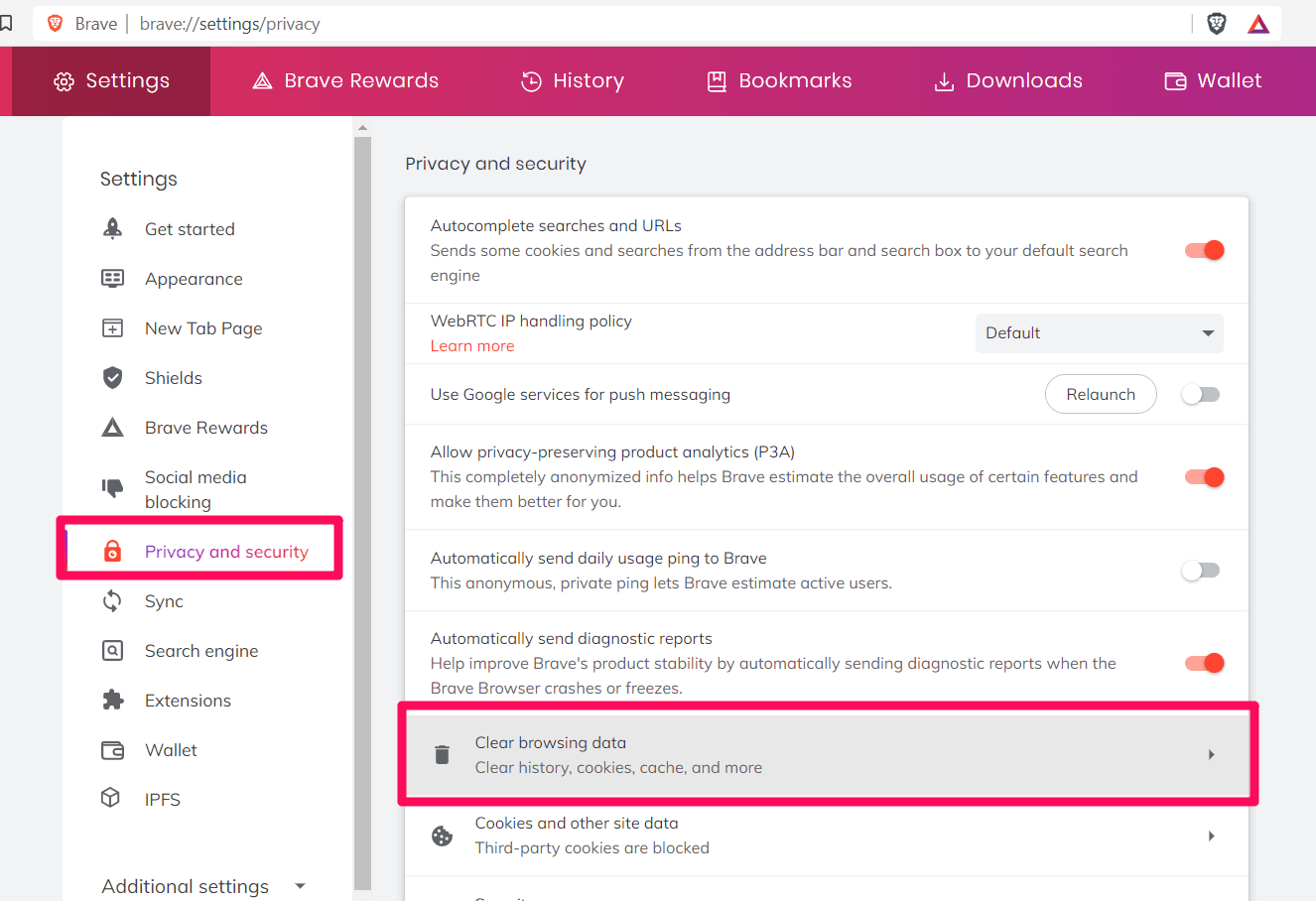
 Это могут быть кэшированные изображения и файлы, файлы cookie и т. д.
Это могут быть кэшированные изображения и файлы, файлы cookie и т. д. 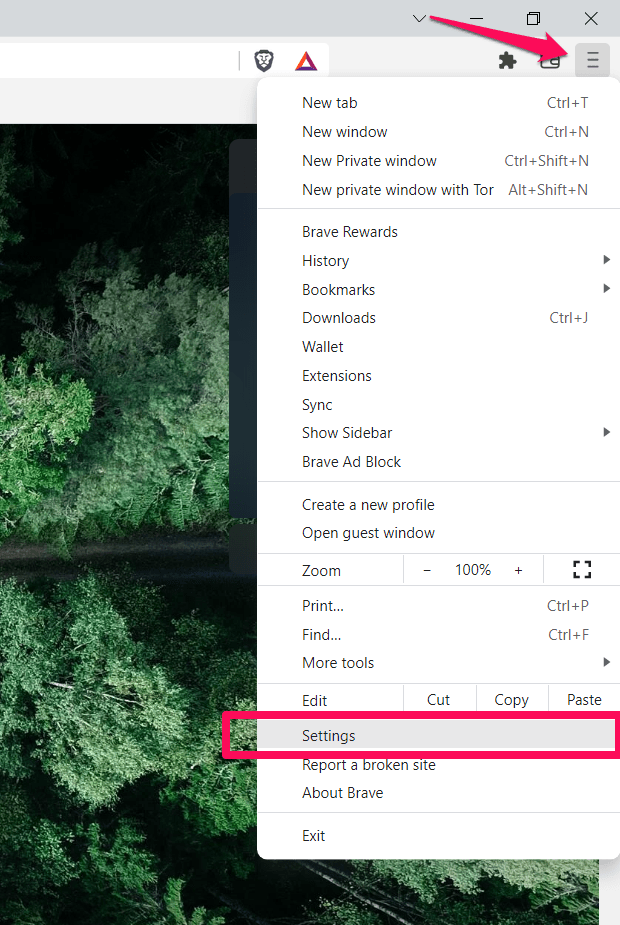

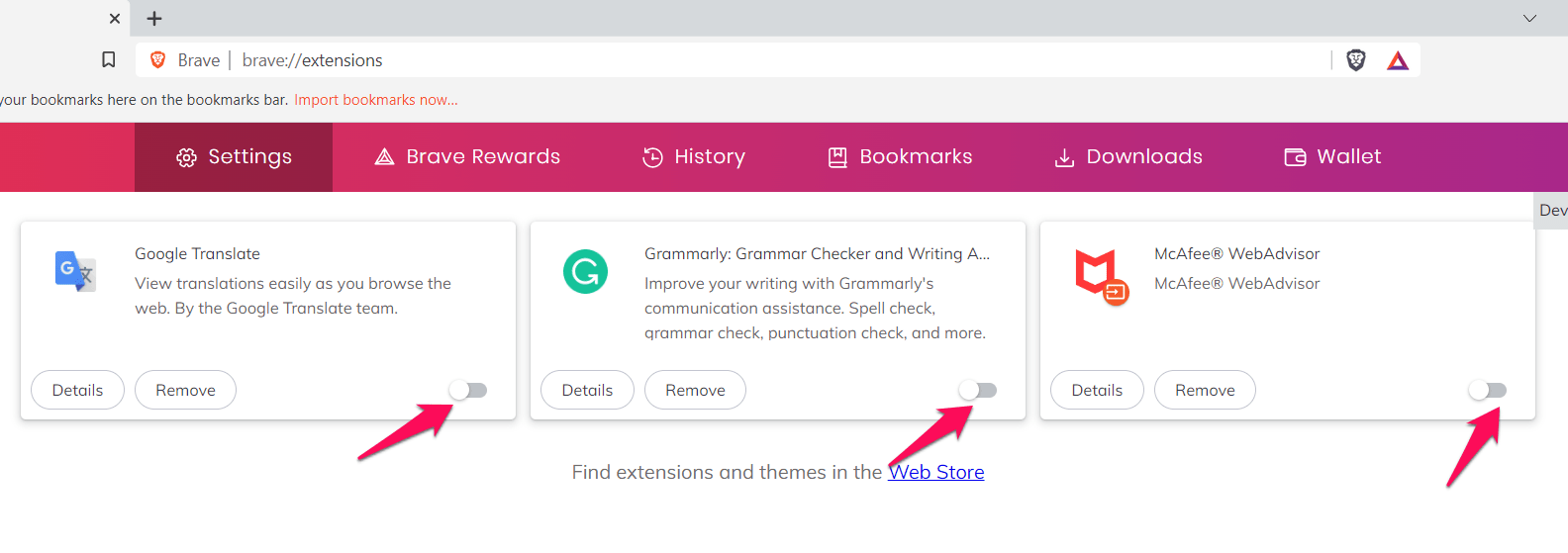
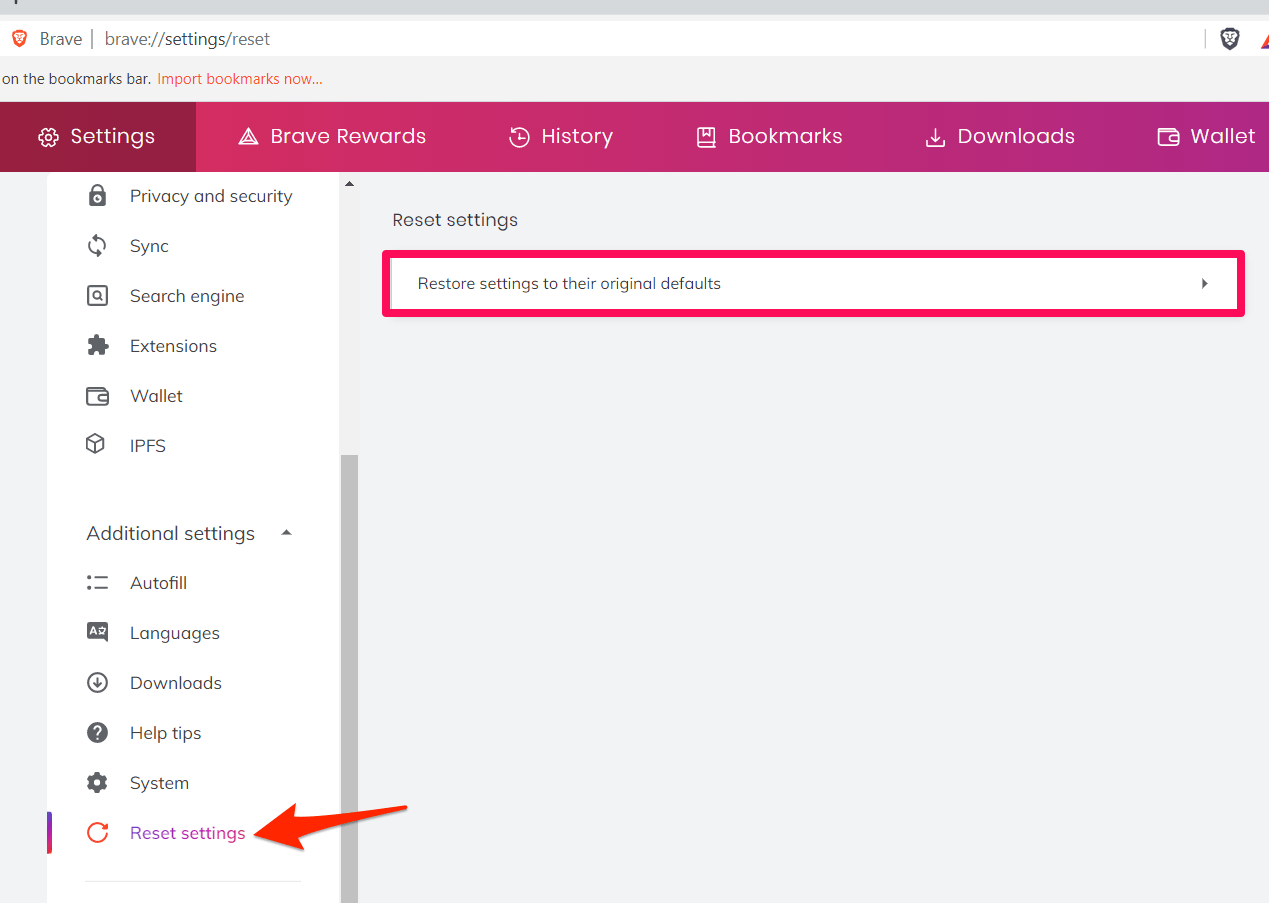 Откроется страница подтверждения сброса настроек.
Откроется страница подтверждения сброса настроек.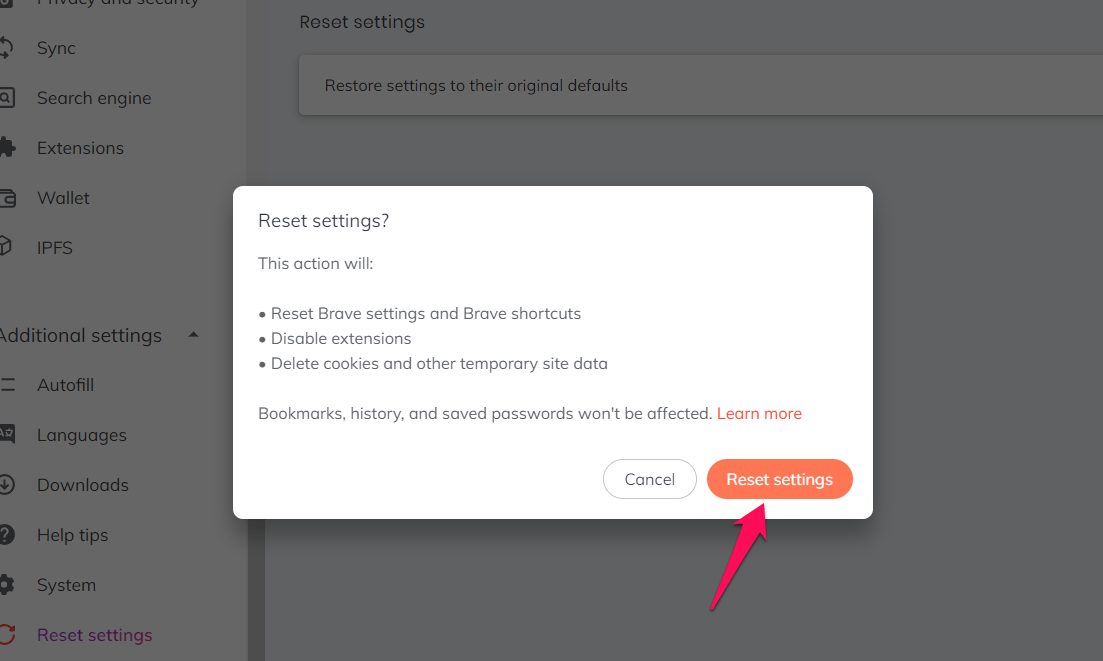





![7+ лучших веб-браузеров на ОС Android в 2021 году [Super Fast]](https://bnar.ru/wp-content/uploads/2021/03/Android-phone-browser-1920x1280-768x512.jpg)