10 лучших способов исправить «Пространственное аудио недоступно» на AirPods
Хотя Spatial Audio на AirPods от Apple предлагает невероятный объемный звук с возможностью динамического отслеживания положения головы, он не застрахован от проблем. Сообщение «Пространственное аудио недоступно» в Центре управления на вашем iPhone, iPad или Mac обычно указывает на ошибки совместимости, технические аномалии или конфликты настроек.
В этом руководстве по устранению неполадок вы найдете множество рекомендаций и решений по устранению пространственного звука на AirPods.
Программы для Windows, мобильные приложения, игры - ВСЁ БЕСПЛАТНО, в нашем закрытом телеграмм канале - Подписывайтесь:)

1. Проверьте совместимость функций пространственного звука.
Пространственное аудио работает на AirPods (3-го поколения и новее), AirPods Pro и AirPods Max (включая Beats Fit Pro), но это не означает, что все источники звука поддерживают эту функцию. Большинство собственных приложений Apple и популярных потоковых сервисов на iPhone, iPad и Mac совместимы с Spatial Audio, но некоторые, например YouTube, нет.
Если вы не уверены в конкретном приложении, беглый поиск в Интернете поможет определить, поддерживает ли оно пространственное аудио.
2. Обновите проблемные приложения
Если вы уверены, что приложение или служба поддерживает пространственное аудио (например, Netflix), попробуйте обновить приложение до последней версии, поскольку новые обновления часто содержат исправления известных проблем. Посетите App Store на своем iPhone или iPad, найдите нужное приложение и нажмите «Обновить», если эта опция доступна.
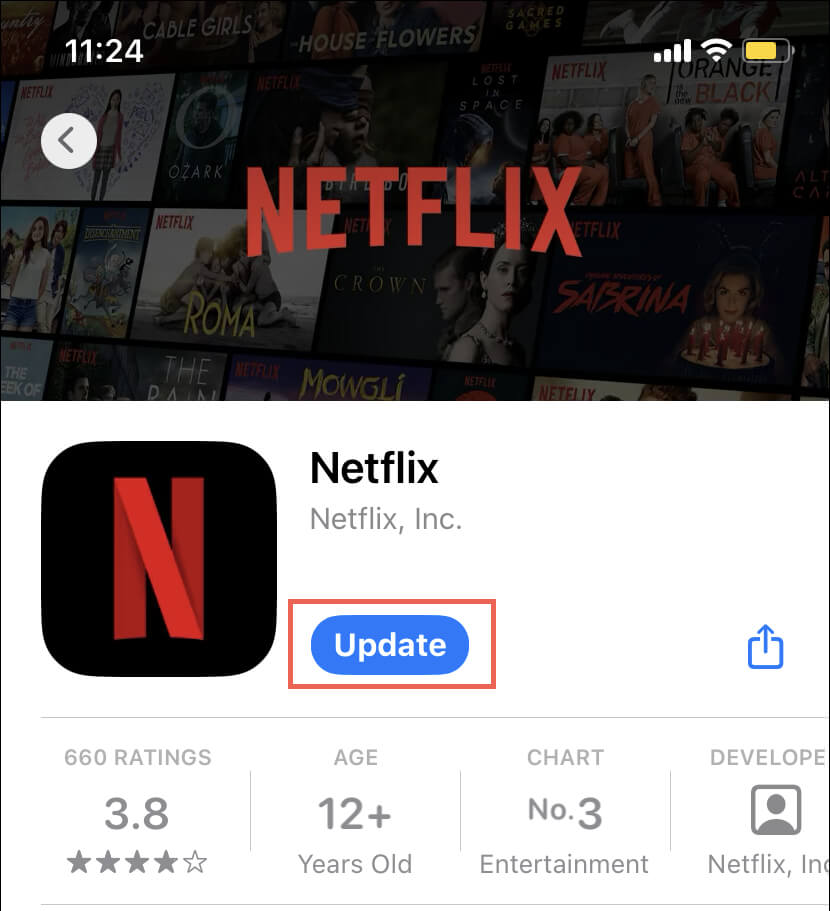
Аналогично, на Mac проверьте App Store, есть ли у приложения ожидающие обновления. Если вы загрузили программу с сайта разработчика, найдите опцию «Проверить наличие обновлений» в интерфейсе приложения.
3. Обновите соединение AirPods.
Если вы видите сообщение «Пространственное аудио недоступно» в различных приложениях или потоковых сервисах, обновление соединения Bluetooth между AirPods и вашим устройством Apple может устранить случайные сбои, препятствующие работе пространственного звука.
Просто поместите свои AirPods в футляр для зарядки (или смарт-футляр, если у вас есть AirPods Max), подождите около 30 секунд, а затем снова выньте их.
4. Перезагрузите устройства Apple.
Еще одно быстрое решение включает перезагрузку вашего iPhone, iPad или Mac, поскольку причиной проблемы могут быть аномалии, связанные со звуком в системном программном обеспечении.
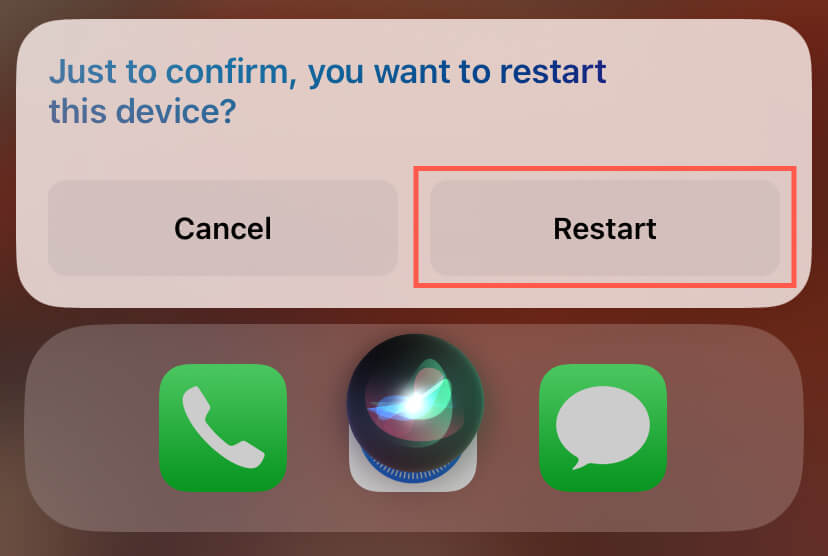
Чтобы перезагрузить устройство iOS или iPadOS, вызовите Siri (нажмите и удерживайте боковую кнопку), скажите «Перезагрузить iPhone» и нажмите «Перезагрузить» во всплывающем окне подтверждения. На Mac откройте меню Apple и выберите «Перезагрузить».
5. Отключите персонализированное пространственное аудио.
Персонализированный профиль Spatial Audio повышает точность отслеживания движений головы AirPods, но неправильно откалиброванные данные могут привести к проблемам. Удаление профиля может помочь определить, является ли он источником проблемы.
На iPhone и iPad откройте приложение «Настройки», коснитесь AirPods (Ваше имя) и выберите «Персонализация пространственного звука» > «Прекратить использование персонализированного пространственного звука». Если вы используете Mac, откройте приложение «Системные настройки», выберите AirPods (Ваше имя) на боковой панели и выберите «Прекратить использование персонализированного пространственного звука».
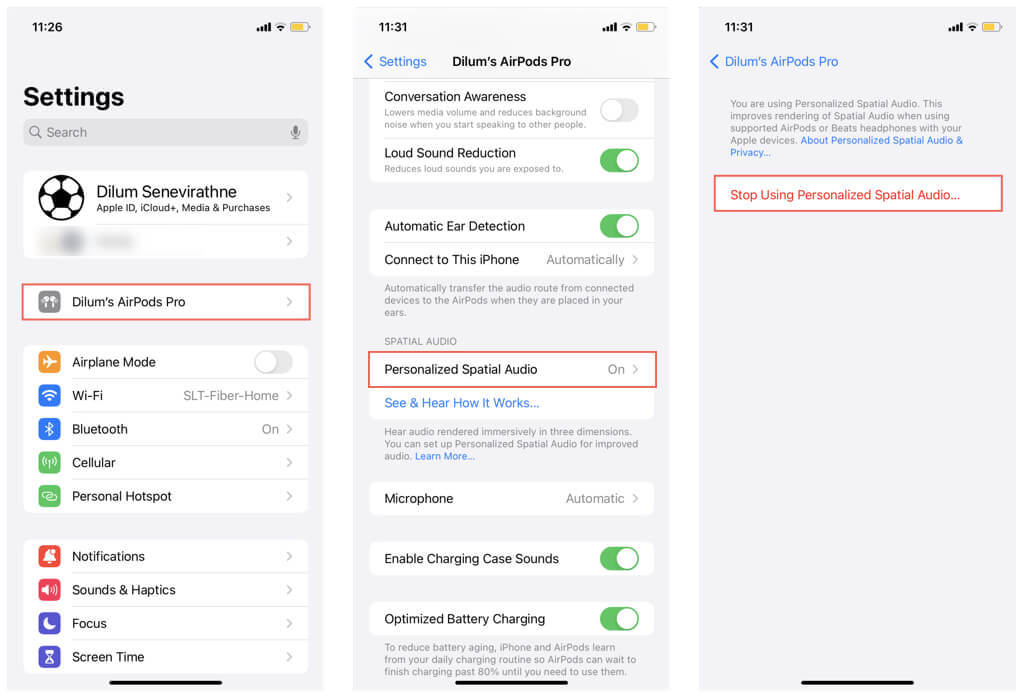
Если это решит проблему, смело настройте персональный профиль пространственного звука еще раз — на iPhone с Face ID под управлением iOS 16 или более поздней версии перейдите в «Настройки» > «AirPods» (Ваше имя) и нажмите «Настроить персонализированный пространственный звук».
6. Отключить моно-аудио.
Spatial Audio имитирует объемный 3D-звук и для правильной работы требует вывода стереозвука — он не будет работать с одноканальным монофоническим звуком. Чтобы убедиться, что это не так, перейдите в «Настройки» > «Специальные возможности» > «Аудио/видео» на вашем iPhone или iPad и отключите переключатель рядом с «Моно аудио», если он активен.
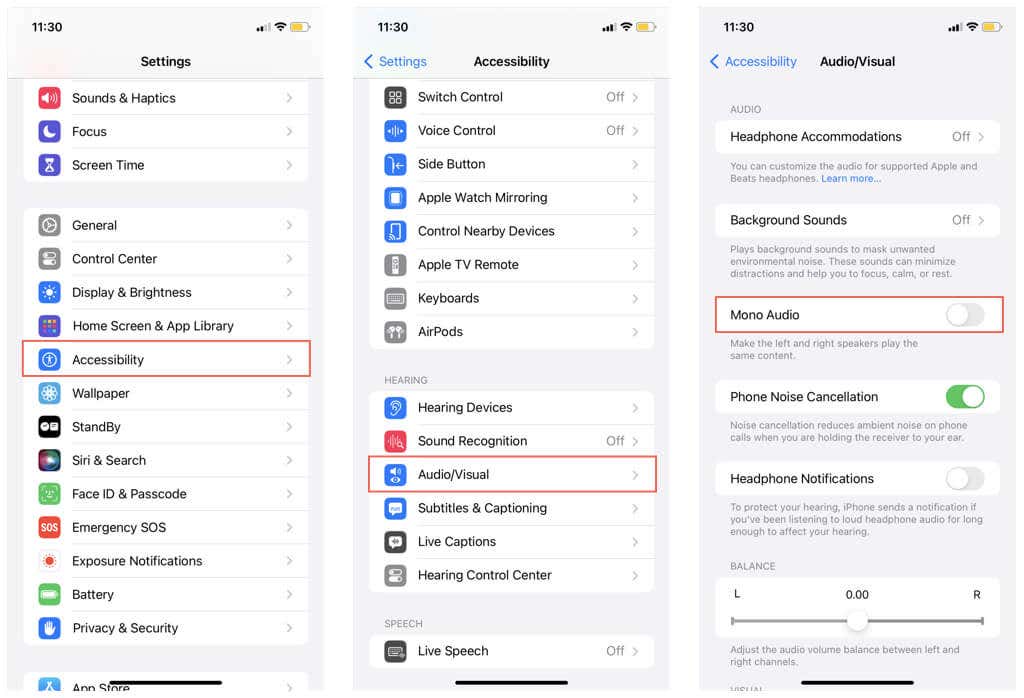
На Mac откройте меню Apple, выберите «Системные настройки» > «Аудио» и выключите переключатель рядом с пунктом «Воспроизводить стереозвук как моно».
7. Включите Dolby Atmos (Apple Music).
Предположим, ошибка «Пространственное аудио недоступно» возникает только в Apple Music. В этом случае вы должны убедиться, что приложение поддерживает потоковую передачу и загрузку треков в Совместимый с 3D-аудио формат Dolby Atmos.
На iPhone или iPad перейдите в «Настройки» > «Музыка» > «Dolby Atmos», выберите «Автоматически» или «Всегда включено» и подождите, пока приложение Apple Music обновит ранее загруженные треки, альбомы и плейлисты до Dolby Atmos, прежде чем воспроизводить их, чтобы убедиться, что у вас есть доступ. в пространственный звук.
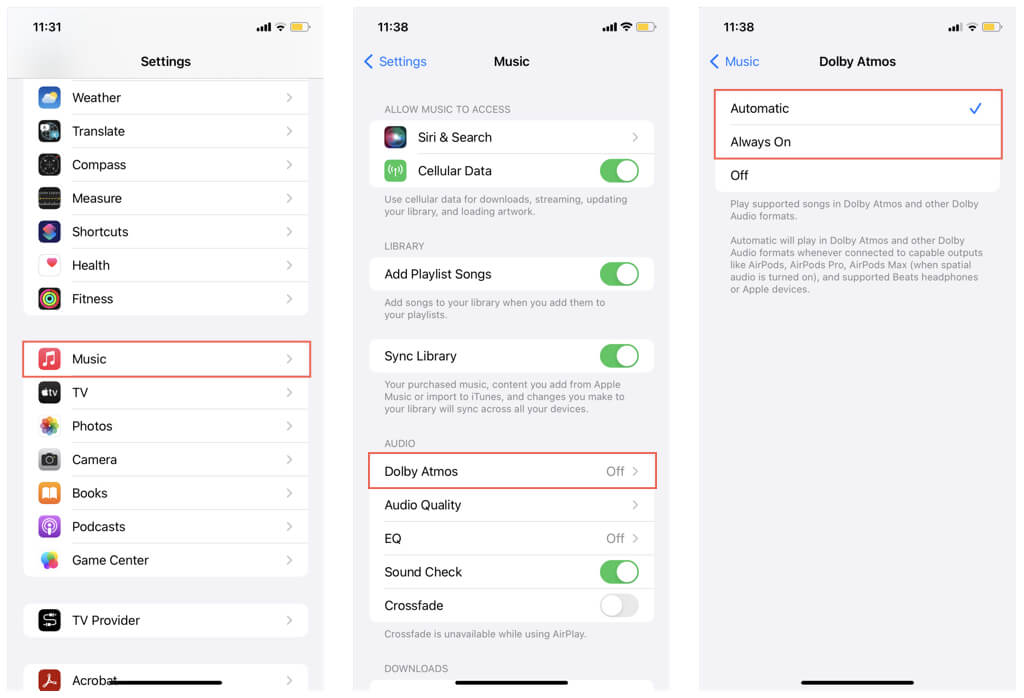
Если вы используете Apple Music на Mac, выберите «Музыка» > «Настройки» в строке меню приложения, переключитесь на вкладку «Воспроизведение» и установите для Dolby Atmos значение «Автоматически» или «Всегда включено». Кроме того, в разделе «Основные» активируйте опцию «Загрузить Dolby Atmos».
8. Выполните обновление прошивки.
Если проблема «Пространственное аудио недоступно» сохраняется независимо от источника звука на вашем iPhone, iPad или Mac, рекомендуется обновить прошивку AirPods.
Для этого подключите наушники или гарнитуру к источнику питания и держите зарядный чехол или смарт-чехол рядом с iPhone не менее 30 минут. Все ожидающие обновления прошивки тем временем должны автоматически установиться.
Для получения дополнительной информации посетите наш Полное руководство по обновлению прошивки AirPods.
9. Обновите iOS, iPadOS и macOS.
Обновление системного программного обеспечения на ваших устройствах Apple может решить основные системные проблемы, вызывающие сбои в работе Spatial Audio. Чтобы обновить iPhone, iPad или Mac, откройте «Настройки»/«Настройки системы», выберите «Основные» > «Обновление программного обеспечения» и выберите «Обновить сейчас».
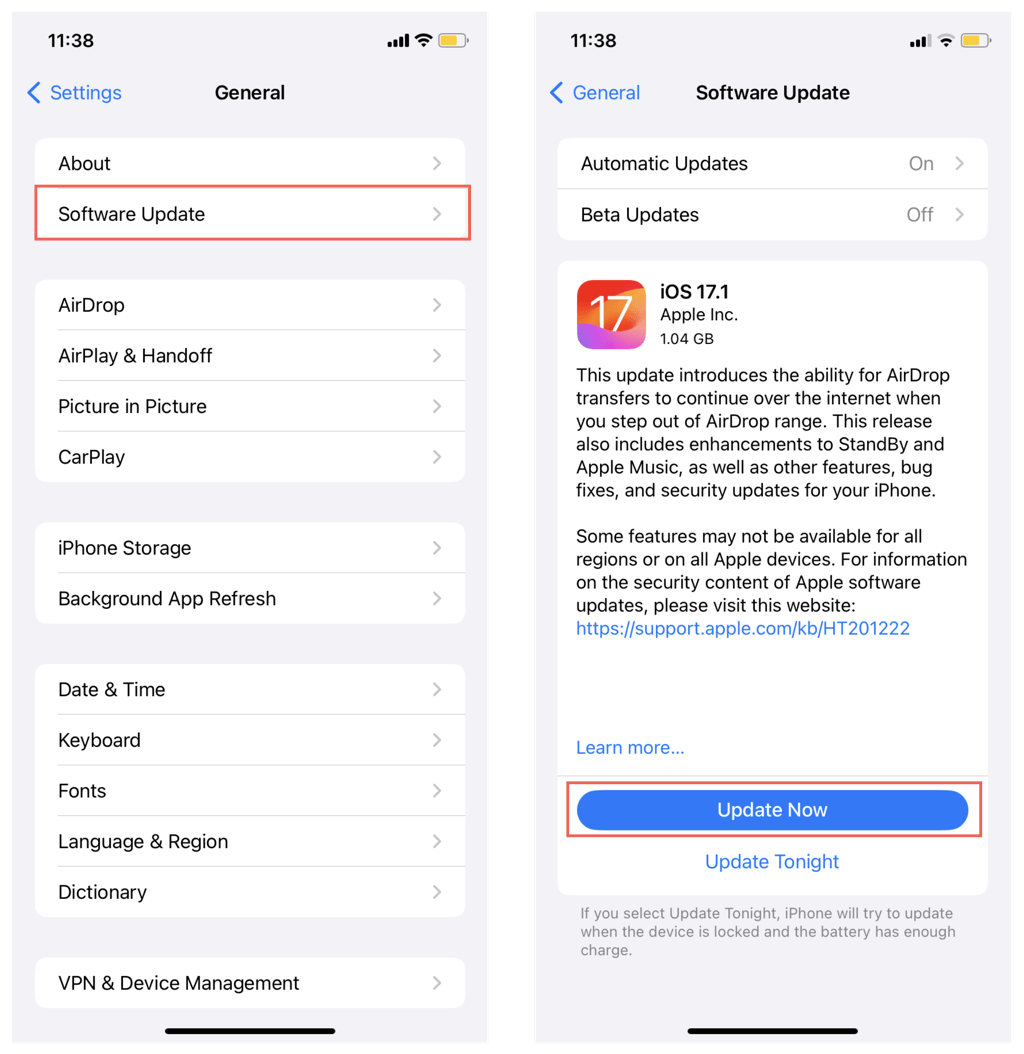
10. Сбросьте настройки AirPods
Если приведенные выше решения не решили проблему, рассмотрите возможность сброса AirPods к заводским настройкам по умолчанию. Это может исправить поврежденные настройки Bluetooth, которые могут помешать правильной работе таких функций, как пространственное аудио.
Начните с удаления AirPods со своего iPhone, iPad или Mac: перейдите в «Настройки»/«Настройки системы» > «Bluetooth», коснитесь значка «Информация» рядом с AirPods (Ваше имя) и коснитесь «Забыть это устройство».
Затем поместите AirPods в чехол для зарядки, закройте и снова откройте крышку и нажимайте кнопку сброса на задней части чехла, пока индикатор внутри не начнет мигать желтым, а затем белым.
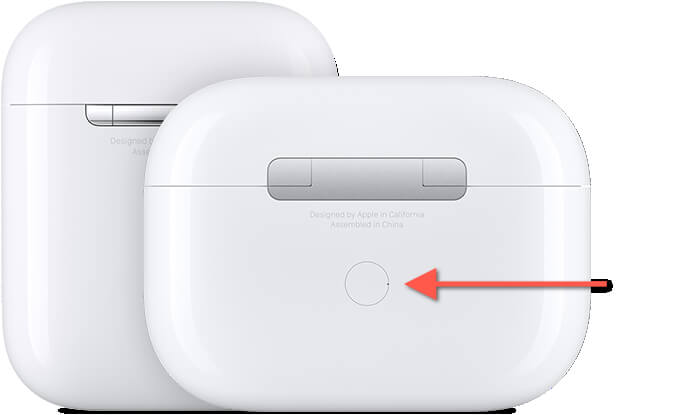
Если вы используете AirPods Max, одновременно удерживайте регулятор шума и цифровую корону, чтобы начать сброс — вам не нужно помещать наушники в смарт-чехол.
После сброса настроек AirPods повторно выполните сопряжение их с устройствами Apple. Для этого поднесите AirPods к iPhone или iPad и следуйте инструкциям во всплывающем окне сопряжения. Если вы используете Mac, вам необходимо посетить окно настроек Bluetooth в macOS, чтобы подключить их.
Программы для Windows, мобильные приложения, игры - ВСЁ БЕСПЛАТНО, в нашем закрытом телеграмм канале - Подписывайтесь:)






