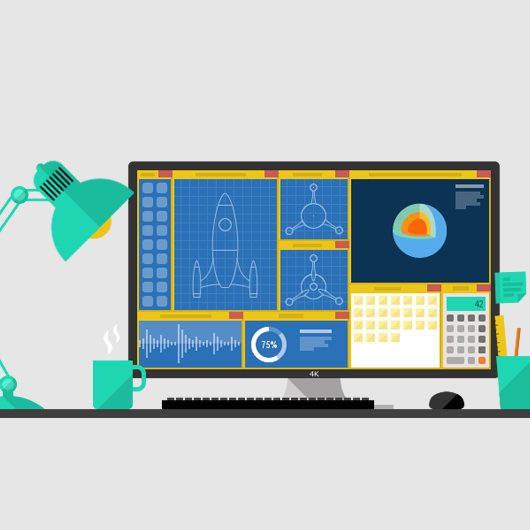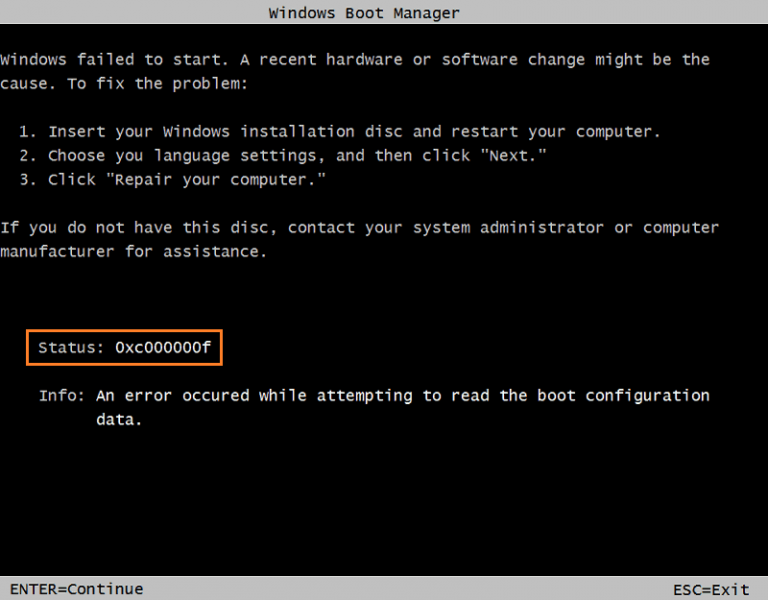11 трюков Microsoft Excel, о которых вы должны знать.
Microsoft Excel – самая популярная программа, позволяющая создавать рабочие листы, а также управлять и манипулировать их данными для различных целей. Ее можно использовать для создания простой таблицы с несколькими строками данных или для создания, ввода, анализа и расчета бизнес-данных, например: данных о продажах, комиссионных или налогах с продаж.
С версия Excel 2010Microsoft переработала интерфейс Excel и добавила много новых функций. Эти функции помогут вам обрабатывать данные лучше, быстрее и, конечно же, более эффективно.
Программы для Windows, мобильные приложения, игры - ВСЁ БЕСПЛАТНО, в нашем закрытом телеграмм канале - Подписывайтесь:)
Если вы часто используете Microsoft Excel, эти трюки могут оказаться бесполезными, как вы, возможно, уже знали. Однако, если вы только начали использовать это самое популярное приложение для работы с электронными таблицами, то не стоит упускать из виду эти трюки.
Содержание
- 1. Выберите все ячейки одним щелчком мыши
- 2. Открыть несколько файлов Excel сразу
- 3. Переключение между различными файлами Excel
- 4. Настроить панель быстрого доступа
- 5. Вставьте несколько новых рядов или столбцов одновременно
- 6. Использовать формулы Microsoft Excel
- 7. Использовать Microsoft Excel Dashboard
- 8. Вставить значение 001 или 002 в ячейку Excel.
- 9. Двойной щелчок мыши позволяет переименовать рабочий лист Excel.
- 10. Изменить текст
- 11. Преобразование данных из строки в столбец
- Заключение
1. Выберите все ячейки одним щелчком мыши
Какой метод вы используете для выбора всех ячеек Excel?
Пресс Ctrl + A?

Это также быстрый способ выбрать все клетки. Но вы, возможно, не заметили, что в левом верхнем углу вашей электронной таблицы есть иконка, которая позволяет нам кликнуть и выбрать все строки и столбец.
2. Открыть несколько файлов Excel сразу
Вместо того, чтобы открывать файлы Excel один за другим, можно нажимать и удерживать кнопку Ctrlвыберите все файлы, которые вы хотите открыть, а затем нажмите кнопку Введите. Все эти файлы будут открыты одновременно.
3. Переключение между различными файлами Excel
Использование мыши для перемещения между различными файлами Excel происходит медленнее, чем нажатие клавиши Ctrl + Tab. Это также помогает избежать инцидентов, таких как работа на неправильном листе, которые могут привести к серьезным проблемам, даже испортить весь проект.
Так что лучше использовать Ctrl + Tab чтобы перепрыгнуть с одного файла Excel на другой. Вы также можете использовать Alt + Tab сделать то же самое, но в этот раз будут включены все остальные запущенные приложения, а не только файлы Excel.
Эта функция работает не только с Microsoft Excel. На самом деле, это встроенная в Windows клавиатурная комбинация клавиш, которая позволяет перепрыгивать между открывающимися вкладками конкретной программы. Например, если у вас открыто несколько вкладок Google Chrome, вы можете нажать кнопку Ctrl + Tab чтобы переключаться между ними.
4. Настроить панель быстрого доступа
Знаете ли вы, что в Microsoft Excel есть небольшая панель инструментов в верхней части окна, называемая Quick Access? По умолчанию она будет иметь три функции: Сохранить, Отменить и Повторить.
Но вы можете легко настроить эту панель инструментов, добавив в нее дополнительные функции. В конце панели инструментов есть иконка, на которую можно нажать и выбрать функцию, которую вы хотите добавить.

Вы также можете выбрать опцию “Больше команд…”, чтобы просмотреть все доступные функции, которые можно добавить на панели инструментов Quick Access.
5. Вставьте несколько новых рядов или столбцов одновременно
Добавить новую строку или столбец довольно просто, не так ли? Как насчет добавления пяти или десяти строк (или столбцов)? Очевидно, что это неэффективно и, кажется, теряет время при добавлении по одной.

Чтобы улучшить это, можно выбрать несколько строк (или столбцов), а затем щелкнуть правой кнопкой мыши и выбрать опцию “Вставить”. Например, если вы хотите добавить пять строк, то вам нужно просто выбрать пять существующих строк, начиная с позиции, которую вы хотите вставить. Затем щелкните на них правой кнопкой мыши и выберите опцию “Вставить” из всплывающего контекстного меню.
6. Использовать формулы Microsoft Excel
Вы часто используете формулы Excel? Сколько формул вы знаете?
Реальная сила этого самого популярного приложения для работы с таблицами не в том, чтобы создавать таблицы со строками и столбцами, а в том, как оно обрабатывает тонну больших данных. С помощью его формул вы можете управлять, манипулировать, анализировать и обрабатывать данные достаточно быстро и эффективно.

Чтобы узнать больше о формулах Microsoft Excel, перейдите на вкладку “Формулы” и найдите их в группе “Библиотека функций”. Кроме того, можно нажать на значок “Вставить функцию” для поиска конкретной формулы/функции.
7. Использовать Microsoft Excel Dashboard
Это полезная функция в Excel, которая помогает нам отслеживать метрики или ключевые KPI, а затем предпринимать соответствующие действия на их основе. Эта Приборная панель содержит таблицы, представления, а также диаграммы, которые поддерживаются введенными в электронную таблицу данными. Вы также можете назвать приборную панель Excel в качестве отчета, но обычный отчет нельзя назвать приборной панелью.
Чем отличается отчет от Excel Dashboard?
Принципиальное отличие состоит в том, что отчет собирает и отображает данные только в одном месте. Его нельзя использовать для просмотра расширенных данных, например, о том, как выросли продажи, или о наиболее прибыльном регионе. Отчет предназначен только для отображения данных, и вы должны рассчитать эти расширенные запросы самостоятельно.
К счастью, Excel Dashboard может помочь вам быстро решить эти проблемы, например, на каких регионах или продуктах стоит сконцентрироваться и увеличить рекламный бюджет. Чтобы узнать больше о приборная панель ExcelПосетите следующий пост с сайта TrumpExcel.com.
8. Вставить значение 001 или 002 в ячейку Excel.
Вы когда-нибудь пробовали добавить число, начинающееся с “0” в ячейке Microsoft Excel? Я добавлял этот тип номеров несколько раз, и эти нулевые номера всегда удаляются.
Например, если вы введете 001 или 002 в ячейку, то эти числа будут превращены в 1 и 2. Немного сложно, когда вы на самом деле хотите добавить 001, 002 или даже 000001, не так ли?

Однако эту проблему довольно легко решить. Вам нужно вставить только одну кавычку (‘) в начало каждого числа. Это поможет сохранить все эти нулевые числа в вашей электронной таблице. Например, если вы хотите добавить 0005 в определенную ячейку, просто напишите: ‘0005 вместо 0005.
Вот так!
Довольно просто, да?
9. Двойной щелчок мыши позволяет переименовать рабочий лист Excel.
Что бы вы сделали, чтобы изменить название рабочего листа в Excel? Многие пользователи часто щелкают правой кнопкой мыши на названии электронной таблицы внизу, а затем выбирают опцию “Переименовать”.

Однако, вы можете сделать это быстрее, дважды щелкнув по его имени и поменять его на любое имя.
10. Изменить текст
Вы хотите преобразовать случай текста в определенную ячейку?
Ты можешь использовать:
- Для заглавных букв.
- LOWER: Изменить текст на весь нижний регистр.
- Заглавная только первая буква.
11. Преобразование данных из строки в столбец
Вы когда-нибудь хотели бы перенести свои данные из строки в столбец? Это может быть довольно сложной задачей для пользователей, которые мало что знают о Excel.

Для выполнения этой задачи вы можете скопировать все данные, которые хотите преобразовать, а затем переместить курсор в другую пустую позицию (или в другую электронную таблицу). Затем перейдите к Главной -> Вставить -> Переместить.
Заключение
Я надеюсь, что эти важные трюки помогут вам больше узнать о Microsoft Excel и лучше управлять своими электронными таблицами. Если у вас есть какие-то полезные трюки, которые я пропустил, чтобы перечислить их здесь, поделитесь ими со мной, оставив комментарий ниже. Я подумаю о том, чтобы добавить их в список, как только прочитаю их.
Программы для Windows, мобильные приложения, игры - ВСЁ БЕСПЛАТНО, в нашем закрытом телеграмм канале - Подписывайтесь:)