3 быстрых способа переключения между Windows (шаги)
Когда большинство из нас использует наш Mac для работы, учебы или других занятий, нам часто нужно открыть несколько окон одновременно. Несколько окон не только полезны, но и необходимы, и именно для этого были разработаны графические пользовательские интерфейсы, такие как macOS.
Иногда переход с одного экрана на другой может быть болезненным, особенно с маленькими экранами большинства новых ноутбуков. Вместо того, чтобы щелкать мышью, чтобы найти определенное окно, вы можете использовать клавиатуру, Mission Control или док-станцию для переключения между окнами на вашем Mac..
Программы для Windows, мобильные приложения, игры - ВСЁ БЕСПЛАТНО, в нашем закрытом телеграмм канале - Подписывайтесь:)
Меня зовут Эрик, я работаю инженером-программистом почти 25 лет и еще дольше компьютерным энтузиастом. За это время я понял, что всегда есть небольшие хитрости, которые помогут вам более эффективно использовать компьютер, и я хотел бы показать вам парочку из них.
Если вы хотите узнать, как переключаться между окнами на рабочем столе Mac, продолжайте читать ниже, и я покажу вам то, что знаю.
Способ 1: команда + вкладка
Использование клавиатуры — один из самых простых способов переключения между окнами. Нажав кнопку Команда + Таб клавиши, вы можете видеть активные приложения и использовать клавиши табуляции или клавиши со стрелками для перехода к ним. См. быстрые шаги ниже.
Шаг 1: Одновременно нажмите клавиши COMMAND и TAB.


В центре экрана появится всплывающее окно с активными приложениями.


Шаг 2: Продолжайте удерживать клавишу COMMAND.
Шаг 3. Используйте клавишу Tab или клавиши со стрелками для перемещения по значкам приложения.
Шаг 4: Когда вы выбрали значок приложения, на которое вы хотите переключиться, отпустите клавишу COMMAND, и вы переключитесь на это окно.
Метод 2: Управление полетом
С использованием Управление миссией, вы можете увидеть общее представление об активных приложениях, запущенных на вашем рабочем столе, и в этом представлении выбрать приложение или окно для переключения. Есть несколько разных способов добраться до Центра управления полетами. Давайте посмотрим ниже.
Используйте клавиатуру
Нажмите клавишу FN, а затем найдите и нажмите клавишу с тремя прямоугольниками. Обычно это то же самое, что клавиша F3. См. изображение ниже.
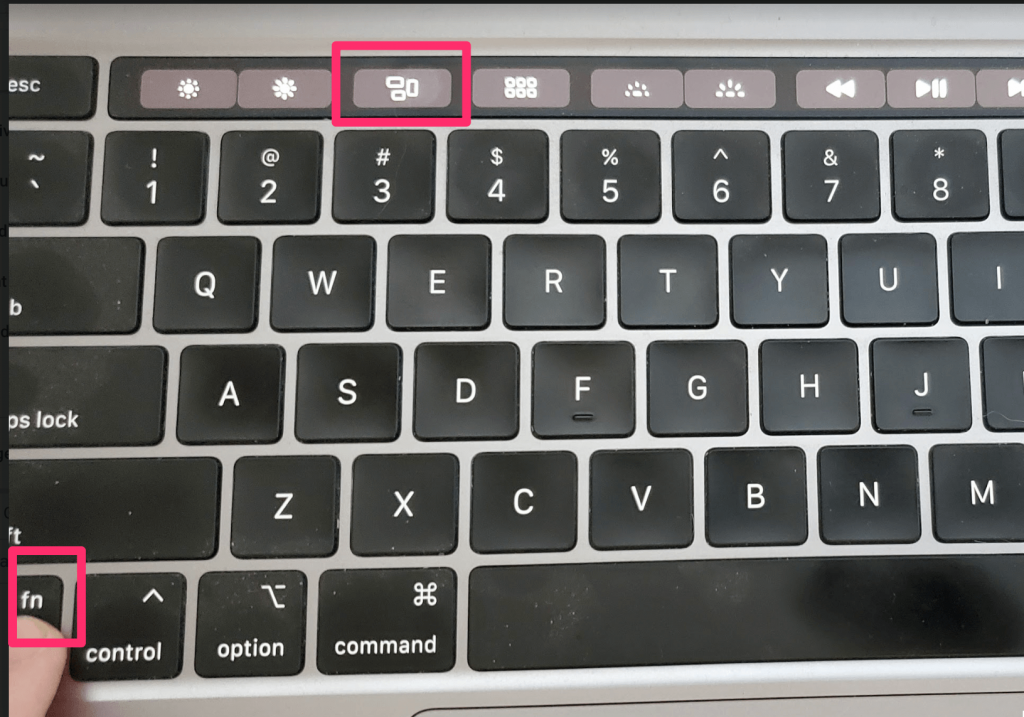
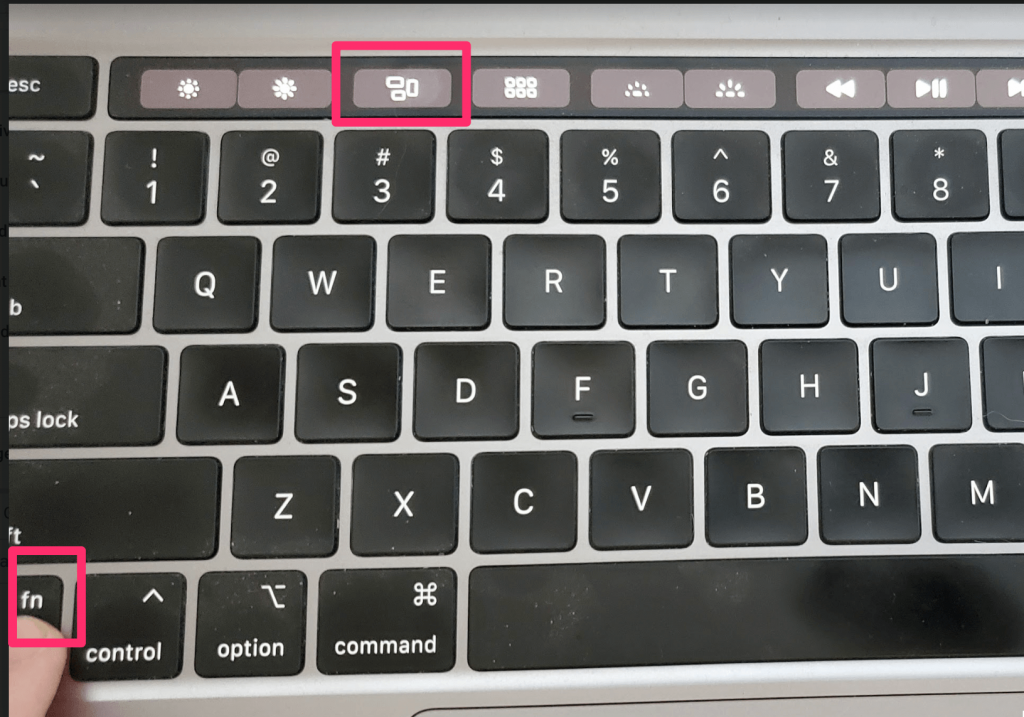
Проведение тремя пальцами
Если вы используете MacBook или внешний трекпад Apple, просто проведите тремя пальцами вверх по трекпаду, чтобы открыть Mission Control.
Используйте панель запуска
Вы можете использовать Launchpad для открытия большинства приложений, включая Mission Control. Только открыть панель запуска используя предпочитаемый вами метод. Тип управления полетами в поле поиска, чтобы отобразить его на экране, а затем щелкните его, чтобы запустить.


После запуска Mission Control вы увидите рабочий стол и активные приложения с высоты птичьего полета. Просто нажмите на тот, на который вы хотите переключиться, и он появится на вашем экране.
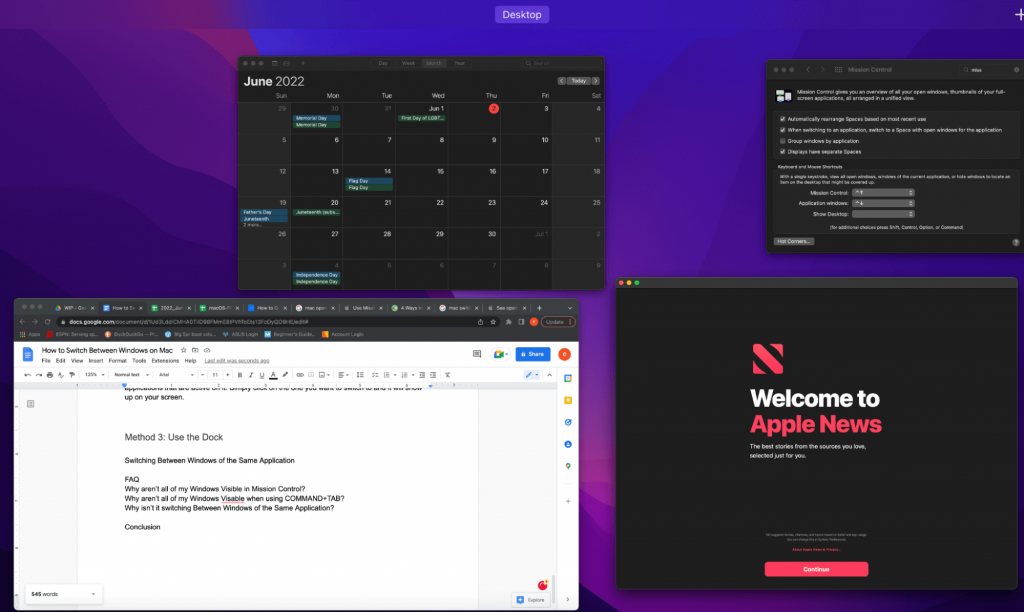
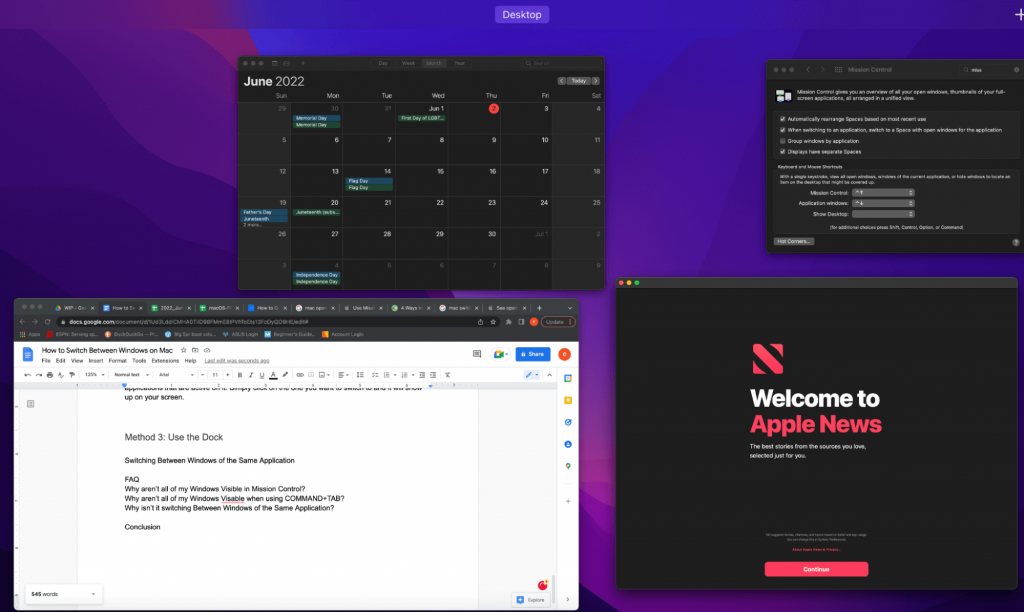
Способ 3: используйте док-станцию
Один из наиболее простых способов переключения между окнами, о котором мы часто забываем, — это просто использовать док-станцию в нижней части экрана. Там перечислены ваши приложения, а под запущенными отмечена маленькая точка.


Просто нажмите на значок запущенного приложения, на которое вы хотите переключиться. Если в этом приложении запущено несколько окон, будет отображено самое последнее использованное.
Если запущено несколько окон одного и того же приложения, вы можете щелкнуть по нему правой кнопкой мыши и просмотреть каждый запущенный экземпляр. Затем вы можете нажать на экземпляр, на который хотите переключиться.
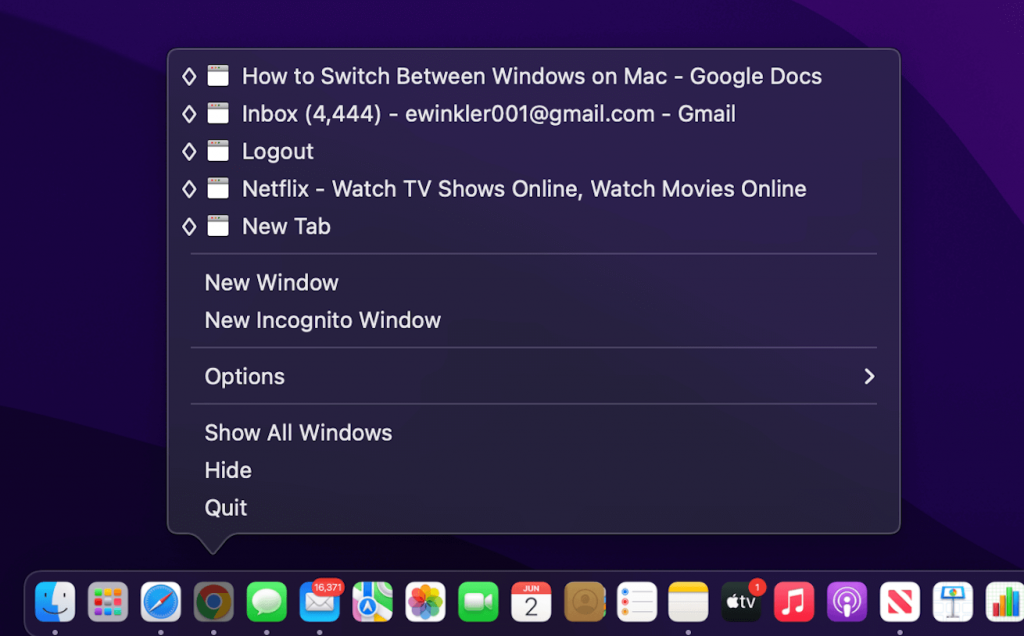
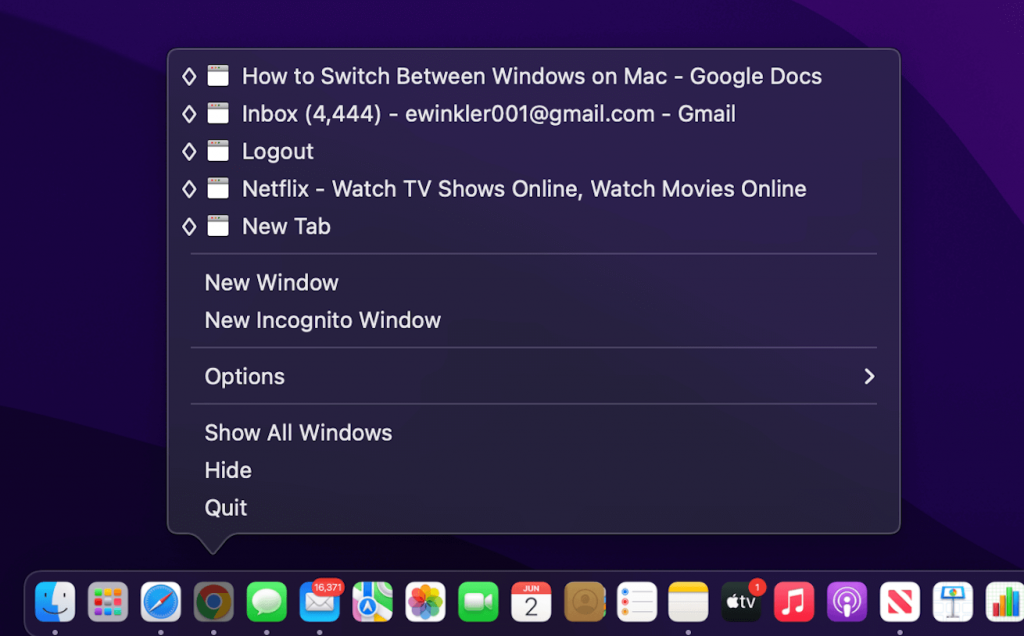
Переключение между окнами одного и того же приложения
Мы видели несколько разных способов переключения между окнами приложений на рабочем столе, но что, если вы просто хотите переключаться между разными окнами одного и того же приложения? Это часто может быть удобно, если вы работаете с несколькими экземплярами браузера или текстового процессора.
Первый метод, который вы можете использовать, — это метод, указанный выше, с использованием дока. Щелкнув правой кнопкой мыши приложение в документе, вы сможете увидеть каждый запущенный экземпляр приложения и переключиться на него, щелкнув по нему.
Для этого также можно использовать сочетание клавиш. Если приложение уже отображается на вашем экране, но вы хотите переключиться на другой экземпляр, просто удерживайте кнопку КОМАНДА клавишу вниз, а затем нажмите кнопку ~ клавишу в левом верхнем углу клавиатуры.
Каждый раз, когда вы нажимаете ~ ключ, он переключится на следующий экземпляр приложения. Если для этого приложения открыто только одно окно, оно останется в этом окне.
Часто задаваемые вопросы
Ниже приведены распространенные вопросы, которые часто задают относительно переключения между окнами на вашем Mac.
Почему не все мои окна видны в Mission Control?
Если вы какое-то время не использовали окно, оно станет неактивным для экономии вычислительной мощности. При использовании Mission Control отображаются только активные окна или те, которые вы недавно использовали. Если окно неактивно, откройте его, чтобы сделать его активным, и тогда оно начнет появляться.
Почему не все окна Windows видны при использовании COMMAND+TAB?
Это похоже на вопрос выше. Он показывает только активные или последние окна.
Почему не происходит переключение между Windows одного и того же приложения?
Скорее всего, открыт только один экземпляр приложения или остальные экземпляры стали неактивными. Если они неактивны, переключитесь на них методом док-станции, и они станут активными. Вы сможете переключиться на них.
Заключение
Мы видели несколько способов переключения между окнами на вашем Mac. Вы можете использовать клавиатуру, Mission Control или даже док-станцию. Вы также можете переключаться между окнами одного и того же приложения.
Надеюсь, эта информация поможет вам более эффективно использовать свой Mac. Как обычно, дайте мне знать, если у вас есть какие-либо вопросы или комментарии. Я хотел бы услышать ваше мнение!
Программы для Windows, мобильные приложения, игры - ВСЁ БЕСПЛАТНО, в нашем закрытом телеграмм канале - Подписывайтесь:)