3 быстрых способа проверить размер файла или папки на Mac
Пытаетесь ли вы управлять пространством на жестком диске или решаете, как передать некоторые файлы другу, знание того, как определить размер файлов и папок, часто может оказаться важной задачей. Это легко сделать, и вам нужно знать это при управлении пространством на вашем Mac.
В Finder вы можете использовать как минимум два разных метода для проверки размеров файлов и папок на вашем Mac. И если вы хотите, вы даже можете использовать Mac Terminal.
Программы для Windows, мобильные приложения, игры - ВСЁ БЕСПЛАТНО, в нашем закрытом телеграмм канале - Подписывайтесь:)
Меня зовут Эрик, и я работаю с компьютерными файловыми системами с начала 1980-х годов. Определение размера файла или папки важно по многим причинам. Это базовый компьютерный навык, которому может научиться каждый, и я буду рад научить вас.
Если вы хотите увидеть несколько различных способов определения размеров файлов и папок на Mac, оставайтесь здесь, и мы рассмотрим их ниже.
3 способа проверить размер файла или папки на Mac
Есть много способов узнать размер файлов и папок на вашем Mac. Ниже приведены три распространенных способа сделать это. Давайте посмотрим на них.
Способ 1: Поиск
Существует несколько различных способов найти размер с помощью приложения Finder, и если вы настроите параметры Finder для отображения размеров, все, что вам нужно сделать, это перейти к файлу или папке, с которыми вы хотите это сделать. Просто следуйте инструкциям ниже.
Шаг 1: Откройте Finder.
Шаг 2: Нажмите Вид из меню в верхней части экрана.
Шаг 3: Если у него еще нет проверки, нажмите на выделение с надписью «как список» чтобы убедиться, что рядом с ним стоит галочка.


Шаг 4. В том же меню нажмите на пункт с надписью Показать параметры просмотра.
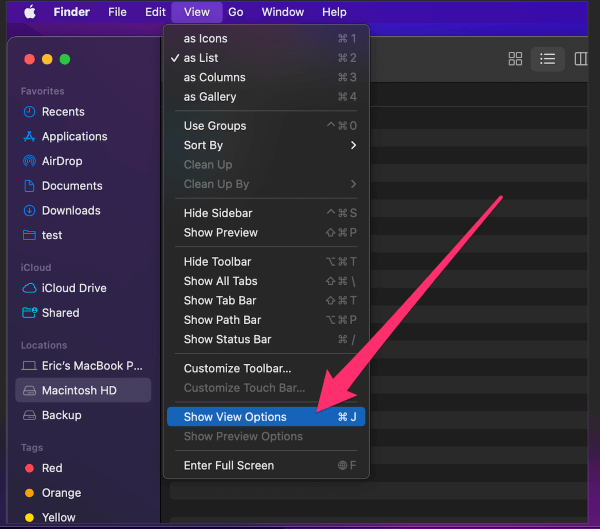
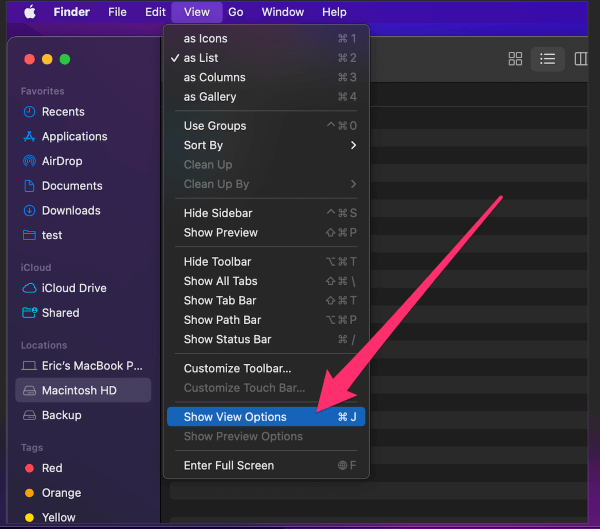
Шаг 5: Убедитесь, что Размер и Рассчитать все размеры варианты проверены.


Теперь вы можете закрыть окно параметров, и вы должны увидеть размеры всех файлов и папок. Расчет размеров папок в окне может занять несколько секунд. Теперь вы можете просто перейти туда, где находится ваш файл или папка, и увидеть размер.
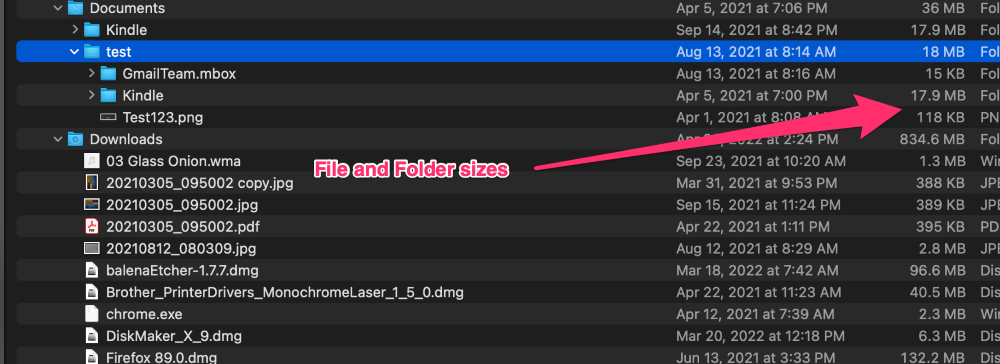
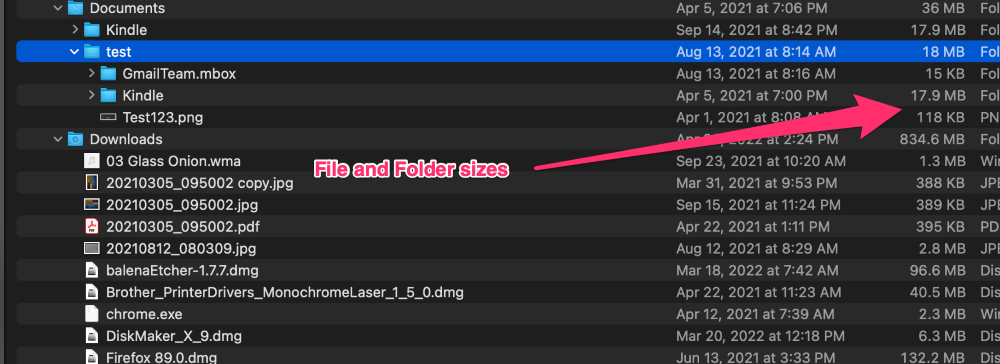
Способ 2: получить информацию
Если вы не хотите менять настройки в Finder, есть простой способ проверить размер определенного файла или папки.
Шаг 1. Используйте Finder, чтобы перейти к местоположению файла или папки.
Шаг 2. Щелкните правой кнопкой мыши файл или папку, чтобы открыть контекстное меню.
Шаг 3: Выберите Получить данные из меню.


Откроется информационное окно, в котором будет показан размер. Когда файл выбран, вы можете использовать сочетания клавиш Команда+Я вместо контекстного меню, если хотите. Существует также Получить данные выбор на главном Файл меню, если вы предпочитаете его использовать.
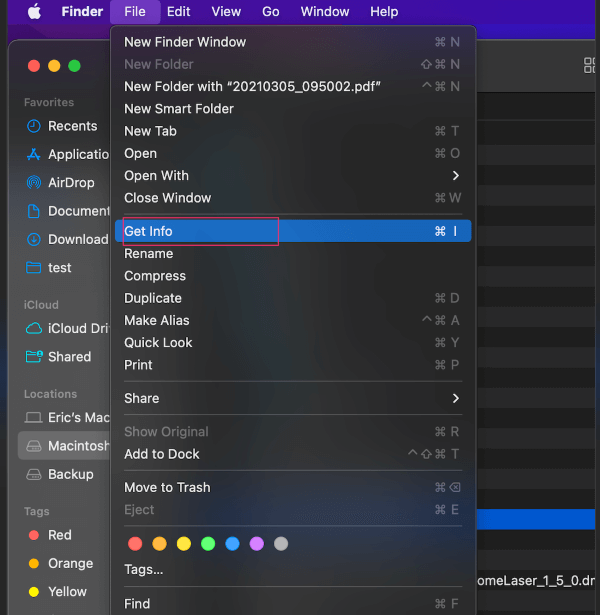
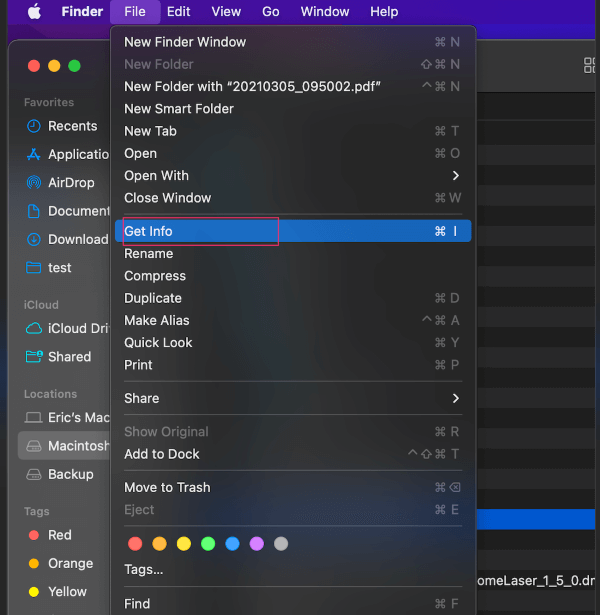
Способ 3: Mac-терминал
Если вы являетесь пользователем приложения «Терминал» для Mac и часто работаете в среде командной строки, возможно, вам захочется просмотреть размер файла или папки там. Вы можете сделать это, используя ордена как показано ниже.
Шаг 1. Перейдите к местоположению файла или папки, которую вы ищете.
Шаг 2. Используйте команду du с параметром -h, как показано ниже.
du -h <Имя файла или папки>


В нашем примере мы ищем размер файла с именем test.txt, но вы можете заменить имя любого файла или папки, размер которых хотите узнать.
Заключение
Для большинства использование Finder будет первым выбором для определения размера файла или папки. Вы можете настроить Finder на отображение размеров по умолчанию, как показано выше, или просто использовать Получить данные команда.
Если вы хотите использовать приложение Mac Terminal, ты ч Команда — это еще один метод, который вы можете использовать, чтобы узнать размер любого файла или папки в вашей системе.
Какой метод вы предпочитаете? Я хотел бы услышать ваше мнение. Как всегда, дайте мне знать, если у вас есть какие-либо вопросы или комментарии.
Программы для Windows, мобильные приложения, игры - ВСЁ БЕСПЛАТНО, в нашем закрытом телеграмм канале - Подписывайтесь:)





