Как очистить недавние в Mac Finder без удаления
Если вы часто пользуетесь приложением Finder на своем Mac, вы, вероятно, видели и использовали Недавний папка или ссылка на боковой панели. Это удобная функция, которая позволяет быстро получить доступ к файлам, над которыми вы сейчас работаете, без необходимости перехода к папке.
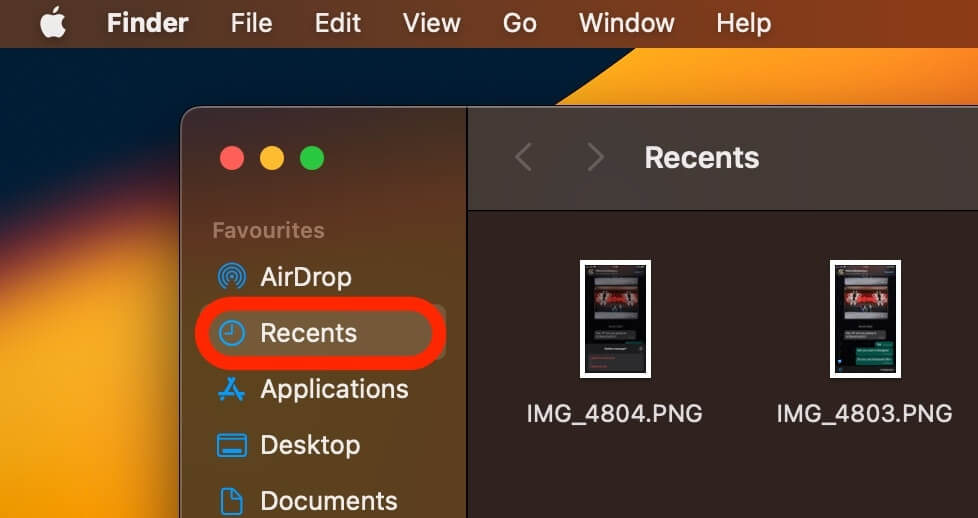
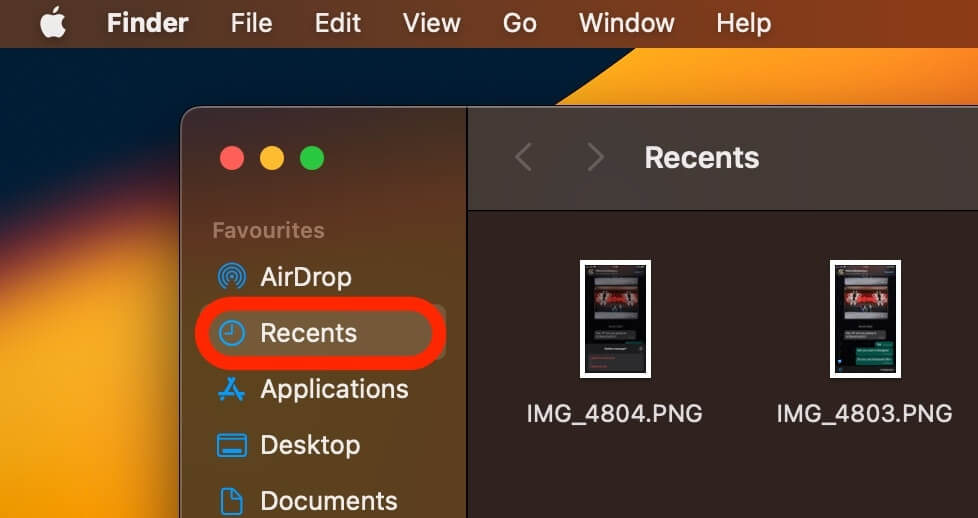
Через некоторое время список файлов в разделе «Недавние» может стать довольно большим, что сделает его менее полезным, поскольку вам придется перебирать их все, чтобы найти свой файл. Удаление файлов — это не ответ, который приведет к их безвозвратному удалению, но мы можем изменить поиск файлов или запрос, создающий «Недавние», так, чтобы он не показывал никаких результатов или, по крайней мере, более релевантные результаты.
Программы для Windows, мобильные приложения, игры - ВСЁ БЕСПЛАТНО, в нашем закрытом телеграмм канале - Подписывайтесь:)
Меня зовут Эрик, я давний пользователь компьютеров и энтузиаст. Компьютеры должны сделать нас более эффективными и продуктивными, поэтому, когда такой инструмент, как Finder’s Recents, становится слишком громоздким в использовании, нам нужно что-то сделать, чтобы это исправить, и я могу показать вам, как это сделать.
Если вы хотите узнать, как очистить большинство файлов, которые появляются в списке «Недавние», продолжайте читать ниже. Я покажу вам лучший и самый простой способ сделать это, и вы даже сможете настроить его в соответствии со своими предпочтениями и потребностями.
Не перемещайте в корзину
В этой статье описывается, как очистить или уменьшить количество файлов в списке «Недавние», не удаляя их, и для этого есть веская причина. Если вы удалите или переместите их в корзину, они не просто удалятся из списка «Недавние», но и из исходного местоположения.
Если вы не хотите удалить файлы из исходного местоположения, не перемещайте их в корзину. Это будет то же самое, что переместить их в корзину из исходного местоположения. Файлы в разделе «Недавние» нет копии или ссылки.
Это реальные файлы, сгруппированные по определенному поиску файлов или запросу, результаты которого отображаются в разделе «Недавние». В следующем разделе мы будем использовать тот факт, что «Недавние» создаются по запросу, чтобы очистить или, по крайней мере, значительно уменьшить количество файлов, которые вы там видите.
Очистить недавние по запросу
Как я уже упоминал выше, папка или ссылка «Последние», которые вы видите на боковой панели Finder, на самом деле представляет собой просто запрос или поиск файлов. Любой файл, который вы изменили, появится в запросе, поэтому через некоторое время будет накоплен целый список файлов.
Не существует команды или кнопки, которую мы могли бы просто щелкнуть, чтобы очистить список файлов, но мы можем изменить запрос или критерий поиска так что он показывает меньший список файлов или вообще не показывает файлов, в зависимости от того, как мы модифицируем запрос и какие файлы соответствуют параметрам, указанным в запросе.
Например, я мог бы изменить запрос, чтобы он отображал только файлы, которые я редактировал за последний день. Если я не редактировал файлы за прошедший день, результаты будут пустыми или файлы не будут отображаться. Если я редактировал файлы за прошедший день, они появятся там.
В следующем разделе я покажу вам, как изменить запрос «Недавние» так, чтобы он очищал большую часть или, возможно, все файлы, которые он показывает в данный момент.
Измените запрос «Недавние»
В приведенном ниже примере я настрою запрос на отображение всех файлов, измененных за последние 7 дней. Это должно удалить большинство файлов, которые вы там видите, но сохранить список файлов, над которыми вы сейчас работаете. Не стесняйтесь корректировать количество дней по своему усмотрению.
Шаг 1: Откройте Finder
Открой Искатель приложение. Вы можете открыть его удобным для вас способом. Мне нравится нажимать на значок в левом нижнем углу экрана.


Шаг 2. Выберите «Недавние»
Выберите Недавний ссылка на боковой панели в левой части экрана.


Шаг 3. Показать критерии поиска
Нажмите на маленький кружок с тремя точками внутри, чтобы открыть раскрывающееся меню. Затем выберите Показать критерии поиска.


Шаг 4. Еще раз нажмите «Недавние».
На шаге 3 вы увидите экран запроса и, возможно, список запросов в окне Finder. Нажмите на ссылку «Недавние» еще раз, как только увидите это. Вы должны снова увидеть список файлов в разделе «Недавние».
Шаг 5. Отображение и добавление в запрос
Нажмите на знак плюса справа от кнопки сохранения в правом верхнем углу окна поиска.
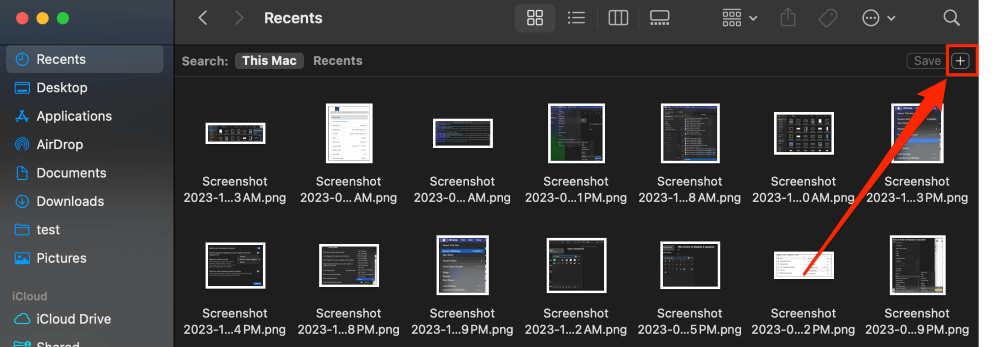
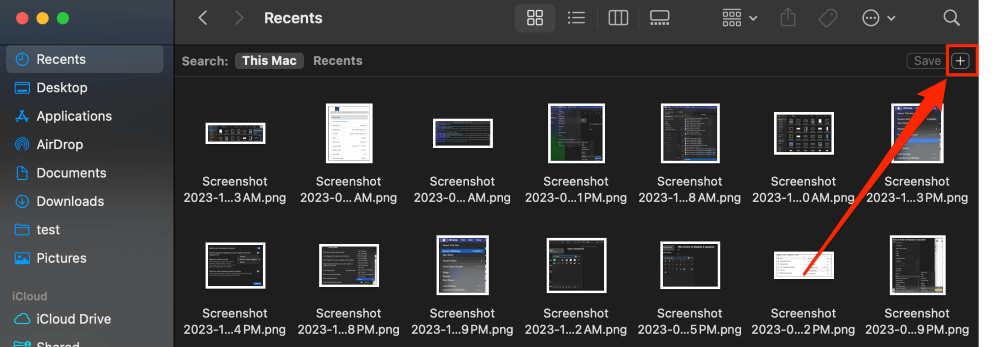
Это отобразит текущий запрос, который дает результаты «Недавние». По сути, он говорит ему отображать любой файл, который вы изменили. Он также добавил новую строку в запрос, как вы можете видеть ниже.


Шаг 6. Измените запрос
В новой строке запроса вы можете добавить количество дней, на которое вы хотите вернуться. Введите цифру 7 сразу после поля с надписью в течение последнего и перед полем с надписью дни.
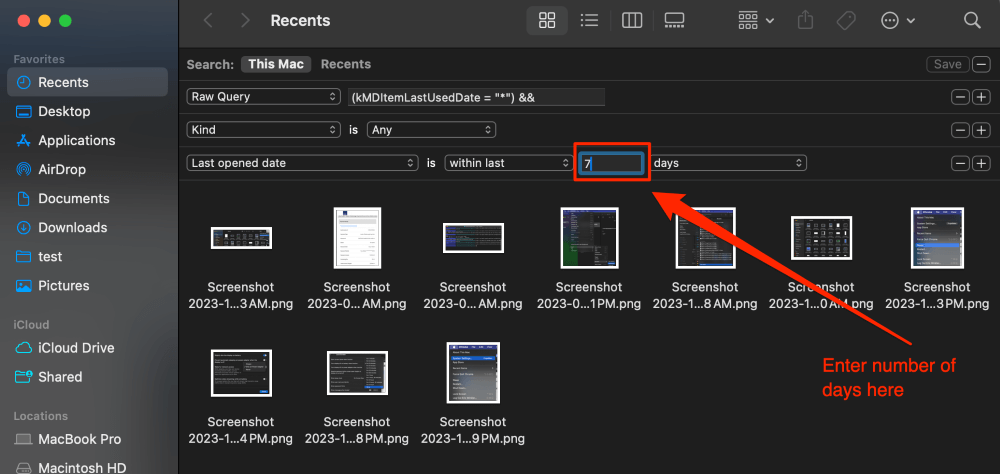
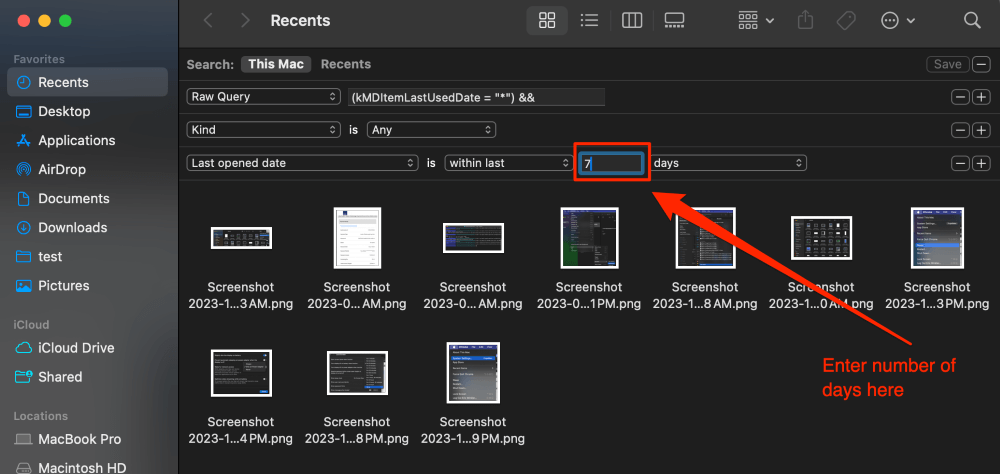
Как видите, количество файлов, отображаемых в списке «Недавние», значительно сократилось. Вы можете ввести любое количество дней, в течение которых вы хотите, чтобы запрос показывал последние файлы, имеющие отношение к вам. Если вы введете 0, будут показаны только файлы, которые вы изменили сегодня.
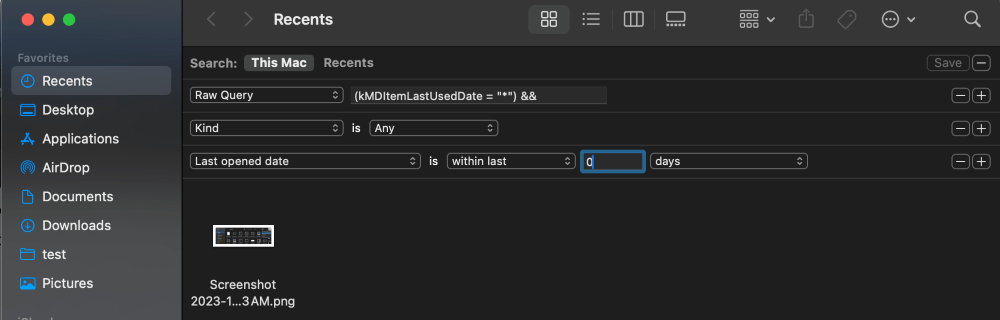
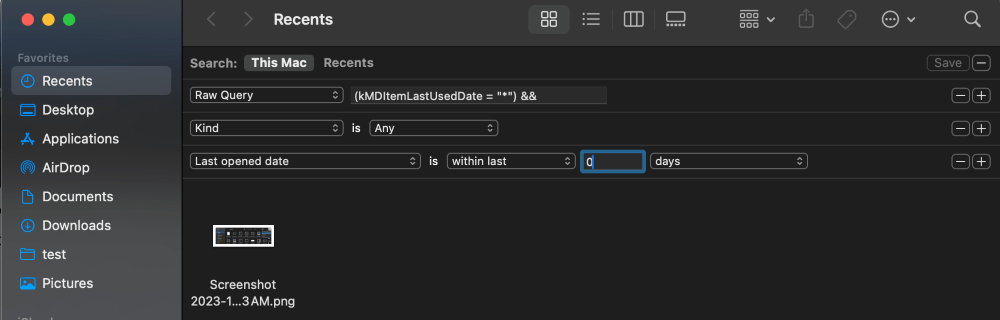
Шаг 7. Скройте запрос
После того, как вы установите нужный параметр, вы можете скрыть запрос, чтобы вам не приходилось всегда его видеть и чтобы вы случайно не изменили его. Просто нажмите на кружок с тремя точками и выберите Скрыть критерии поиска.
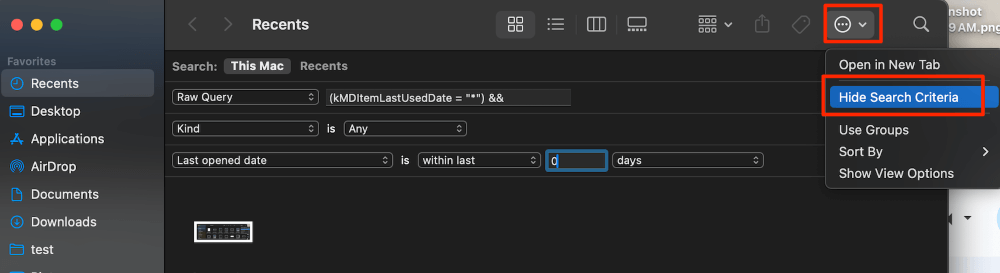
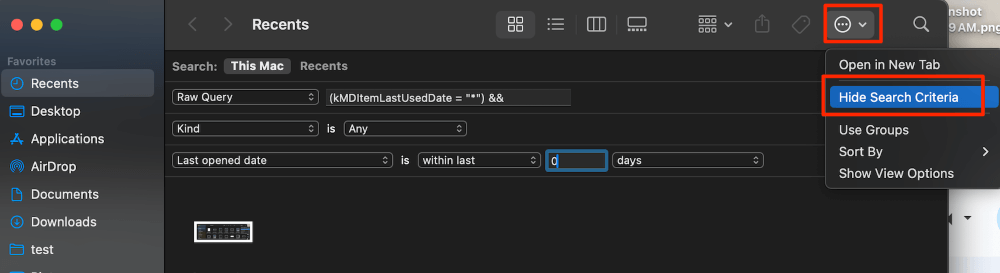
Как удалить дополнение к запросу
Если вы решите, что вам больше не нужно дополнение к добавленному вами запросу, вы можете легко удалить его. Просто нажмите на символ минуса справа от добавленной вами строки запроса.


Вы можете удалить любую добавленную строку запроса, но будьте осторожны, чтобы не удалить две верхние строки. Это операторы запроса по умолчанию для «Недавних событий», и их не следует удалять.
Другие модификации запроса
Количество дней действительно может сузить количество файлов, которые вы видите в списке «Последние», но если вы хотите сузить список еще больше, вы можете может вносить другие изменения в запрос чтобы в разделе «Недавние» отображались только определенные файлы. Например, вы можете изменить запрос, чтобы он отображал только определенные типы файлов.
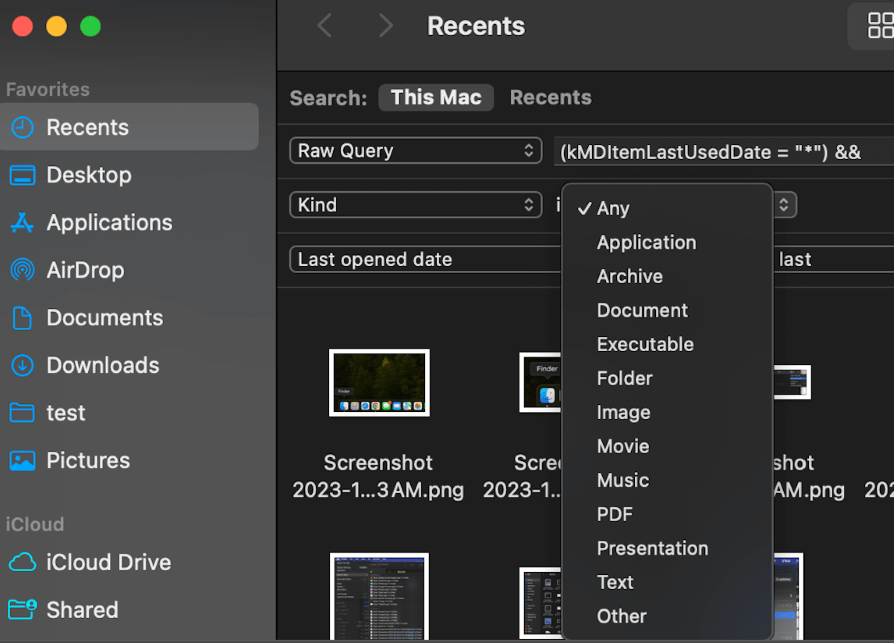
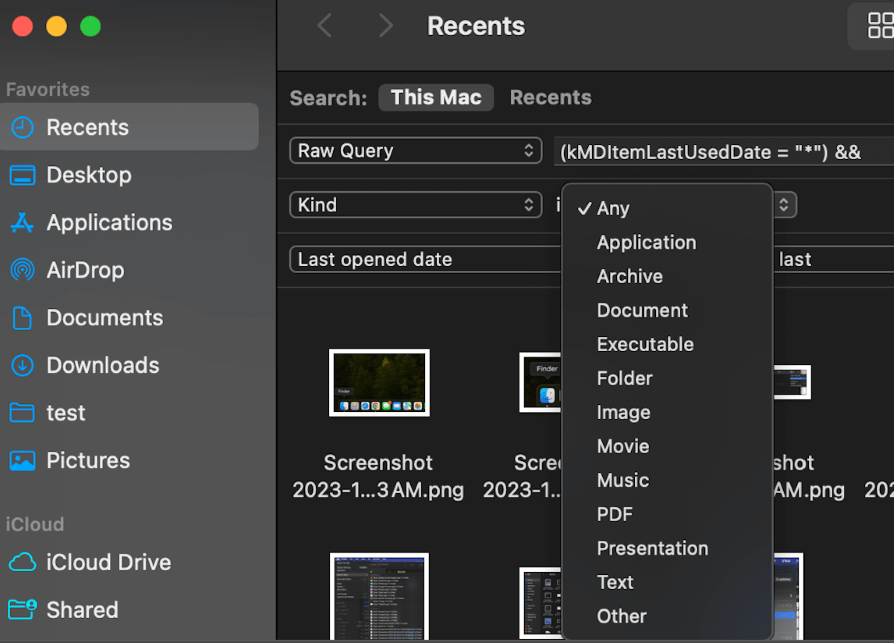
Вы можете добавить больше запросов, нажав кнопку «плюс» возле последнего запроса.
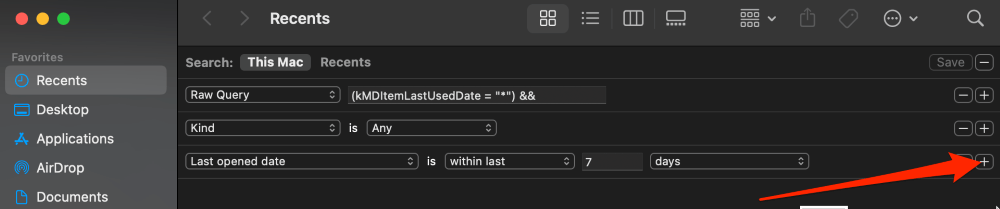
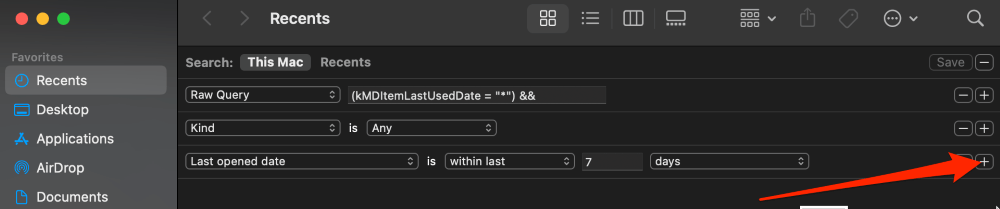
Там вы можете создавать новые параметры запроса для поиска файлов определенных типов, размеров и многого другого.


По большей части вам нужно, чтобы запрос «Недавние» был довольно простым, чтобы он мог служить своей цели — показывать вам последние отредактированные или измененные файлы, но есть возможность вносить и другие изменения, просто убедитесь, что вы ее используете. мудро.
Очистка последних папок в Finder
Еще одна особенность Finder заключается в том, что он хранит список последних папок, которые вы посетили, в разделе Перейти > Недавние папки
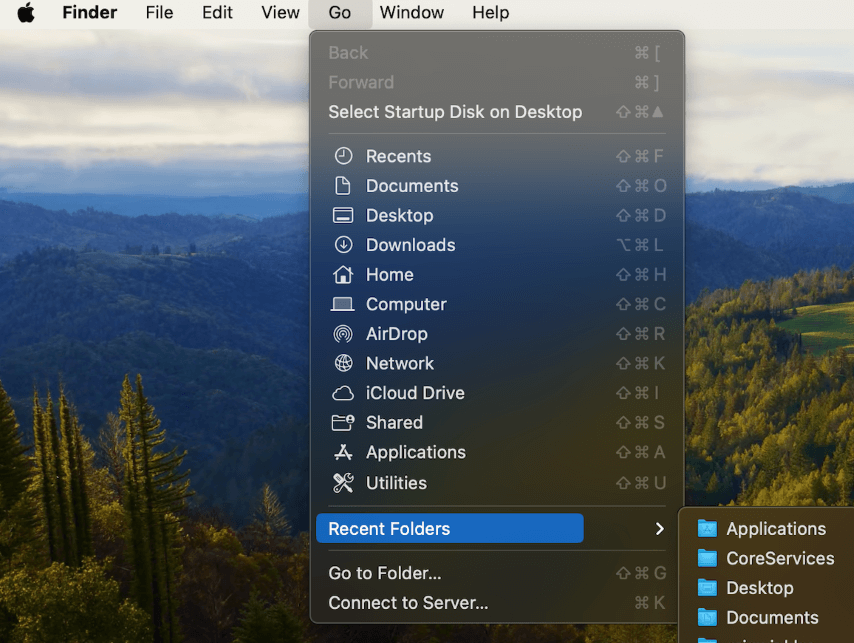
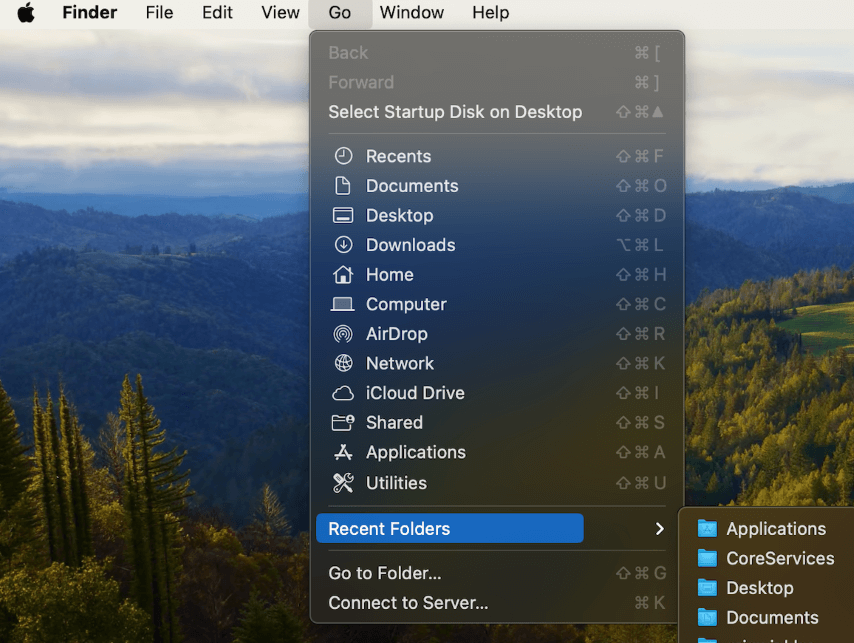
Этот список также может оказаться довольно длинным и загроможденным, но его легко очистить. Все, что вам нужно сделать, чтобы очистить его, это нажать на кнопку Очистить меню выберите в нижней части списка папок, и он будет очищен.
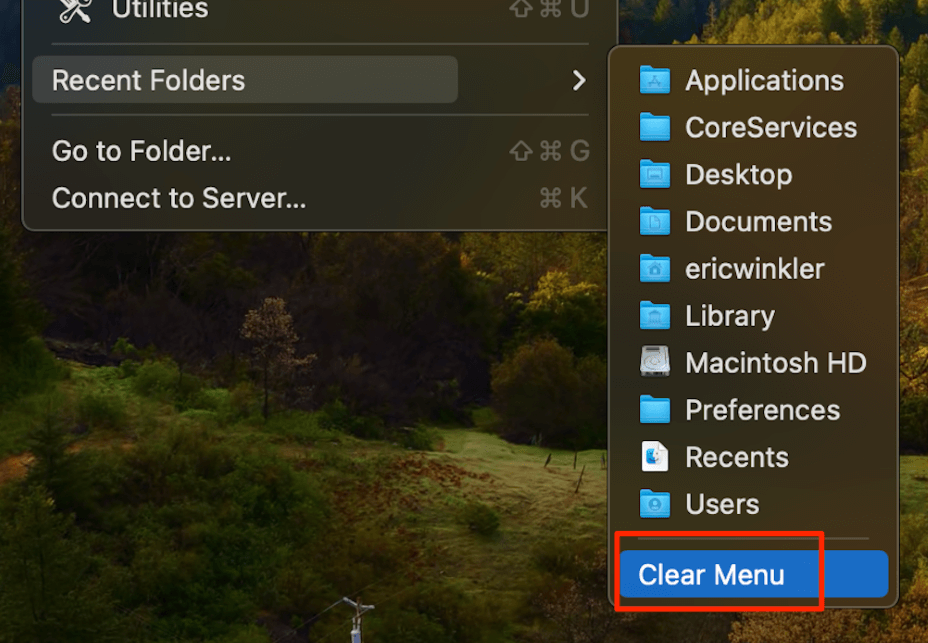
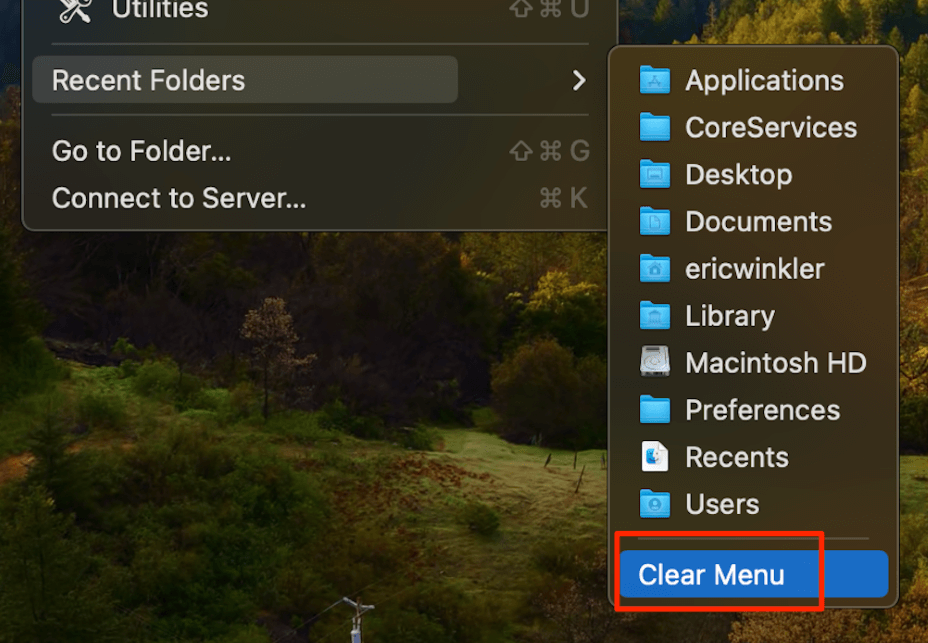
Часто задаваемые вопросы
Ниже приведены несколько вопросов, которые часто задают при попытке узнать, как очистить список «Недавние» в Mac Finder.
Есть ли другие способы очистить «Недавние»?
Могут быть и другие способы очистки недавних событий, и если вы выполните поиск, вы найдете множество статей, показывающих методы удаления файлов, изменения поиска в центре внимания и различные другие вещи, которые на самом деле не работают или которые очень сложно реализовать. Насколько я понимаю, описанный выше метод — единственный реальный способ сделать это без удаления файлов.
Что, если я удалю или испорчу стандартный запрос «Недавние»?
При изменении запроса «Недавние» всегда есть вероятность, что вы испортите или удалите запрос по умолчанию, с которого вы начали. Если это произойдет, это не проблема. Все, что вам нужно сделать, это перезагрузить ваш Mac, и запрос «Недавние» будет сброшен в исходное состояние.
Почему мой измененный запрос вернулся к исходному запросу «Недавние»?
К сожалению, когда вы изменяете запрос «Недавние» в Finder, он не является постоянным. Если вы перезагрузите свой Mac, запрос вернется к состоянию по умолчанию. Скорее всего, вы перезагрузили свой Mac после создания измененного запроса, и он был сброшен до значений по умолчанию.
Заключение
Ваши «Недавние» в Mac Finder могут быть настолько загромождены таким количеством файлов, что часто становятся бесполезными. Изменив запрос, создающий список последних файлов, вы можете сузить или очистить список, чтобы он содержал гораздо меньше файлов и был гораздо более полезным.
Я надеюсь, что приведенная выше информация помогла вам очистить или уменьшить количество файлов в списке «Недавние» и сделать его более полезным для вас. Как обычно, дайте мне знать, если у вас есть какие-либо вопросы или комментарии. Я хотел бы услышать ваше мнение.
Программы для Windows, мобильные приложения, игры - ВСЁ БЕСПЛАТНО, в нашем закрытом телеграмм канале - Подписывайтесь:)






