Как использовать терминал на Mac? (Краткие советы и примеры)
Вы, наверное, видели это на рабочем столе вашего Mac. Возможно, вы немного не уверены в том, что это такое и для чего оно нужно. Или, возможно, вы знаете, что это такое, но не знаете, как этим пользоваться. В любом случае, если вы хотите узнать больше о Терминале, вы попали по адресу.
Приложение «Терминал» для Mac — очень мощный инструмент, и если вы только изучаете его, вам сначала захочется узнать, что это такое, как его использовать и какие преимущества оно дает. Я также расскажу о некоторых вопросах, которые возникают у новых пользователей Терминала.
Программы для Windows, мобильные приложения, игры - ВСЁ БЕСПЛАТНО, в нашем закрытом телеграмм канале - Подписывайтесь:)
Меня зовут Эрик, и как инженер-программист я ежедневно использую терминальные приложения, такие как Mac Terminal. Здесь я сделаю краткий обзор приложения «Терминал», чтобы предоставить новым пользователям информацию, которая поможет им чувствовать себя немного комфортнее.
Продолжайте читать, если хотите узнать о том, как использовать Терминал на Mac.
Что такое Терминал?
Если вы не знакомы с приложением «Терминал» на Mac, не беспокойтесь, мы сделаем здесь краткий обзор. Это не тот инструмент, который используют все, поэтому большинство пользователей Mac могут не знать, для чего он нужен.


Приложение «Терминал», используемое в основном разработчиками программного обеспечения, инженерами, тестировщиками, компьютерными энтузиастами и многими другими техническими пользователями, представляет собой интерфейс, который позволяет отправлять команды непосредственно в операционную систему вашего Mac. Он также известен как интерфейс командной строки.


Эти команды вводятся, обычно по одной строке, как символы ASCII, интерпретируемые так называемой оболочкой. По умолчанию приложение «Терминал» использует BASH, который представляет собой оболочку на основе LINUX/UNIX, но в его состав также входит несколько других, очень похожих.
Оболочка позволяет нам вводить команды, которые мы понимаем, и преобразует их в системные команды более низкого уровня, которые могут понимать macOS и ваш компьютер.
Приложение «Терминал» в основном использует вводимые команды для выполнения любых задач. Здесь нет щелчков мышью, перетаскивания или других действий, которые вы обычно выполняете на рабочем столе.
Приложение «Терминал» возвращает многих из нас, пожилых пользователей компьютеров, во времена, когда графические пользовательские интерфейсы (GUI) были очень редки, и большинство из нас выполняли свою работу из командной строки. Фактически, Терминал основан на оригинальном интерфейсе командной строки, который Apple использовала в своих первых компьютерах.
Как использовать терминал
Теперь, когда вы знаете, что такое Терминал, вы, вероятно, захотите узнать, как им пользоваться. Вы используете приложение, запуская его и вводя определенные команды, которые будут выполнять различные задачи, которые вы хотите выполнить, или которые могут быть доступны только из интерфейса командной строки.
В отличие от выполнения задач из графического пользовательского интерфейса вашего рабочего стола, где вы нажимаете кнопки и ссылки и вводите информацию в текстовые поля, Терминал часто требует ввода нескольких команд для выполнения чего-либо. При этом также можно запускать множество простых команд.
Этот интерфейс может показаться новичкам пугающим и даже похожим на иностранный язык. Это потому, что команды и сценарии оболочки на самом деле представляют собой язык, который вы используете, чтобы приказать компьютеру что-то сделать.
Как и изучение иностранного языка, это может занять некоторое время. Чем больше вы его изучаете и используете, тем комфортнее вам становится общаться на этом языке. После того, как вы какое-то время свободно используете его, он становится вашей второй натурой, и вы на самом деле не задумываетесь об этом.
Вы можете спросить, зачем вообще тратить время на изучение этого нового интерфейса и языка. Ответ заключается в том, что использование такого инструмента, как Терминал, для взаимодействия с вашим компьютером на уровне командной строки, дает вам возможность взять под контроль вашу операционную систему.
Проще говоря, с помощью Терминала вы можете делать то, что нелегко сделать с помощью графического интерфейса рабочего стола. Нет необходимости открывать Finder, Системные настройки или любое другое приложение. Вы просто вводите команды. Я не могу перечислить все, что вы можете сделать, но ниже приведены несколько примеров.
- Копировать файлы
- Переименовывать файлы
- Поиск файлов
- Поиск текста внутри файлов
- Удалить файлы
- Создание файлов
- Блокировать веб-сайты
- Настройка личного сообщения для входа
- Исследуйте свою файловую систему
- Создавайте автоматизированные сценарии
- Измените параметры конфигурации вашего macOS
- Изменить права доступа к файлам
- Установить время
- Установите часовой пояс
- Отключить настройки сна
- Заставьте свой компьютер говорить
Преимущества использования терминала
Как вы видели, Терминал — очень полезное приложение, и его использование дает множество преимуществ. Как только вы освоитесь с ним, вы начнете видеть многие из них, и он может стать вашим первым выбором для выполнения многих задач на вашем Mac.
Давайте посмотрим на некоторые общие преимущества.
Скорость
Больше не нужно искать что-либо в Системных настройках или Finder. Вы можете быстро найти то, что ищете, запустить необходимые команды и быстро и легко выполнить задачи.
Доступные команды
У вас под рукой сотни команд — не нужно искать или загружать определенные приложения. Большая часть того, что вам нужно, уже имеется и готова к использованию.
Параметры команды
Знаете ли вы, что многие простые задачи, которые вы выполняете через графический интерфейс, например удаление или копирование файлов, на самом деле имеют множество доступных опций при использовании командной строки в Терминале? Например, при копировании файла вы можете использовать 12 различных опций или параметров.
См. вывод
Для большинства команд, которые вы запускаете в Терминале, вы сможете увидеть вывод или результаты команды прямо на экране, а не просто мелькающее всплывающее окно.
История
Прокручиваемый ввод и вывод приложения «Терминал» дает вам возможность увидеть полную историю всех вводимых вами команд и вывод каждой команды. Команда истории также показывает все введенные вами команды.
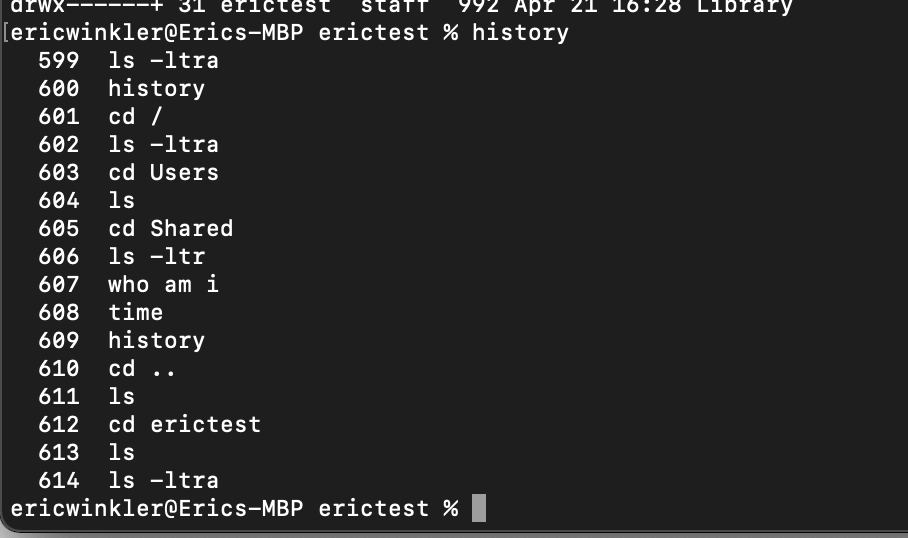
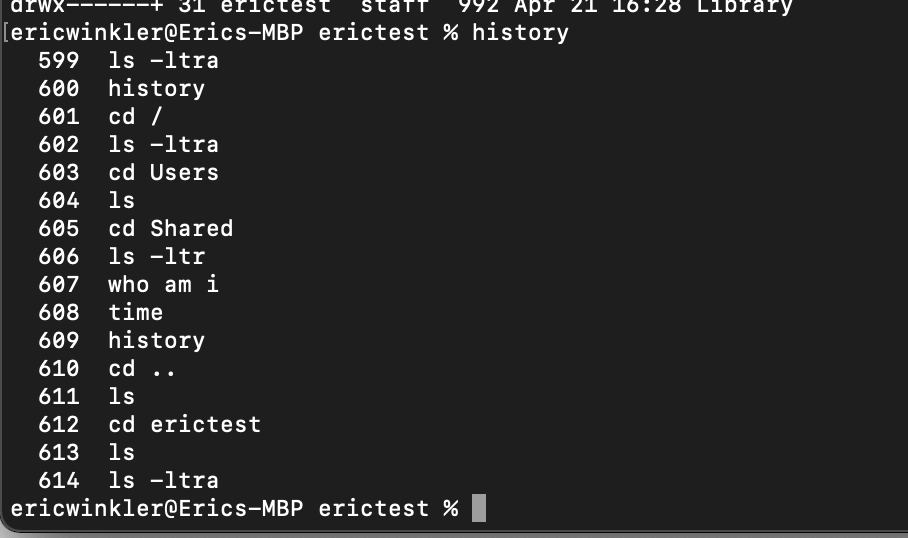
Этот буфер истории позволяет быстро повторять команды, которые необходимо запускать более одного раза, и увеличивает скорость использования Терминала.
Доступ
Терминал дает вам доступ ко всей вашей файловой системе. Вы можете видеть скрытые файлы и папки и получать доступ к частям вашей системы, о существовании которых вы даже не подозреваете с рабочего стола.
Примеры команд терминала Mac
Как упоминалось ранее, существуют сотни команд. Каждый из них имеет несколько доступных опций и параметров. Я не могу показать вам их все здесь, но ниже приведены лишь несколько примеров некоторых команд, которые можно запускать в Терминале.
Команда: cd <каталог или путь>
Это одна из наиболее распространенных команд, которые вы будете использовать. Буквы cd означают изменить каталог. Он используется для изменения каталогов или перехода в каталог в вашей файловой системе. В приведенном ниже примере вы перейдете в каталог под названием Applications.
Пример: приложения для компакт-дисков
Команда: лс
Это еще один распространенный метод, который вы будете часто использовать. Он перечисляет содержимое каталога. Если вы не укажете каталог или путь, будет указан текущий каталог. Как вы можете видеть в примере ниже, в настоящее время мы находимся в каталоге «Приложения», поэтому команда выводит список всех файлов и каталогов в каталоге «Приложения».
Пример: лс


Команда: кофеинат
Эта удобная команда не позволит вашему Mac перейти в спящий режим. Добавление параметра -d указывает, что дисплей должен оставаться активным.
Пример: кофеинат -d
Команда: Say <Цитата, которую вы хотели бы произнести компьютеру>
Это забавная команда, которая позволяет вашему Mac говорить и говорить что-то компьютерным голосом.
Пример: скажите: «Привет, это говорит ваш терминал».
Это очень небольшой пример команд, которые вы можете использовать, но с их помощью можно делать гораздо больше доступных и очень сложных вещей. Взглянем здесь если вы хотите изучить больше команд и посмотреть, сколько еще вещей вы можете сделать.
Часто задаваемые вопросы
Вот несколько распространенных вопросов, которые часто задают новые пользователи Терминала.
Что делать, если экран терминала завис после ввода команды?
Если Терминал не отвечает и вы не можете вводить команды, скорее всего, в нем запущен процесс, который не был завершен, или может быть запущен процесс, который не завершится сам по себе.
Иногда вам просто нужно подождать, пока оно завершится. Если вам необходимо остановить процесс, вы можете сделать это, нажав кнопку КОНТОРЛ+C ключи.


Это может произойти со многими командами, а некоторые не завершатся сами по себе, поэтому вам нужно будет использовать команду КОНТРОЛЬ+C последовательность клавиш, чтобы положить им конец.
Команда caffeinate, показанная выше, является отличным примером этого. После ввода команды вам нужно будет остановить ее, когда вы больше не хотите, чтобы экран бодрствовал.
Могу ли я повредить свою операционную систему с помощью терминала?
Да, ты можешь. Как однажды сказал дядя Человека-паука (и многие другие), «с большой силой приходит и большая ответственность». Всегда будьте осторожны при запуске незнакомых вам команд. Есть одна команда, которую вы можете запустить, чтобы стереть весь ваш диск.
При этом многие команды пассивны и ничего не изменяют, поэтому не позволяйте этому вас пугать. Просто начните медленно и постарайтесь осознавать, что вы делаете. Кроме того, сохраняйте резервную копию вашей системы, и вы всегда сможете переустановить ее, если когда-нибудь понадобится.
Есть ли альтернативы терминалу?
Да, другие приложения позволяют вам получить доступ к операционной системе Mac из командной строки. Я не буду их здесь перечислять, но вы можете поискать Терминал в AppStore и найти множество из них.
Заключение
Приложение «Терминал» на Mac позволяет делать с вашей macOS практически все, что только можно вообразить. Существуют сотни команд, которые вы можете научиться быстро и легко выполнять с помощью этого фантастического интерфейса командной строки.
Я надеюсь, что информация, которую я предоставил выше, поможет вам начать изучать использование Терминала на Mac. Как обычно, не стесняйтесь оставлять любые комментарии или вопросы. Я хотел бы услышать ваше мнение.
Программы для Windows, мобильные приложения, игры - ВСЁ БЕСПЛАТНО, в нашем закрытом телеграмм канале - Подписывайтесь:)





