Как проверить электронную почту iCloud (на любом устройстве)


iCloud Mail доступен на любом устройстве с доступом в Интернет. Из этого туториала вы узнаете, как проверять электронную почту iCloud на устройствах Apple и сторонних производителей.
Программы для Windows, мобильные приложения, игры - ВСЁ БЕСПЛАТНО, в нашем закрытом телеграмм канале - Подписывайтесь:)
Как настроить и проверить электронную почту iCloud на устройствах Apple
Приложение Apple Mail предназначено исключительно для устройств под управлением iOS, macOS и watchOS. Это самое удобное приложение для управления электронной почтой iCloud на устройствах Apple.
Настройка и проверка электронной почты iCloud на iPhone или iPad
Включение синхронизации почты iCloud делает электронную почту iCloud доступной в приложении «Почта».
- Откройте приложение «Настройки» и выберите имя своего Apple ID > iCloud.
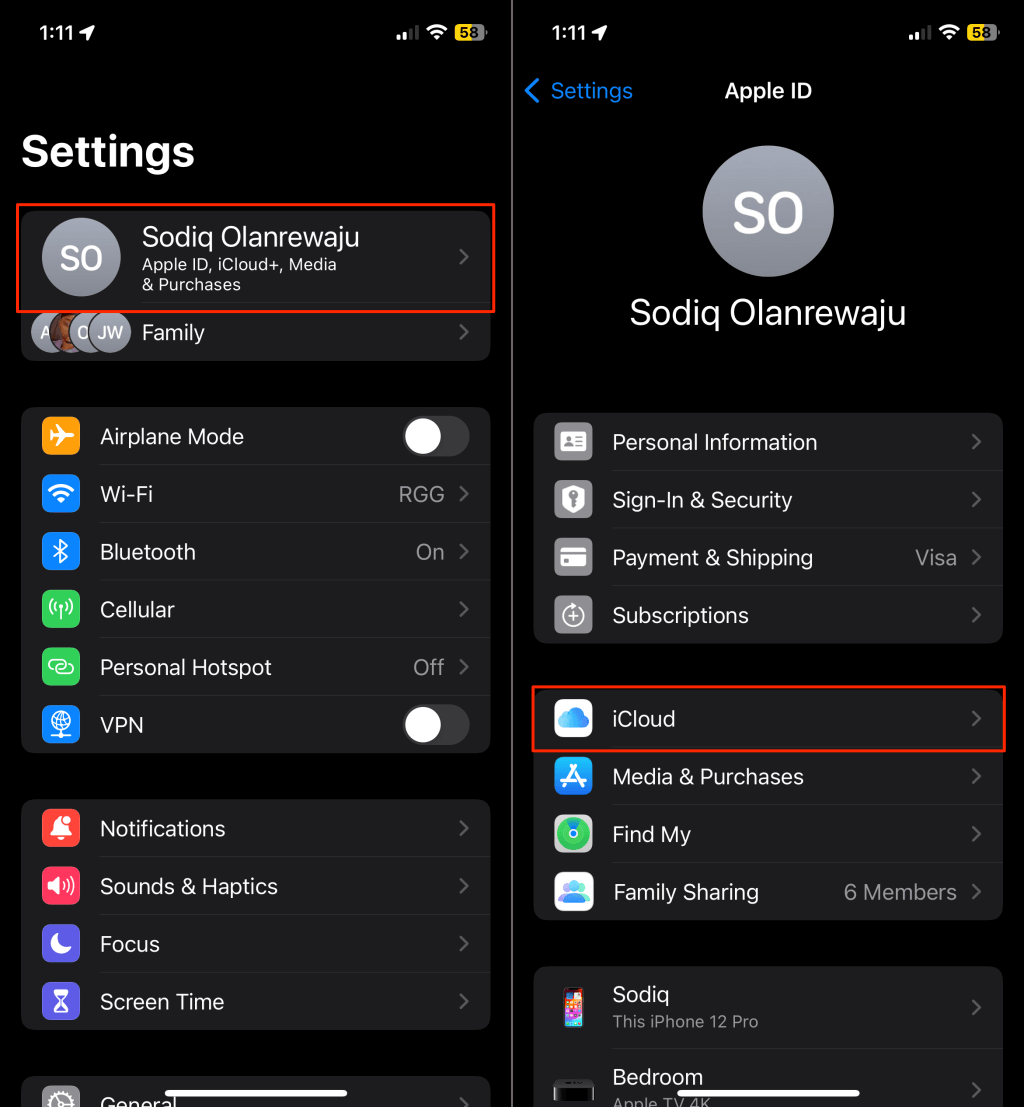
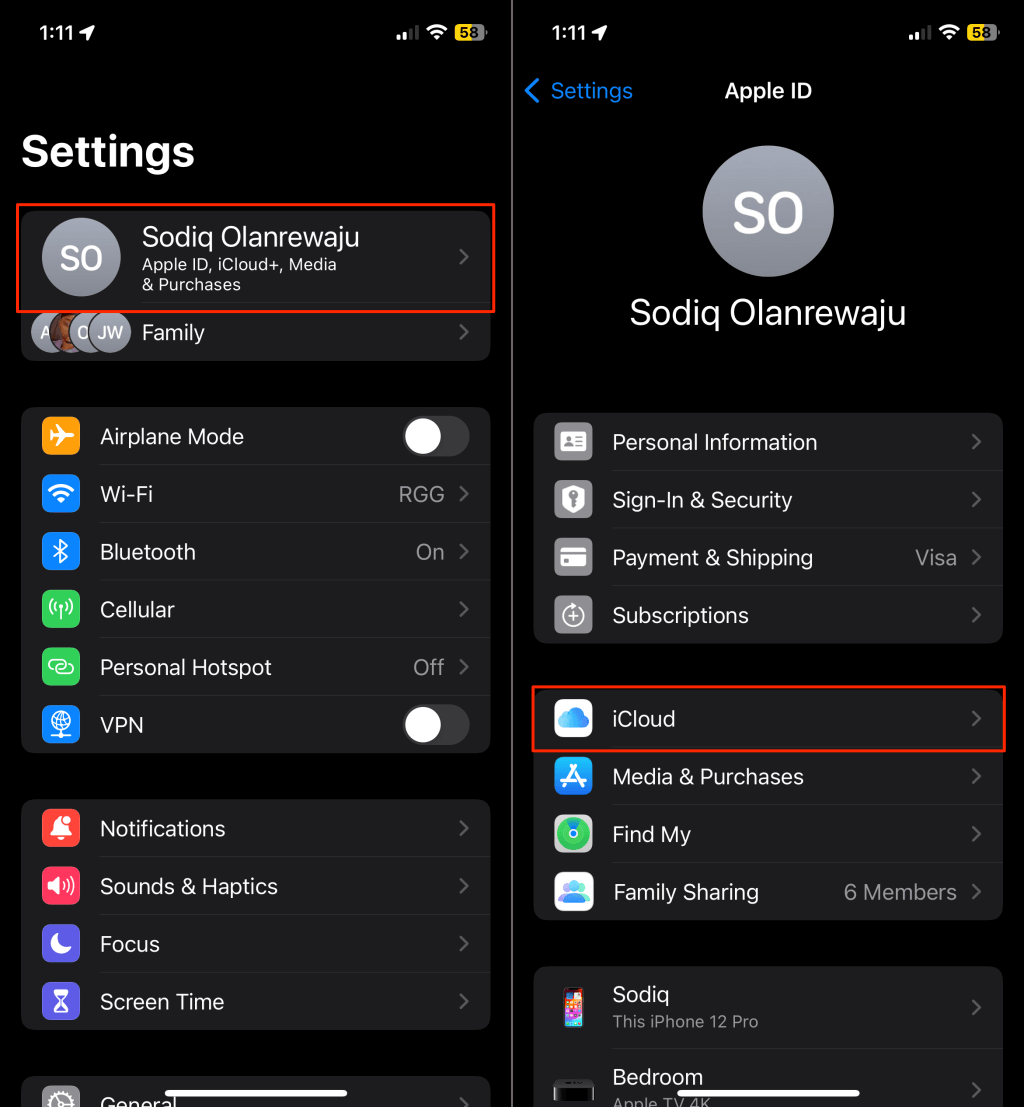
- Нажмите «Почта iCloud» и включите параметр «Использовать на этом iPhone/iPad».
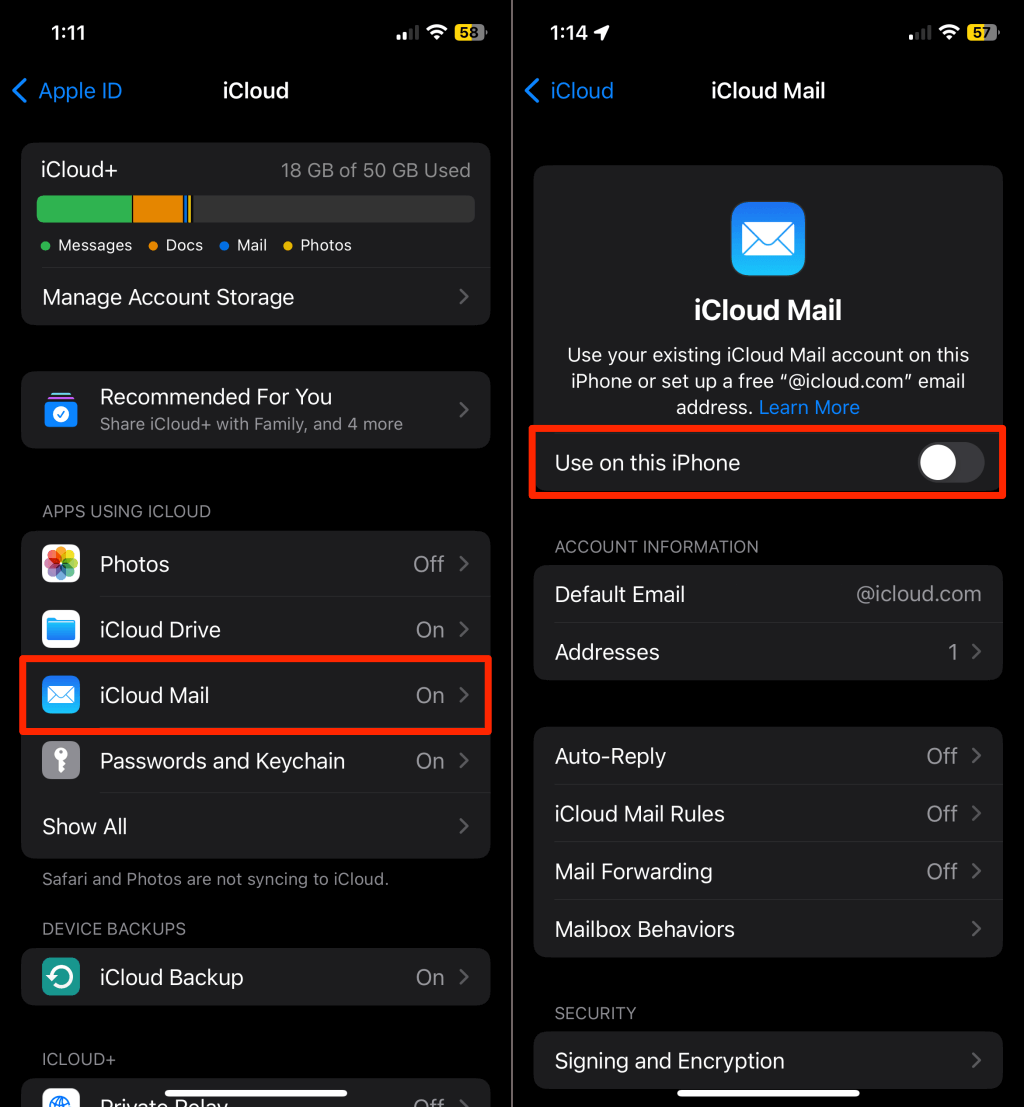
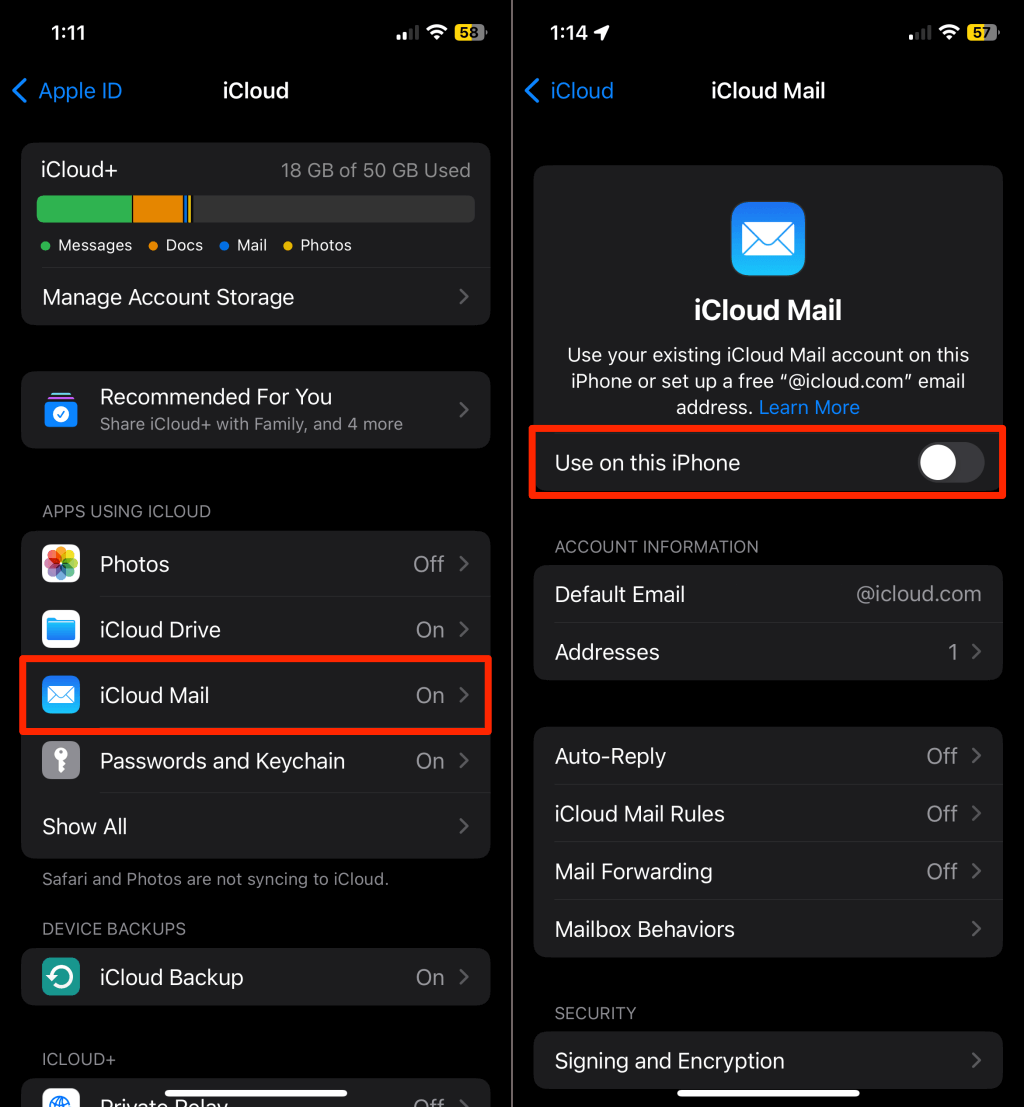
Ваш почтовый ящик iCloud должен немедленно появиться в приложении «Почта». Вы можете связать дополнительные адреса электронной почты iCloud с приложением «Почта».
Откройте «Настройки» > «Почта» > «Учетные записи» > «Добавить учетную запись» > «iCloud» и введите учетные данные своей учетной записи.
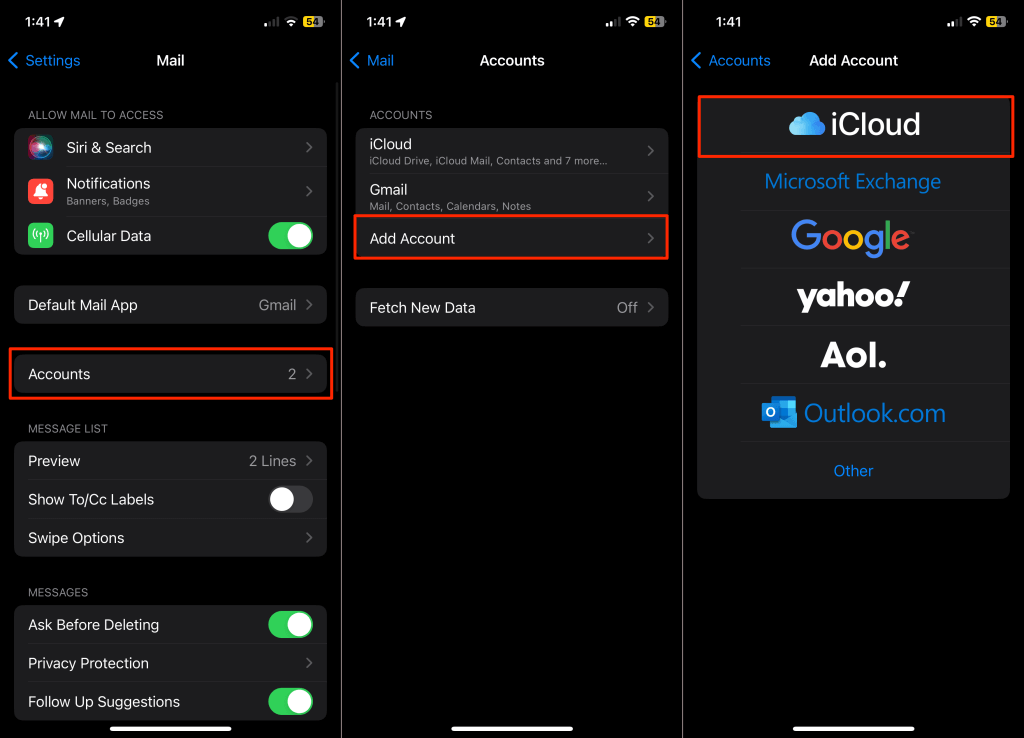
Настройте и проверьте электронную почту iCloud на своем Mac
Вам необходимо включить синхронизацию почты iCloud, чтобы получить доступ к электронной почте iCloud на вашем Mac.
- Откройте «Системные настройки» (или «Системные настройки»), выберите свой Apple ID на боковой панели и выберите iCloud.
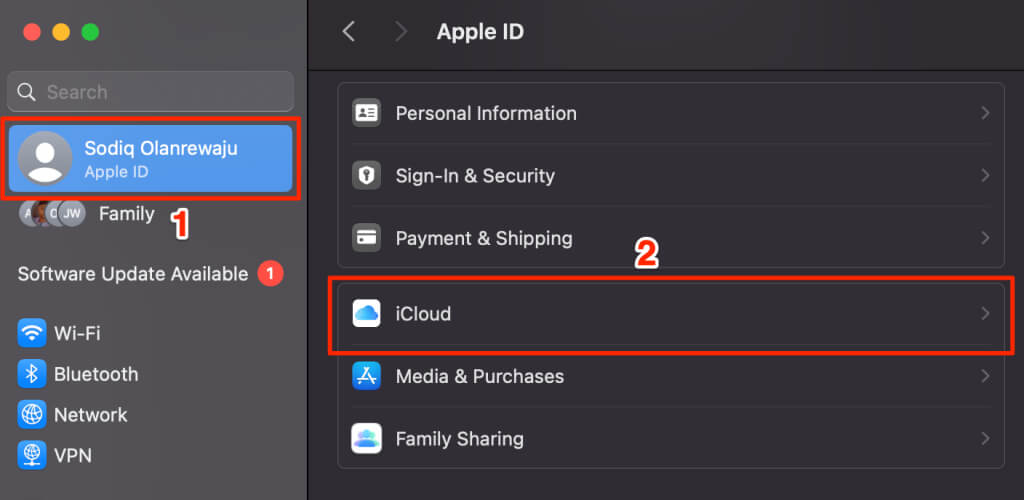
- Выберите «Почта iCloud» в разделе «Приложения, использующие iCloud».
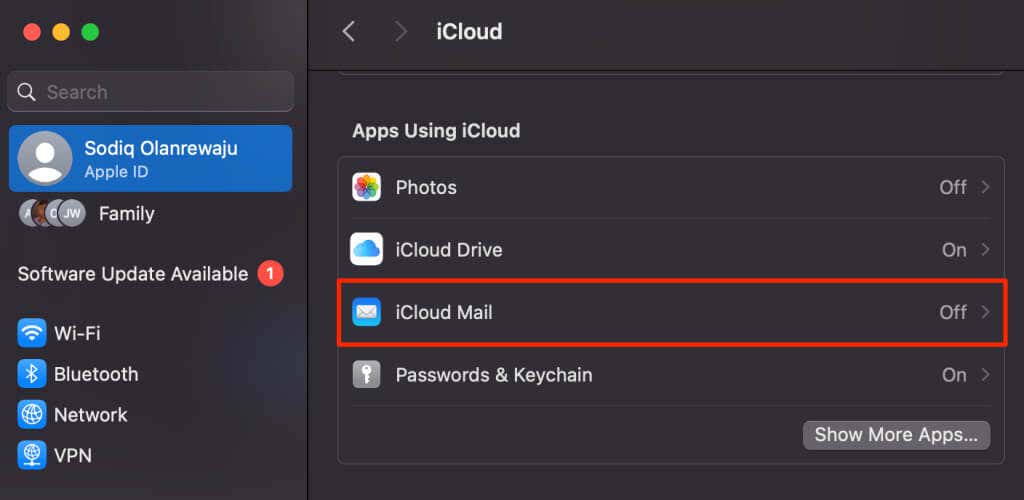
- Включите «Синхронизировать этот Mac» в разделе «Почта iCloud» и выберите «Готово».
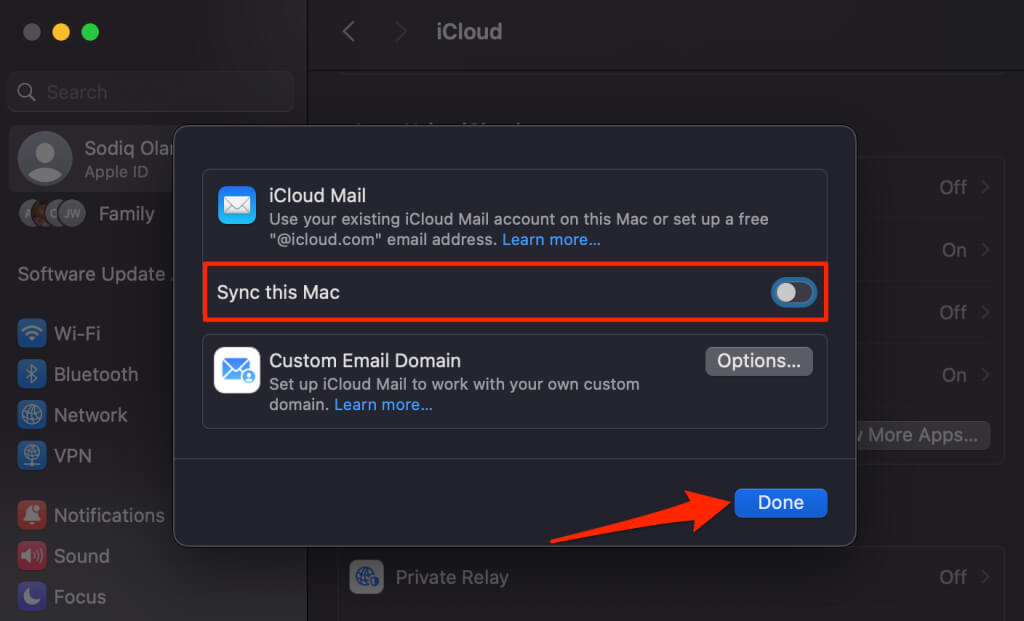
Теперь вы сможете получить доступ к своей электронной почте iCloud в приложении «Почта». Мы рекомендуем включить синхронизацию почты для iCloud Drive. Это обеспечивает единообразие и обновление вашей почты (настроек) на всех ваших устройствах Apple.
- Вернитесь на страницу настроек iCloud (см. шаг №1) и выберите iCloud Drive в разделе «Приложения, использующие iCloud».
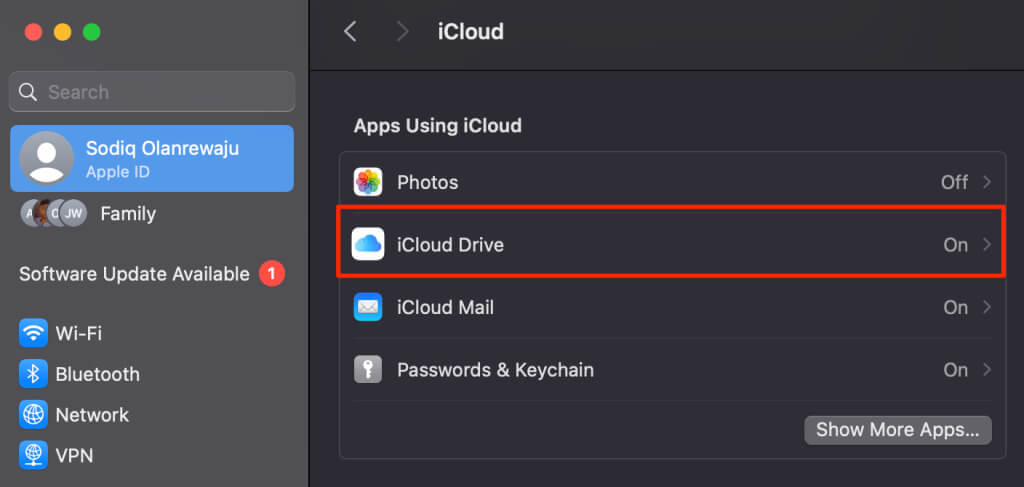
- Включите параметр «Синхронизировать этот Mac», затем выберите «Синхронизация приложений с iCloud Drive».
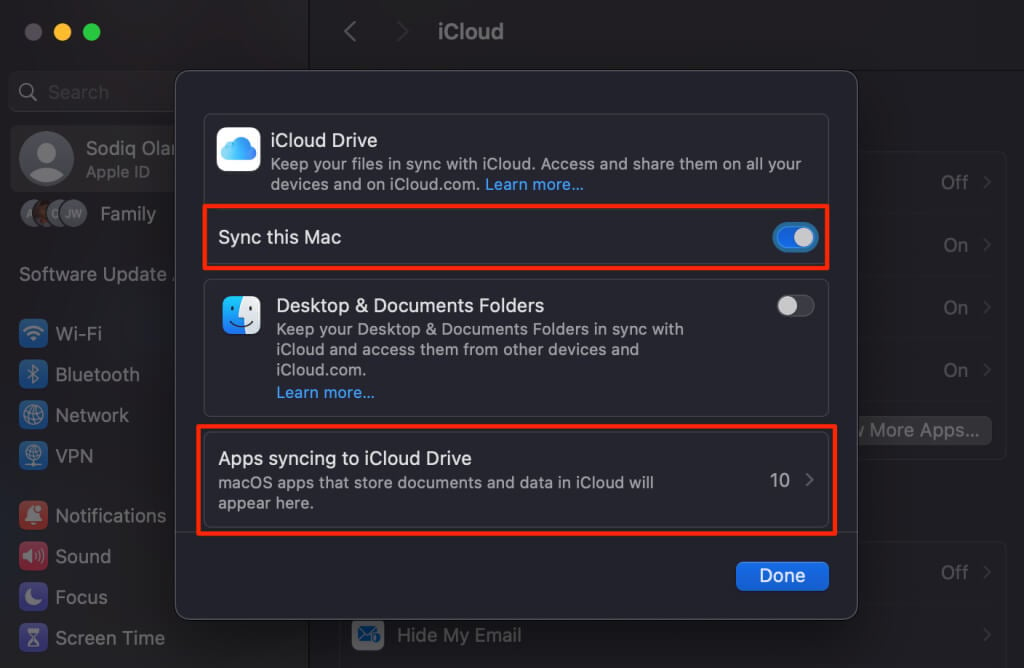
- Включите «Почта» и выберите «Назад».
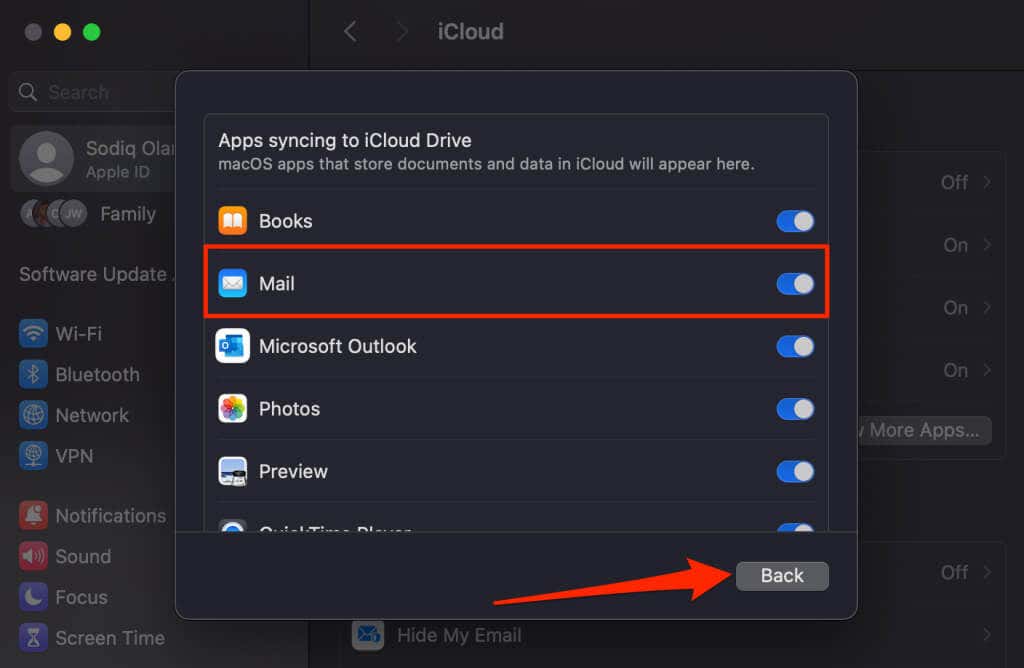
- Выберите Готово, чтобы сохранить изменения.
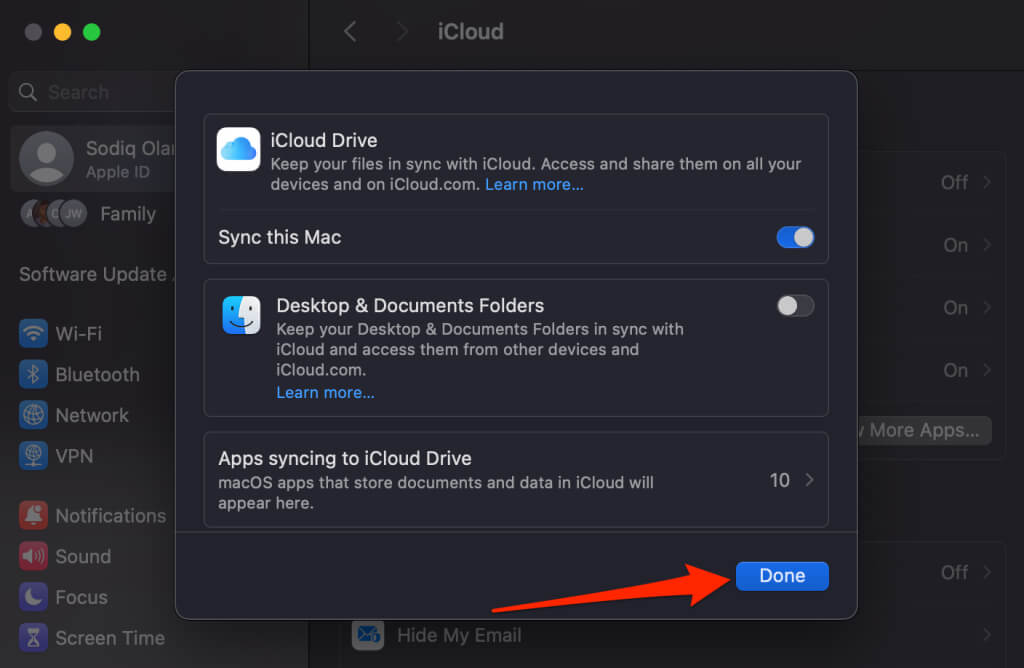
- Вы можете добавить дополнительные адреса электронной почты iCloud в приложение «Почта». Откройте приложение «Почта», выберите «Почта» в строке меню и выберите «Добавить учетную запись».
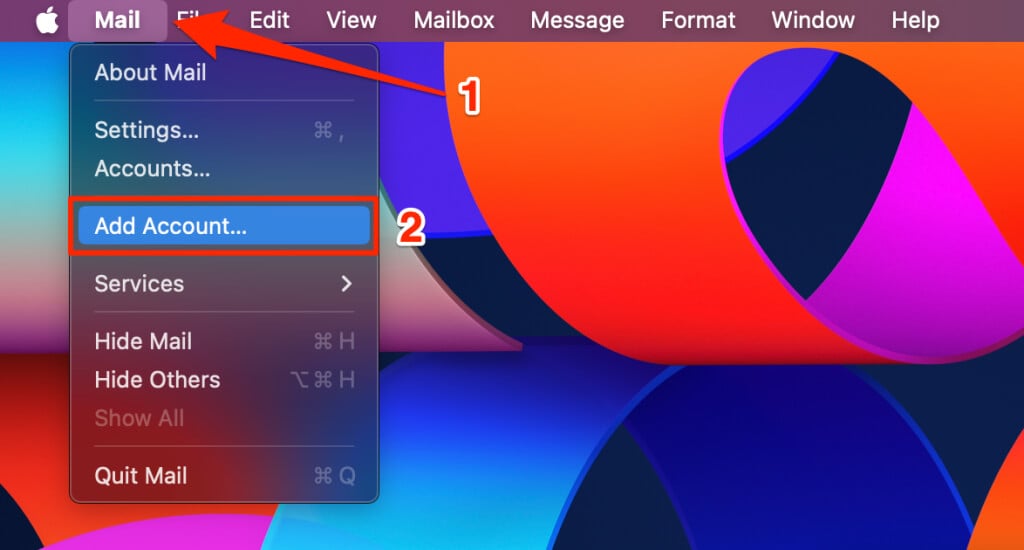
- Выберите iCloud и нажмите «Продолжить».
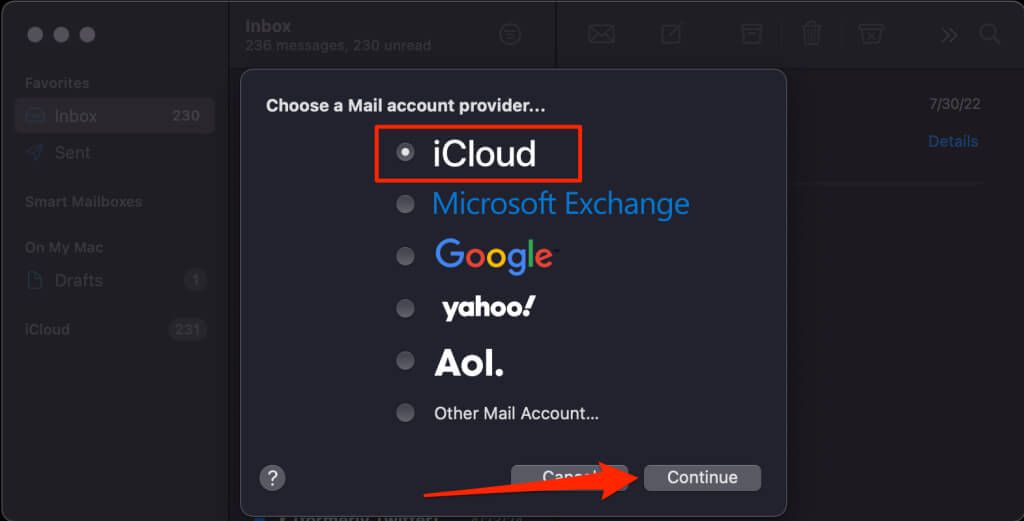
- Укажите свой адрес электронной почты и пароль iCloud, затем нажмите «Далее», чтобы войти в систему.
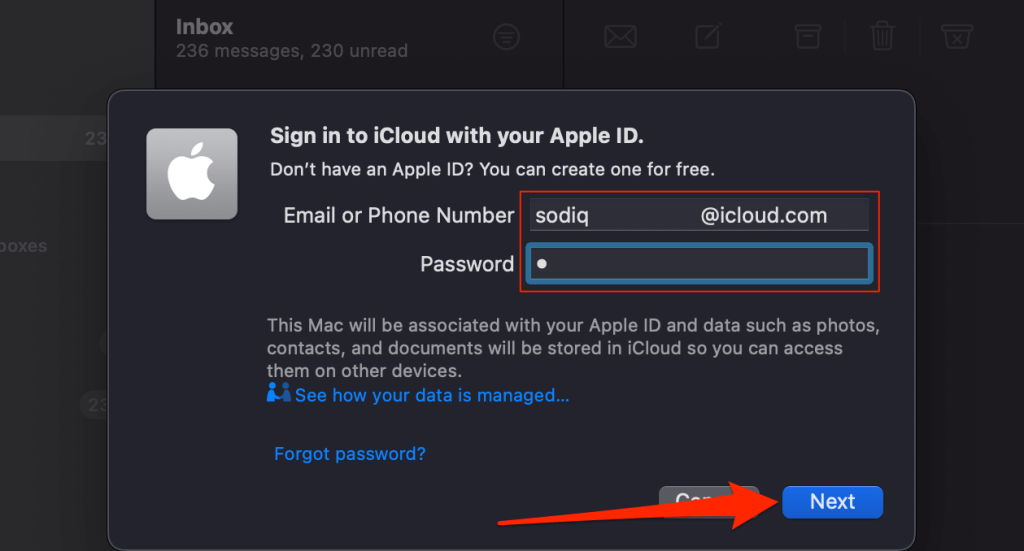
Настройка и проверка электронной почты iCloud на Apple Watch
На ваших Apple Watch предустановлено приложение «Почта», что означает, что вы можете проверять электронную почту iCloud и управлять ею на своем запястье. Но сначала убедитесь, что ваш iPhone и Apple Watch сопряжены и подключены. После этого настройте свой iPhone для синхронизации электронной почты iCloud с часами. Вот как:
- Запустите приложение Watch на iPhone, откройте вкладку «Мои часы» и выберите «Почта».
- Выберите «Отразить мой iPhone», затем выберите «Включить почту» в разделе «Настройки почты».
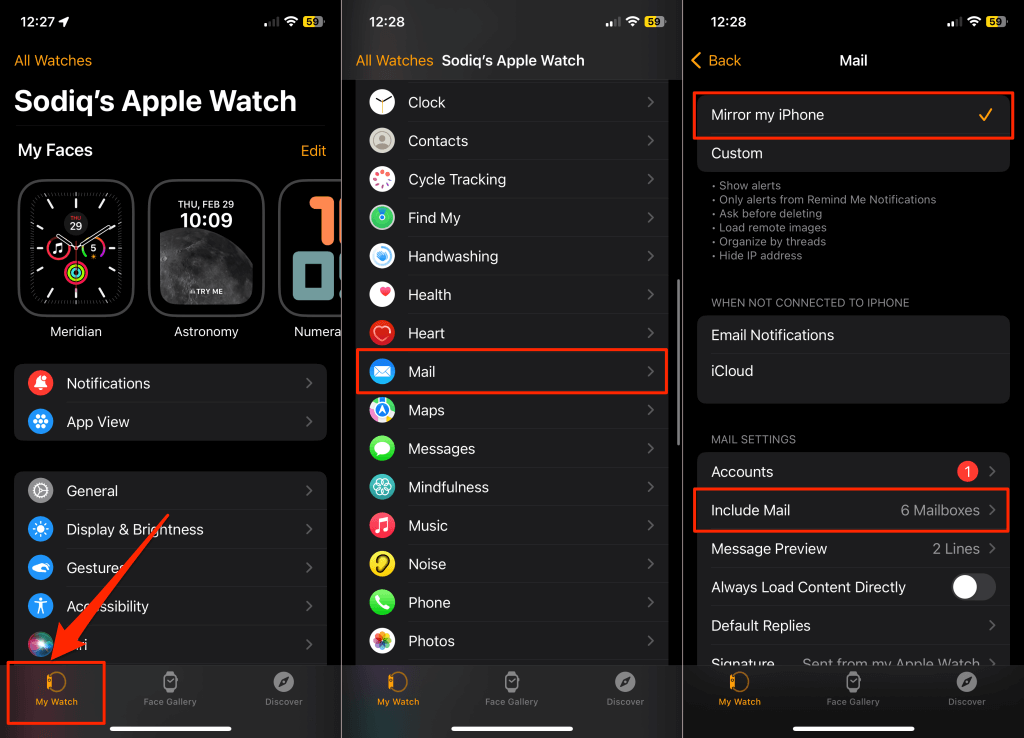
- Если рядом с iCloud стоит галочка, ваша электронная почта iCloud синхронизируется с вашими Apple Watch. В противном случае коснитесь iCloud, чтобы синхронизировать электронную почту с часами.
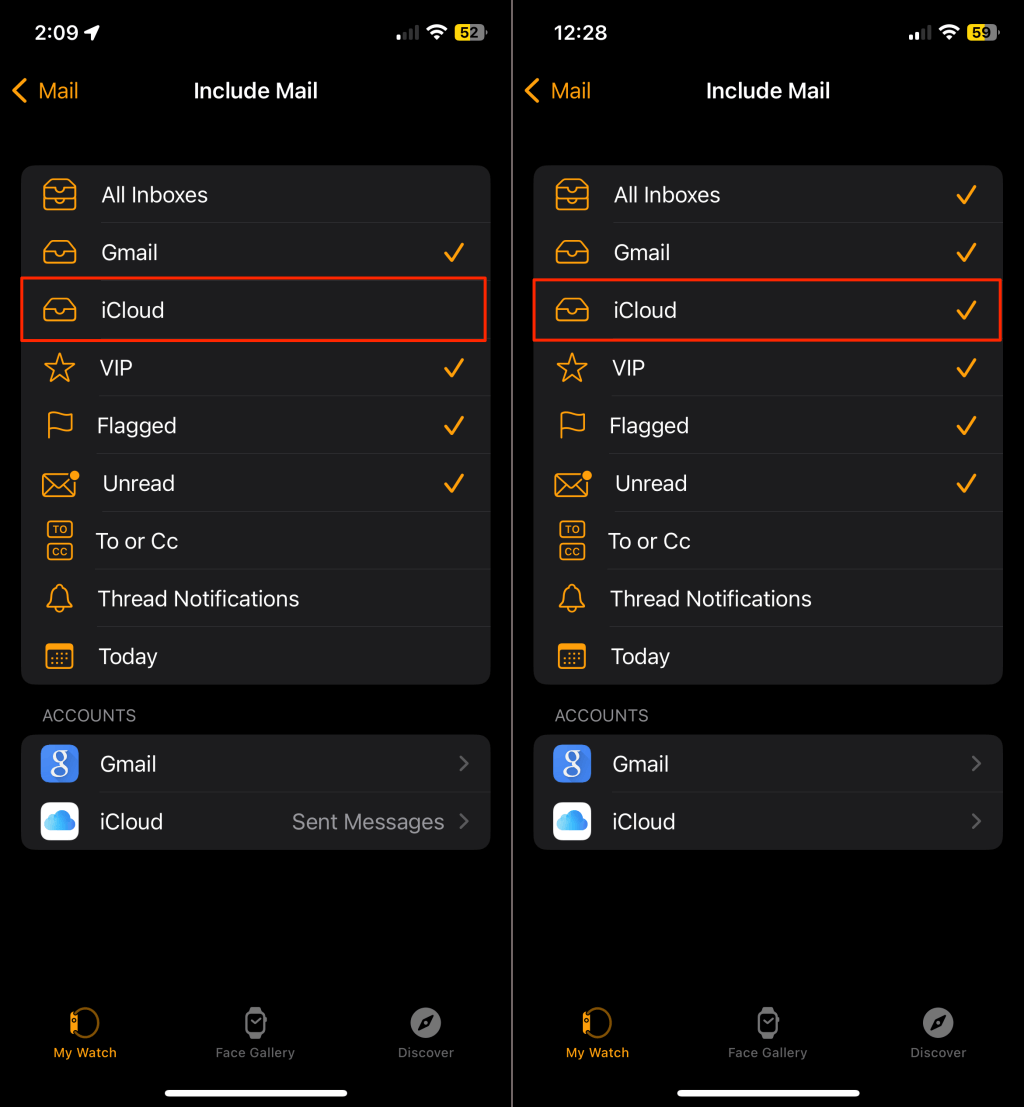
Хотя Apple синхронизирует только ваш почтовый ящик электронной почты iCloud, вы также можете синхронизировать другие папки, такие как «Архив», «Корзина» и т. д. Для этого коснитесь iCloud в разделе «Учетные записи» и выберите дополнительные папки электронной почты iCloud для синхронизации с часами.
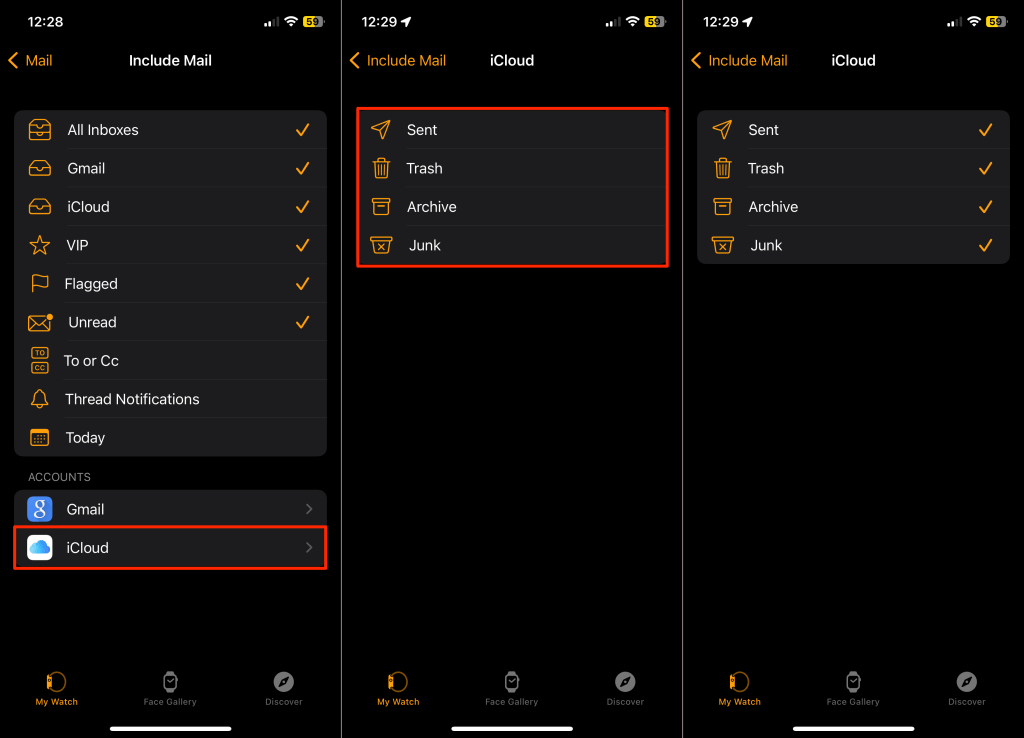
- Чтобы проверить электронную почту iCloud на часах, откройте приложение «Почта» и выберите iCloud на экране «Почтовые ящики».
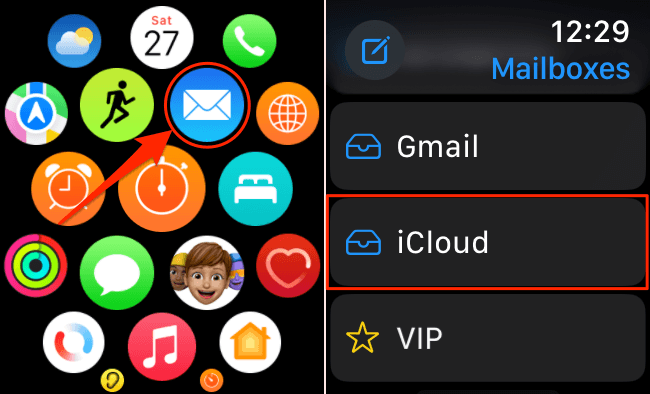
Настройка и проверка электронной почты iCloud на устройствах сторонних производителей
Вам понадобится уникальный «пароль для конкретного приложения», чтобы подключиться и использовать свой адрес электронной почты iCloud на устройствах или приложениях электронной почты сторонних производителей. Выполните следующие действия, чтобы создать пароль приложения для вашей учетной записи iCloud.
- Посещать appleid.apple.com в любом веб-браузере и войдите в систему, используя свой Apple ID или учетные данные электронной почты iCloud.
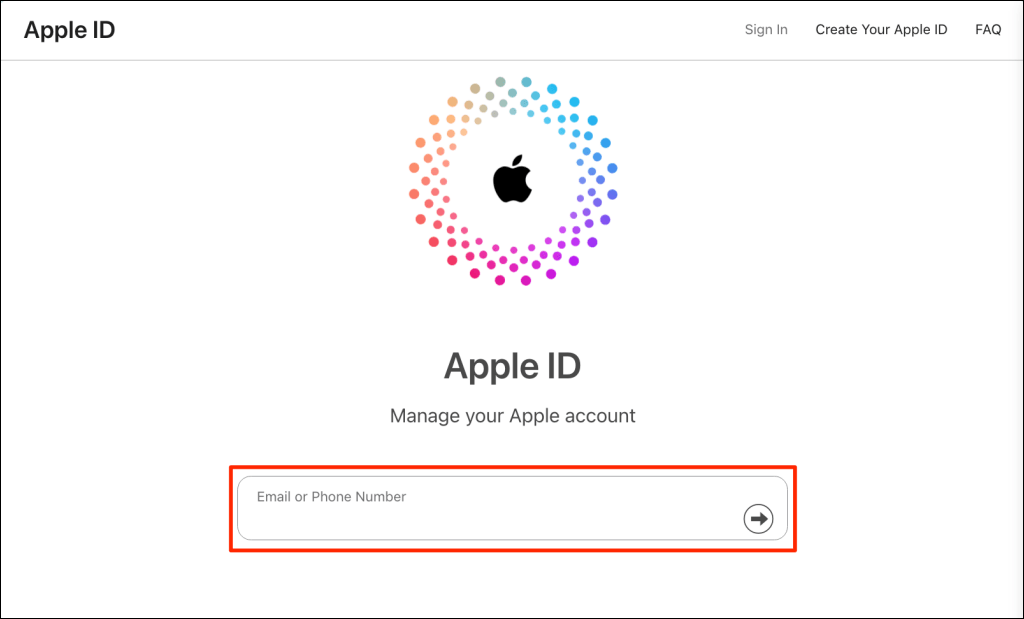
- Откройте вкладку «Вход и безопасность» на боковой панели и выберите «Пароли для приложений».
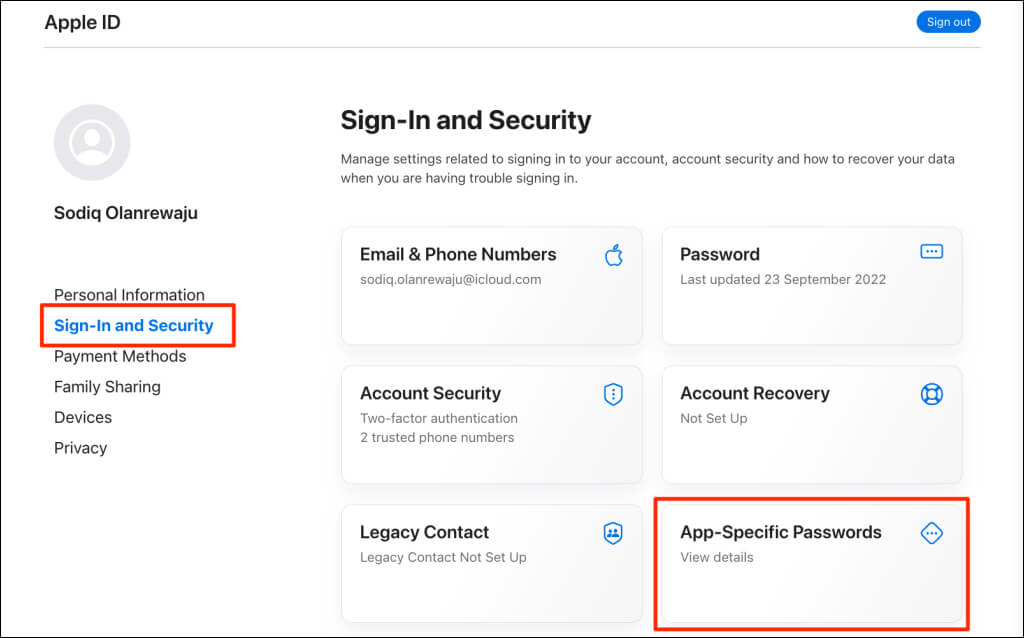
Примечание. Пароли для конкретных приложений доступны только для учетных записей, использующих двухфакторную аутентификацию. Если на странице настроек безопасности вашей учетной записи отсутствуют «Пароли для конкретных приложений», включите двухфакторную аутентификацию на своих устройствах Apple. Если вы используете iPhone или iPad, перейдите в «Настройки» > (имя Apple ID) > «Вход и безопасность» > «Включить двухфакторную аутентификацию». На Mac перейдите в «Системные настройки» (или «Системные настройки») > (имя Apple ID) > «Вход и безопасность» > «Двухфакторная аутентификация» > «Включить».
- Выберите Создать пароль для конкретного приложения.
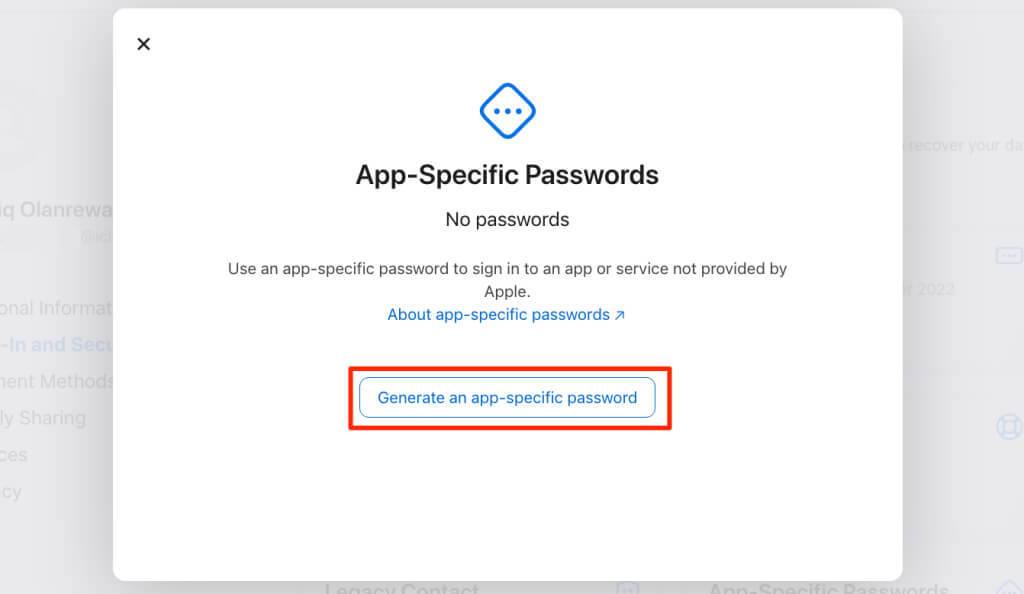
- Присвойте паролю приложения имя и выберите «Создать». Мы рекомендуем использовать название почтового приложения (например, Gmail).
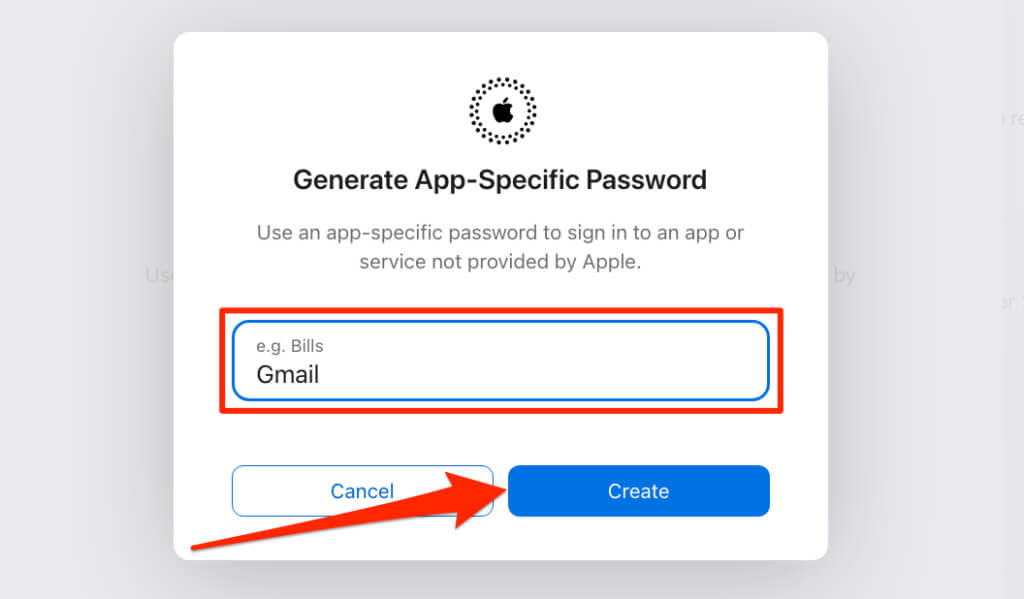
- Введите свой Apple ID или пароль электронной почты iCloud и выберите «Продолжить».
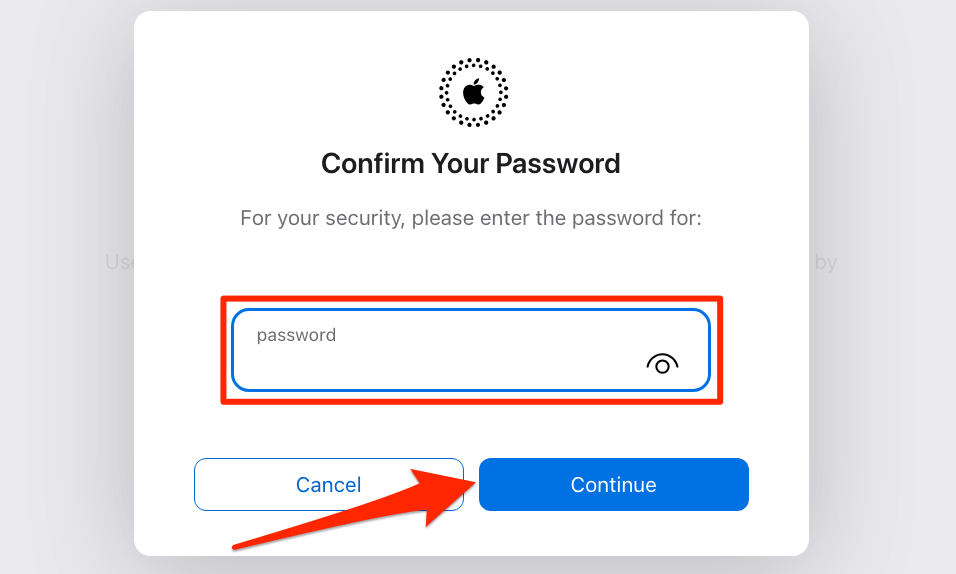
- Скопируйте 20-значный пароль или сохраните его в безопасном месте. Выберите Готово, чтобы закрыть окно пароля.
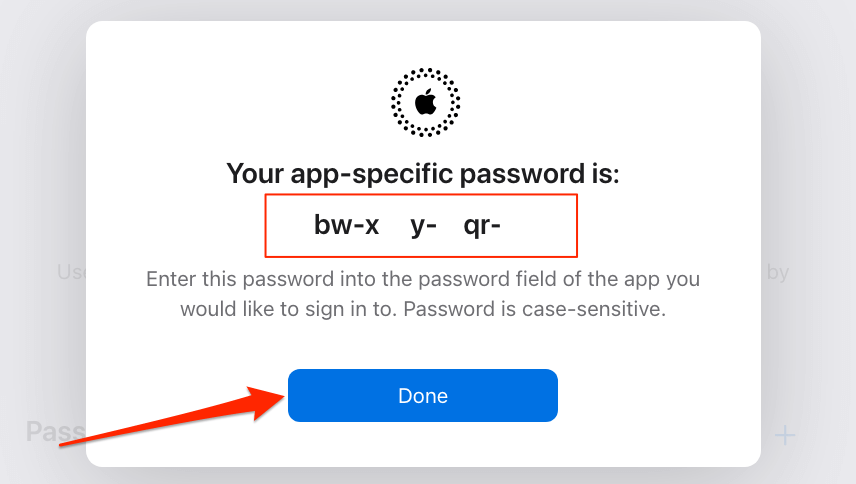
Примечание. Пароли для конкретных приложений состоят из 20 символов, чувствительных к регистру: 16 букв и четырех дефисов.
Теперь, когда у вас есть пароль для конкретного приложения, вы можете связать свою электронную почту iCloud с устройствами и приложениями сторонних производителей.
Настройка и проверка электронной почты iCloud на мобильном устройстве (Android)
Для привязки электронной почты iCloud к любому мобильному почтовому приложению требуется ваш адрес электронной почты и пароль для конкретного приложения. Это простой процесс, который занимает около 2-5 минут. В этом уроке мы будем использовать Gmail, поскольку это встроенное почтовое приложение для Android.
- Откройте приложение Gmail на своем телефоне, коснитесь фотографии своего профиля в правом верхнем углу и выберите «Добавить еще одну учетную запись».
- Выберите «Другое» в списке поставщиков услуг электронной почты.
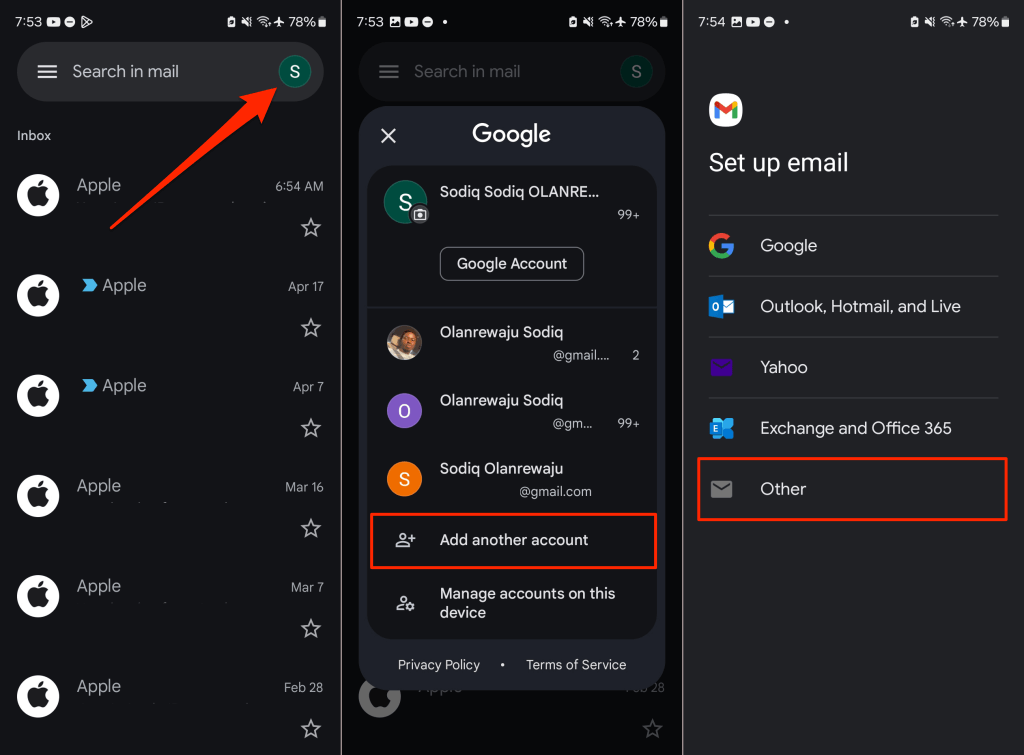
- Введите свой адрес электронной почты iCloud на следующей странице и нажмите «Далее».
- Затем введите пароль для конкретного приложения, который вы сгенерировали ранее, и нажмите «Далее».
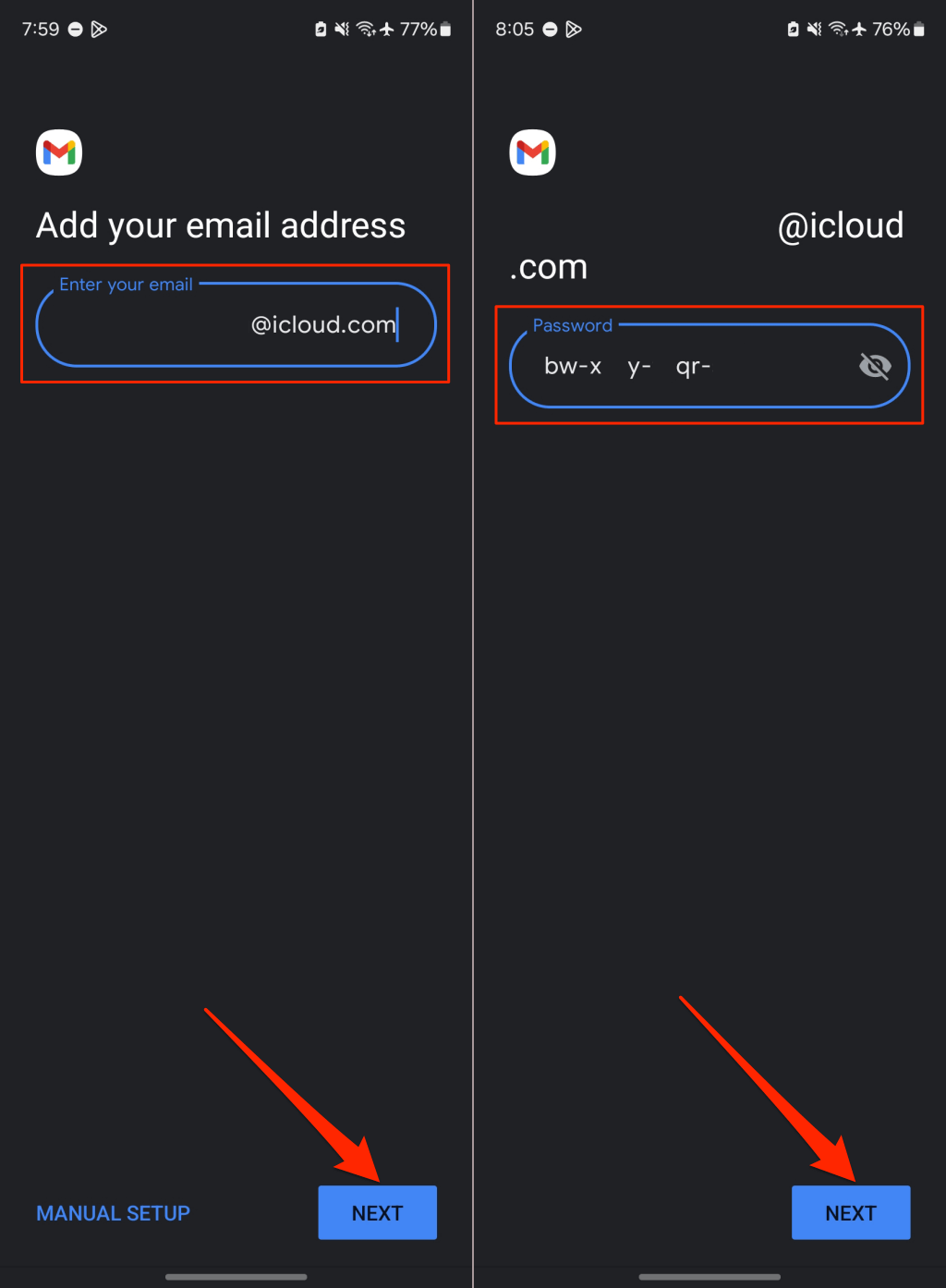
- Настройте частоту синхронизации учетной записи и нажмите «Далее». Нажмите «Далее» еще раз на странице успеха; ваша электронная почта iCloud теперь должна быть доступна через приложение Gmail.
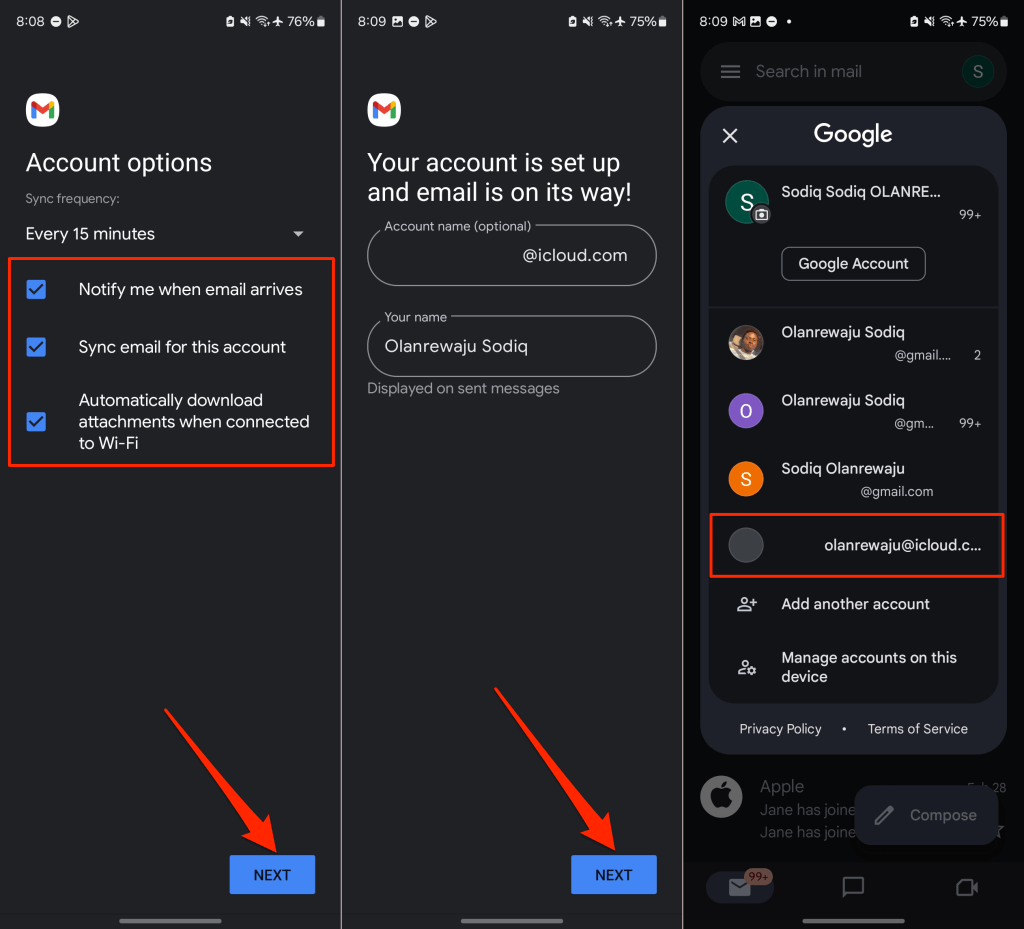
Доступ к вашему почтовому ящику iCloud может занять несколько секунд или минут. Если ничего не изменится, закройте и снова откройте приложение Gmail. Чтобы удалить электронную почту iCloud из приложения, коснитесь изображения своего профиля и выберите «Управление учетными записями на этом устройстве». После этого выберите адрес электронной почты iCloud и нажмите «Удалить учетную запись».
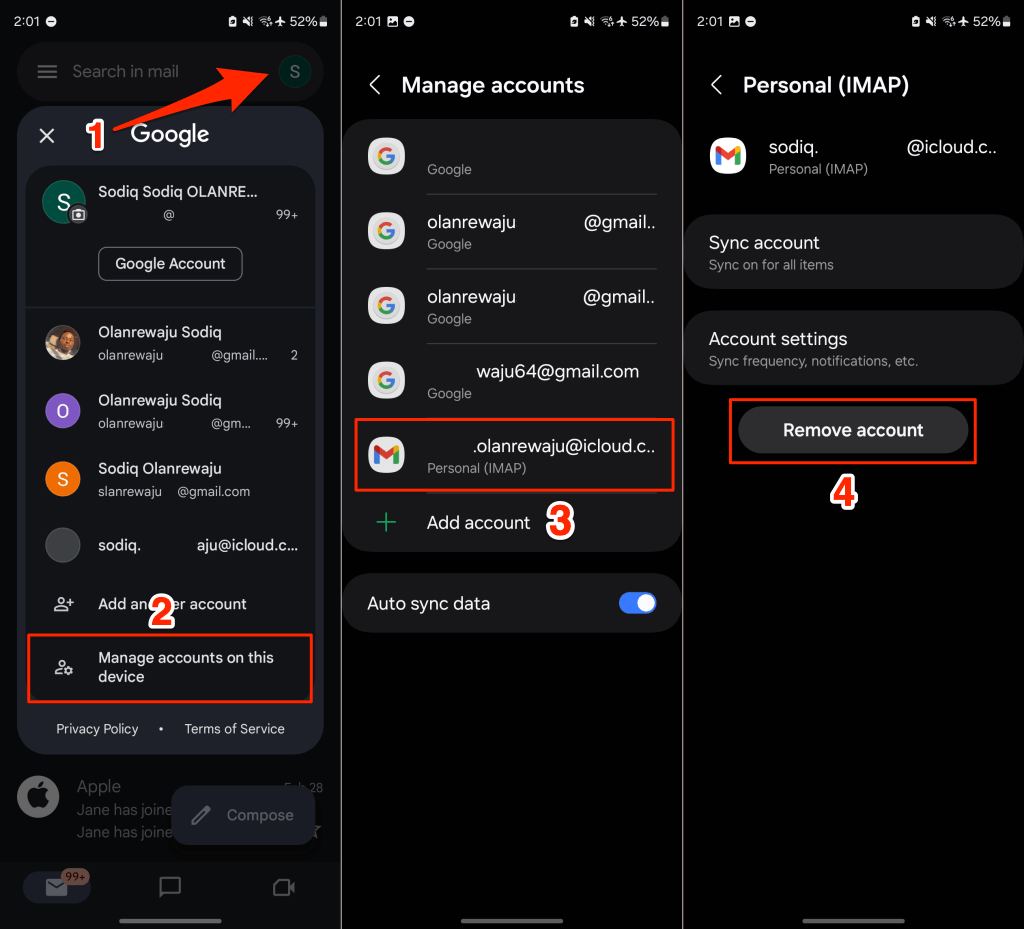
Как настроить и проверить электронную почту iCloud на ПК (новый Outlook)
Чтобы связать электронную почту iCloud с Outlook, подготовьте свой адрес электронной почты и пароль для конкретного приложения, а затем выполните следующие действия.
- Запустите Outlook, откройте вкладку «Вид» и выберите «Просмотр настроек».
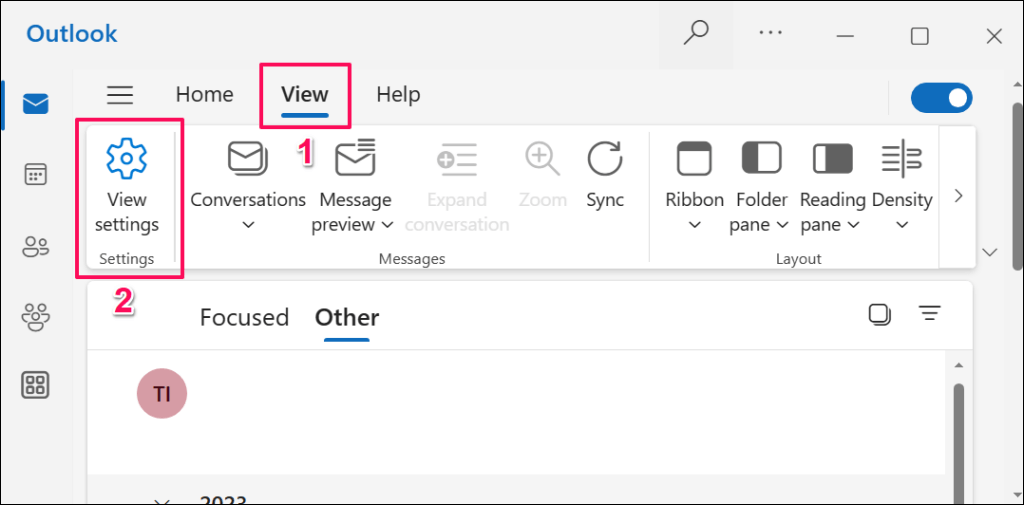
- Выберите «Учетные записи» > «Учетные записи электронной почты».
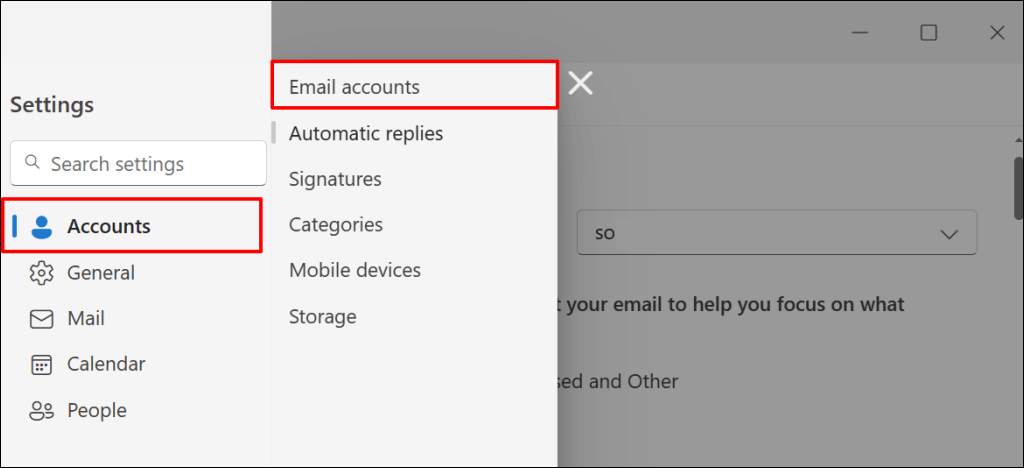
- Выберите Добавить учетную запись.
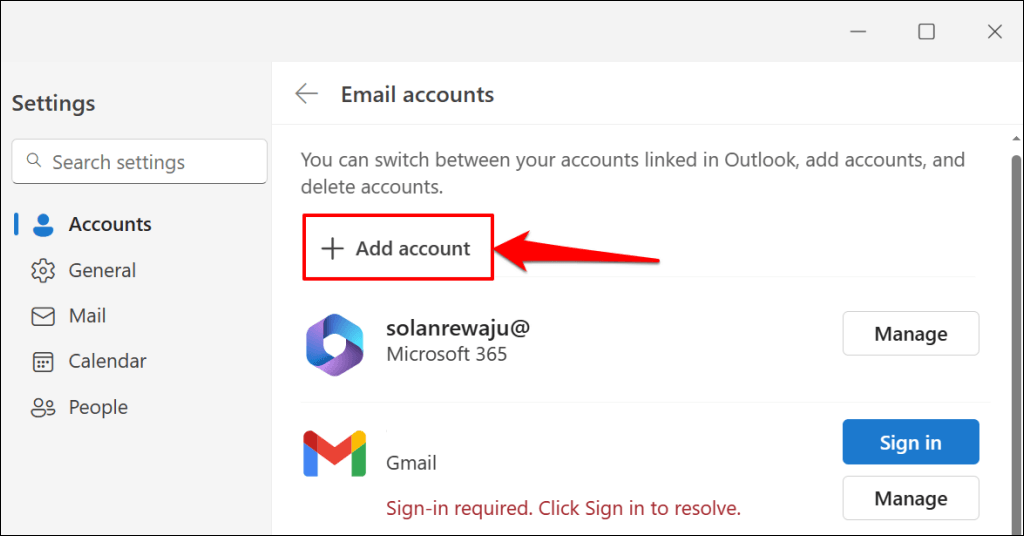
- Введите свой адрес электронной почты iCloud в диалоговом окне и выберите «Продолжить».
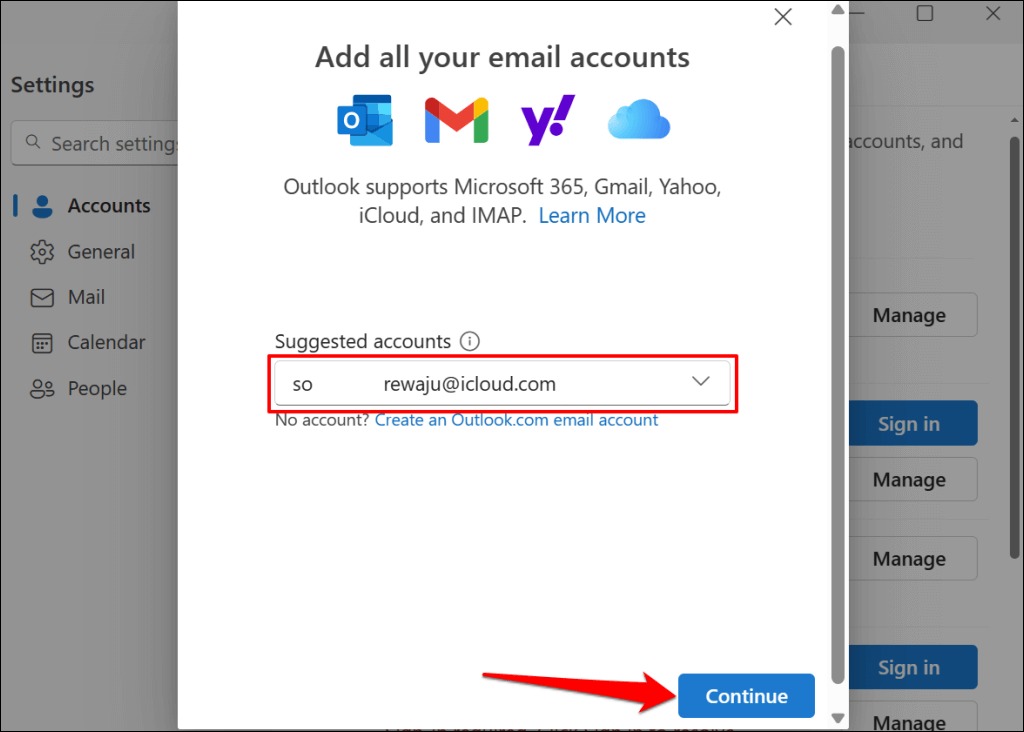
- Выберите «Продолжить» на странице «Синхронизировать учетную запись iCloud».
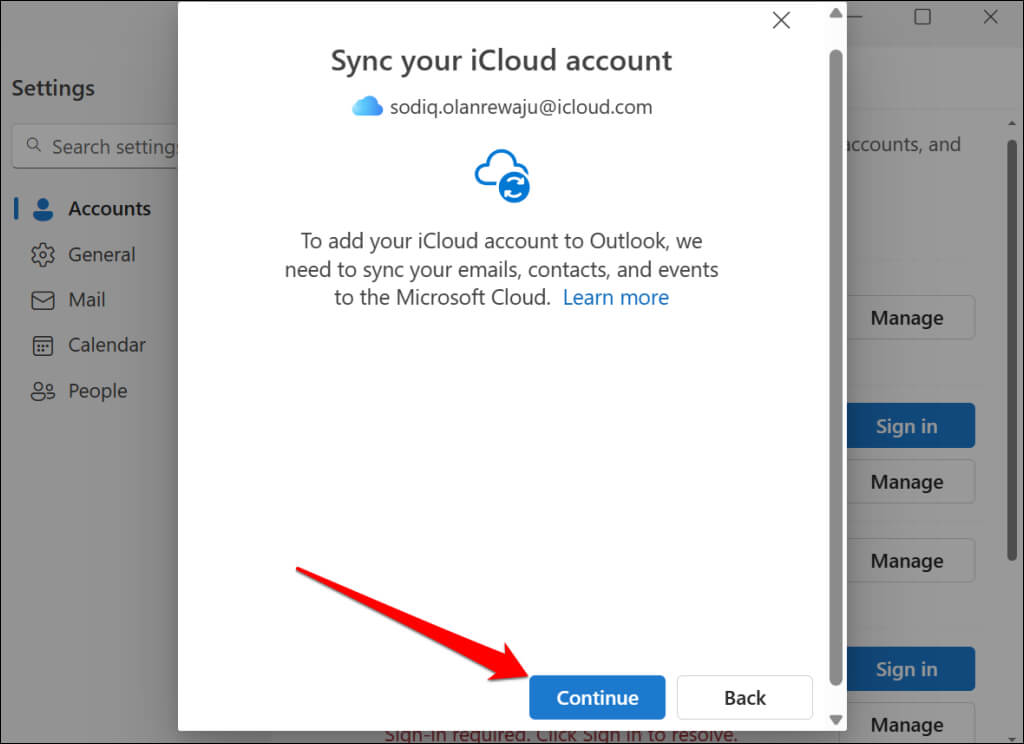
- Затем выберите «Продолжить», чтобы перейти к экрану пароля.
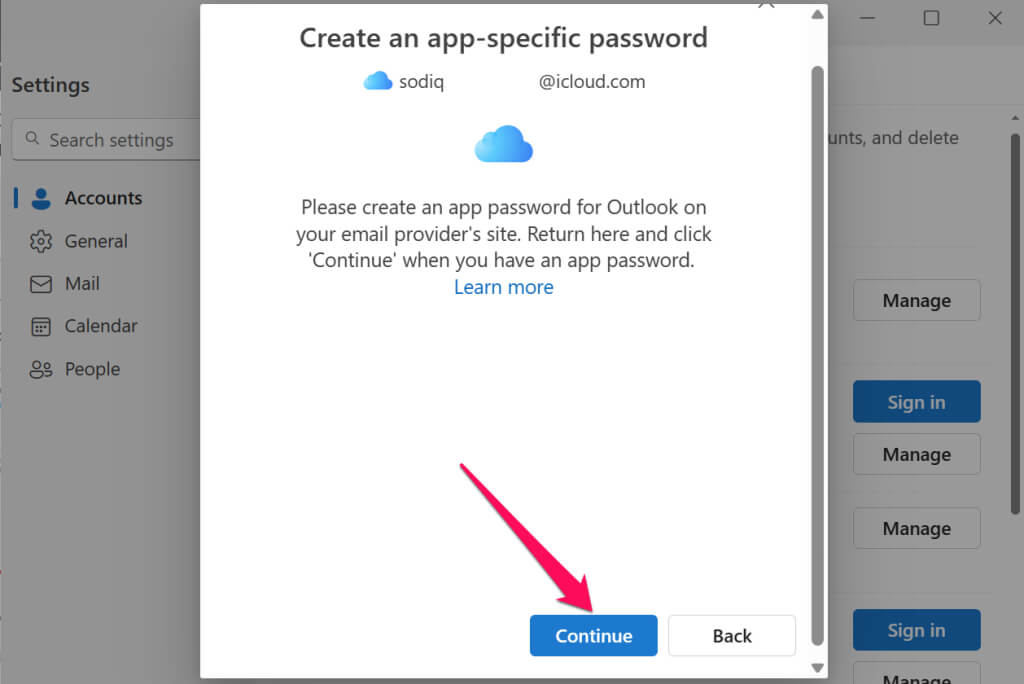
- Введите пароль приложения и выберите «Продолжить».
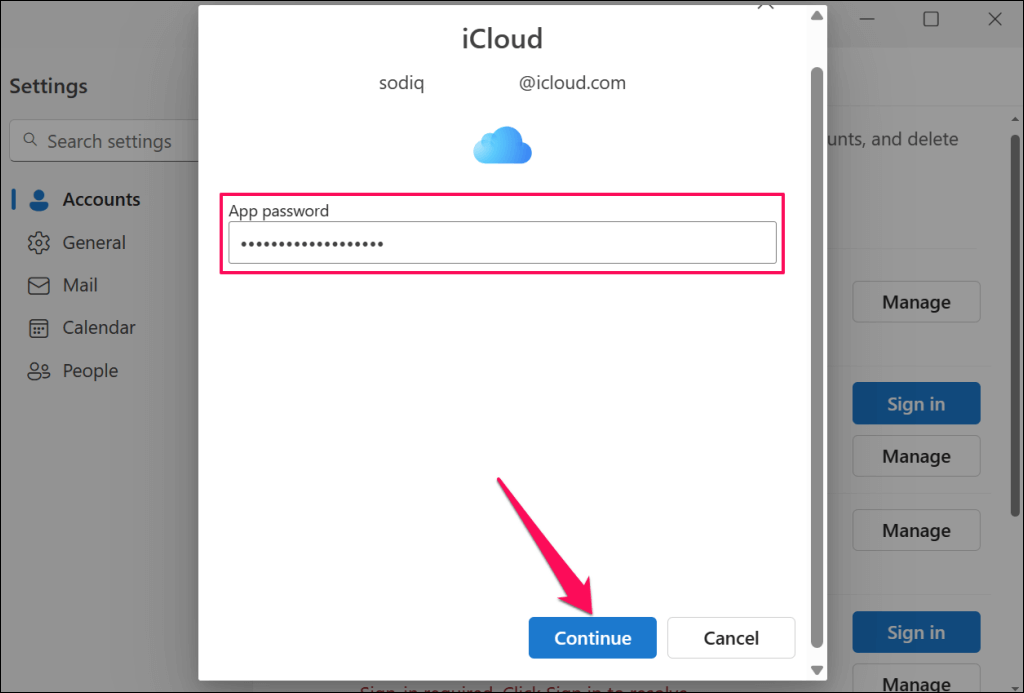
- Outlook проверит учетные данные вашей учетной записи и отобразит сообщение об успехе, если все пройдет успешно. Выберите Готово, чтобы закрыть экран настройки учетной записи.
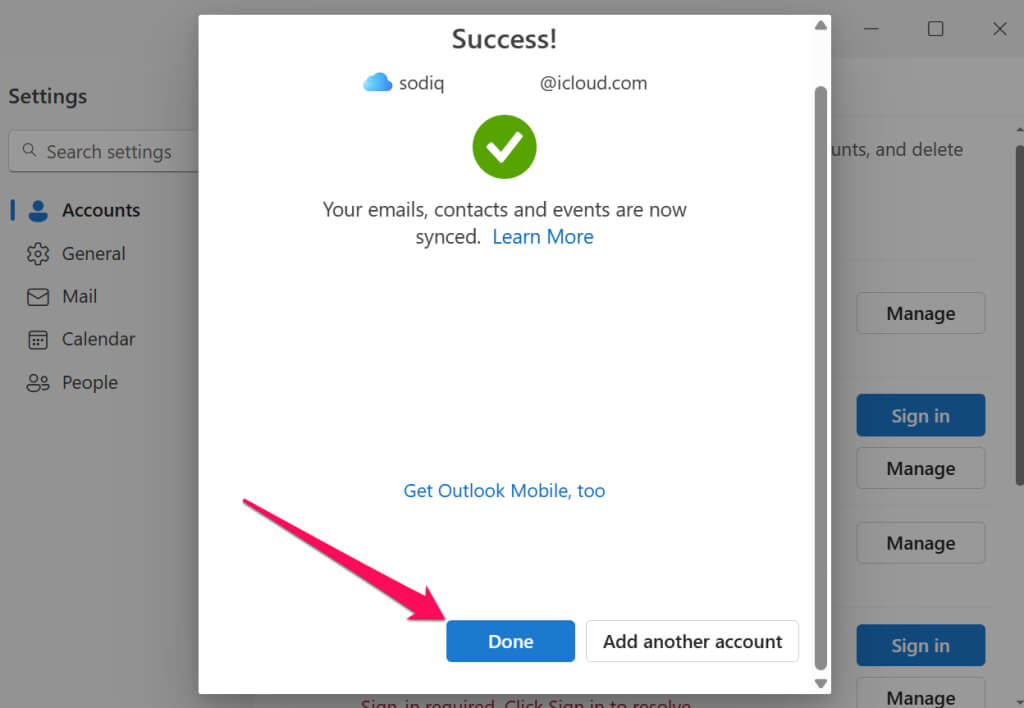
- Чтобы просмотреть электронную почту iCloud, вернитесь на вкладку «Почта» и выберите значок «Показать панель навигации».
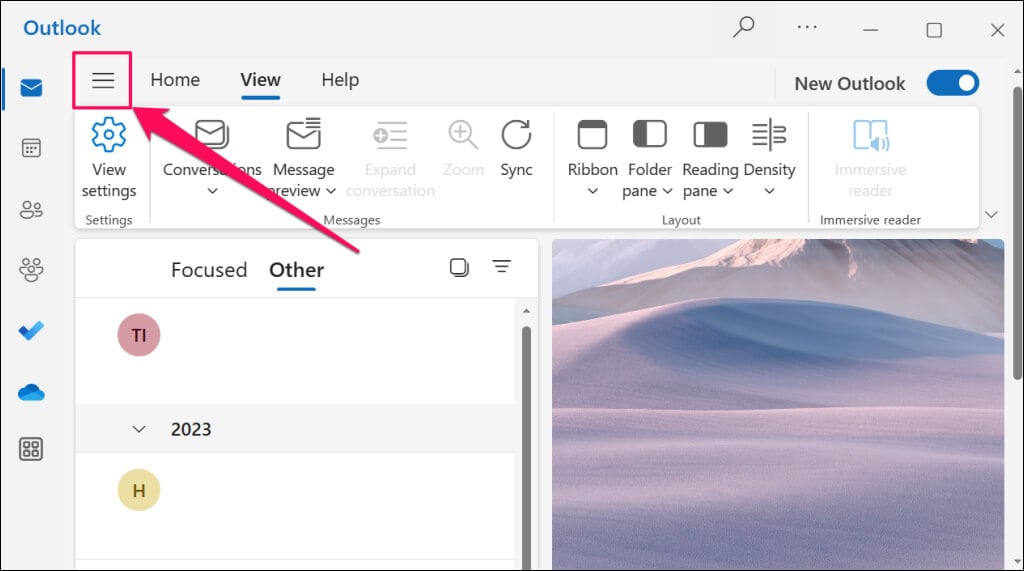
- Выберите адрес электронной почты iCloud в списке учетных записей, чтобы просмотреть свой почтовый ящик.
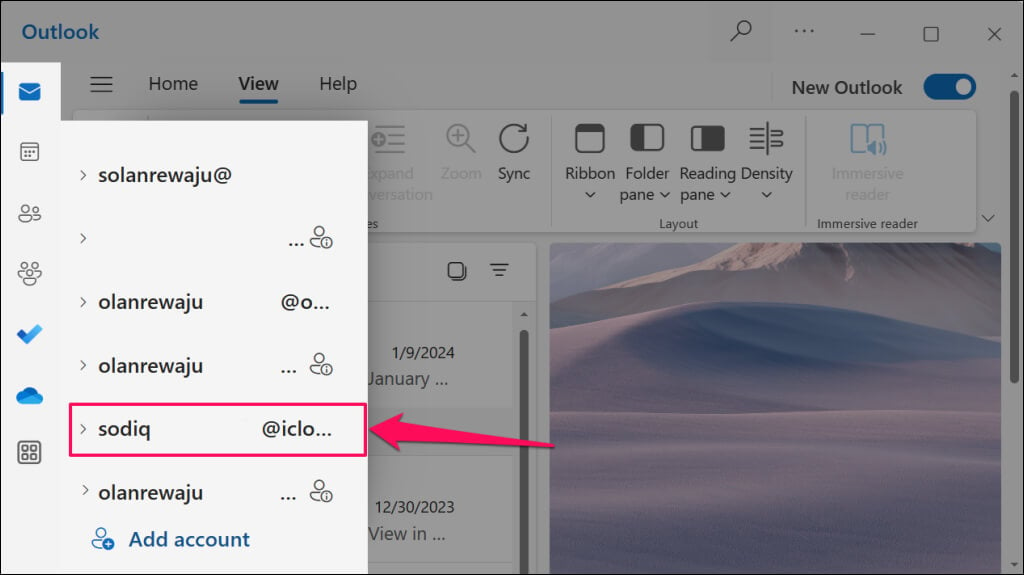
Хотите отсоединить электронную почту iCloud от приложения? Посмотрите наш урок на удаление/удаление учетной записи электронной почты из Outlook.
Как настроить и проверить электронную почту iCloud на ПК (классический Outlook)
- Откройте классическую версию приложения Outlook и выберите «Файл» в верхнем меню.
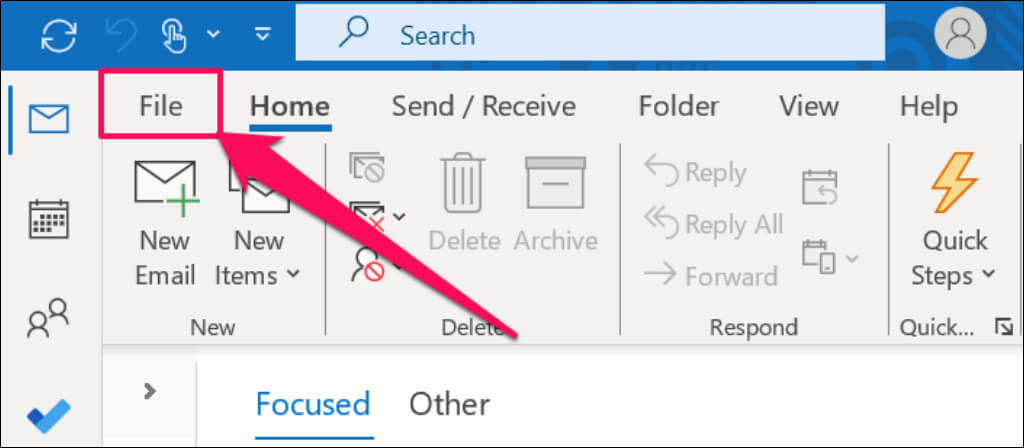
- Выберите Добавить учетную запись.
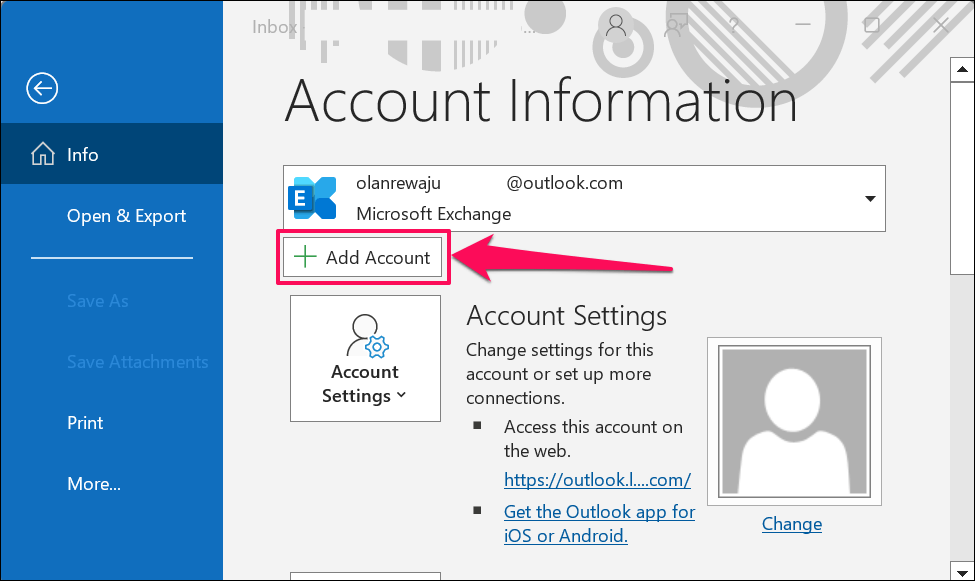
- Введите свой адрес электронной почты iCloud и выберите «Подключиться».
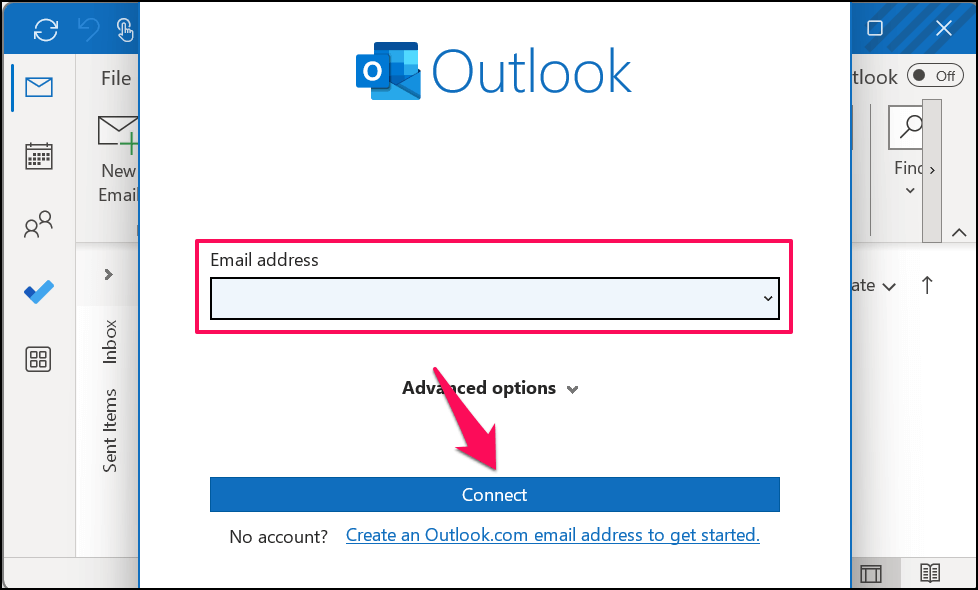
- Введите пароль приложения iCloud и выберите «Подключиться».
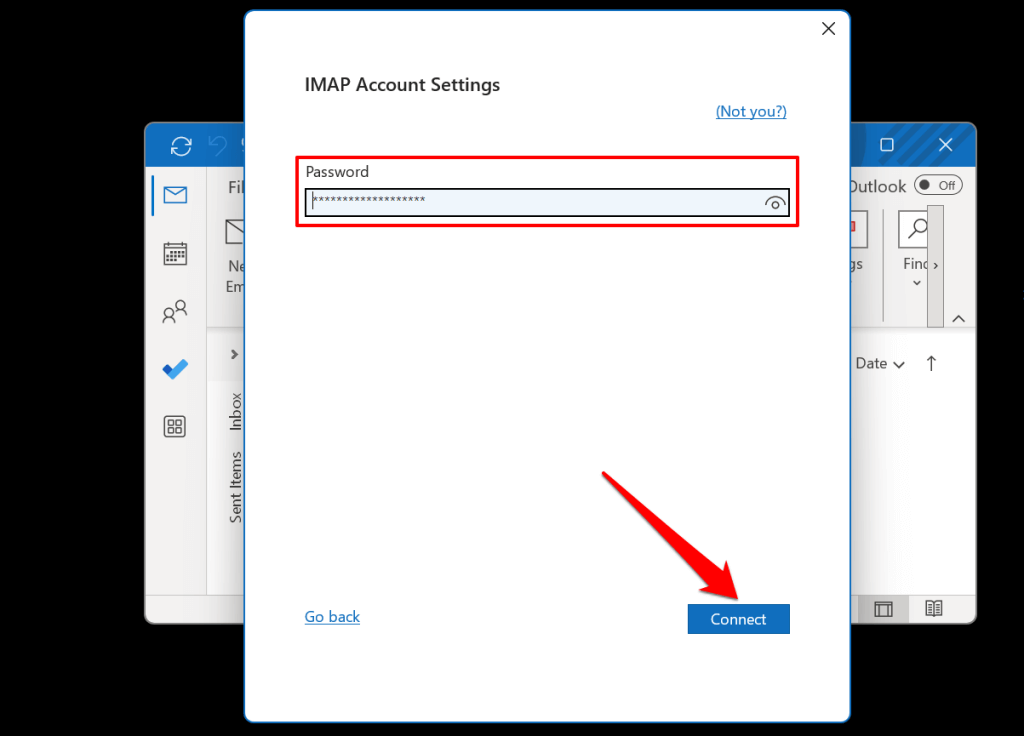
- Выберите «Готово» на экране успеха и подождите несколько секунд, пока Outlook загрузит ваш почтовый ящик iCloud.
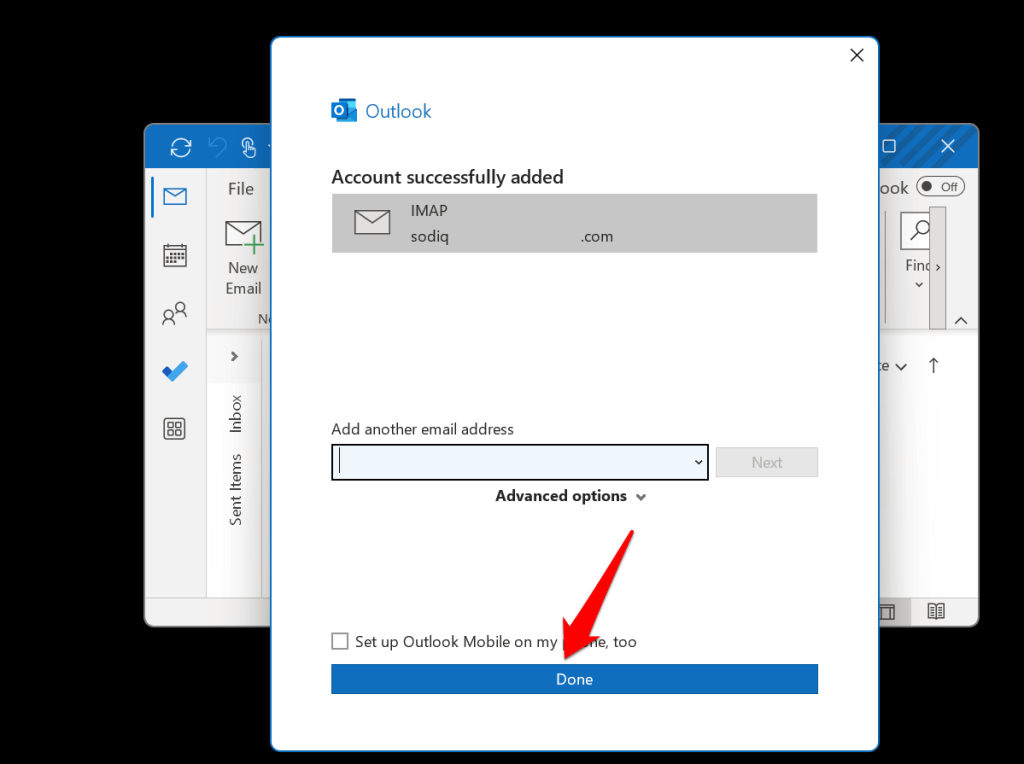
Выйдите из электронной почты iCloud, отозвав пароль для конкретного приложения
Удаление пароля приложения в настройках учетной записи Apple ID отключает вашу электронную почту iCloud от сторонних приложений.
- Посетите appleid.apple.com и войдите в систему, используя свой Apple ID или учетные данные электронной почты iCloud.
- Откройте «Вход и безопасность» > «Пароли приложений». Затем коснитесь значка минуса рядом с приложением, созданным для почтового приложения.
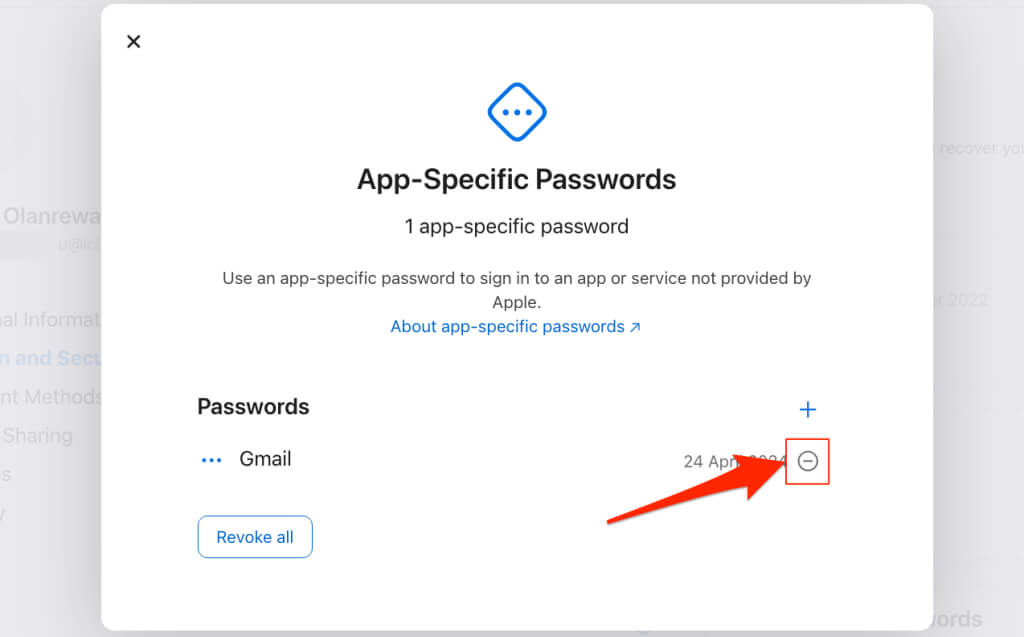
- Выберите «Отменить» во всплывающем окне, чтобы продолжить. Это приведет к удалению пароля и отмене связи вашей электронной почты iCloud с Gmail или любого электронного письма, использующего пароль.
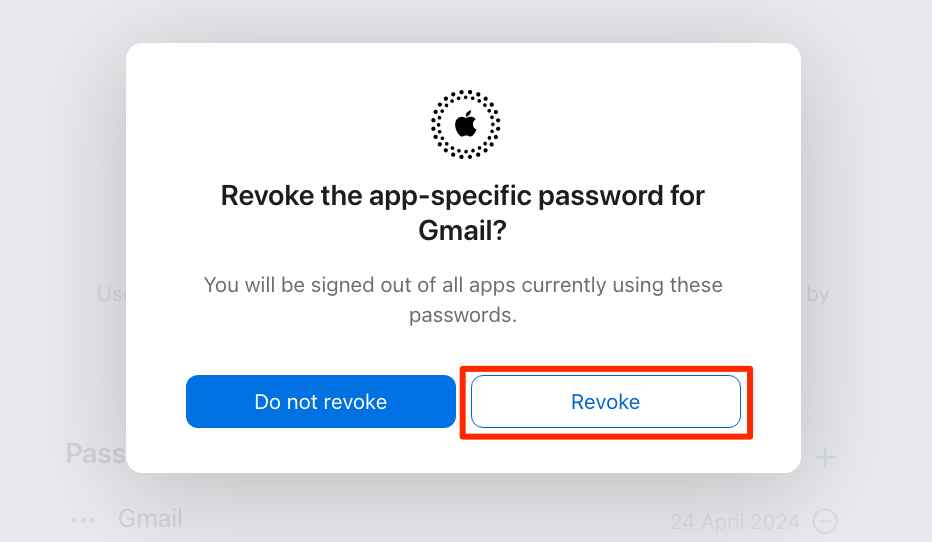
Проверьте свою электронную почту iCloud в Интернете
Выполните следующие действия, чтобы проверять электронную почту iCloud и управлять ею через веб-браузер на любом устройстве.
Примечание. iCloud.com поддерживает Safari, Mozilla Firefox, Google Chrome, Microsoft Edge и Opera.
- Посещать iCloud.com и войдите в систему, используя данные своего Apple ID или учетной записи iCloud.
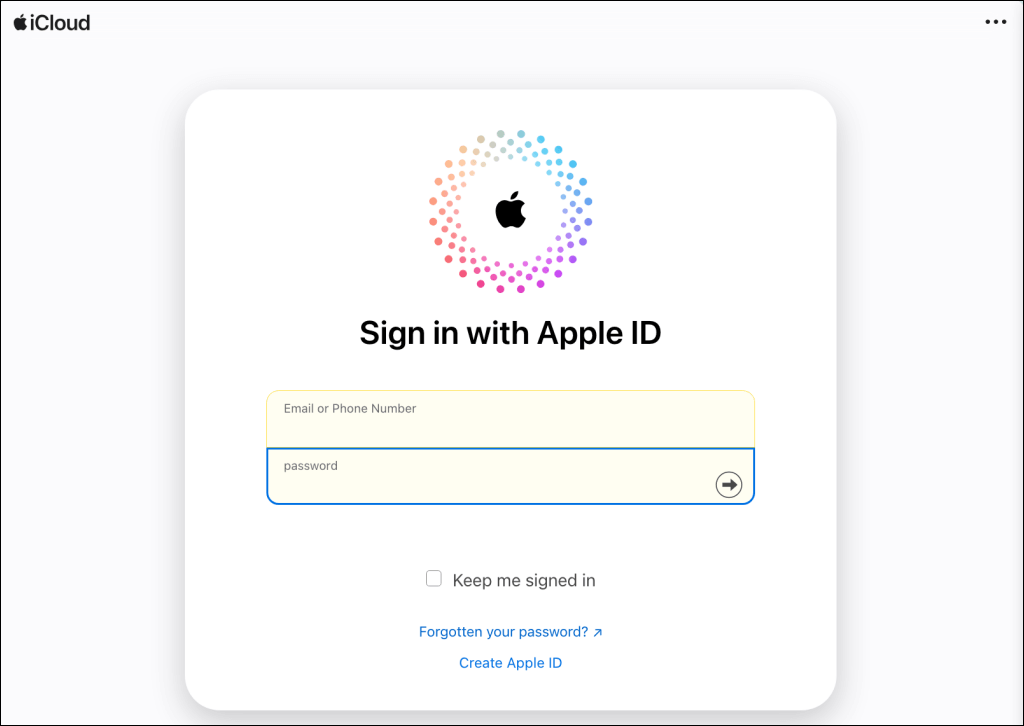
- Выберите «Почта» на главной странице iCloud, чтобы проверить свой почтовый ящик iCloud, отправлять новые сообщения или управлять своей электронной почтой.
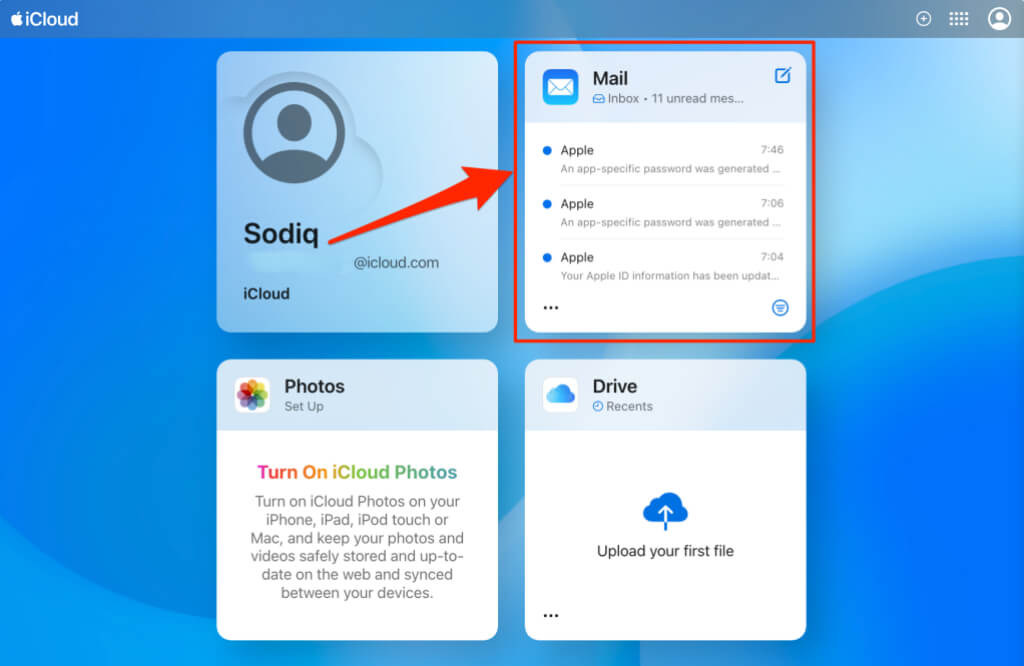
Если вы впервые получаете доступ к электронной почте iCloud через веб-браузер, вам будет предложено включить защиту конфиденциальности почты. Эта функция скрывает ваш IP-адрес, чтобы предотвратить авторизованное отслеживание вашей активности.
- Выберите «Защитить почту» и «Продолжить», чтобы перейти к папке «Входящие».
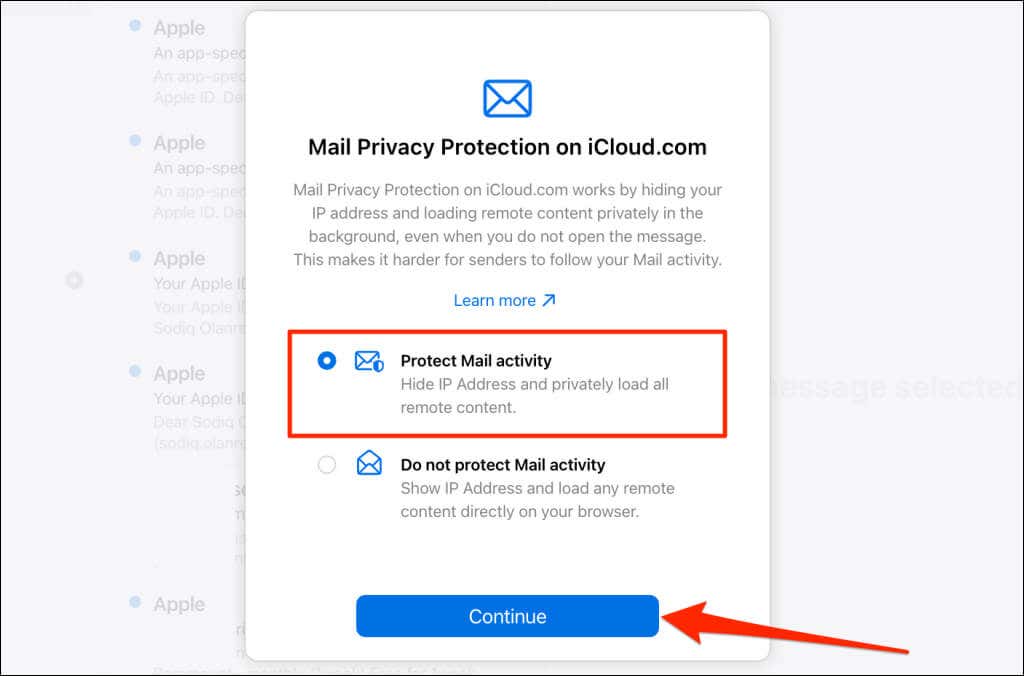
Примечание. Почта недоступна в учетных записях iCloud с доступом только через Интернет. Вы получите функции только через Интернет, если вы никогда не входили в свою учетную запись iCloud или Apple ID на устройстве Apple. Настройте свою учетную запись на любом устройстве Apple, чтобы разблокировать почту и другие функции iCloud.com.
Проверьте электронную почту iCloud на любом устройстве
Настроить iCloud и получить доступ к нему на любом устройстве проще простого. Перезагрузите устройство, если у вас возникли проблемы с доступом к электронной почте iCloud или добавлением учетной записи в сторонние приложения. Также рекомендуем проверить Страница состояния системы Apple чтобы убедиться, что служба iCloud Mail запущена и работает. Обратитесь в службу поддержки Apple, если вы по-прежнему не можете проверить свою электронную почту по неизвестным причинам.
Программы для Windows, мобильные приложения, игры - ВСЁ БЕСПЛАТНО, в нашем закрытом телеграмм канале - Подписывайтесь:)





