3 способа исправить код ошибки Zoom 10008 на Mac
Сообщения об ошибках в Zoom могут расстраивать, особенно если они не позволяют вам присоединяться к виртуальным собраниям или проводить их. Вы получите код ошибки 10008, если настольному клиенту Zoom не удастся установить обновления.
В этом посте объясняется, почему Zoom отображает код ошибки 10008. Вы также узнаете, как устранить ошибку и установить последнюю версию Zoom на свой Mac.
Программы для Windows, мобильные приложения, игры - ВСЁ БЕСПЛАТНО, в нашем закрытом телеграмм канале - Подписывайтесь:)

Что вызывает код ошибки масштабирования 10008?
Ошибка в первую очередь вызвана отсутствием программных файлов, необходимых для обновите Zoom на своем Mac. Вы получите код ошибки 10008, если при установке обновления Zoom на вашем компьютере отсутствуют следующие файлы:
- us.zoom.ZoomDaemon
- us.zoom.ZoomDaemon.plist
«us.zoom.ZoomDaemon» — это фоновая программа, отвечающая за обновление Zoom в macOS. С другой стороны, «us.zoom.ZoomDeamon.plist» содержит настройки конфигурации и предпочтения для программы «us.zoom.ZoomDaemon».
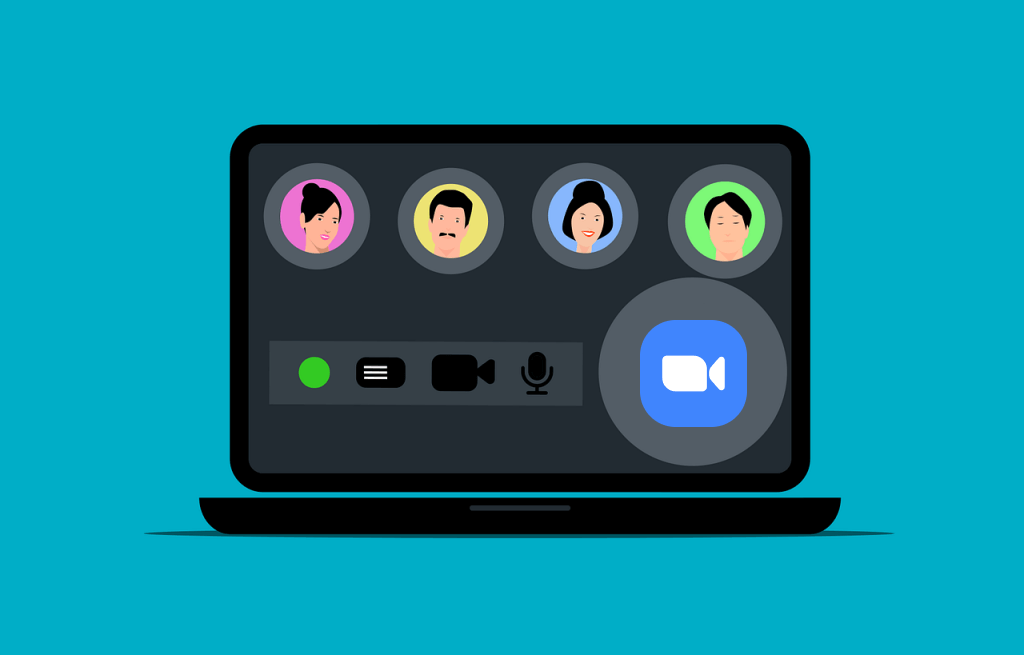
Код ошибки Zoom 10008 возникает, когда один или оба файла повреждены или отсутствуют на вашем Mac. Стороннее антивирусное программное обеспечение иногда может помещать эти файлы в карантин или удалять их. Таким образом, вы можете столкнуться с кодом ошибки Zoom 10008 после запуска сканирования на наличие вредоносных программ на вашем компьютере.
Прежде чем устранять неполадки, проверьте, находятся ли эти программные файлы Zoom в соответствующих местах на вашем Mac.
Проверьте отсутствие файлов, вызывающих код ошибки масштабирования 10008
- Откройте Finder и нажмите Command + Shift + G, чтобы открыть окно «Перейти в папку». Либо выберите «Перейти» в строке меню и выберите «Перейти к папке».
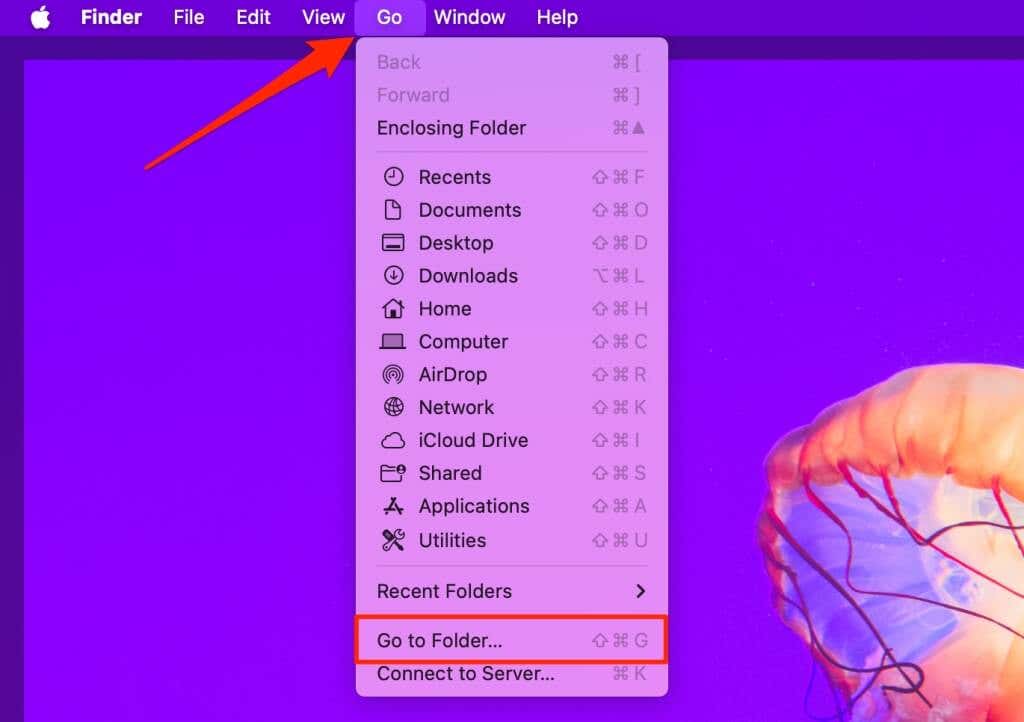
- Вставьте /Applications/zoom.us.app/Contents/Library/LaunchServices в диалоговое окно и нажмите Return.
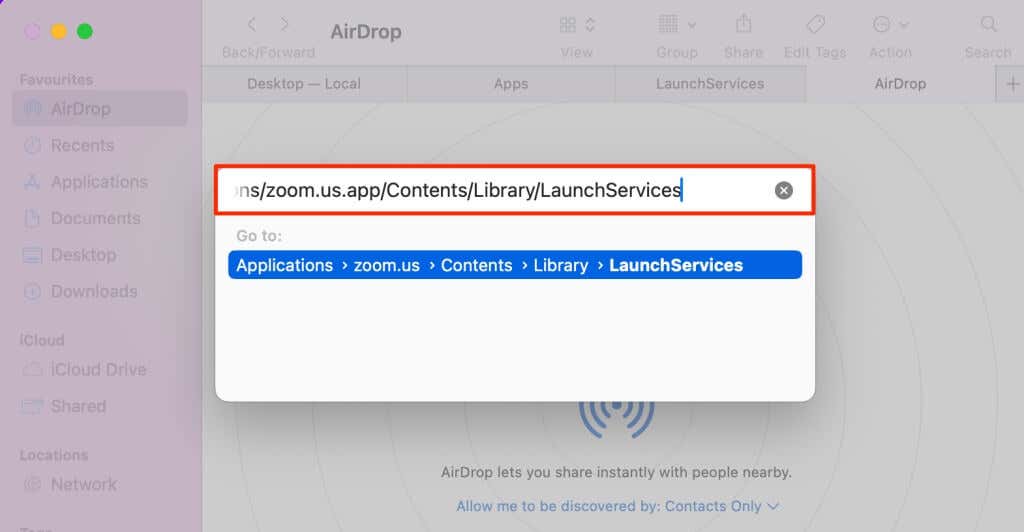
- Проверьте наличие us.zoom.ZoomDaemon в папке «LaunchServices».
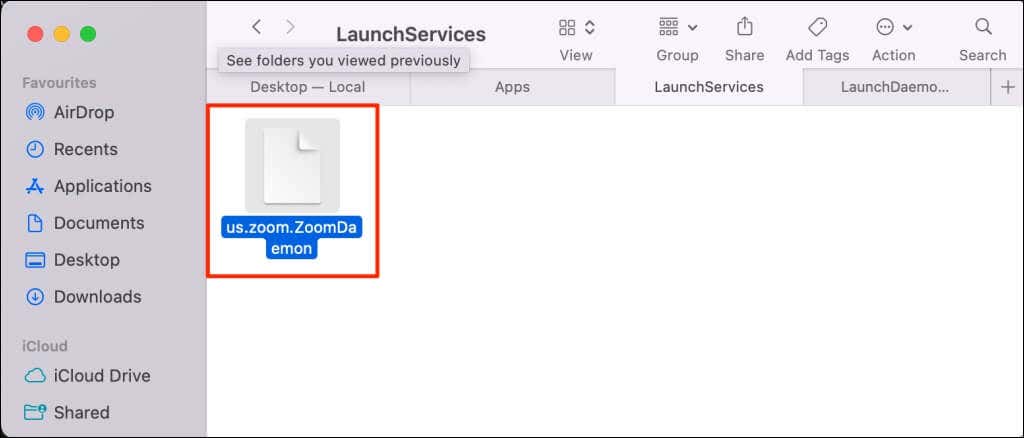
- Нажмите Command + Shift + G еще раз, чтобы снова открыть окно «Перейти в папку».
- Вставьте /Library/LaunchDaemons/ в диалоговое окно и нажмите Return.
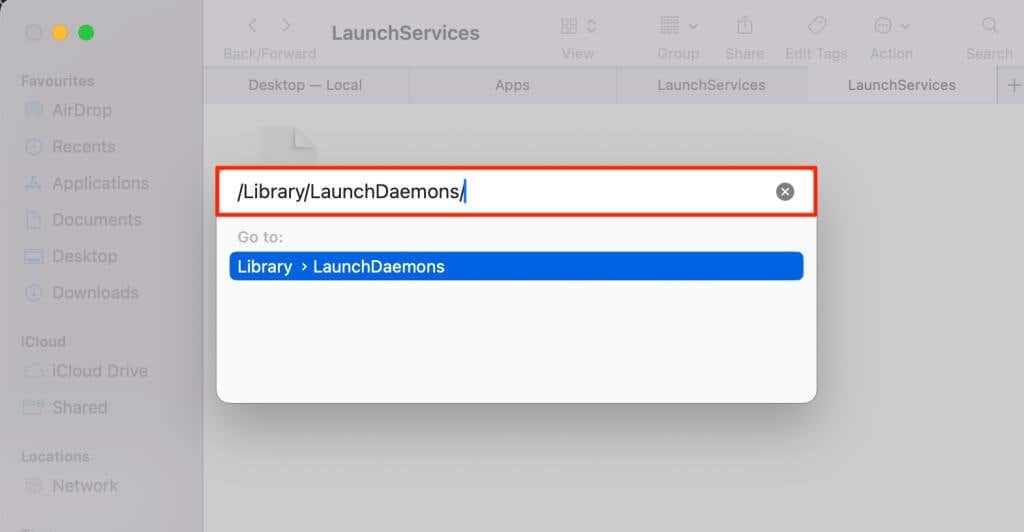
- Проверьте наличие файла us.zoom.ZoomDaemon.plist в папке «LaunchDaemons».
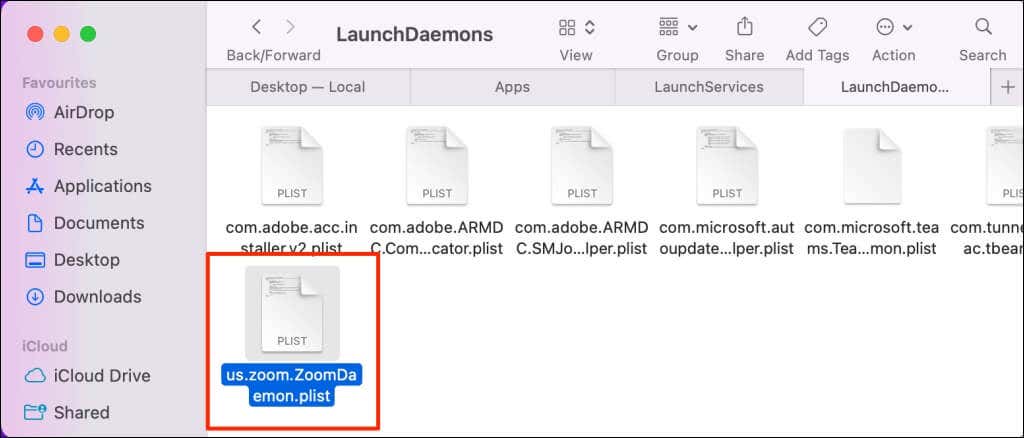
У вас возникнут проблемы с обновлением настольного клиента Zoom на вашем Mac, если один или оба файла отсутствуют. Выполните следующие действия по устранению неполадок, чтобы восстановить файлы и остановить появление кода ошибки 10008 в Zoom.
1. Переустановите Zoom на свой Mac.
Удаление и переустановка клиента Zoom для настольных ПК — это надежное решение проблемы с кодом ошибки 10008. Выполните следующие действия, чтобы удалить и переустановить Zoom на вашем Mac.
- Откройте папку «Приложения» в Finder, щелкните правой кнопкой мыши значок приложения Zoom и выберите «Переместить в корзину», чтобы удалить Zoom.
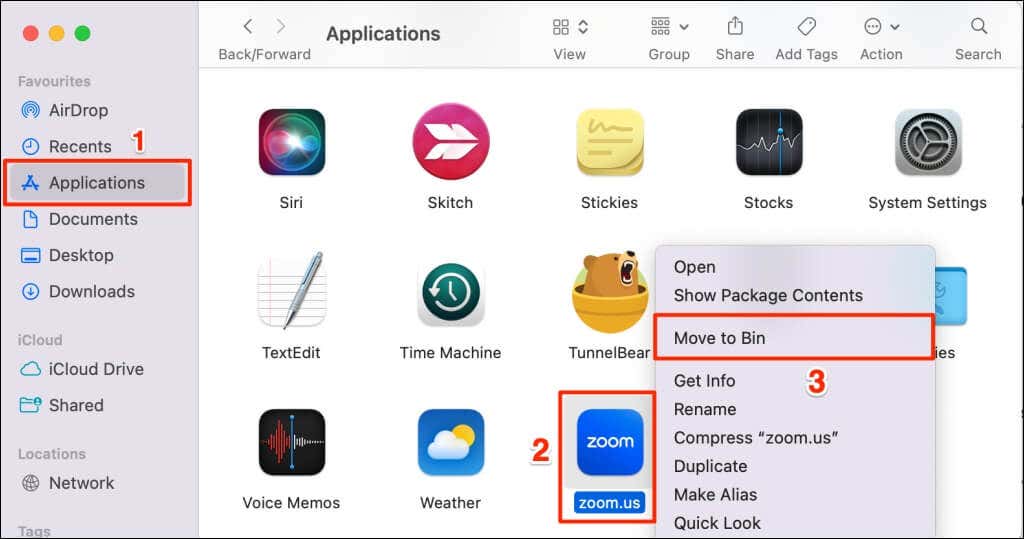
- Посетите Центр загрузки Zoom (Zoom.us/скачать) в веб-браузере и загрузите последнюю версию клиента Zoom для настольных ПК.
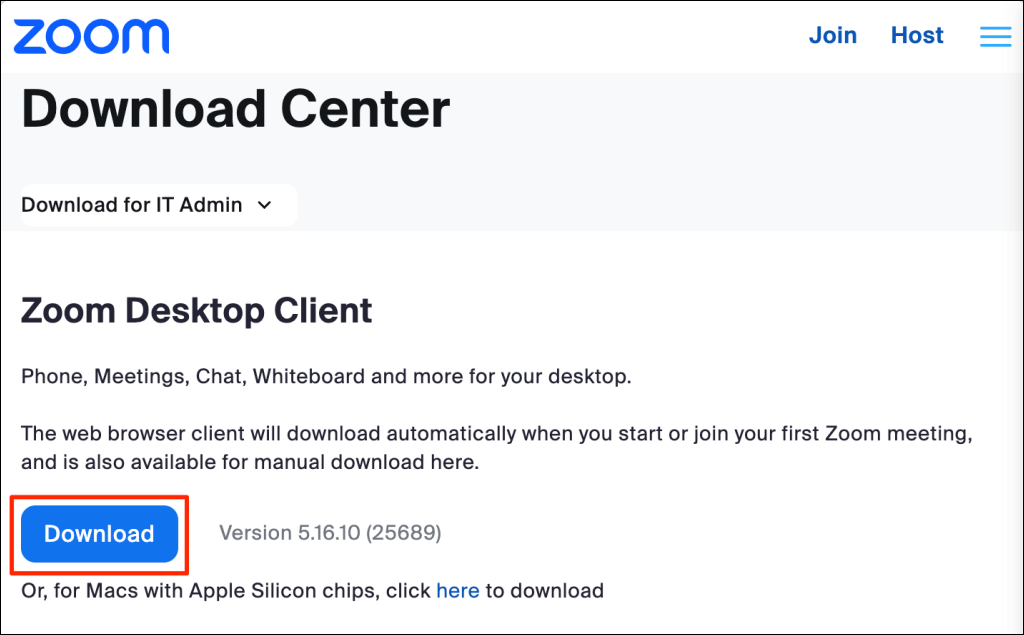
- Дважды щелкните установщик Zoom или файл пакета и выберите «Продолжить», чтобы начать установку.
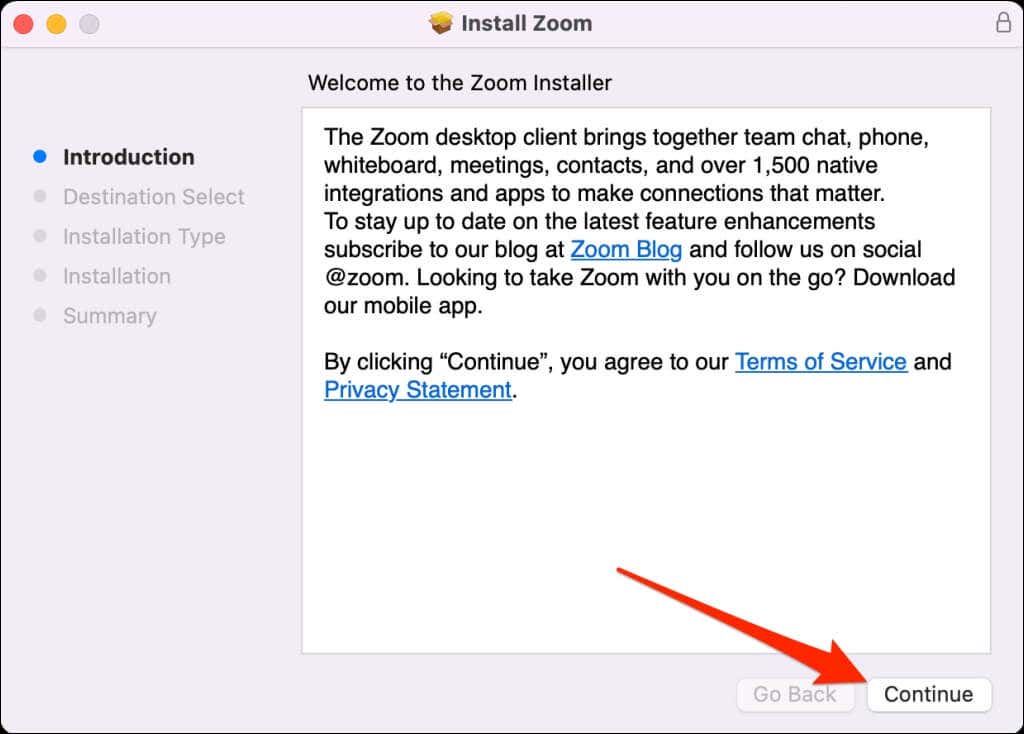
- Выберите, где установить Zoom на вашем Mac — для всех пользователей или только для вашей учетной записи — и нажмите «Продолжить».
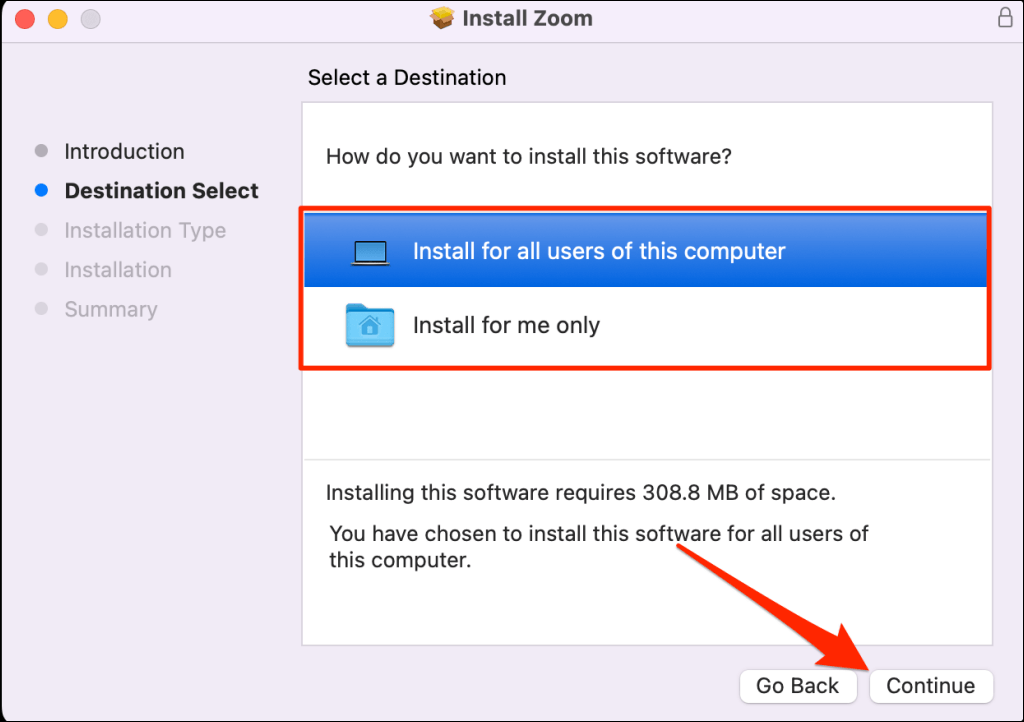
- Выберите Установить, чтобы продолжить.
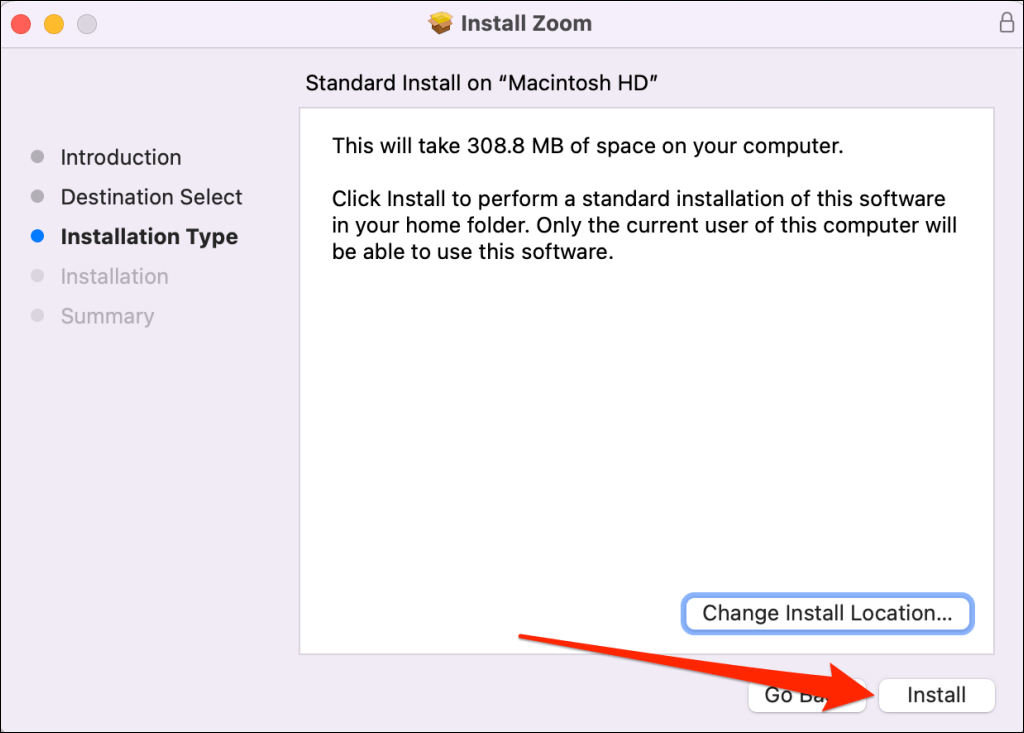
- Закройте установщик и запустите Zoom, когда увидите сообщение об успехе.
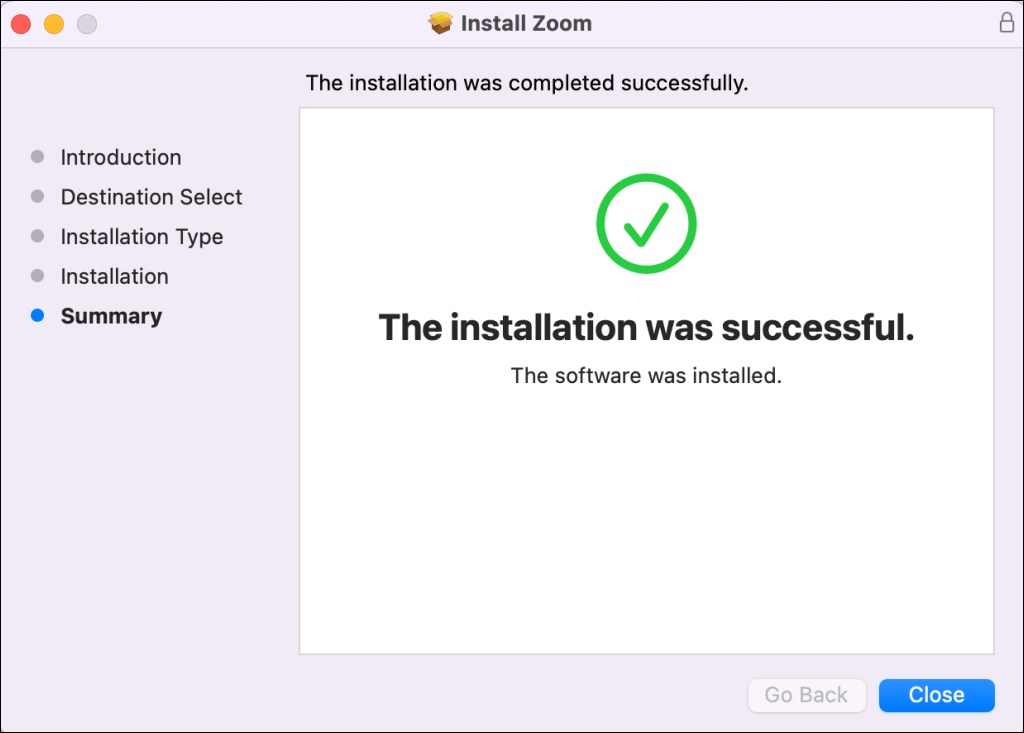
2. Перезагрузите свой Mac.
Перезагрузите Mac, если код ошибки 10008 не исчезнет после переустановки Zoom. Закройте все открытые приложения перед перезагрузкой системы, чтобы не потерять несохраненные данные.
Выберите логотип Apple в верхнем левом углу экрана Mac и выберите «Перезагрузить» в меню Apple.
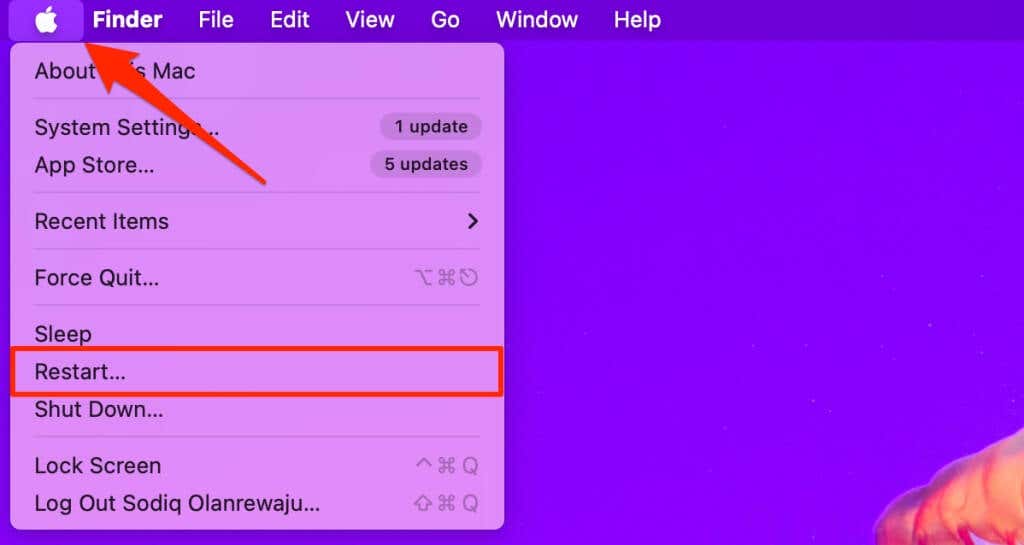
Запустите Zoom, когда ваш Mac перезагрузится, и проверьте, можете ли вы установить доступные обновления.
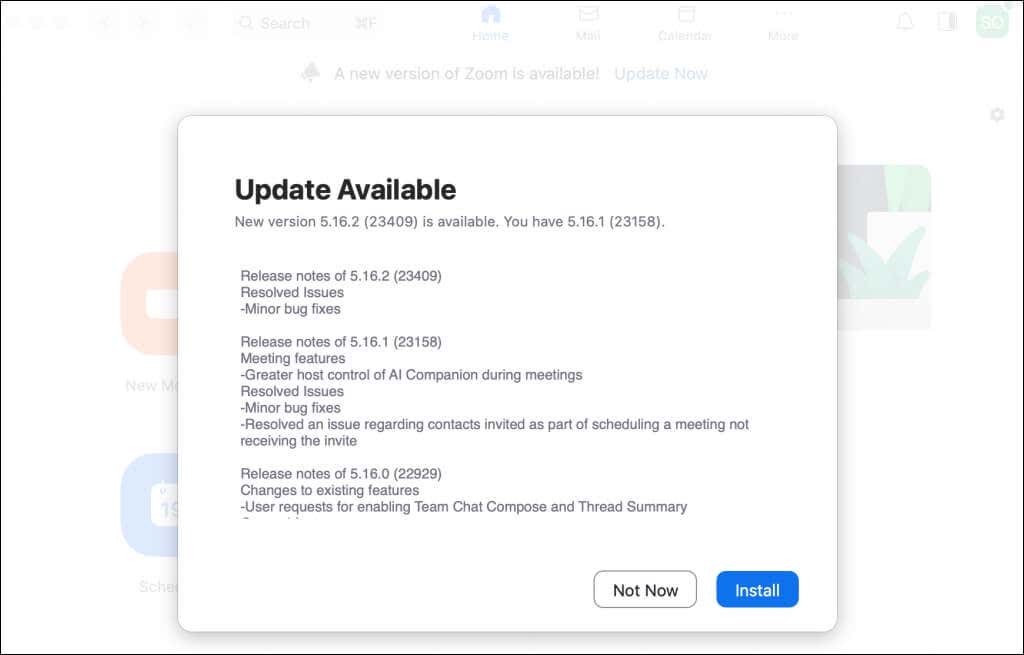
3. Отключите антивирус или приложение безопасности.
Код ошибки 10008 появится снова, если ваш антивирус или приложение безопасности продолжает удалять файлы программы обновления Zoom. Отключите или удалите антивирус, перезагрузите Mac и переустановите Zoom. Это должно устранить ошибку и обновить настольный клиент Zoom.
Исправить код ошибки обновления Zoom 10008
Удаление приложения для видеоконференций решило проблему многие пользователи Zoom кто столкнулся с кодом ошибки обновления 10008. Переустановите настольный клиент Zoom (снова), если ошибка не исчезнет после перезагрузки Mac и отключения антивирусного программного обеспечения.
Некоторые коды ошибок Zoom особенно влияют на устройства, работающие под управлением старых или устаревших версий macOS. Мы рекомендуем обновить программное обеспечение вашего Mac до последней версии, если код ошибки 10008 не исчезнет. Свяжитесь со службой поддержки Zoom если ничего не поможет.
Программы для Windows, мобильные приложения, игры - ВСЁ БЕСПЛАТНО, в нашем закрытом телеграмм канале - Подписывайтесь:)






