7 различных способов Control-F (поиск слов) на вашем iPhone или iPad
При поиске определенных слов и фраз на веб-страницах и в документах на настольных устройствах сочетания клавиш Control-F или Command-F могут значительно сэкономить время. Но можете ли вы сделать что-то подобное на iPhone или iPad?
На мобильных устройствах Apple нет ярлыков для поиска слов (если только вы не используете iPad с клавиатурой, где вы просто нажимаете Command-F), но большинство собственных и сторонних приложений для iOS и iPadOS предоставляют простые в использовании инструменты поиска.
Программы для Windows, мобильные приложения, игры - ВСЁ БЕСПЛАТНО, в нашем закрытом телеграмм канале - Подписывайтесь:)

В этом руководстве показано, как находить слова в веб-браузерах, программах для просмотра документов, текстовых процессорах и т. д. на iPhone и iPad.
1. Поиск слов в веб-браузерах
Safari — браузер по умолчанию на iPhone и iPad — имеет встроенный инструмент поиска, который невероятно упрощает поиск слов на веб-странице. Это очень удобно, когда контент длинный или насыщенный текстом.
Начните с ввода слова или фразы в адресную строку. В появившемся меню предложений прокрутите вниз до раздела «На этой странице» и нажмите «Найти ваше слово или фразу», чтобы выделить совпадающие экземпляры на странице. Используйте стрелки вверх и вниз для переключения между выделенными элементами. Закончив поиск, нажмите «Готово».
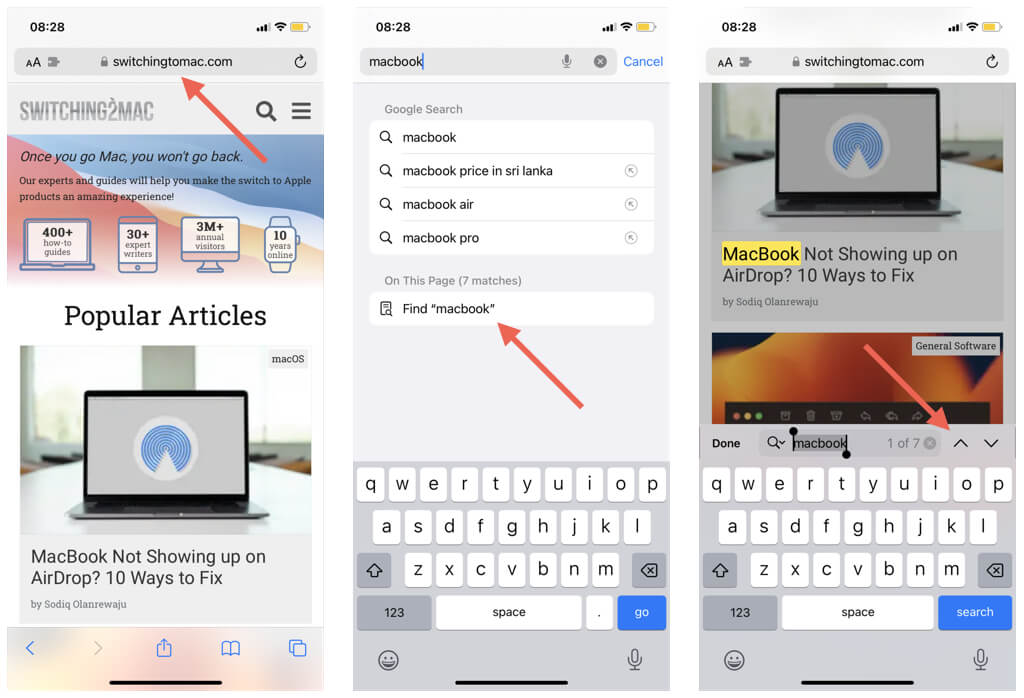
Кроме того, вы можете вызвать инструмент «Найти» в Safari, нажав кнопку «Поделиться» (она находится внизу экрана) и выбрав «Найти на странице». Затем введите то, что вы хотите — браузер должен выделять похожие слова в режиме реального времени.
Сторонние веб-браузеры для iPhone и iPad также поставляются с аналогичными инструментами поиска. Вот как их вызывать в Google Chrome, Mozilla Firefox и Microsoft Edge.
- Chrome: коснитесь значка «Поделиться» в правом верхнем углу экрана и выберите «Найти на странице».
- Firefox: коснитесь значка «Меню» (три сложенные строки) в правом нижнем углу экрана и выберите «Найти на странице».
- Край: коснитесь значка меню (три точки) в нижней части экрана и выберите «Найти на странице».
2. Поиск слов в программах просмотра PDF
Как и в случае с веб-страницами, поиск определенных слов и фраз в PDF-файлах упрощает работу с файлами, которые слишком длинны или заполнены текстом. К счастью, почти каждая программа для просмотра документов для iPhone и iPad поддерживает поиск по словам.
Если вы используете стандартное приложение «Файлы» для предварительного просмотра PDF-файлов, коснитесь значка «Поиск» (увеличительное стекло) в верхней части экрана и начните вводить текст, чтобы выделить похожие вхождения в документе. То же самое касается сторонних приложений — ищите значок поиска, когда PDF-файл открыт.
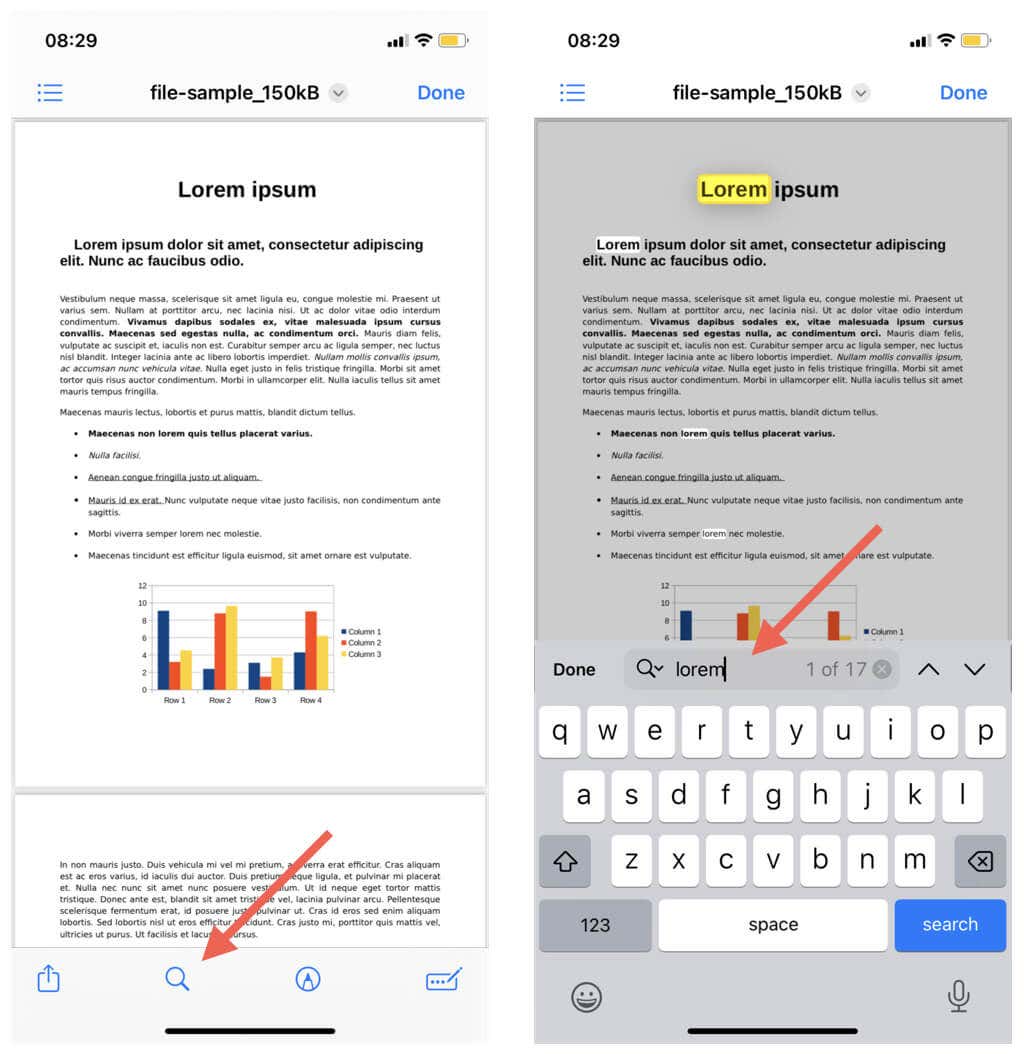
Некоторые программы просмотра документов даже позволяют выполнять поиск по нескольким документам одновременно. Например, в Adobe Acrobat Reader и PDF Expert используйте панель поиска на главном экране приложения, чтобы сканировать все PDF-файлы в поисках подходящих слов.
3. Поиск слов в текстовых процессорах
Поиск слов или фраз в текстовых редакторах на iPhone и iPad значительно ускоряет такие задачи, как редактирование и корректура.
В Apple Pages коснитесь значка «Дополнительно» (три точки) в верхней части экрана и выберите «Найти». Если вы используете Microsoft Word, коснитесь значка поиска на панели инструментов. Затем введите слово или фразу, которые вы хотите найти, и используйте стрелки вверх и вниз, чтобы найти подходящие термины.
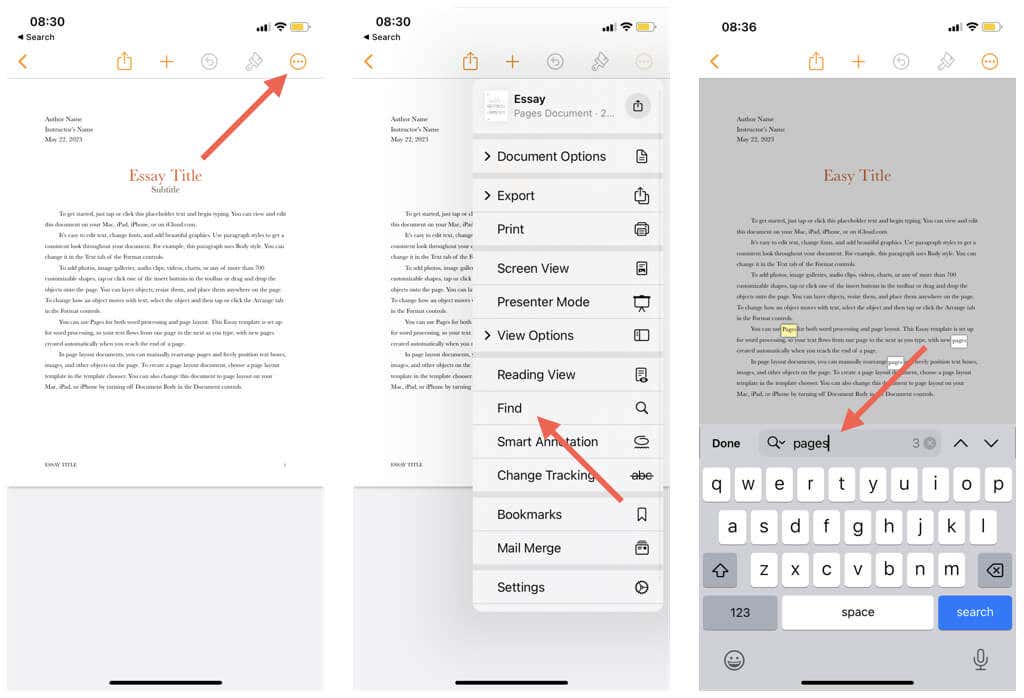
Гугл документы— еще один популярный текстовый процессор — расширяет возможности поиска, предлагая возможность находить и заменять слова. Коснитесь значка «Дополнительно» в правом верхнем углу, выберите «Найти и заменить» и используйте поле «Найти» для поиска. Чтобы заменить экземпляр одного слова, введите новое слово в поле «Заменить на» и нажмите «Заменить»; чтобы заменить все экземпляры, выберите Все.
4. Поиск слов в мессенджерах
В приложениях для обмена мгновенными сообщениями, таких как Apple Messages, WhatsApp и Facebook Messenger, поиск слов и фраз — это самый быстрый способ найти нужную информацию в историях чатов.
Просто введите свой запрос в строку поиска на главном экране предпочитаемого средства обмена сообщениями (вам может потребоваться провести пальцем вниз, чтобы отобразить его) и выберите беседу на листе результатов. Любые сообщения, содержащие это слово или фразу, должны быть выделены.
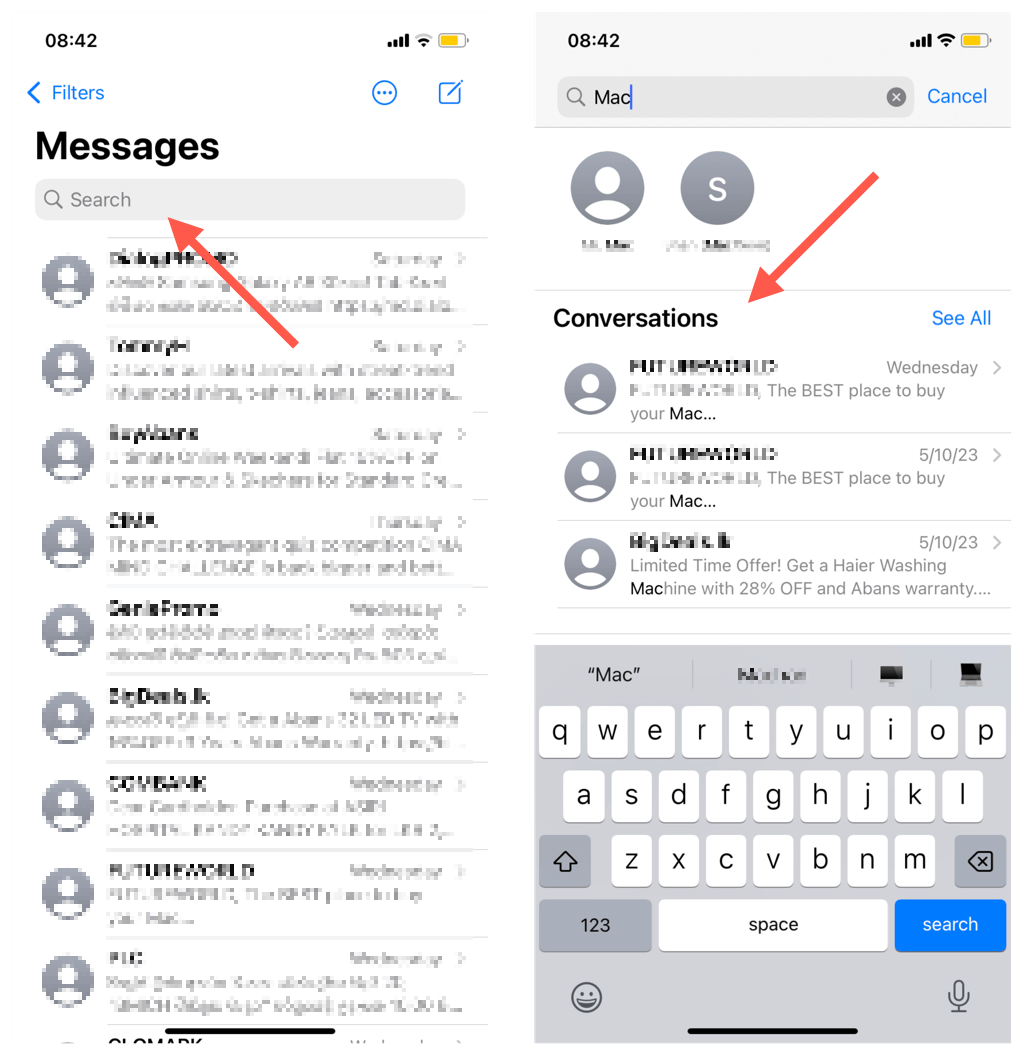
5. Поиск слов в почтовых клиентах
Apple Mail и сторонние почтовые клиенты, такие как Gmail и Outlook, могут быстро находить электронные письма, содержащие определенные слова и фразы. Все, что вам нужно сделать, это использовать панель поиска в верхней части главного экрана приложения. В зависимости от приложения вы можете применять дополнительные критерии фильтрации, такие как поиск по почтовому ящику или контакту.
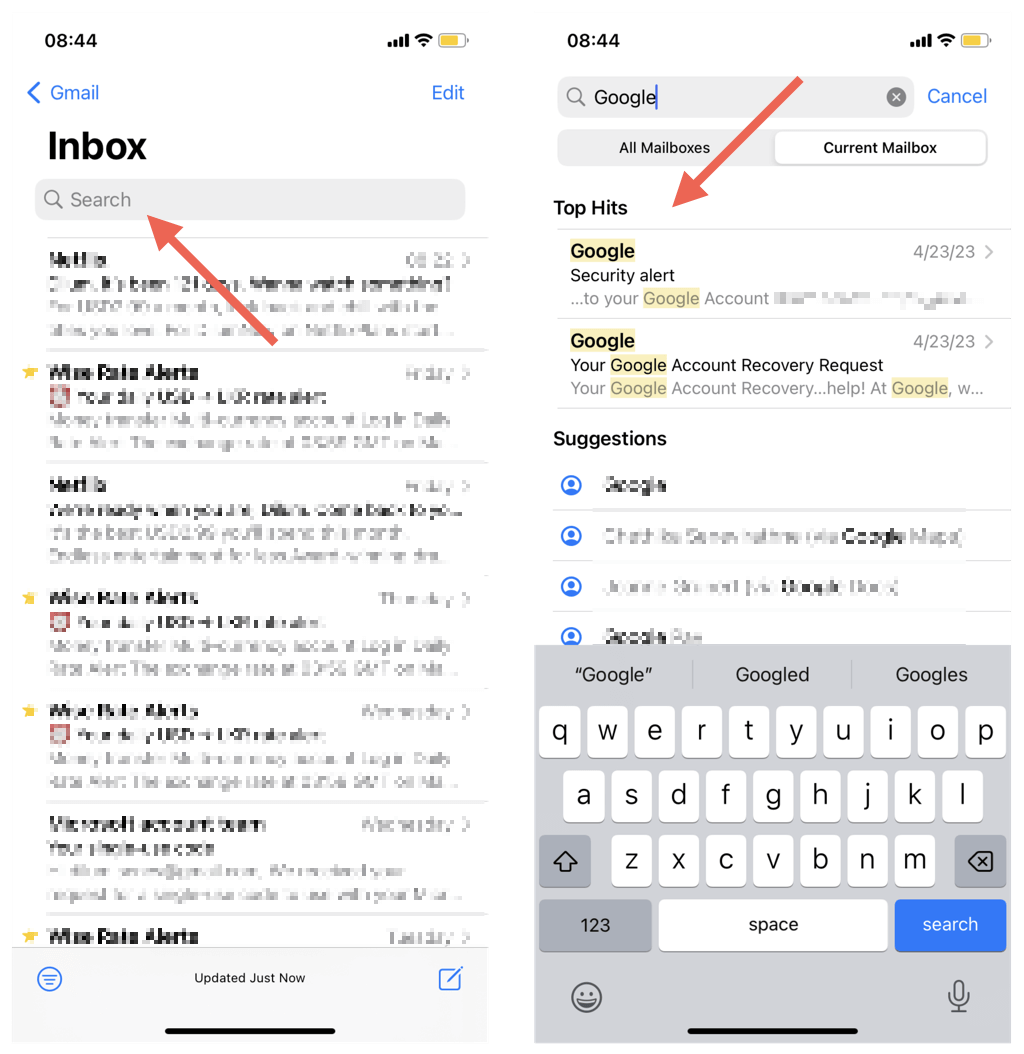
6. Поиск слов в фотоменеджерах
Если у вас есть iPhone или iPad под управлением iOS 15/iPadOS 15 или более поздней версии, вы можете использовать нейронный движок устройства для поиска текста на фотографиях, снимках экрана и отсканированных документах. Перейдите на вкладку «Поиск» в Apple Photos, введите слово или фразу, и изображения, содержащие соответствующий текст, должны появиться под разделом «Текст, найденный в фотографиях».
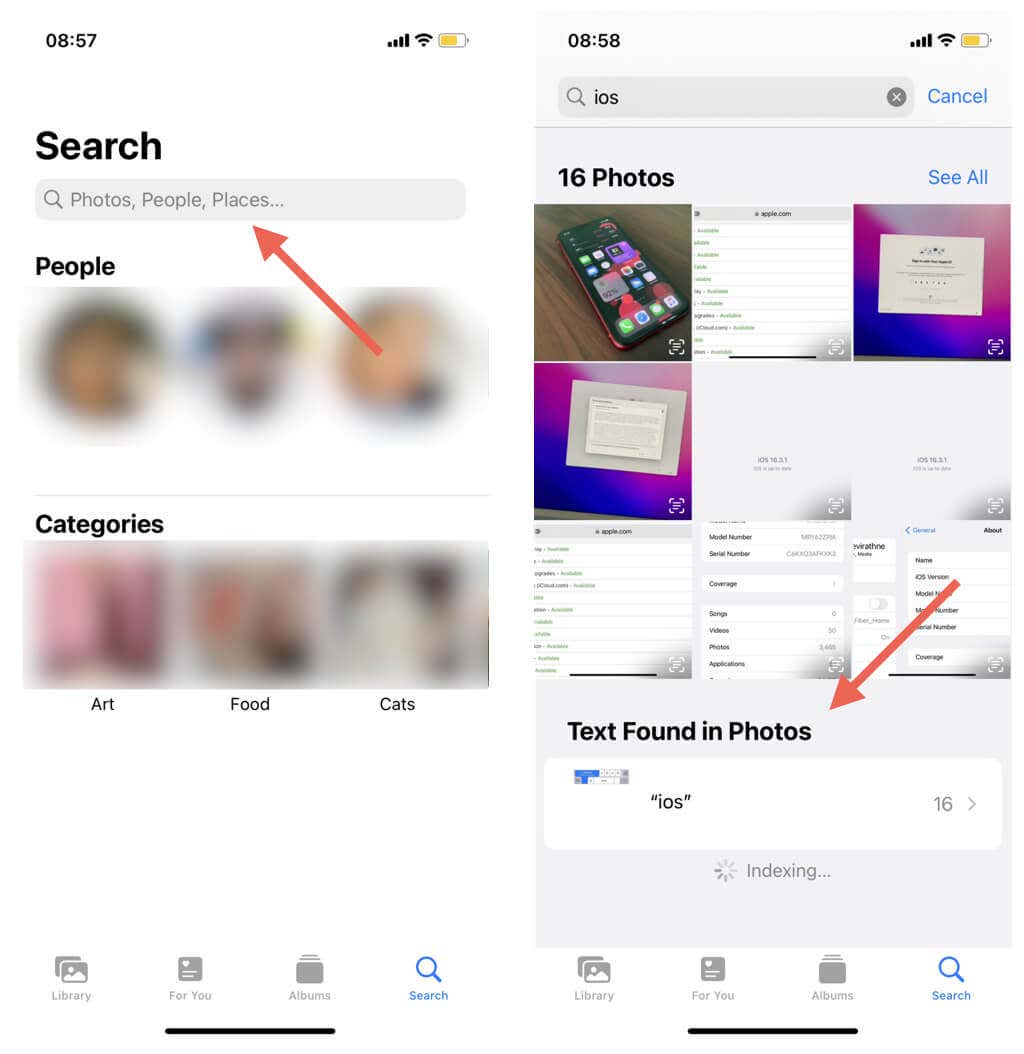
Сторонние инструменты управления фотографиями, например Google Фото и OneDrive, также позволяют выполнять поиск текста в изображениях. Просто убедитесь, что используете последние версии приложений для достижения наилучших результатов.
7. Поиск слов в приложениях для создания заметок
Встроенное приложение Notes на iPhone или iPad упрощает поиск слов и фраз в заметке. Просто коснитесь значка «Дополнительно» (три точки) в правом верхнем углу экрана и выберите «Найти в заметке», чтобы начать поиск. Или введите запрос в строку поиска внутри папки, чтобы отсканировать все заметки на наличие похожих терминов.
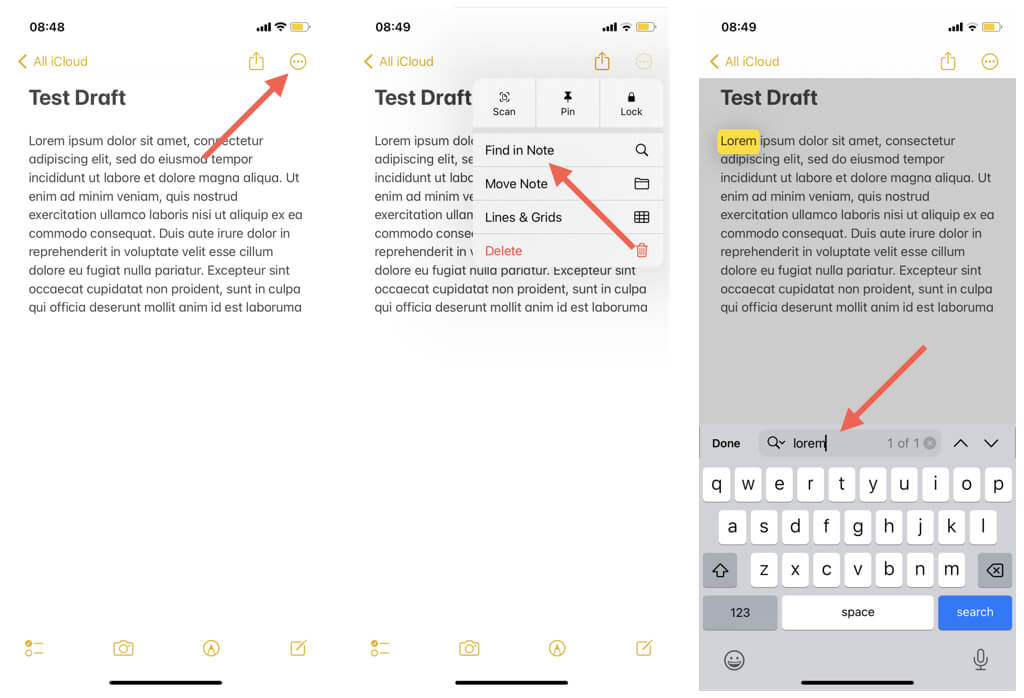
Другие приложения для создания заметок для iOS и iPadOS также поддерживают поиск по словам. Например, в Google Keep, введите запрос на главном экране, чтобы отфильтровать заметки с похожим содержанием. В Microsoft Outlookперейдите на вкладку «Поиск», введите слово или фразу и отфильтруйте элементы по записной книжке или стикеру.
Мастер поиска слов на вашем iPhone или iPad
Несмотря на отсутствие универсального жеста, возможности iPhone и iPad по поиску слов распространяются не только на веб-браузеры и инструменты редактирования текста, но и на мессенджеры, почтовые клиенты, фотоменеджеры и многие другие.
Кроме того, упомянутые выше приложения являются лишь примерами. Просмотрите предпочитаемое приложение в поисках опции поиска; скорее всего, вы сможете использовать его для фильтрации контента по слову или фразе.
Программы для Windows, мобильные приложения, игры - ВСЁ БЕСПЛАТНО, в нашем закрытом телеграмм канале - Подписывайтесь:)






