9 способов передачи файлов между iPhone и Mac
Одна из лучших особенностей владения несколькими устройствами Apple заключается в том, что они могут общаться друг с другом, образуя собственную экосистему.
Если вы хотите перенести файлы или другие данные с вашего iPhone на Mac или наоборот, есть много способов. Это самые простые и эффективные.
Программы для Windows, мобильные приложения, игры - ВСЁ БЕСПЛАТНО, в нашем закрытом телеграмм канале - Подписывайтесь:)
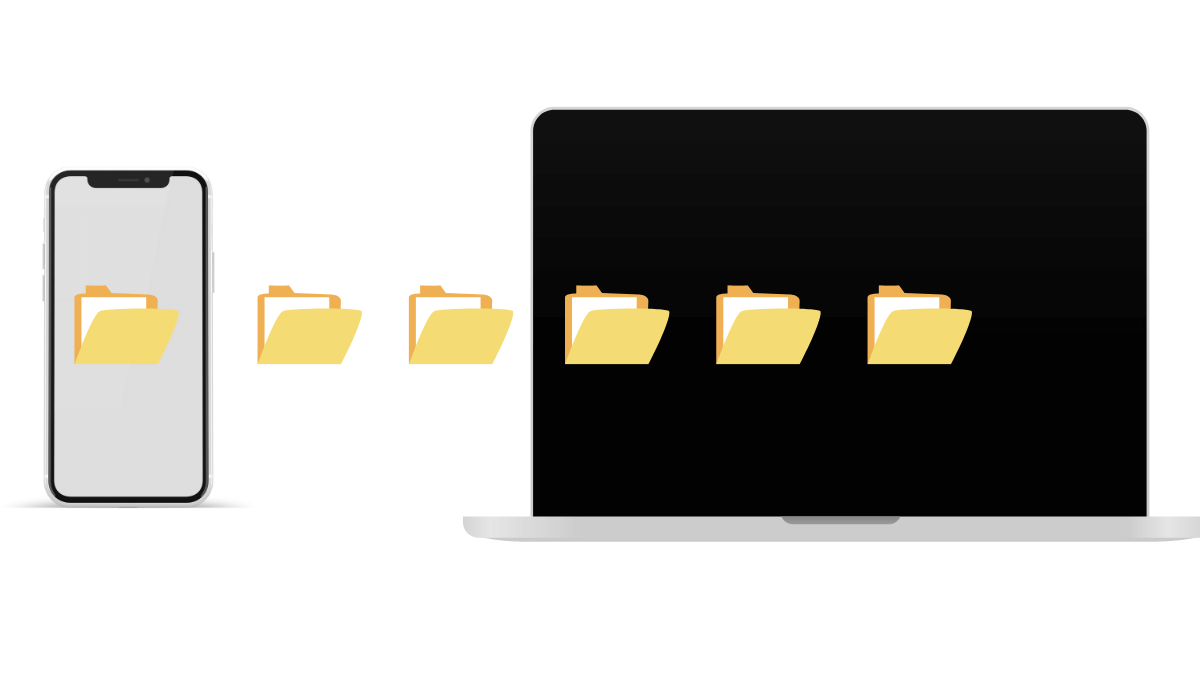
iTunes больше нет
Если вы не были в курсе последних операционных систем и функций Apple, вы можете быть удивлены тем, что больше нет никаких признаков iTunes начиная с macOS Catalina. По иронии судьбы, единственное место, где вы все еще можете найти iTunes, — это Microsoft Windows.
Функции iTunes теперь интегрированы в macOS. Ваша музыка теперь в Apple Music; купленные вами фильмы — в Apple TV, подкасты — в приложении «Подкасты» и т. д. Такие устройства, как iPad и iPhone, теперь независимы; их не нужно синхронизировать с настольным компьютером, прежде чем вы сможете их использовать.
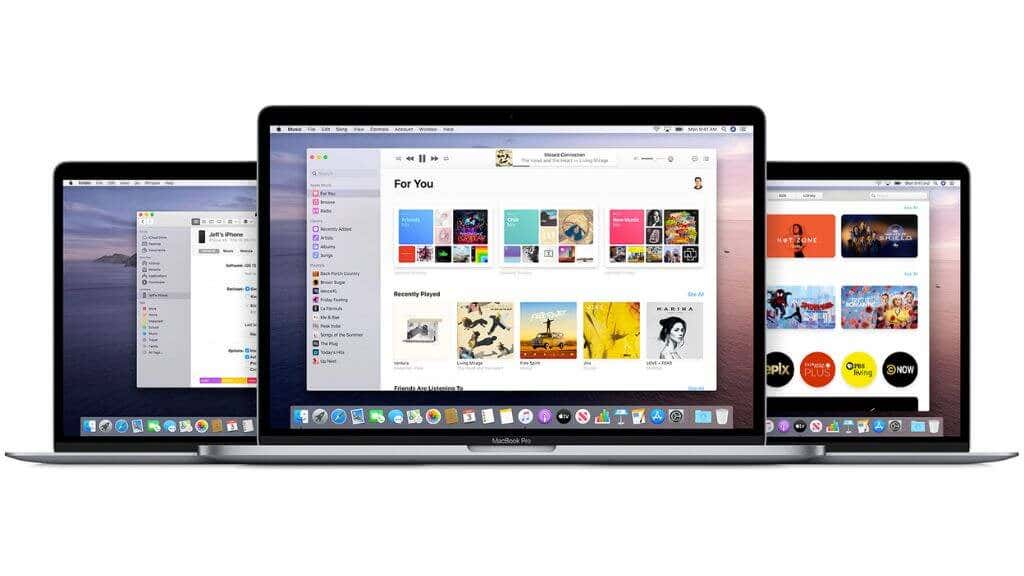
Также Apple хранит все покупки в облаке. Таким образом, вы можете получить доступ ко всему контенту, который вы синхронизируете между iPhone и Mac, на любом устройстве, открыв специальное приложение и воспользовавшись потоковой передачей или загрузив этот контент из Интернета.
1. AirDrop
Mac, iPhone и iPad имеют AirDrop в качестве функции беспроводного обмена файлами. Вы можете быстро обмениваться файлами с любым другим устройством с поддержкой AirDrop поблизости, используя Bluetooth и Wi-Fi. Вам не нужно подключаться к тому же Wi-Fi-соединению; это высокоскоростная локальная передача файлов.
AirDrop активируется из Центра управления на вашем iPhone и Mac. Вы можете включить или отключить его, выбрав его кнопку в Центре управления, или вы можете развернуть его раздел, а затем выбрать, могут ли только ваши контакты или все люди отправлять вам вещи по AirDrop. Мы обнаружили, что временная настройка AirDrop для всех решает большинство проблем, если AirDrop не работает гладко.
Вот как получить доступ к AirDrop через Центр управления.
- Нажмите и удерживайте центр панели беспроводных функций.
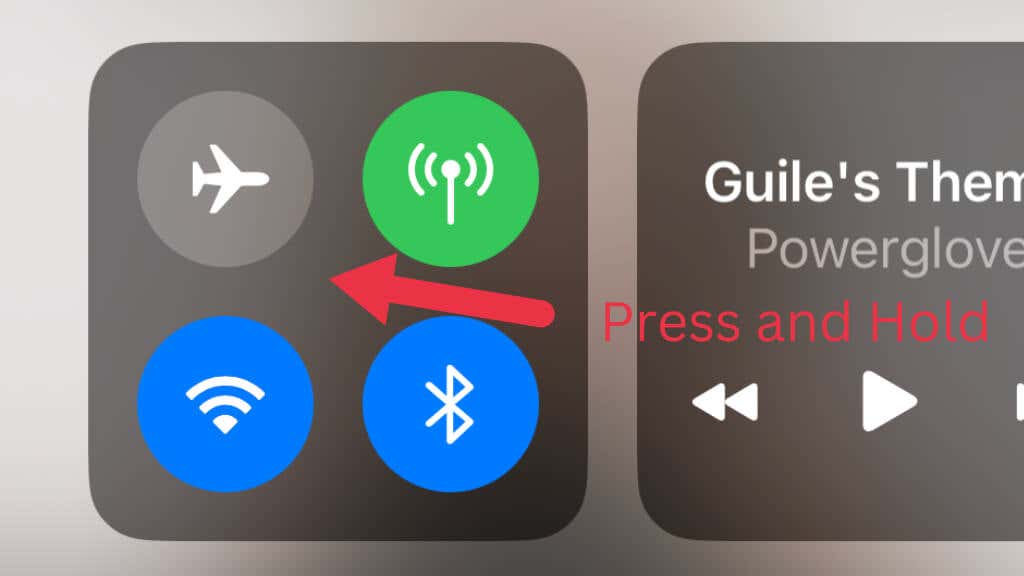
- Включите или выключите AirDrop. Вы можете нажать и удерживать ее, чтобы открыть быстрые настройки.
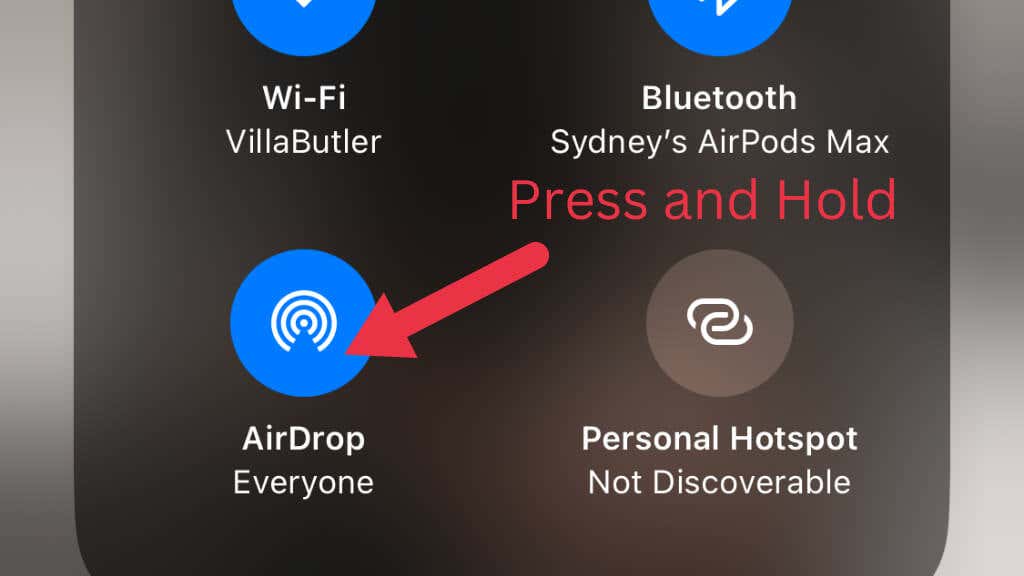
- Выберите, от кого вы хотите получать файлы.
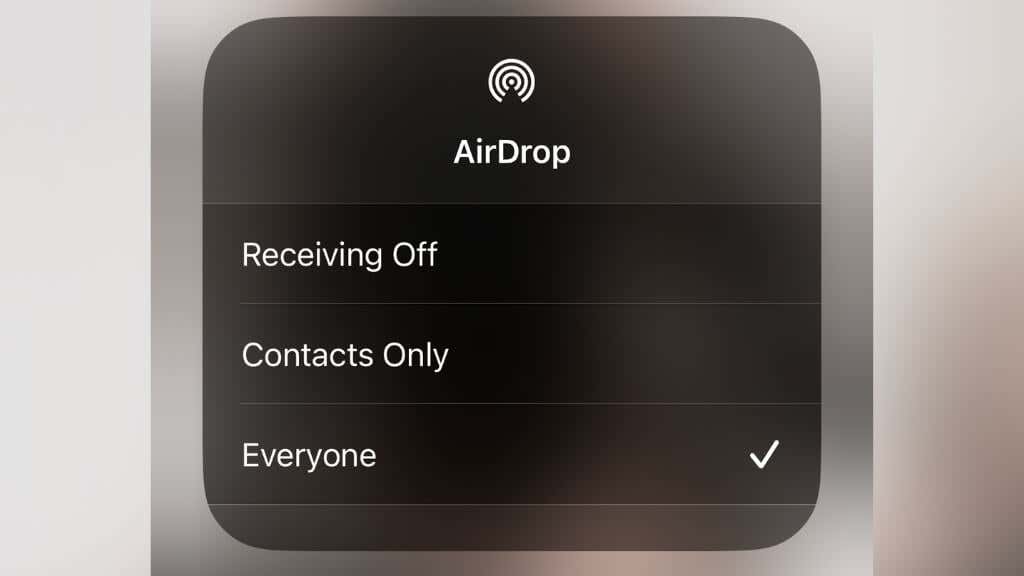
Вот как получить доступ к AirDrop через Центр управления macOS.
- Открыв центр, выберите маленькую стрелку справа от AirDrop.
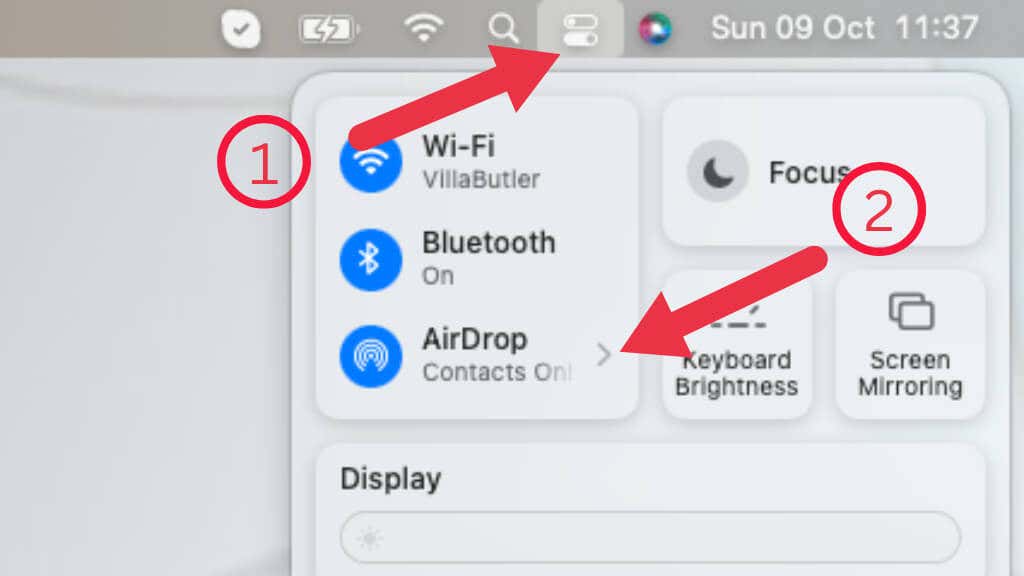
- Включите AirDrop для того места, где вы хотите получать информацию.
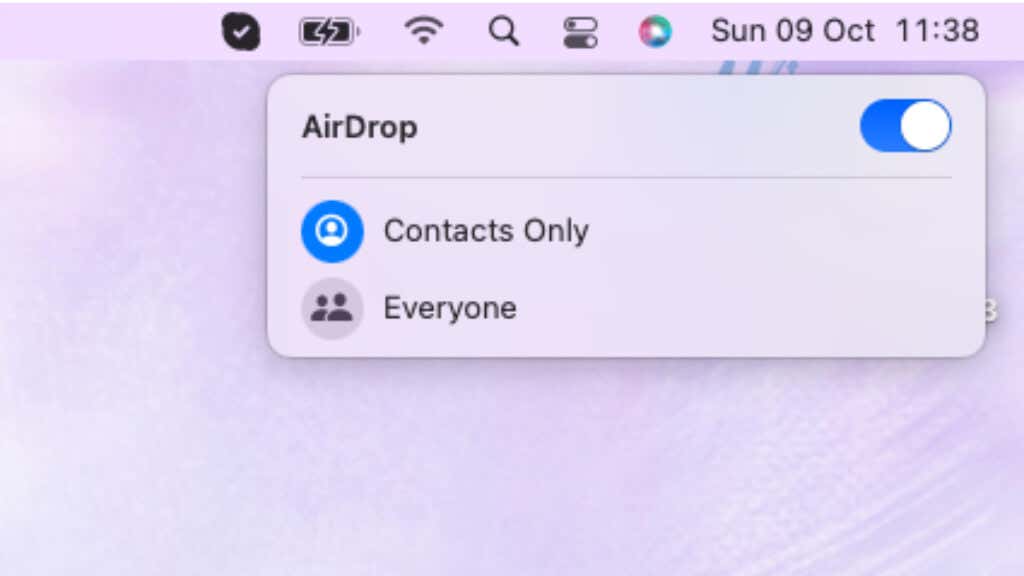
- Чтобы поделиться чем-то со своего iPhone на другом устройстве, например на Mac, откройте меню обмена для любого контента и выберите AirDrop в качестве цели обмена.
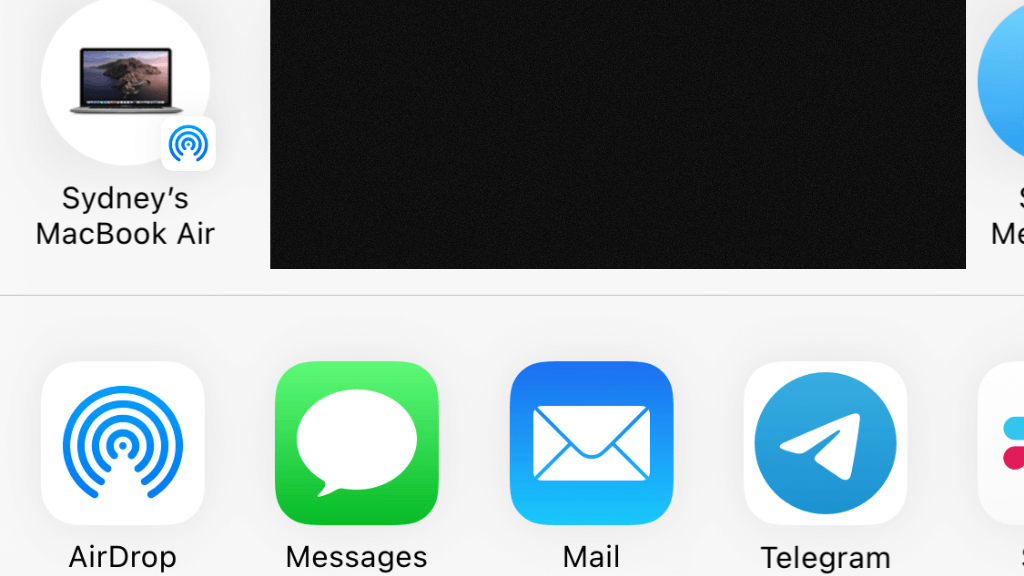
- Это то же самое меню, которое вы использовали бы, чтобы поделиться чем-то через Twitter, электронную почту и т. д. Вы должны увидеть свой Mac в списке ближайших устройств; выберите его, а затем подтвердите передачу AirDrop на Mac при появлении запроса. Файл будет передан, и местоположение должно автоматически открыться в Finder.
- Чтобы поделиться со своего Mac с помощью AirDrop, щелкните правой кнопкой мыши любой контент, которым вы хотите поделиться, в Finder или на рабочем столе, а затем выберите «Поделиться» > «AirDrop».
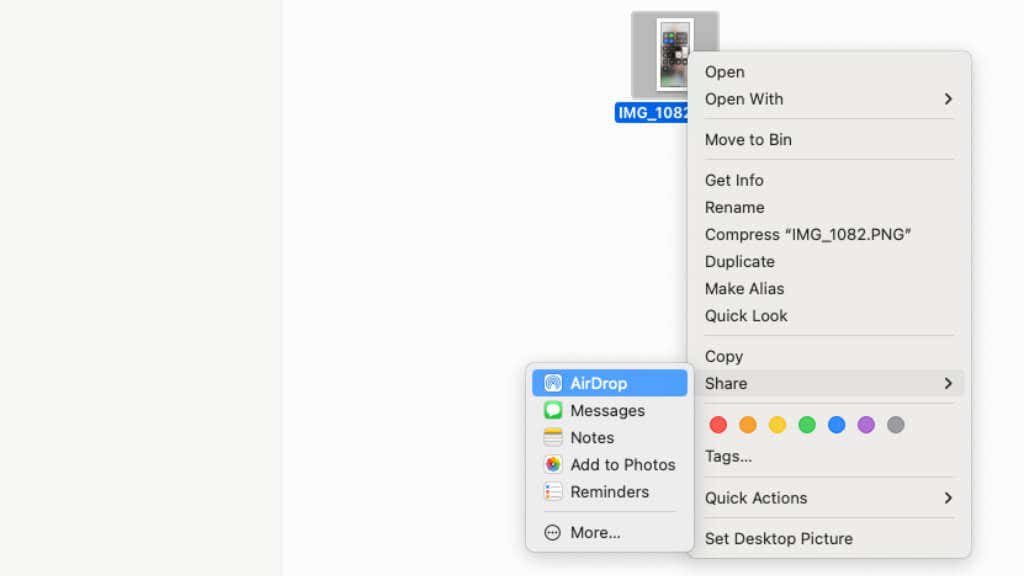
- Выберите свой iPhone в качестве получателя, а затем подтвердите передачу на iPhone.
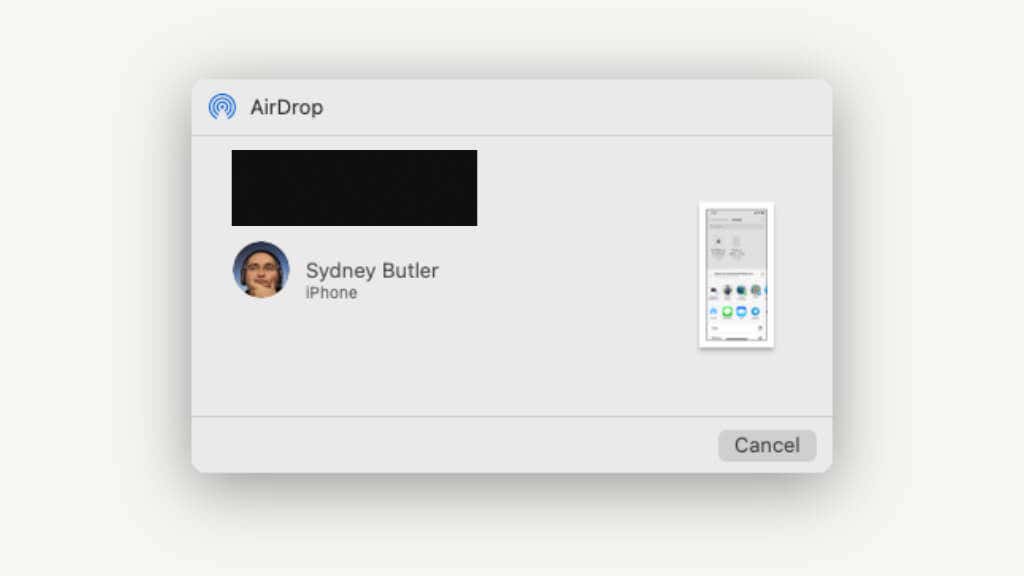
2. Используйте проводное соединение
Хотя AirDrop очень удобен, иногда он может быть привередливым. Самый быстрый и простой способ перемещать файлы между вашим iPhone и Mac — это использовать соединение с помощью USB-кабеля. Хотя iPhone, выпущенные после публикации этой статьи, в какой-то момент будут иметь порты USB-C, в настоящее время все iPhone имеют порты Lightning. Это означает, что вам нужно будет использовать адаптер Lightning to USB-C или USB-A для подключения вашего iPhone к вашему Mac.
Для работы передачи по кабелю может потребоваться обновление программного обеспечения на одном или обоих устройствах. Если будет предложено загрузить и установить необходимое программное обеспечение, завершите этот процесс и продолжите.
- Когда вы подключаете iPhone к Mac, iPhone предложит вам доверять компьютеру, к которому вы его только что подключили.
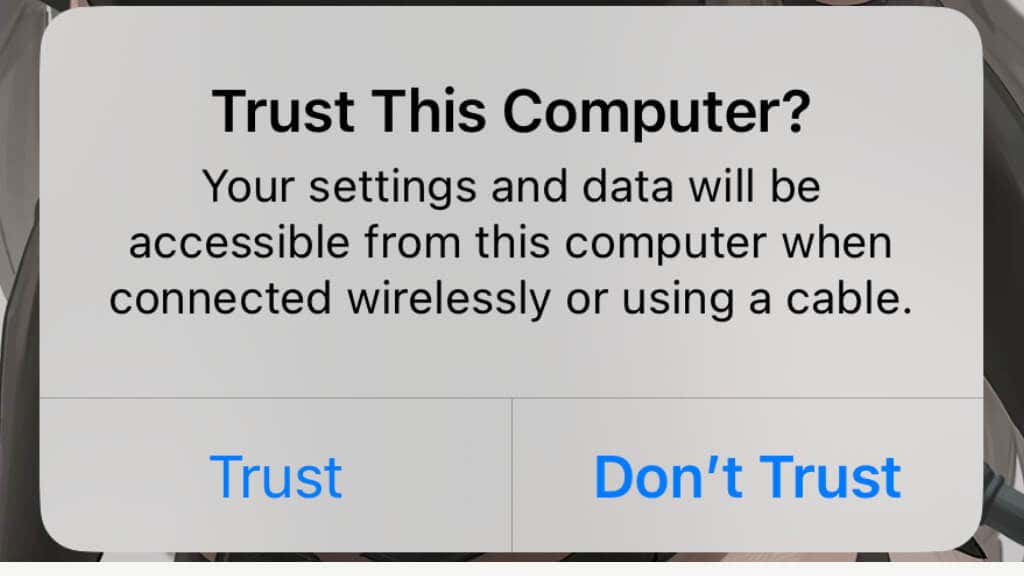
- Выберите «Доверие», а затем введите свой пароль, чтобы авторизовать его.
- Выберите свой iPhone на боковой панели окна Finder.
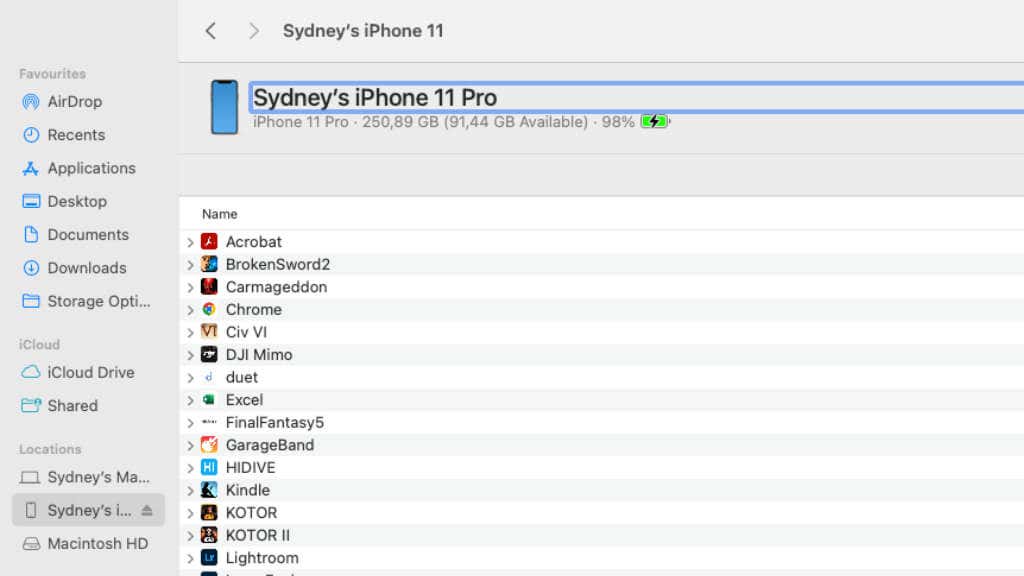
Вы можете использовать его как любую другую папку на вашем Mac и перетаскивать файлы на iPhone и обратно.
3. Используйте iCloud
У Apple есть собственная служба облачного хранения файлов, известная как iCloud. Хотя вы можете заплатить небольшую плату, чтобы получить значительный объем облачного хранилища, каждый Apple ID имеет 5 ГБ бесплатного хранилища. Любые файлы, которые вы копируете в папку iCloud, будут синхронизированы со всеми вашими устройствами.
На iPhone вы можете найти папку iCloud внутри приложения «Файлы».
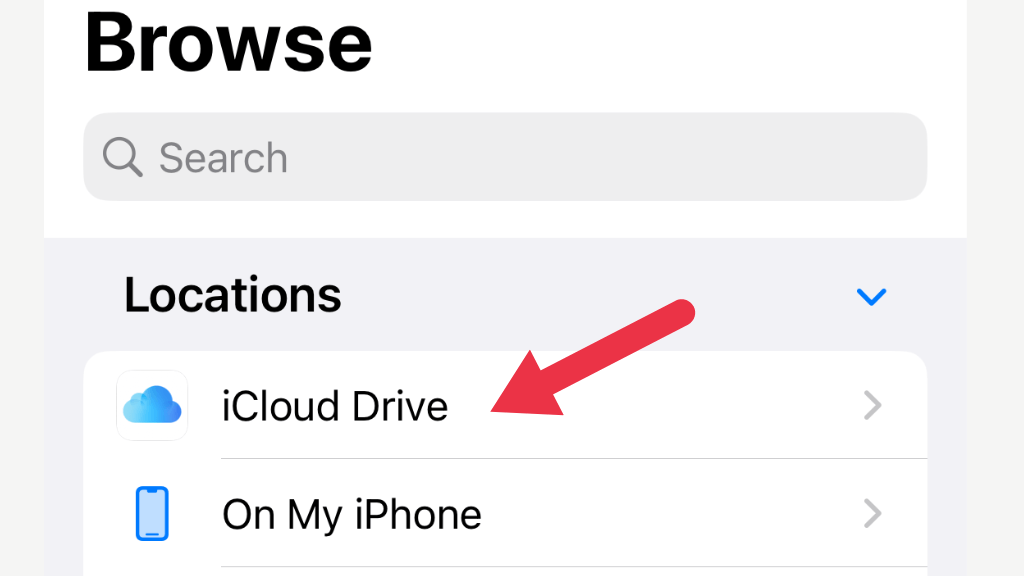
На вашем Mac вы найдете свой диск iCloud на боковой панели Finder.
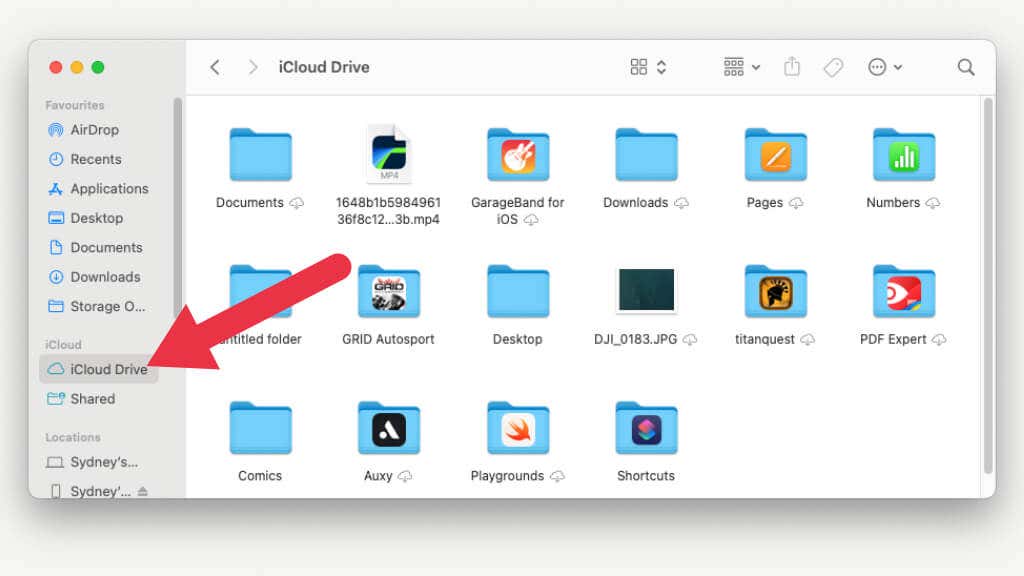
4. Приложение «Фотографии»
Папка iCloud Drive — не единственное решение Apple, которое синхронизирует вещи между вашим iPhone и Mac. Любые снимки экрана, фотографии или видео Apple Watch, которые вы делаете на своем iPhone, сохраняются в приложении «Фотографии». Затем это автоматически синхронизируется с приложением «Фотографии» на вашем Mac.
Вам не нужно делать ничего особенного для передачи фотографий таким образом, но вы можете вручную принудительно выполнить синхронизацию с одного устройства на другое, обновив приложение «Фотографии» на устройстве с фотографиями или видео.
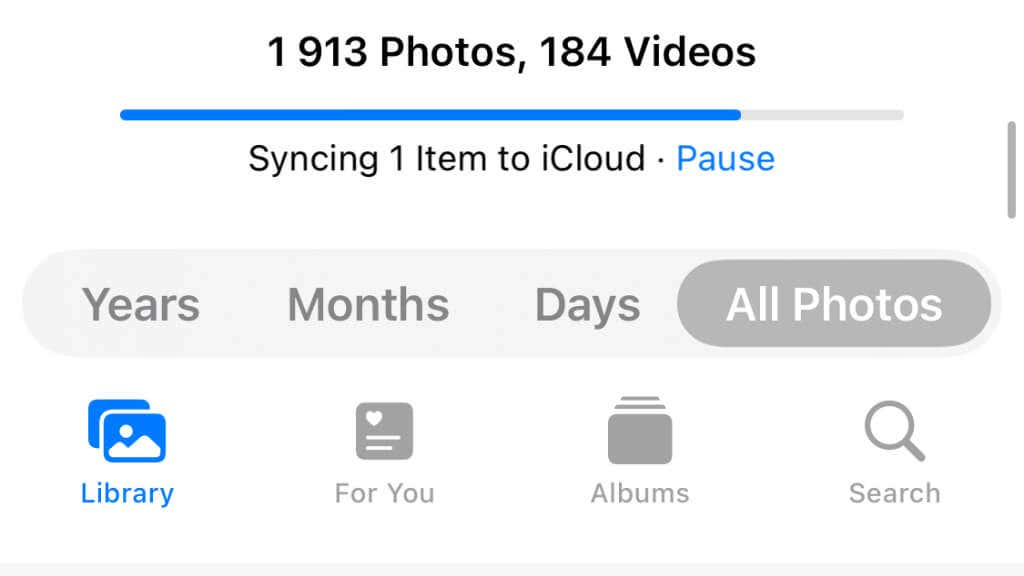
В приложении для iPhone проведите вверх по сетке фотографий, чтобы вручную загрузить последние несинхронизированные фотографии и видео. В противном случае это должно происходить автоматически при подключении к Интернету через Wi-Fi. На Mac подождите несколько секунд, пока синхронизированный контент загрузится из облака. Затем перетащите фотографии или видео из приложения в другое место на вашем Mac.
5. Используйте Телеграмм
В App Store доступно несколько чат-приложений для iOS и macOS. Но у Telegram есть удобная функция, с помощью которой вы можете отправлять файлы себе. Он называется «Сохраненные сообщения», и здесь вы можете прикрепить любой файл к чату с самим собой. Все, что вы сохраняете в этом разделе приложений, работает как бесплатное облачное хранилище. Telegram также примечателен тем, что позволяет отправлять фотографии и видео без сжатия.
В приложении Telegram вы найдете его в разделе «Настройки» > «Сохраненные сообщения» или в верхней части списка чатов. В настольном приложении Telegram вы также найдете его в верхней части списка чатов.
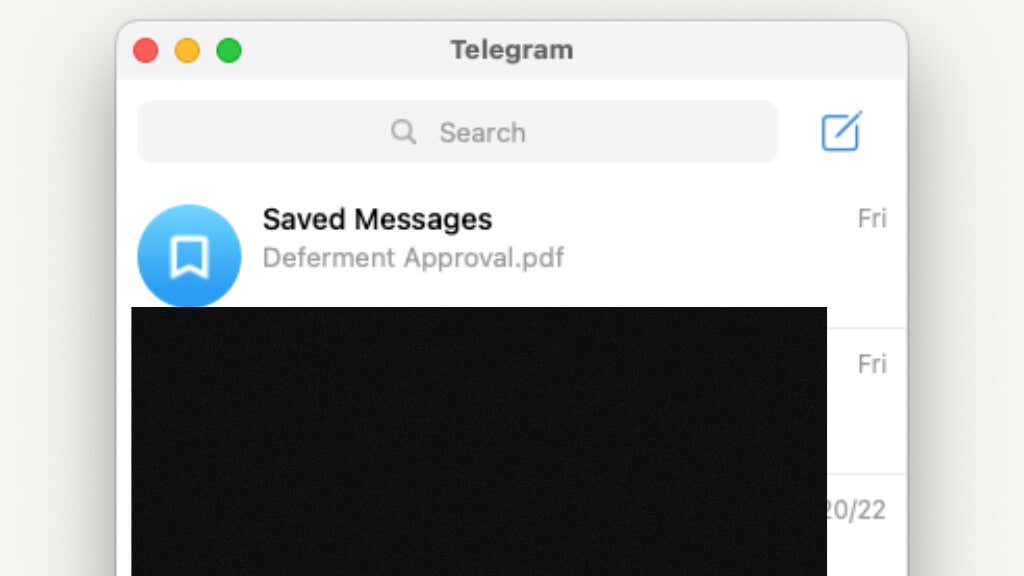
6. Сторонние облачные сервисы
iCloud отлично подходит, если вы используете только устройства Apple, но если вы хотите смешать устройства Windows и Android, вам понадобится другое решение. Dropbox, Google Drive, Microsoft OneDrive и многие другие.
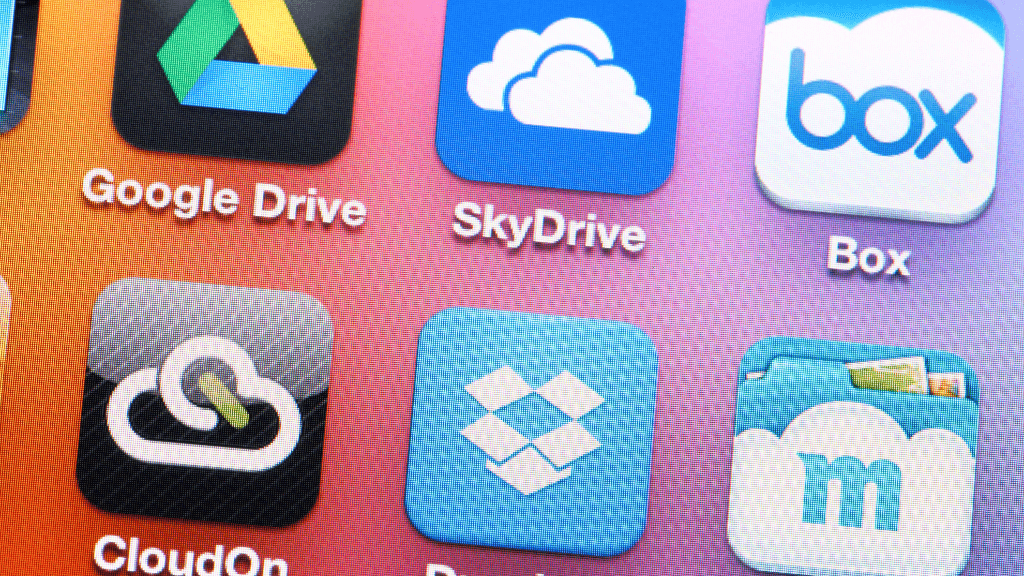
Эти приложения позволяют беспрепятственно передавать данные между всеми устройствами, которые поддерживают их клиентов или веб-браузеры для соответствующих веб-сайтов.
7. Копируйте и вставляйте между iPhone и Mac с помощью универсального буфера обмена
Apple представила впечатляющую функцию, которая позволяет iOS и macOS использовать один и тот же универсальный буфер обмена. Если у вас есть iPhone 5 или iPad 4-го поколения под управлением iOS или iPadOS 10 или более поздней версии, вы можете использовать эту функцию с Mac под управлением macOS Sierra или более поздней версии.
Для начала убедитесь, что Handoff включен как на устройстве iOS, так и в системе macOS.
В iOS перейдите в «Настройки» > «Основные» > «Airplay & Handoff» и включите «Handoff».
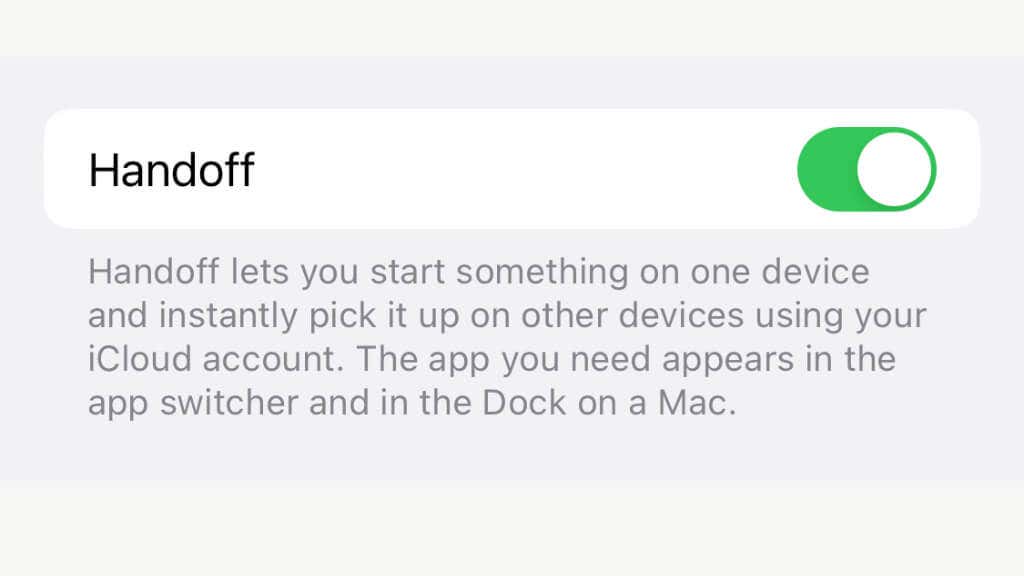
На Mac перейдите в меню Apple > «Системные настройки» > «Основные» и установите флажок «Разрешить передачу обслуживания» между этим Mac и вашими устройствами iCloud.
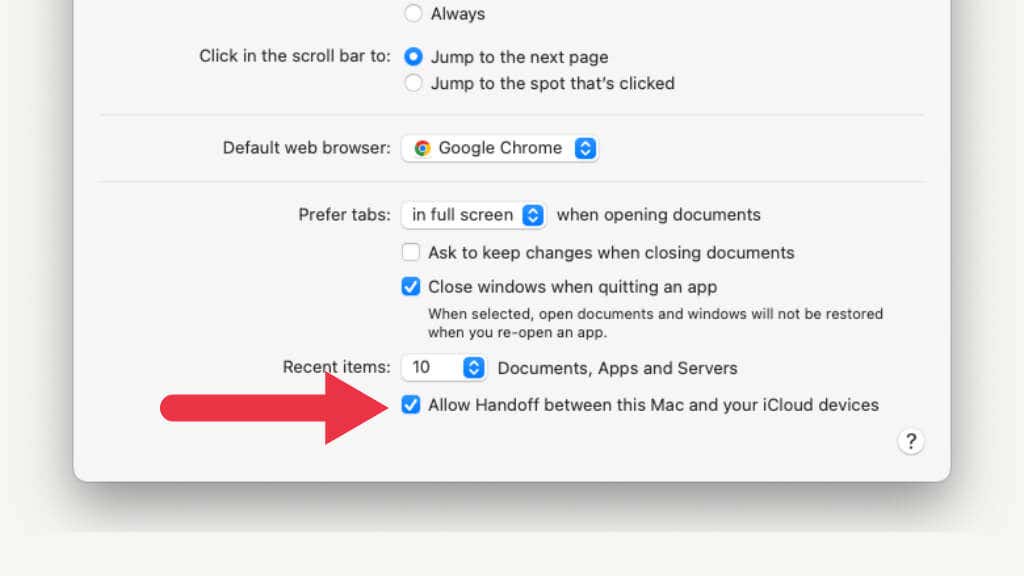
Когда вы копируете что-либо в буфер обмена, вы можете вставить это в соответствующее место на вашем Mac или наоборот.
8. Используйте накопитель OTG
Начиная с iOS 13, iPhone включает приложение «Файлы» и поддерживает внешние устройства хранения. К iPad с портами USB-C легко подключить флешку с адаптером OTG (On The Go). Пока iPhone не получит порты USB-C, вам понадобится адаптер Lightning-to-USB OTG или флэш-накопитель с подключением Lightning, если вы хотите подключить накопитель к телефону.
Если у вас есть это, это быстрый и надежный способ передачи данных между вашим iPhone и вашим Mac. Обратите внимание, что некоторым флэш-накопителям, которые не предназначены специально для использования с iPhone, а также всем жестким дискам USB или твердотельным накопителям требуется больше энергии, чем может обеспечить iPhone. Если вы попытаетесь подключить их, ваш iPhone предупредит вас, что им нужно слишком много энергии.

Простой способ решить эту проблему — использовать адаптер Lightning-USB с пропускной способностью питания. Затем вы можете подключить зарядное устройство или блок питания к адаптеру и обеспечить достаточное питание для накопителя, чтобы он работал с вашим телефоном.
9. Напишите себе по электронной почте
Это самый грубый способ отправки файлов между устройствами, но в крайнем случае вы можете отправить файл по электронной почте в виде вложения, а затем открыть его в почтовом клиенте целевого устройства. Это полезно только для небольших файлов, которые укладываются в лимит вложений, но если у вас нет времени возиться с настройками или сложными приложениями для копирования файлов, электронная почта — это низкотехнологичное решение, которое почти никогда не дает сбоев.
Программы для Windows, мобильные приложения, игры - ВСЁ БЕСПЛАТНО, в нашем закрытом телеграмм канале - Подписывайтесь:)






