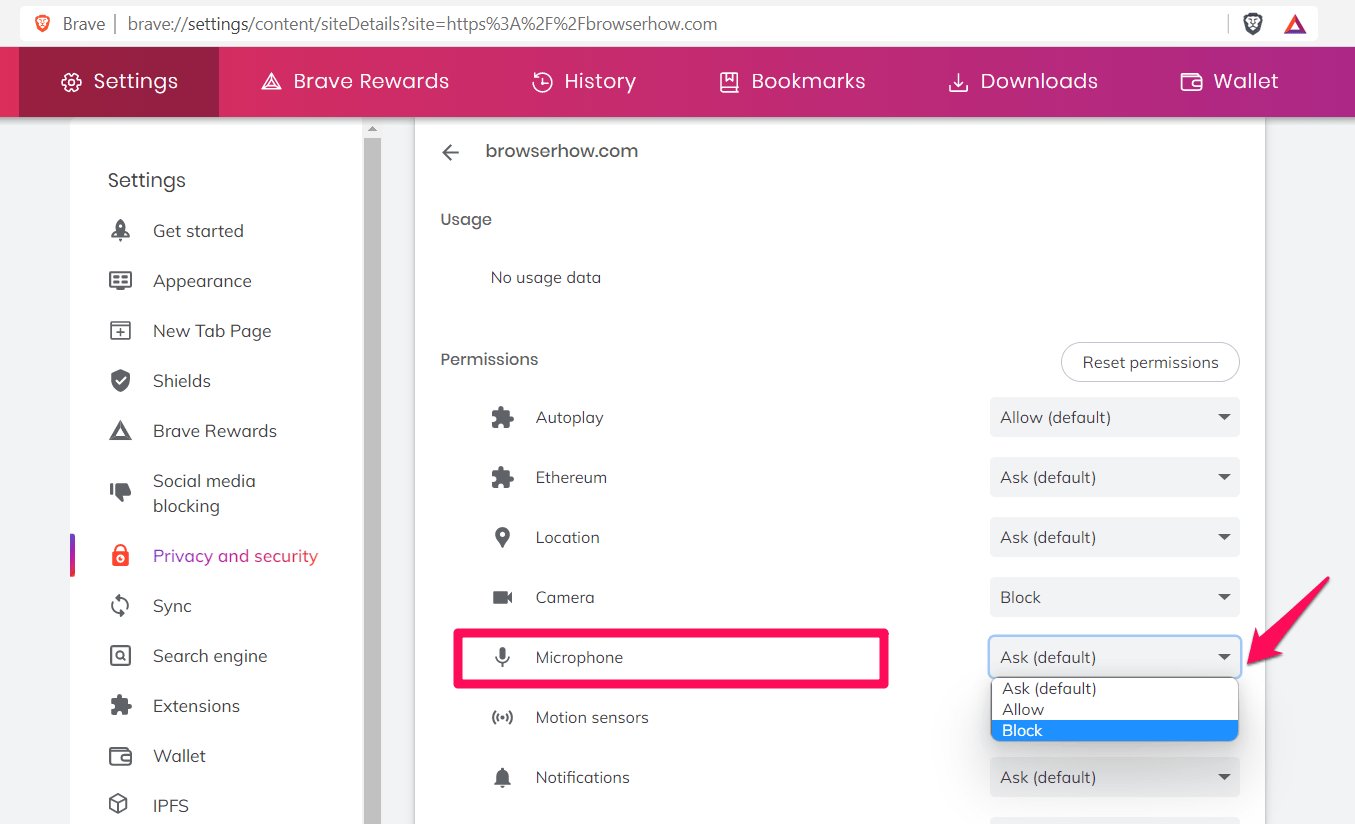Как отключить камеру и микрофон в браузере Brave
Веб-камеры и микрофоны — это инструменты, которые помогают нам во многих отношениях. Мы используем веб-камеры и микрофоны как для работы, так и для отдыха. Совершение видеозвонков по работе или игра в игры — оба инструмента действительно облегчают нашу жизнь.
Находясь в сети, все, что вам нужно сделать, это предоставить доступ к камере и микрофону на вашем устройстве, и все будет готово к использованию.
Программы для Windows, мобильные приложения, игры - ВСЁ БЕСПЛАТНО, в нашем закрытом телеграмм канале - Подписывайтесь:)
В общем, веб-камеры и микрофоны звучат очень полезно. Неправильный! И веб-камеры, и микрофоны могут представлять серьезную угрозу безопасности. Они могут быть использованы для вторжения в вашу частную жизнь не только киберпреступниками, но и гнусными организациями.
Есть много способов защитить себя от этого, например, закрыть веб-камеру на своем ноутбуке чехлом. Но вы можете отключить доступ к камере и микрофону в своем браузере и на устройстве для более надежного решения.
В этом посте я расскажу о том, почему веб-сайты запрашивают доступ к камере и микрофону и как вы можете заблокировать им доступ к камере и микрофону в браузере Brave.
Веб-сайты могут получить доступ к вашей камере и украсть ваши данные, если вы не будете бдительны. Они также могут слушать вас и шпионить за вами через микрофон. Вы можете избежать этого вопиющего нарушения вашей конфиденциальности, контролируя настройки микрофона и камеры вашего браузера.
Отключить камеру на Brave
Вы можете легко запретить веб-сайту доступ к вашей камере или разрешить веб-сайту использовать либо перейдя в настройки сайта, либо через настройки браузера.
Вот шаги, чтобы отключить доступ к камере на компьютере Brave.:
- Запуск Храбрый компьютерный браузер.
- Нажать на Более
 меню и выберите Настройки подменю из списка.
меню и выберите Настройки подменю из списка.
- Переключиться на Конфиденциальность и безопасность на левой панели со страницы настроек браузера.
- Выберите Настройки сайта и щита на появившейся странице.

- Нажмите на Камера под Разрешения для доступа к настройкам камеры.

- Выбирать Не позволяйте сайтам использовать вашу камеру вариант.

Он немедленно отключит доступ к камере и запросит разрешение для всех веб-сайтов.
Отключить микрофон на Brave
В браузере Brave есть возможность настроить службы для микрофона. Мы можем разрешить или отключить микрофон для всех веб-сайтов.
Вот шаги, чтобы отключить доступ к микрофону в браузере Brave:
- Запуск Храбрый компьютерный браузер.
- Нажать на Более
 меню и выберите Настройки подменю из списка.
меню и выберите Настройки подменю из списка.
- Переключиться на Конфиденциальность и безопасность на левой панели со страницы настроек браузера.
- Выберите Настройки сайта и щита на появившейся странице.

- Нажмите на Микрофон под Разрешения для доступа к настройкам микрофона.

- Выбирать Не позволяйте сайтам использовать ваш микрофон вариант.

Это отключит службу микрофона для всех веб-сайтов и заблокирует всплывающее окно с запросом разрешения телефона.
Управление камерой и микрофоном
Браузер Brave позволяет управлять доступом к камере и микрофону для отдельных сайтов. Мы можем посетить настройки сайта и заблокировать соответствующие услуги.
Вот шаги по управлению камерой и микрофоном в браузере Brave.:
- Запуск Браузер Brave на компьютере.
- Откройте веб-сайт на котором вы хотите отключить доступ к камере и микрофону.
- Нажмите на Замок
 в адресной строке и выберите Настройки сайта меню.
в адресной строке и выберите Настройки сайта меню. Вы увидите все списки разрешений, доступные для сайтов.
Вы увидите все списки разрешений, доступные для сайтов. - Находить Камера и Микрофон, и выберите Блокировать из выпадающего списка.

Он будет блокировать или разрешать услуги в соответствии с настройками, измененными на странице «Разрешения» для открытого веб-сайта.
Итог: отключите камеру и микрофон
Такой тривиальный шаг, как включение доступа к микрофону и камере на веб-сайте, может привести к серьезным последствиям. С таким количеством угроз в Интернете важно проявлять бдительность в защите вашей конфиденциальности.
Когда веб-сайт запрашивает доступ к микрофону и камере вашего компьютера, это может показаться невинным. Но он может серьезно злоупотребить этим. Чтобы веб-сайты не шпионили за вами, отключите доступ к камере и микрофону в браузере.
Вы можете управлять настройками камеры и микрофона в браузере Brave, чтобы заблокировать или разрешить доступ. Настройки браузера или сайта можно изменить, чтобы разрешить или заблокировать доступ.
Надеюсь, это помогло вам понять, как управлять доступом к камере и микрофону в браузере Brave.
Наконец, если у вас есть какие-либо мысли о том, как отключить камеру и микрофон в браузере Brave, не стесняйтесь заглянуть ниже. поле для комментариев.
Программы для Windows, мобильные приложения, игры - ВСЁ БЕСПЛАТНО, в нашем закрытом телеграмм канале - Подписывайтесь:)

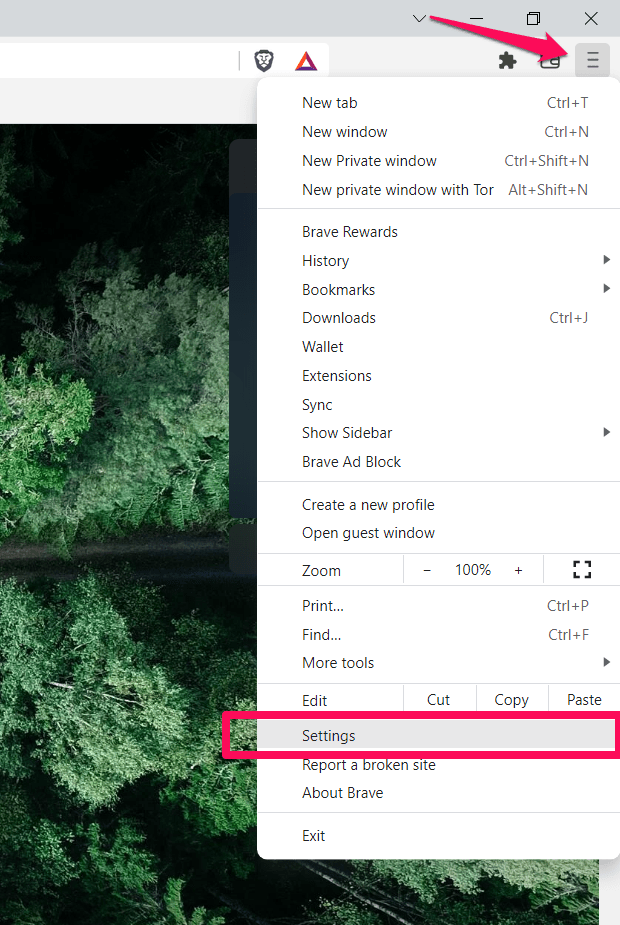


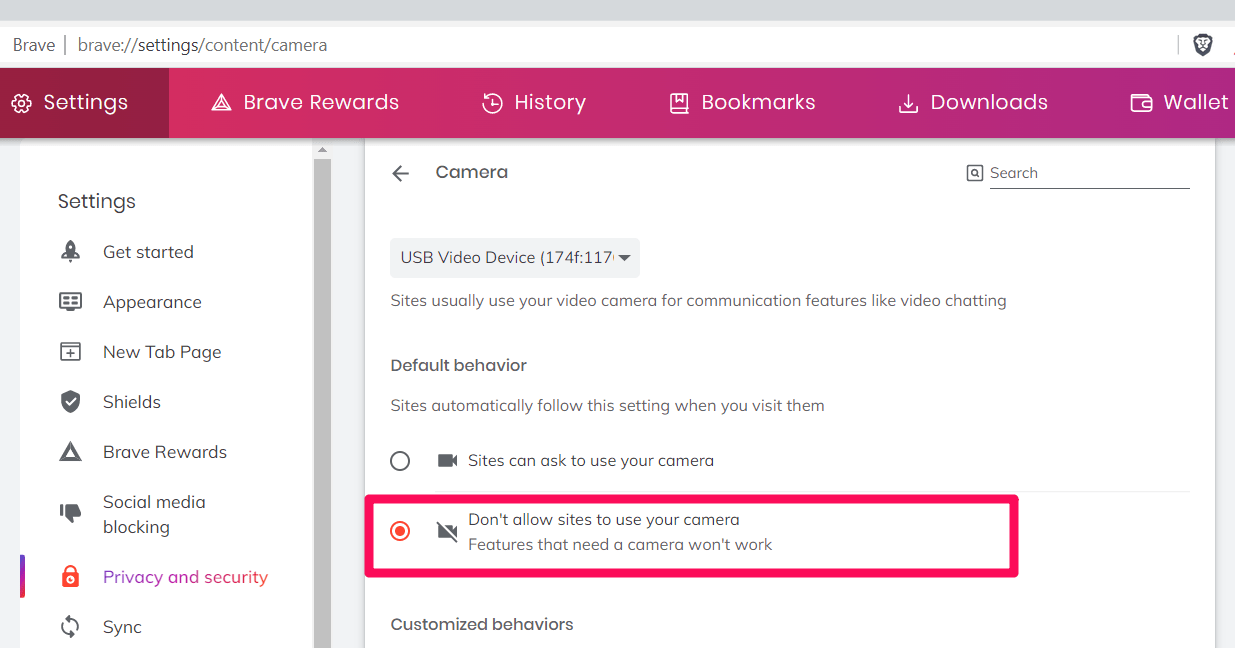
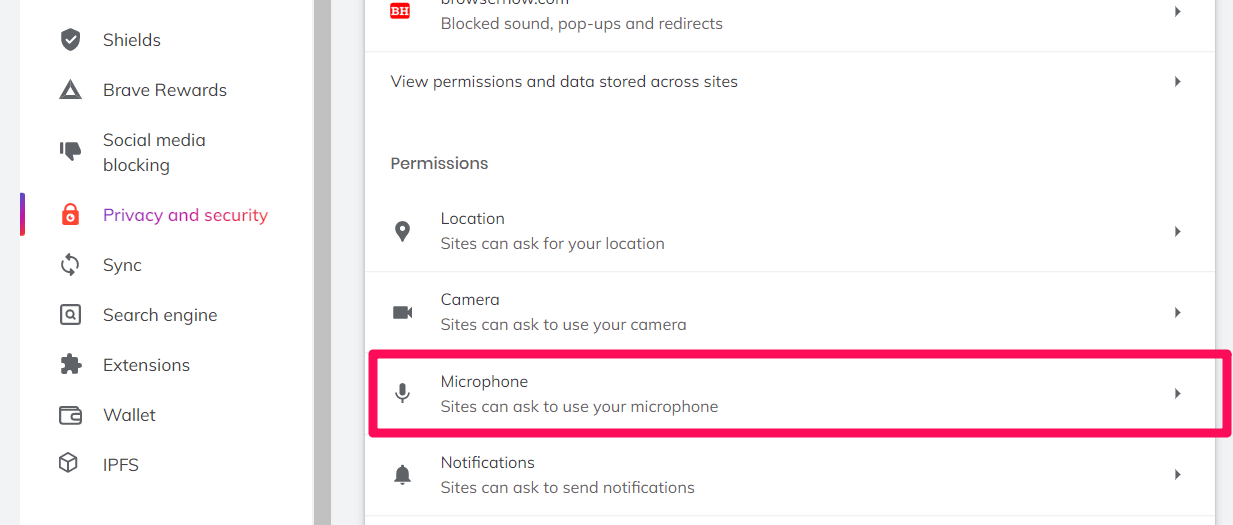
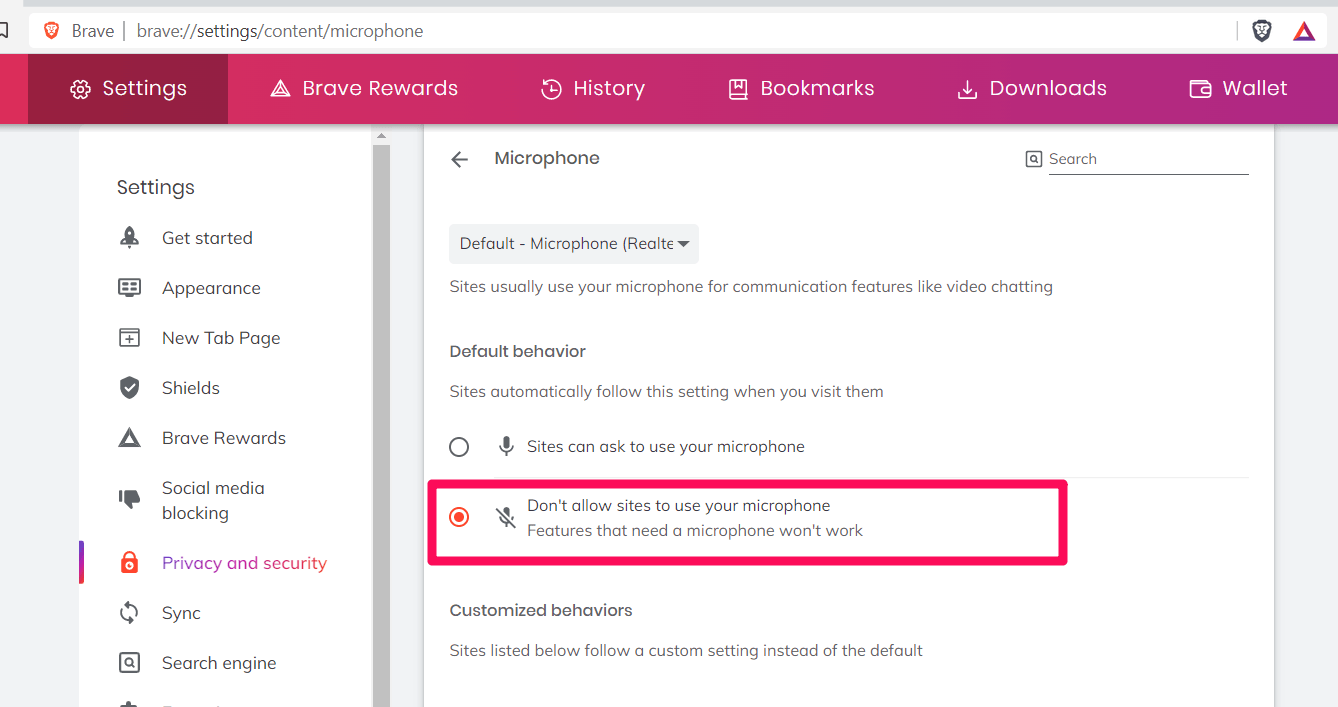
 Вы увидите все списки разрешений, доступные для сайтов.
Вы увидите все списки разрешений, доступные для сайтов.