iPhone не будет обновляться? 13 способов исправить
Всегда полезно обновлять свой iPhone до последней версии iOS из соображений безопасности, а также из-за этих надоедливых ошибок. Однако иногда ваш iPhone просто не идет в ногу со временем и не обновляется.
Есть несколько разных причин, по которым это может происходить: от вещей, которые можно исправить легко и немедленно, до тех, для которых вам придется взять выходной, чтобы вы могли провести серьезное устранение неполадок.
Программы для Windows, мобильные приложения, игры - ВСЁ БЕСПЛАТНО, в нашем закрытом телеграмм канале - Подписывайтесь:)
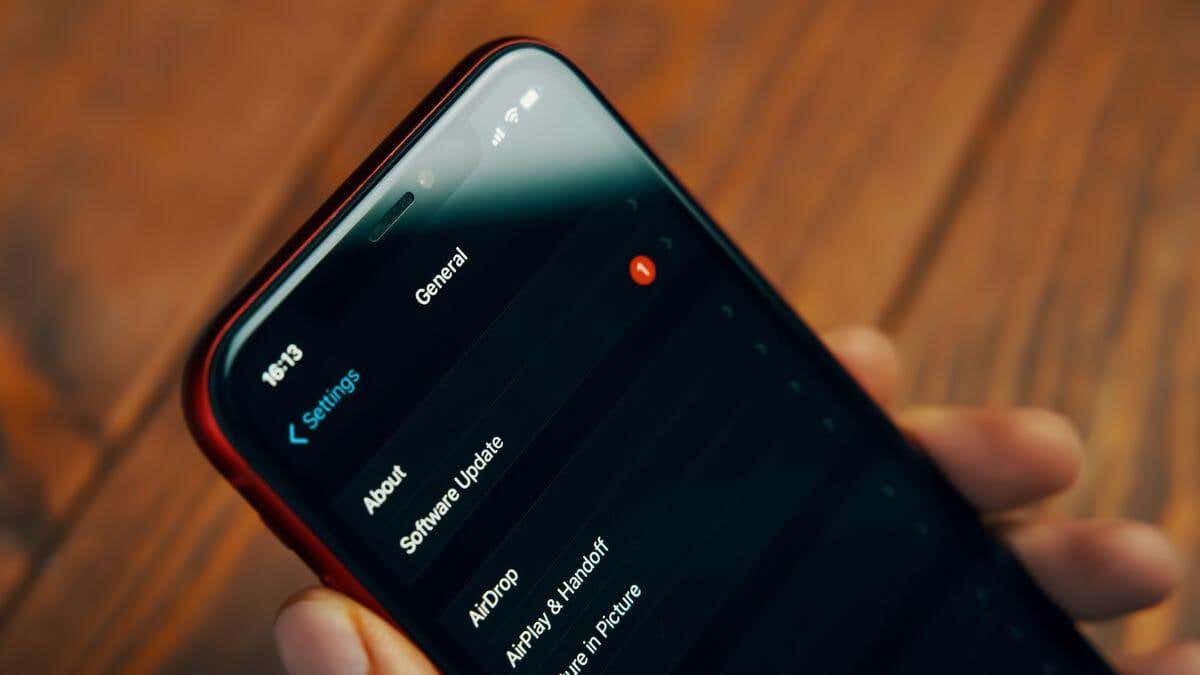
1. Проверка состояния сервера обновлений и пригодности телефона
С новыми крупными обновлениями iOS серверы Apple нередко перегружаются вскоре после их выпуска. По сути, все сначала пытаются загрузить новую блестящую операционную систему, а некоторым временно отказывают.
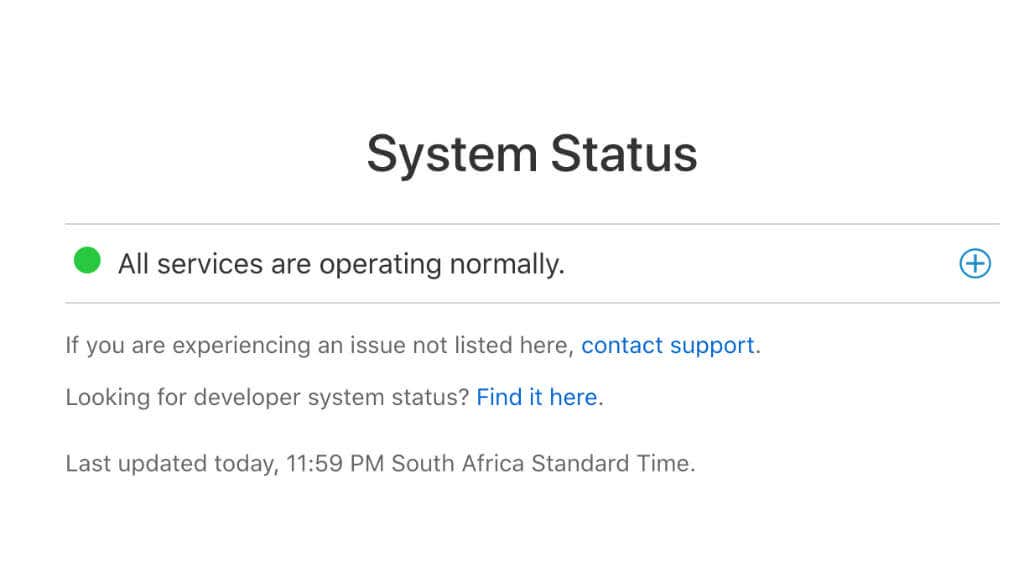
Если нет ничего особенного в сроках вашего обновления, вы должны перейти к Страница состояния системы Apple. Здесь вы увидите все уведомления о проблемах с сервером, о которых знает Apple.
2. Включите и выключите режим AirPlane.
Иногда кажется, что сетевые функции в iOS умирают без видимой причины. Самый быстрый способ возобновить передачу данных — обычно включать и выключать режим полета. Если вы проведете пальцем вниз от правого верхнего угла экрана, чтобы открыть Центр управления, это кнопка с изображением самолета.
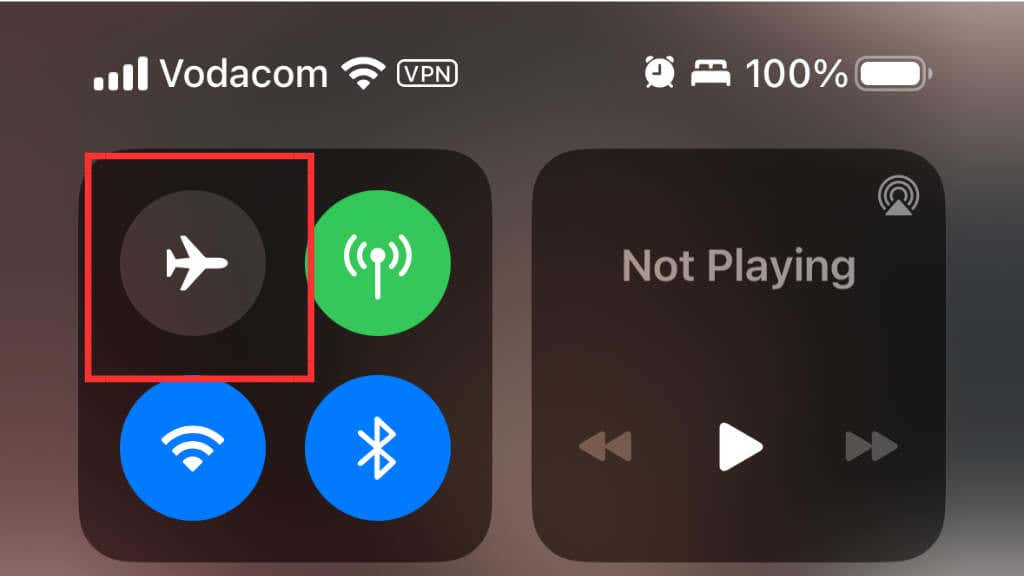
Не используйте переключатель Wi-Fi, так как это на самом деле не выключает модуль Wi-Fi, а отключает вас от всех сетей Wi-Fi до следующего дня.
3. Перезагрузка вашего iPhone
Как и в случае с большинством технологических проблем, первое, что вы должны сделать, это перезагрузить iPhone, если проблема носит временный характер.
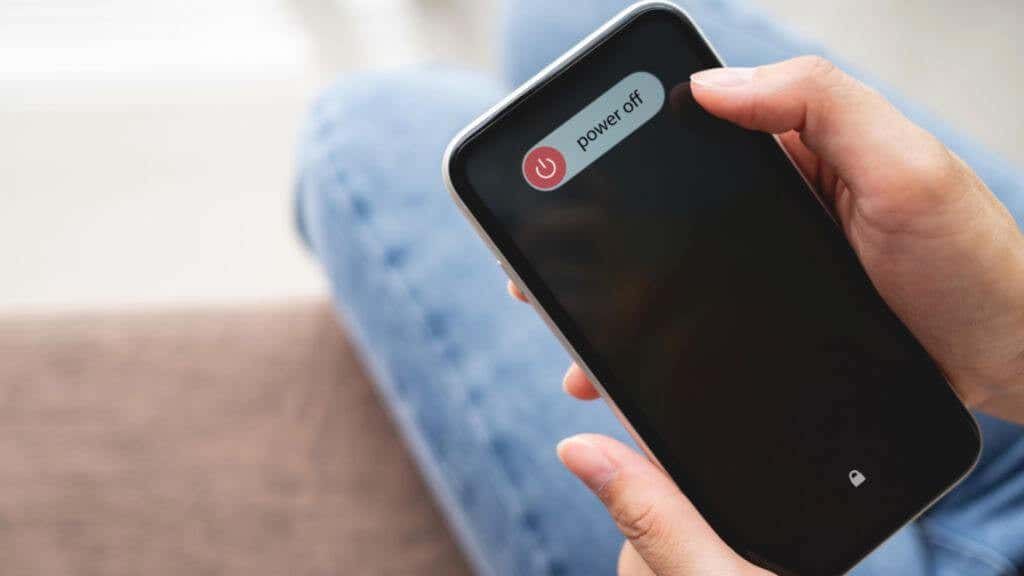
На iPhone без кнопки «Домой» нажмите и удерживайте боковую кнопку и кнопку «Громкость +», пока не появится «Слайд для выключения». На iPhone с физической кнопкой «Домой» удерживайте кнопку питания, пока не увидите то же сообщение. После выключения телефона нажмите и удерживайте боковую кнопку или кнопку питания, пока не появится логотип Apple.
4. Убедитесь, что ваш телефон подключен и заряжен
Поскольку отключение питания во время обновления потенциально может вывести ваш телефон из строя, ваш iPhone не будет обновляться, если осталось менее 50% заряда батареи. Если вы запланировали обновление, телефон также должен заряжаться, иначе ваш iPhone пропустит обновление независимо от уровня заряда батареи.

Хотя установка телефона на беспроводную зарядную площадку будет работать для ночных обновлений, по нашему опыту, любое нарушение питания приведет к тому, что телефон потенциально не перезапустит зарядку. Так что лучше и надежнее использовать зарядку от кабеля, если вы хотите автоматическое обновление за ночь.
5. Проверка сетевого подключения
Ваш iPhone должен иметь стабильное и подходящее подключение к Интернету для загрузки и установки обновлений. Вот ключевые вещи, которые вам нужно проверить:
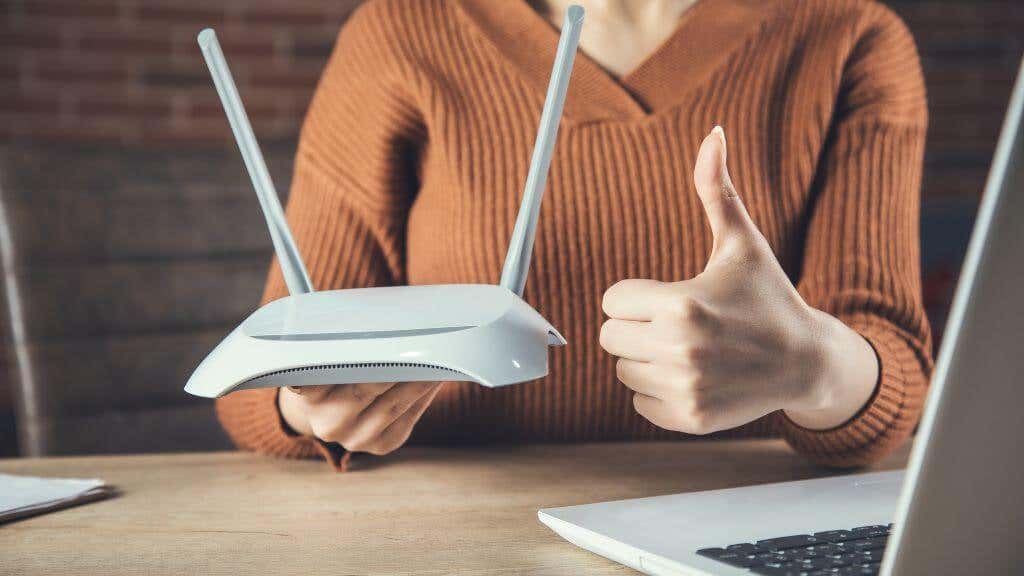
- Вы используете Wi-Fi?
- У вас хорошая мощность Wi-Fi?
- Это роутер? Перезапустите его, чтобы быть уверенным.
- Достаточно ли быстрое у вас соединение? Запустите тест скорости на своем iPhone, чтобы убедиться.
- Вы используете VPN? Временно отключите VPN, чтобы завершить обновление.
Если с сетевым подключением все в порядке и вы отметили все перечисленные выше пункты, мы можем перейти к следующей вероятной причине проблемы.
6. Сбросьте сетевое подключение
Если ваши сетевые настройки были повреждены или иным образом перестали работать правильно, вы можете сбросить их. Это не повлияет ни на что другое на вашем iPhone, но имейте в виду, что вам придется повторно вводить пароли Wi-Fi для каждой сети, которую вы сохранили.
Перейдите в «Настройки» > «Основные» > «Перенос или сброс iPhone» > «Сброс», а затем выберите «Сбросить настройки сети».
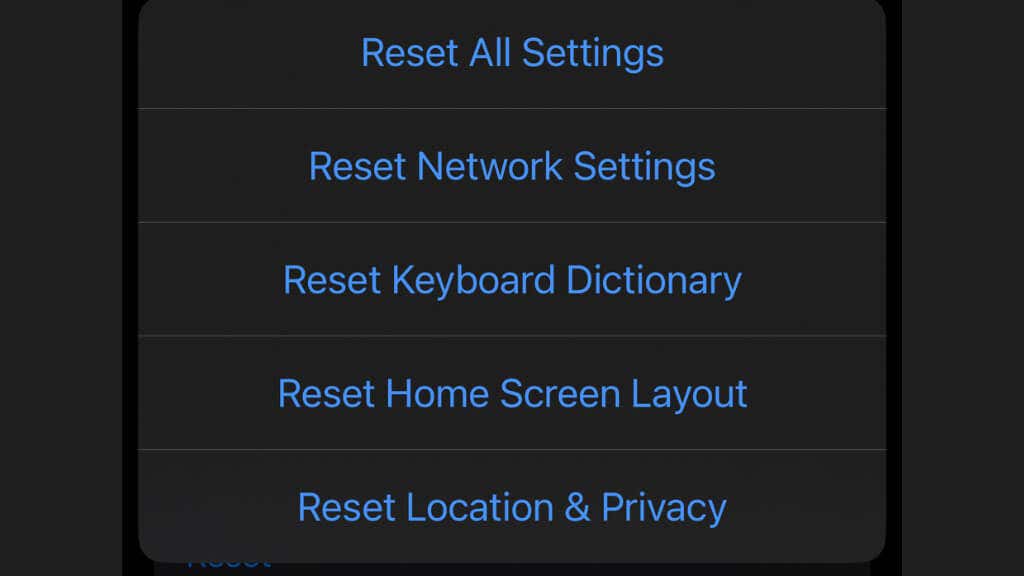
7. Обеспечение достаточного места для хранения
Чтобы загрузить и установить обновление программного обеспечения, на вашем iPhone должно быть достаточно свободного места. Обычно вы получаете предупреждение о том, что недостаточно места для загрузки и установки обновления, и в этом случае вы можете сделать несколько вещей, чтобы освободить место:
- Проверьте, сколько свободного места у вас есть в меню «Настройки» > «Основные» > «Хранилище iPhone», чтобы определить, сколько вам нужно освободить.
- Удалите или разгрузите приложения, которые вам не нужны, или которые вы можете повторно загрузить после завершения обновления.
- Очистить кеши приложений. Некоторые приложения, такие как Netflix, могут хранить в кэше большие объемы данных. Вы можете безопасно удалить эти данные в разделе «Настройки»> «Основные»> «Хранилище iPhone», где данные каждого отдельного приложения будут перечислены по размеру.
- Перейдите в «Настройки» > «Apple ID» > «iCloud» > «Фотографии» и убедитесь, что выбран параметр «Оптимизировать хранилище телефона». Это переместит высококачественные версии фотографий в облако, а на вашем телефоне останется только предварительный просмотр.
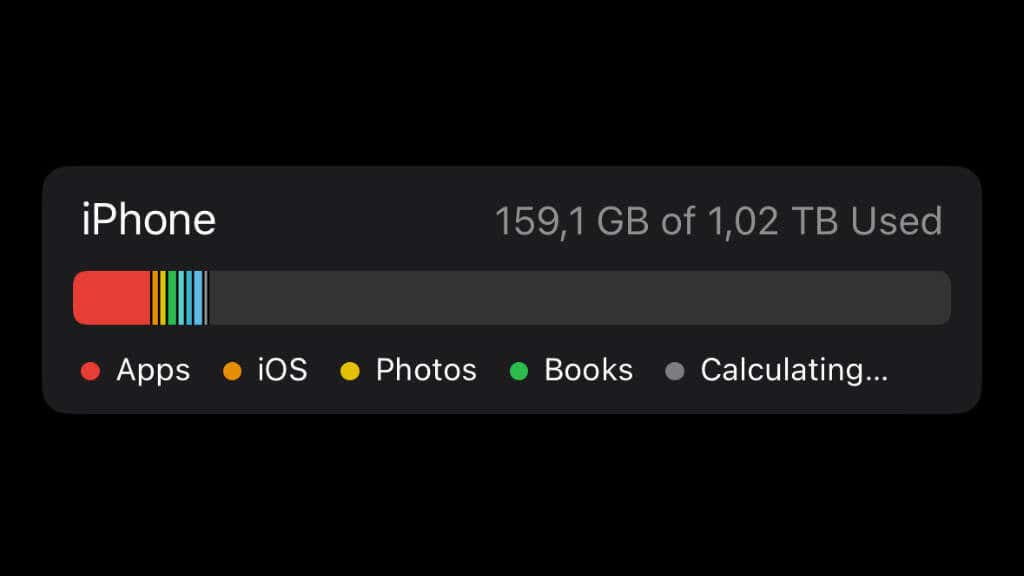
Есть также несколько специализированных приложений, которые помогут вам быстро освободить место на вашем iPhone, если у вас нет времени делать это вручную. Если вы хотите использовать мобильные данные для обновления, перейдите к нашему руководству о том, как обновить iPhone без Wi-Fi.
8. Обновление iOS через iTunes или Finder
Если ваш iPhone не будет обновляться непосредственно на устройстве, вы можете попробовать обновить его с помощью iTunes (для Windows или macOS Mojave и более ранних версий) или Finder (для macOS Catalina и более поздних версий). Это может помочь обойти проблемы, с которыми вы можете столкнуться при беспроводных обновлениях.
В iTunes вам нужно выбрать свой телефон только после того, как он появится в приложении, а затем выбрать «Проверить наличие обновлений».
В Finder телефон появится в разделе «Местоположения», как только вы подключите его к своему Mac. Выберите его, а затем найдите «Проверить наличие обновлений» на вкладке «Общие».
9. Удаление и переустановка обновления
Если что-то пойдет не так с загруженным обновлением и оно не будет исправлено автоматически на этапе проверки обновления, вы можете удалить данные ожидающего обновления и начать заново.
Перейдите в «Настройки» > «Основные» > «Хранилище iPhone», а затем найдите обновление iOS в списке установленных приложений. Затем выберите его и используйте Удалить обновление, чтобы удалить его. Как только это будет сделано, перезагрузите телефон и повторите попытку обновления, загрузив новую версию.
10. Удалите все джейлбрейки
Если ваш iPhone взломан, это может помешать обычным обновлениям. Обычно взломанные устройства получают обновления из стороннего источника после того, как создатели джейлбрейка убедились, что обновление не закрывает эксплойт, который они используют для разблокировки телефона.
Если вы получили свой телефон от кого-то другого, например, в результате покупки из вторых рук, вы можете не знать, что устройство взломано. В любом случае, чтобы отменить джейлбрейк, вам придется восстановить iPhone до официально санкционированного состояния, выполнив чистую установку.
В процессе чистой установки вы в любом случае получите последнюю версию iOS, и, если с вашим телефоном что-то не так, он будет продолжать обновляться в обычном режиме.
11. Принудительный перезапуск или использование режима восстановления
Если ваша проблема в том, что обновление запустилось, но не удалось, вам нужен режим восстановления. Обычно это проявляется в виде циклической загрузки, когда вы постоянно видите логотип Apple, но телефон так и не запускается.
Из меню режима восстановления вы можете либо восстановить, либо обновить свой iPhone, выбор за вами. Выбрав вариант обновления, вы сохраните существующий контент и настройки на телефоне, поэтому, как правило, это наиболее разумный вариант.
Чтобы получить подробные инструкции о том, как принудительно перезагрузить телефон, а затем загрузить его в режиме восстановления, ознакомьтесь с нашим простым руководством по режиму восстановления.
12. Исправление ошибок обновления в режиме DFU
Если ничего из того, что вы сделали до сих пор, не помогло вам обновить свой iPhone, пришло время стать немного серьезнее. Ваш iPhone имеет специальный режим, известный как DFU или режим прошивки устройства. По сути, это перепрошивка вашего iPhone с новым заводским образом, полностью стирающим то, что в данный момент находится на телефоне.

Излишне говорить, что любые данные на телефоне, для которых не была сделана резервная копия, будут потеряны, но на этом этапе ваши данные все равно будут потеряны, если никакой другой метод не сработал. Однако, если вы используете режим DFU для обновления телефона, к которому у вас все еще есть доступ, найдите время, чтобы убедиться, что все резервные копии сохранены в iCloud или любом другом месте резервного копирования по вашему выбору.
Если вы хотите пойти по этому пути, перейдите к нашему руководству по режиму DFU для iPad и iPhone.
13. Посещение Apple Store за помощью
Если ни один из вышеперечисленных шагов не помог вам починить ваш iPhone, оставшийся вариант — отдать его на оценку в Apple Store. Возможно, они даже смогут восстановить или прошить для вас прошивку телефона. Они также могут запустить диагностические тесты на вашем телефоне, чтобы проверить, есть ли что-то не так с его оборудованием, и дать вам совет.
Программы для Windows, мобильные приложения, игры - ВСЁ БЕСПЛАТНО, в нашем закрытом телеграмм канале - Подписывайтесь:)






