Как синхронизировать ваш iPhone с MacBook

В нашем современном взаимосвязанном мире бесшовная интеграция между вашими устройствами стала неотъемлемой частью повседневной жизни. Это особенно актуально для пользователей Apple, которые сильно зависят от своих компьютеров Mac и устройств iOS, таких как iPhone и iPad.
Программы для Windows, мобильные приложения, игры - ВСЁ БЕСПЛАТНО, в нашем закрытом телеграмм канале - Подписывайтесь:)
К счастью, Apple упрощает синхронизацию всех ваших гаджетов Apple. «Синхронизация» означает передачу и сохранение обновленного содержимого между вашим MacBook и устройствами iOS. Например, представьте, что вы добавляете фильм на свой Mac; вы можете синхронизировать его, чтобы этот фильм отображался как на вашем Mac, так и на iPhone.
Освоение боковой панели Finder на вашем MacBook
Чтобы начать синхронизацию, подключите iPhone или iPad к MacBook с помощью USB или кабель USB-C. После подключения ваше устройство появится на боковой панели Finder — удобная функция, представленная в macOS Catalina.
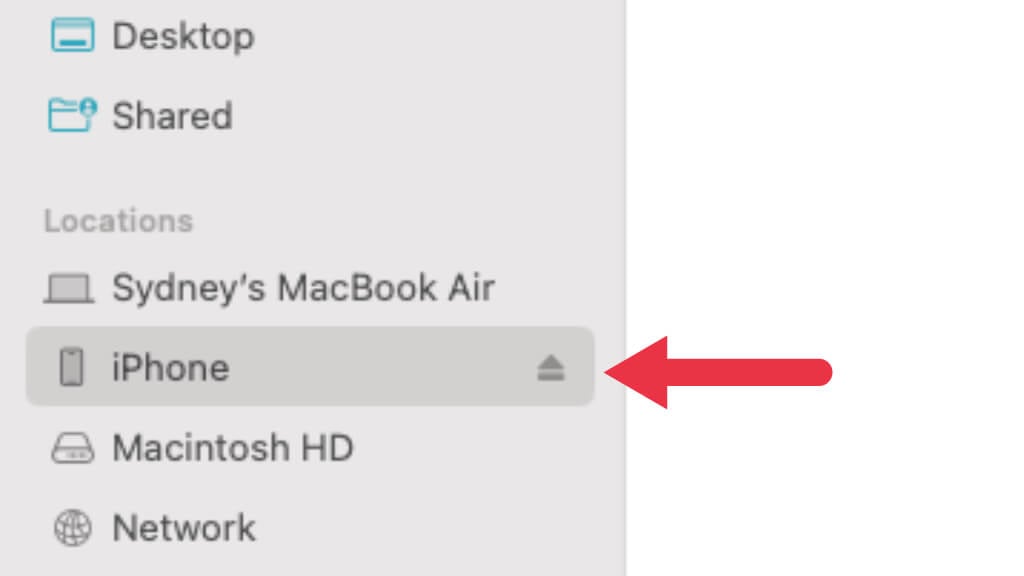
При выборе вашего устройства на боковой панели открывается окно Finder, в котором отображаются различные параметры синхронизации и вы можете управлять программным обеспечением вашего устройства.
Примечание. При первом подключении iPhone к Mac вы можете получить сообщение в Finder с вопросом, хотите ли вы доверять компьютеру. Вам нужно будет сказать подтвердить, чтобы продолжить. Затем вам нужно будет подтвердить, что это доверенные устройства на вашем телефоне.
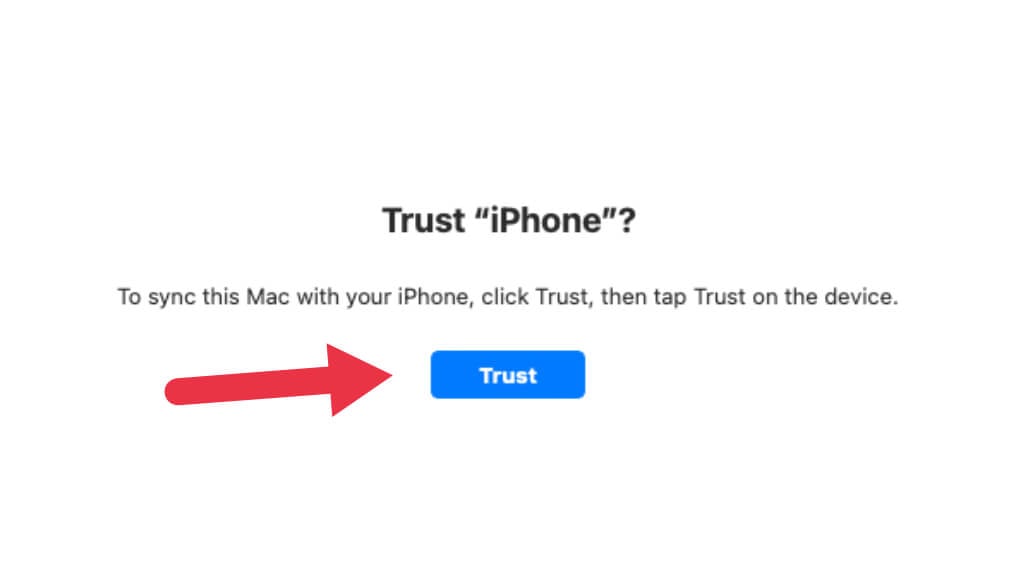
Окно Finder позволяет включить синхронизацию для каждого типа контента, включая ваши любимые телешоу из Apple TV или Apple Music.
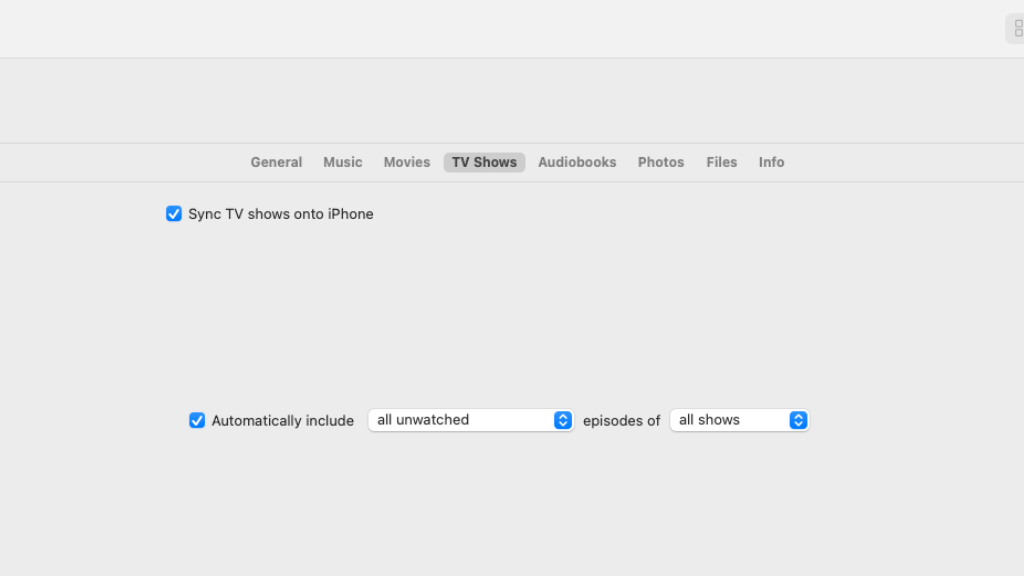
Кнопка «Общие» на панели кнопок представляет собой центр управления для управления программным обеспечением и данными на вашем устройстве. Здесь вы можете проверить наличие последних обновлений программного обеспечения для вашего iPhone или iPad, создать резервную копию данных на вашем Mac или iCloud и восстановить данные из резервной копии.
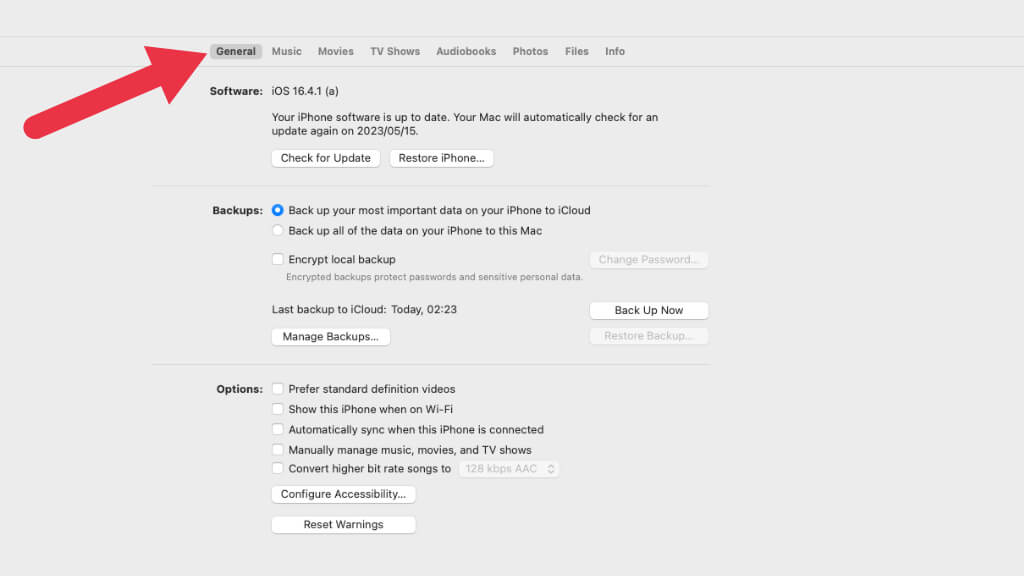
Когда вы сделаете все необходимые выборы, при необходимости используйте кнопку «Применить», чтобы зафиксировать эти варианты. Затем нажмите кнопку «Синхронизировать», чтобы начать процесс синхронизации.
Синхронизация: когда и зачем?
Для пользователей iPod classic, iPod nano или iPod shuffle синхронизация устройства с Mac обязательна; это единственный способ добавить контент на эти старые устройства. Однако для пользователей iPhone, iPad или iPod touch синхронизация требуется только при наличии нового или обновленного содержимого.
Вы можете отказаться от синхронизации iPhone, iPad или iPod touch. Вместо этого вы можете загружать элементы непосредственно на свои устройства из iTunes Store, App Store, Apple Books и других служб Apple. Вы также можете использовать iCloud для обновления элементов на своих устройствах. Итак, если вы хотите передавать файлы с Android или синхронизировать фотографии с iCloud, Apple предлагает несколько способов, чтобы ваш контент всегда был доступен.

Сначала такие устройства, как iPhone и iPad, были аксессуарами. Вам нужно было подключить их к «настоящему» компьютеру, чтобы в полной мере использовать их. Однако в наши дни они являются самостоятельными устройствами, поэтому ручная синхронизация не является обязательной. Если все ваши устройства используют iCloud с одним и тем же Apple ID, ваша информация просто будет там, пока у вас есть быстрый доступ в Интернет.
Дилемма синхронизации: весь контент или определенные элементы?
Автоматическая синхронизация всего контента, несомненно, является самым быстрым и простым вариантом. Установите флажок «Автоматически синхронизировать, когда это (устройство) подключено» на панели «Общие», а затем активируйте синхронизацию для каждого типа контента, который вы хотите синхронизировать.
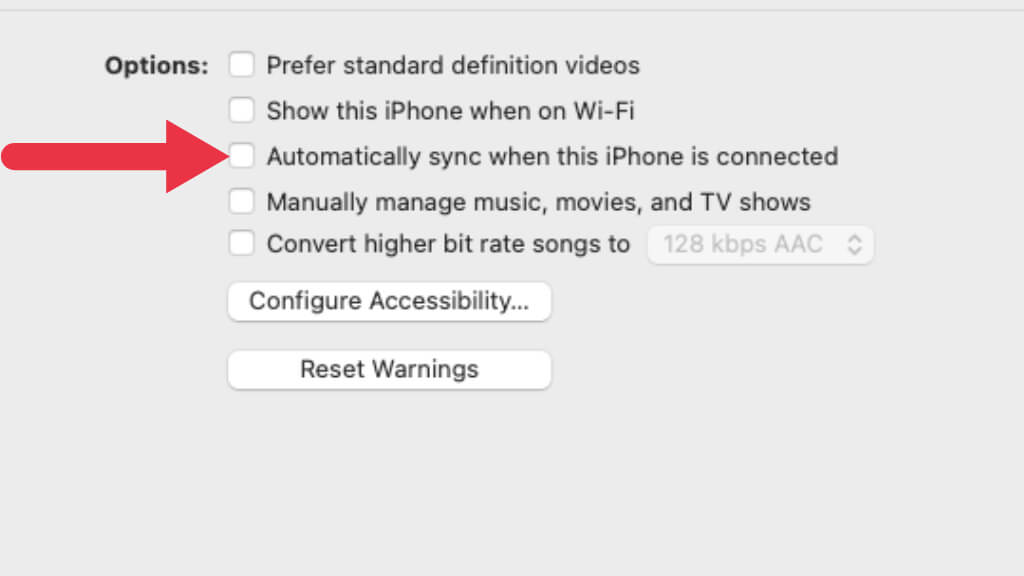
Таким образом, ваш MacBook, iPhone или iPad будет обновлять соответствующий контент всякий раз, когда они подключены, будь то по сети Wi-Fi или по кабелю.
Тем не менее, иногда вам может понадобиться более индивидуальный подход. Вы можете выбрать синхронизацию определенных элементов. Например, вы можете захотеть синхронизировать с iPhone только определенные фильмы, чтобы сэкономить место на диске, или, возможно, вы хотите передать только несколько аудиокниг для следующей поездки. С системой Apple вы по-прежнему можете автоматически синхронизировать все элементы для других типов контента, таких как подкасты или телешоу.
Возможно, слишком просто случайно синхронизировать содержимое iPhone с iPad или наоборот, а затем получить полные устройства и содержимое, которое на самом деле не предназначено для устройства, на котором оно установлено.
iCloud или синхронизация: что подходит именно вам?
При передаче файлов у вас есть два основных варианта: iCloud и синхронизация. iCloud предлагает автоматизированное и простое решение. Например, с помощью iCloud Photos, когда вы делаете снимок на своем iPhone, фотография вскоре появляется на вашем Mac и других устройствах iOS. iCloud гарантирует, что ваш MacBook, iPhone или iPad будет постоянно обновляться по мере изменения содержимого, и вам не нужно будет даже пальцем шевелить.
Однако синхронизация позволяет вам активно управлять файлами на вашем устройстве. Это позволяет вам обновить свое устройство до последней версии программного обеспечения iOS или iPadOS, безопасно создать резервную копию данных вашего устройства на MacBook или iCloud и, при необходимости, использовать резервную копию для восстановления информации на вашем устройстве.
Синхронизация по Wi-Fi: практическое руководство
Представьте себе мир, в котором кабели становятся излишними для передачи данных, и каждая ваша настройка, каждая новая песня или подкаст, которые вы добавляете, волшебным образом появляются на всех ваших устройствах. Это великолепие синхронизации Wi-Fi.
Настройка синхронизации по Wi-Fi может показаться сложной, но это очень просто. Сначала вы подключаете свое устройство к MacBook с помощью кабеля. Вам по-прежнему нужен кабель для этой первоначальной настройки, но считайте это небольшим шагом к будущему без кабелей. Как только ваше устройство будет подключено, оно появится на боковой панели Finder, где вы можете найти возможность включить синхронизацию по Wi-Fi.
Вот пошаговая разбивка процесса:
- Подключите ваше устройство к MacBook с помощью кабеля USB или USB-C.
- В Finder на MacBook выберите устройство на боковой панели Finder.
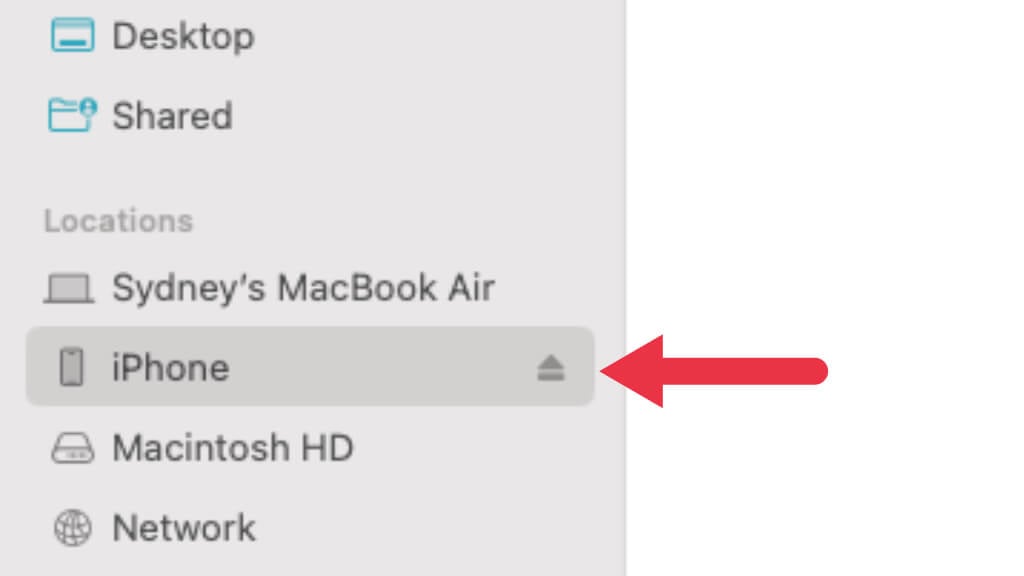
- Выберите Общие на панели кнопок.
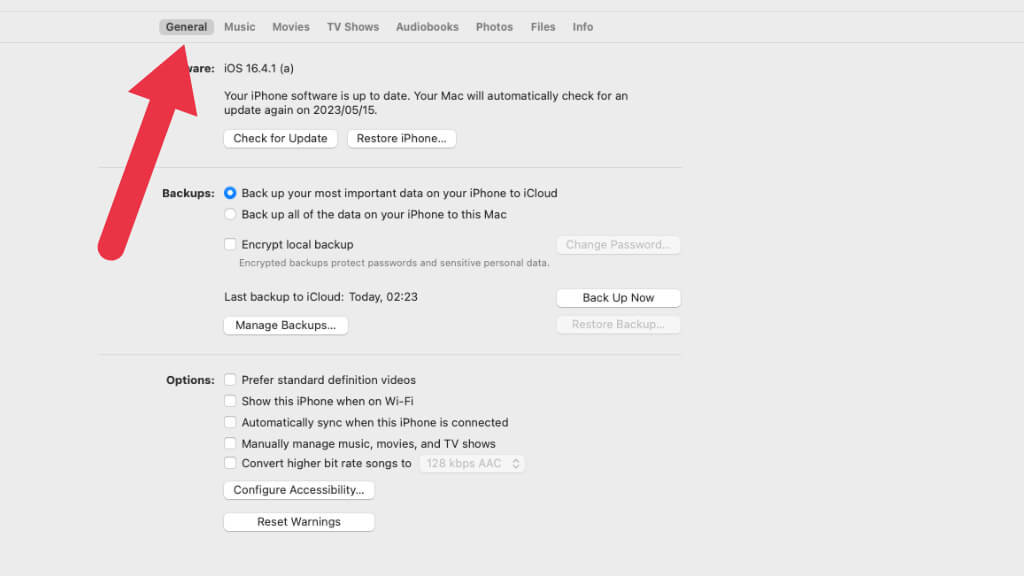
- Установите флажок Показывать это (устройство) при подключении к Wi-Fi.
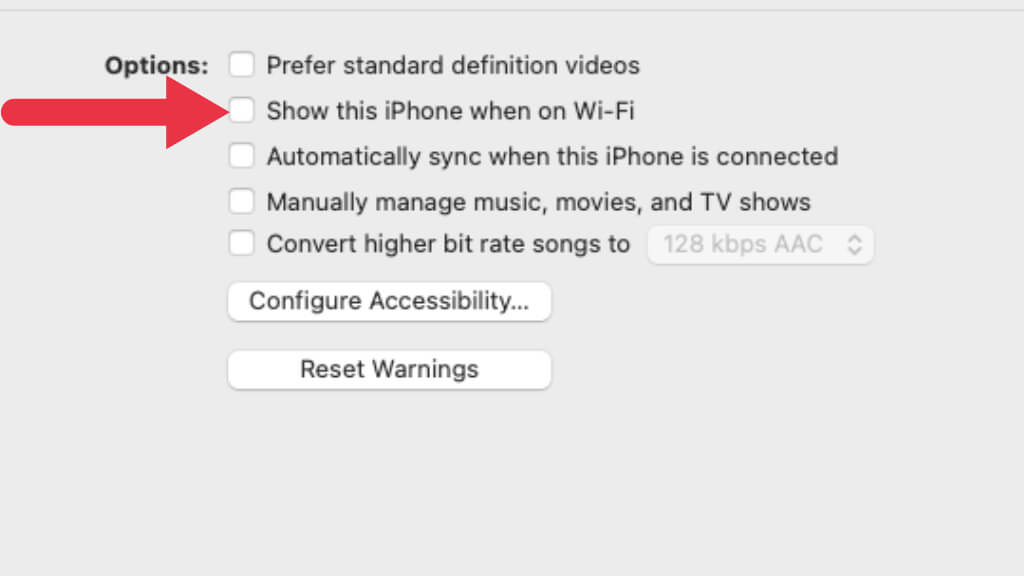
- Выберите настройки синхронизации так же, как и для проводной синхронизации.
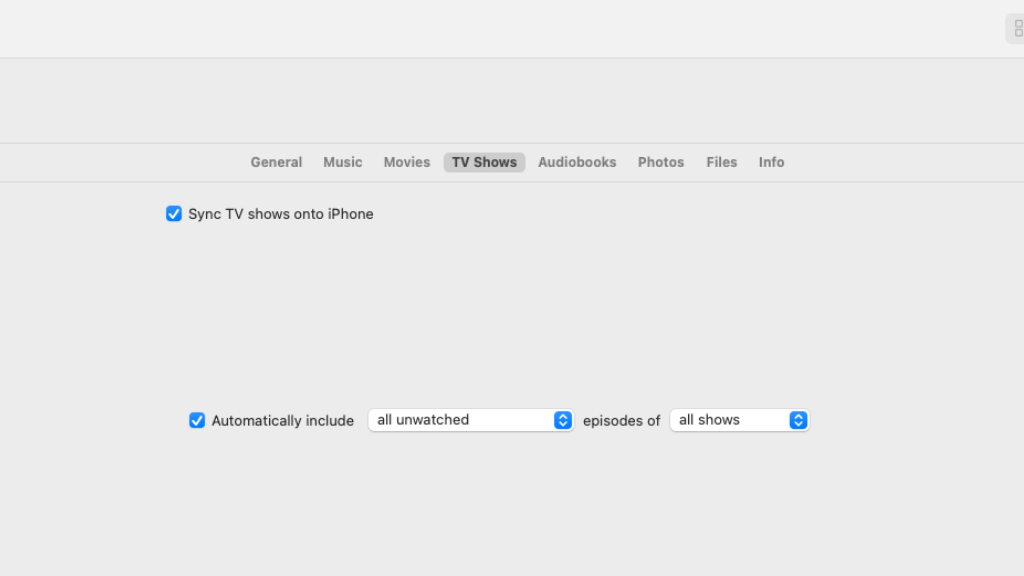
- Выберите Применить.
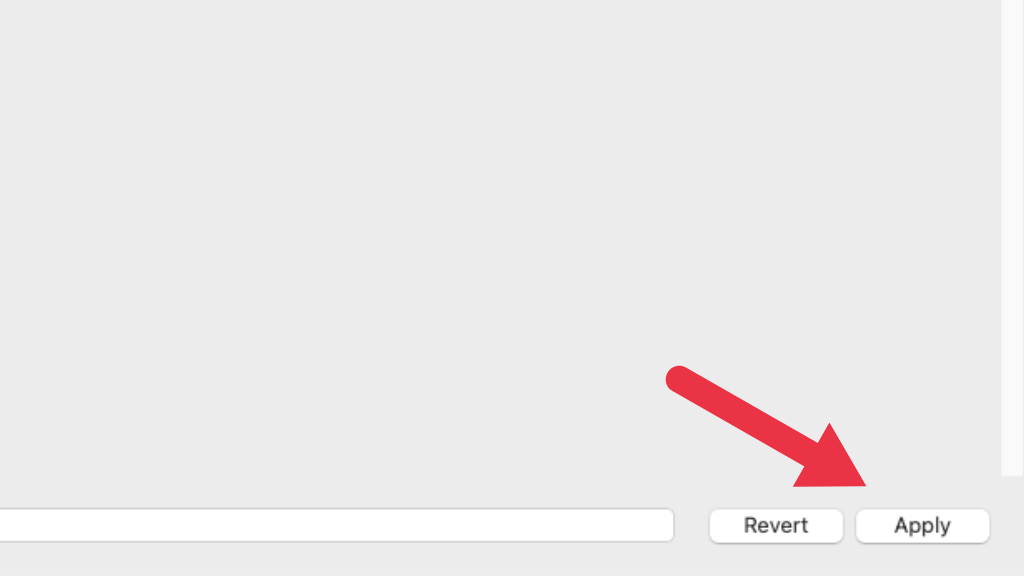
После этого значок вашего устройства будет отображаться на боковой панели всякий раз, когда ваше устройство подключается к MacBook. Вы можете выбрать устройство на боковой панели Finder, чтобы просмотреть или изменить параметры синхронизации.
Примечание. Служба поддержки Apple сообщает, что синхронизация по Wi-Fi выполняется медленнее, чем по кабелю. Если вы подключаете устройство к MacBook во время синхронизации по Wi-Fi, синхронизация по кабелю имеет приоритет. Если вы отключите кабель устройства от MacBook во время синхронизации, синхронизация остановится, даже если синхронизация Wi-Fi включена. Синхронизация возобновляется при повторном подключении устройства с помощью кабеля или по Wi-Fi.
Максимально эффективное использование ваших устройств Apple
Независимо от того, синхронизируете ли вы iPhone впервые или являетесь опытным пользователем Apple, который хочет синхронизировать свой новый iPhone 14 Pro Max, понимание тонкостей синхронизации имеет решающее значение для максимально эффективного использования ваших устройств Apple. Apple создала единую экосистему между вашими MacBook, iPhone, iPad, iPod touch и даже вашими Apple Watch и AirPods. Благодаря таким параметрам, как iCloud, AirDrop и синхронизация по Wi-Fi, вы можете легко управлять своей любимой музыкой, телешоу, подкастами и фотографиями и передавать их между своими устройствами.
Программы для Windows, мобильные приложения, игры - ВСЁ БЕСПЛАТНО, в нашем закрытом телеграмм канале - Подписывайтесь:)






