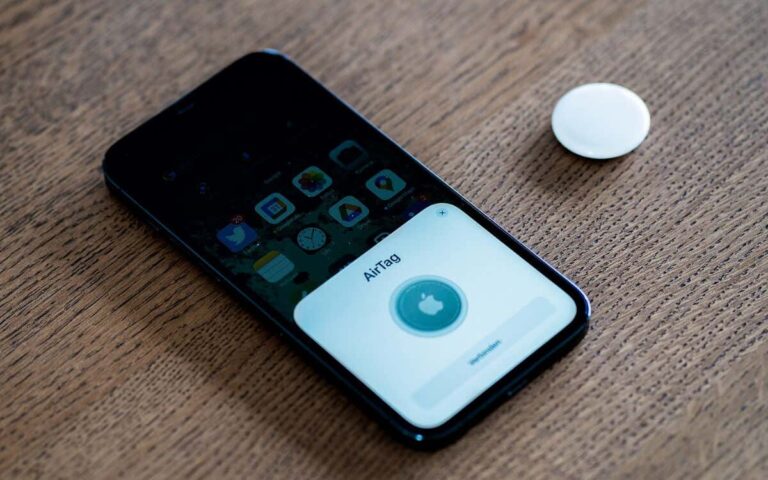iPhone не будет обновляться? 13 исправлений, которые стоит попробовать
Одна из лучших вещей, связанных с владением iPhone, заключается в том, что вам гарантированы многолетние обновления iOS, что делает ваш телефон фантастическим вложением. То есть до тех пор, пока он вообще не откажется обновлять iOS.
Независимо от того, есть ли у вас новый iPhone или более старая модель, есть несколько вещей, которые можно попробовать, если у вас возникли проблемы с обновлением вашего iPhone. Перед началом процесса устранения неполадок убедитесь, что у вас есть актуальная резервная копия вашего телефона, чтобы предотвратить возможную потерю данных.
Программы для Windows, мобильные приложения, игры - ВСЁ БЕСПЛАТНО, в нашем закрытом телеграмм канале - Подписывайтесь:)
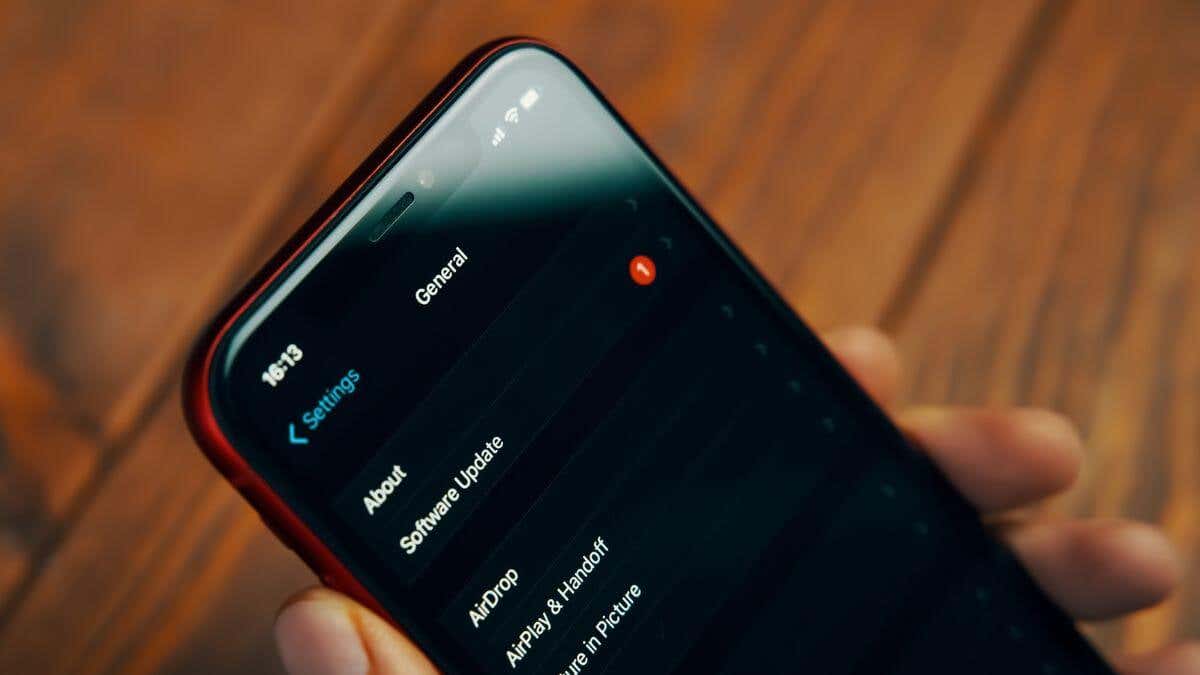
Примечание. Хотя это руководство по устранению неполадок предназначено для пользователей iPhone, все приведенные ниже советы также применимы к iPad под управлением iPadOS.
1. Подходит ли ваш iPhone?
Apple имеет один из самых продолжительных циклов поддержки своих операционных систем в индустрии мобильных телефонов. При этом в какой-то момент ваша модель iPhone больше не будет поддерживаться новыми обновлениями iOS, даже если она находится в идеальном рабочем состоянии.
Обязательно проверьте, указана ли ваша текущая модель телефона в списке поддерживаемых телефонов для последней версии iOS, которая на момент написания статьи была iOS 16. Если это не так, вы мало что можете сделать. Однако не думайте, что вам нужно срочно покупать новый телефон. Вы будете получать обновления безопасности в течение нескольких лет, и пройдет некоторое время, прежде чем вашим приложениям потребуется более новая версия iOS, чем может работать ваш телефон.
2. Ваш iPhone взломан?
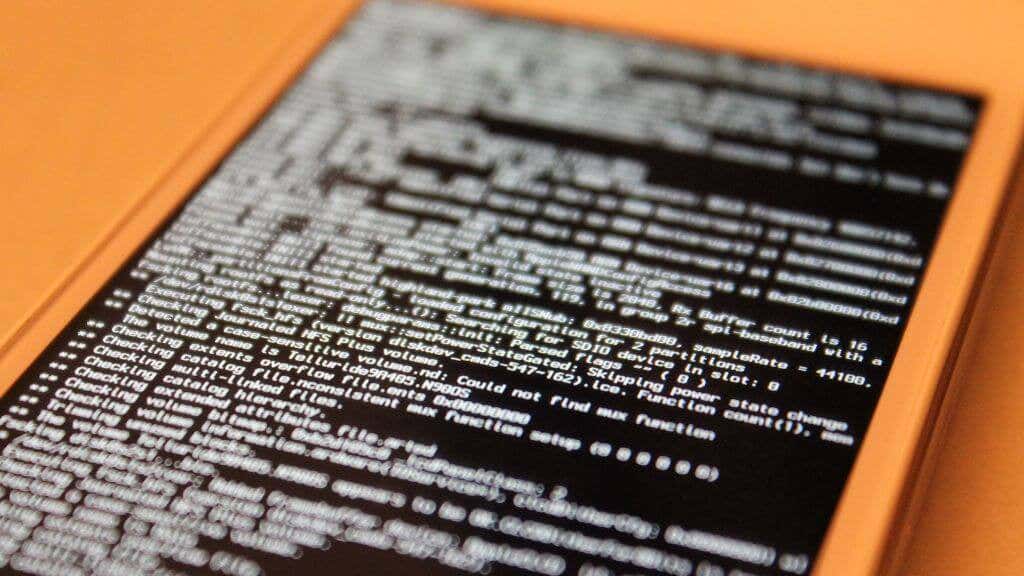
Если программное обеспечение вашего iPhone было изменено каким-либо образом, не одобренным Apple, есть большая вероятность, что возникнут проблемы, если вы попытаетесь загрузить и установить официальное обновление.
Здесь у вас есть два варианта. Если вы хотите сохранить джейлбрейк, вам придется использовать сторонний инструмент обновления, а не официальный сервер обновлений Apple. Мы не рекомендуем это делать, так как вы не можете контролировать безопасность своего телефона. Сторонние поставщики взломанных системных образов iPhone могут изменить их таким образом, что это может нарушить вашу конфиденциальность.
3. Проверьте подключение к Интернету
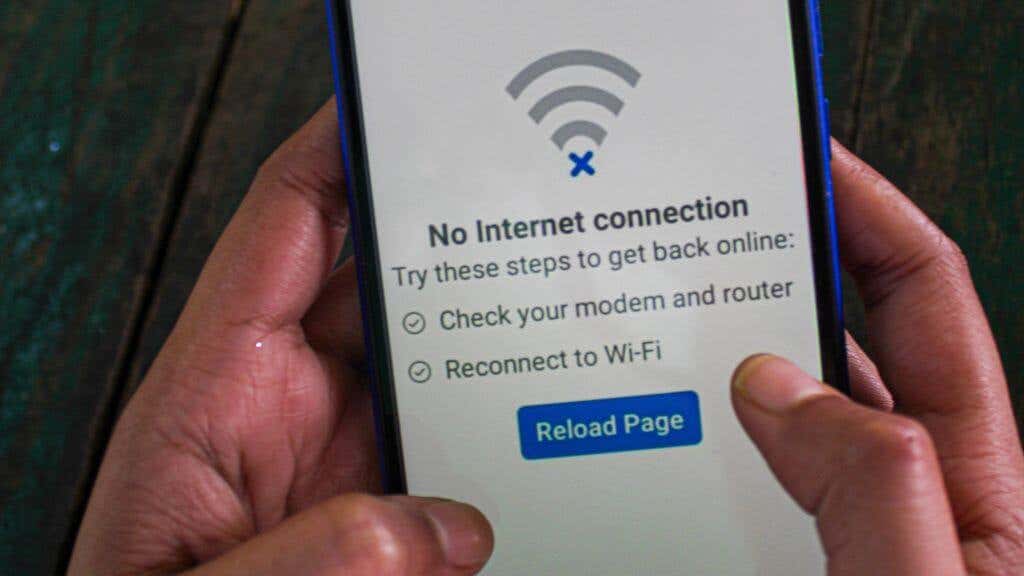
Вы, наверное, знаете, что обновления должны поступать через Интернет, но иногда легко упустить из виду, что ваше интернет-соединение не работает. Поэтому убедитесь, что вы включили Wi-Fi или мобильные данные и можете получить доступ к онлайн-ресурсам и услугам.
Например, если вы не можете открывать веб-сайты или транслировать видео, неудивительно, что вы не можете загружать обновления. Ответ на устранить неполадки с сетевым подключением.
4. Проверьте свой брандмауэр, VPN или используйте другое соединение
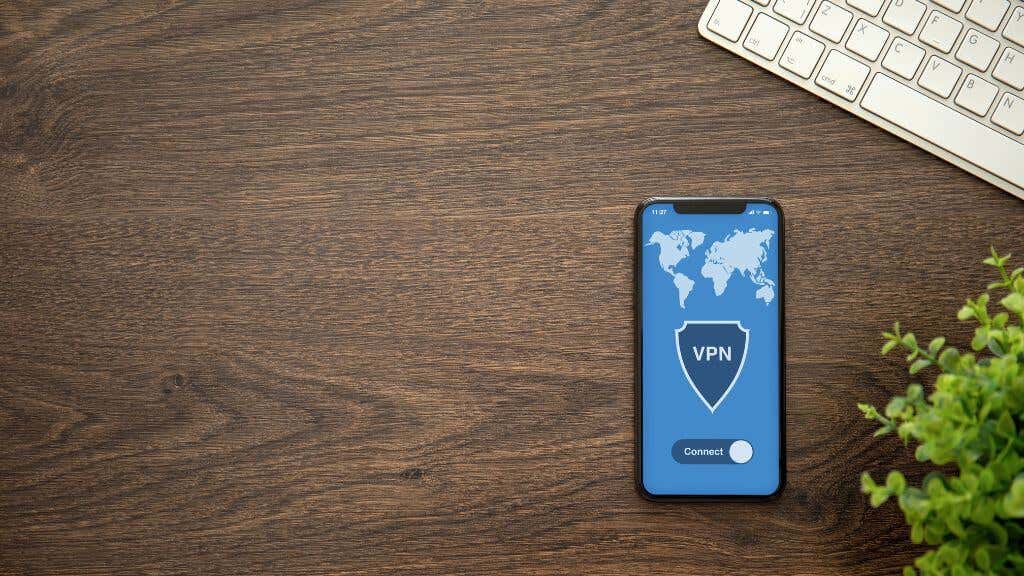
Даже если ваш iPhone имеет работающее подключение к Интернету и вы можете получить доступ к веб-сайтам, которые вы регулярно используете, это не означает, что конкретные ресурсы, необходимые для системы обновления, доступны.
Если у вас есть брандмауэр, рассмотрите возможность добавления необходимых исключений, чтобы разрешить доступ к службам Apple. Apple поддерживает список портов, которые должны быть открыты и ознакомьтесь с нашими руководство по переадресации портов.
Предположим, вы не хотите возиться с брандмауэрами, портами и другими сетевыми настройками. В этом случае вы можете попробовать выполнить обновление, используя другое подключение к Интернету, например мобильное подключение для передачи данных или рабочую сеть Wi-Fi.
5. Запустите обновление вручную
Вы можете проверять и устанавливать обновления вручную на свой iPhone.
- Откройте приложение «Настройки».
- Коснитесь Общие.
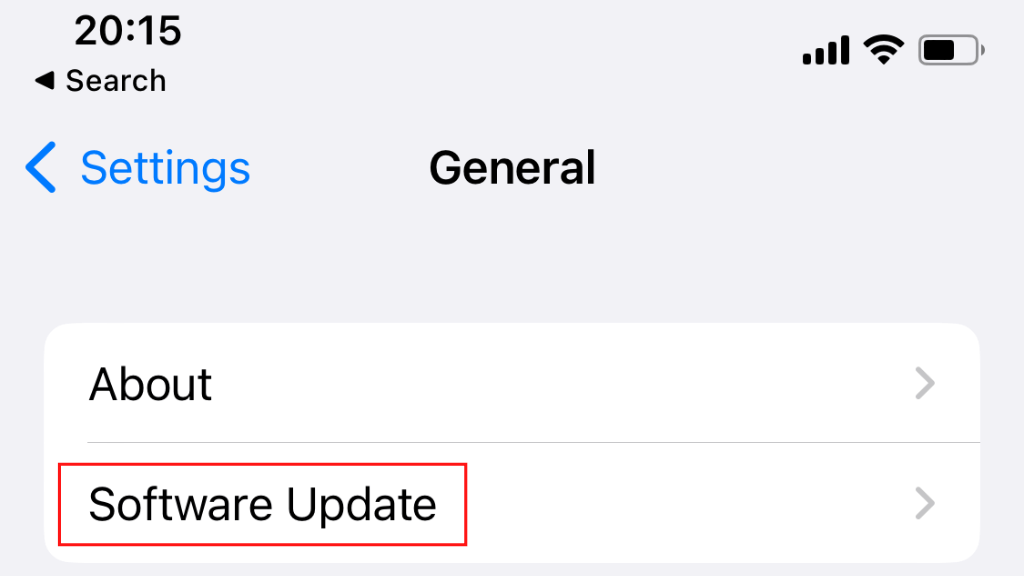
- Откройте обновление программного обеспечения.
- Теперь либо загрузите и установите ожидающее обновление, либо вручную проверьте наличие нового обновления, а затем загрузите и установите его.
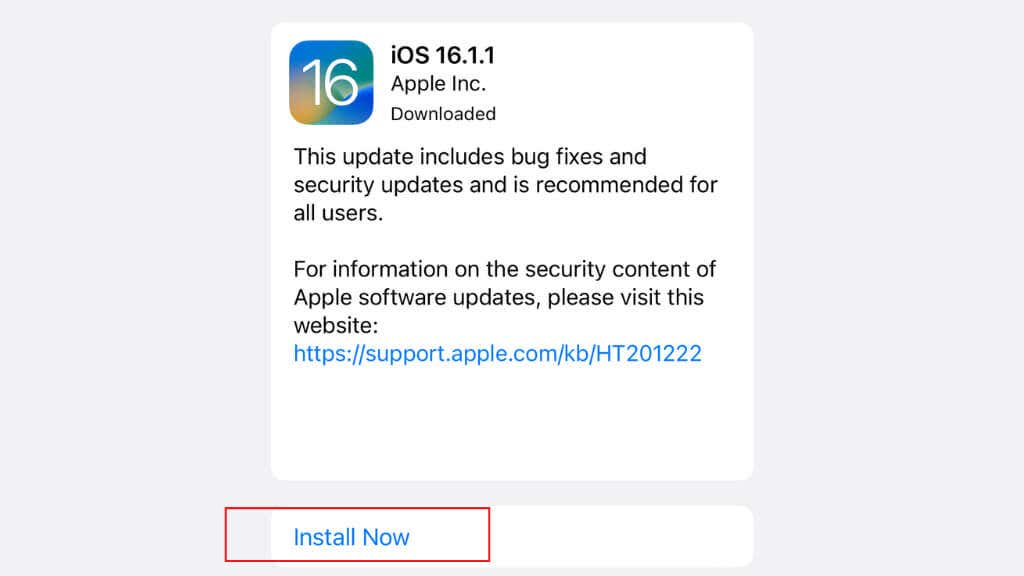
6. Перезагрузите iPhone
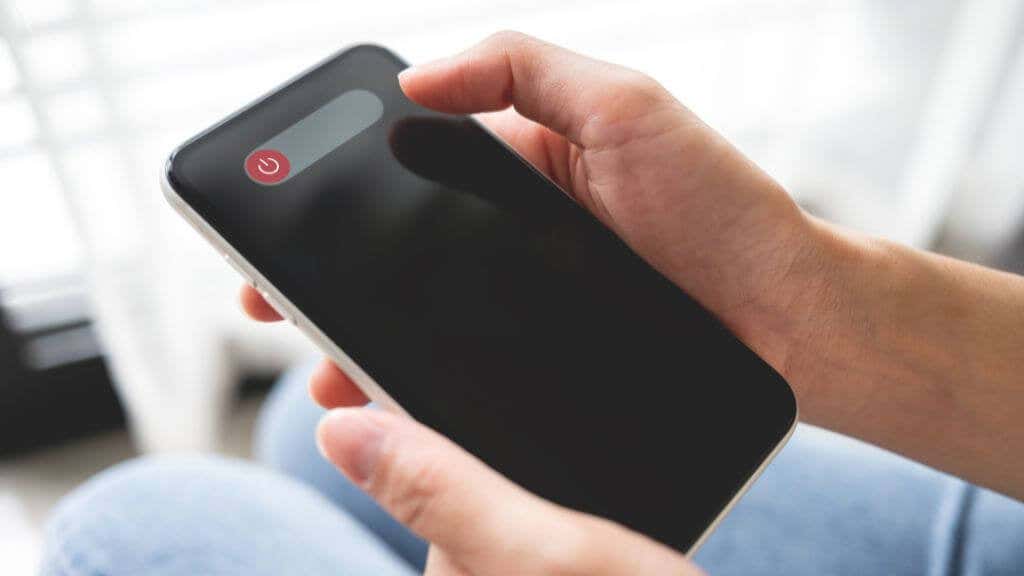
Как и в случае со многими непонятными проблемами, с которыми иногда сталкиваются компьютеры, простая перезагрузка может устранить временные сбои. Перезагрузка телефона обычно решает проблему, если ваше обновление не работает из-за сбоя фонового процесса или повреждения временных файлов.
Точный метод перезагрузки вашего iPhone зависит от вашей модели и от того, есть ли у него кнопка «Домой», боковая кнопка или кнопка питания. Если вы не знаете, как перезагрузить телефон, посмотрите наше руководство по перезагрузке iPhone для любой модели.
7. Подождите немного
Если вы пытаетесь обновить свой iPhone вскоре после того, как новое обновление становится доступным, вы конкурируете со всеми остальными, пытающимися сделать то же самое, забивая серверы Apple. Это особенно верно, если рассматриваемое обновление является основным обновлением версии iOS или представляет функцию, которая всем нравится.
В этом случае просто подождите немного, пока трафик немного уляжется. Убедитесь, что автоматическое обновление включено в меню «Настройки» > «Основные» > «Обновления ПО». Оставьте телефон на зарядке на ночь; обновление должно быть установлено, когда вы проснетесь. Предполагая, что ничего не пошло не так.
8. Достаточно ли у вас места для хранения?
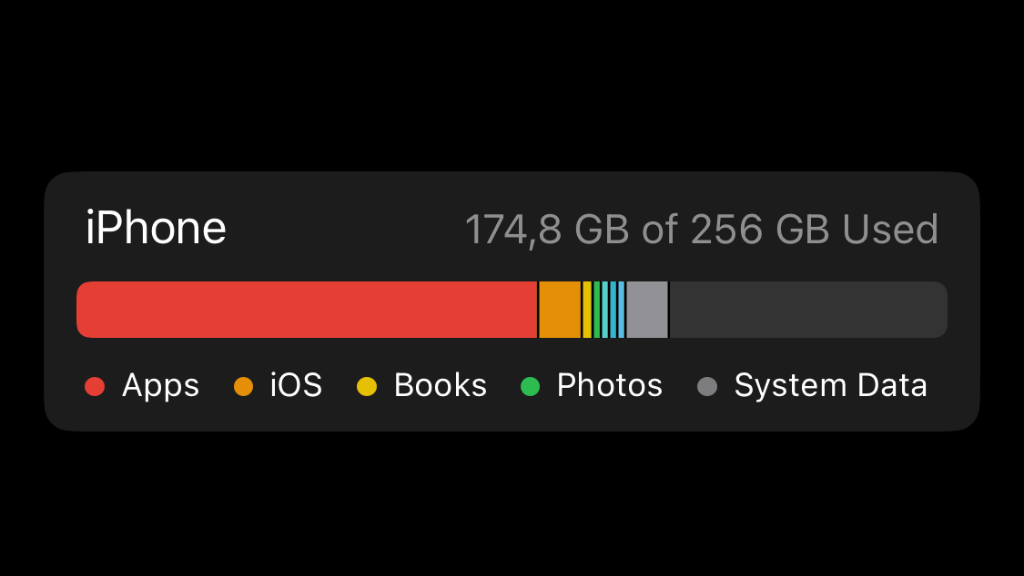
Большинство обновлений для iOS небольшие, поэтому, даже если у вас мало свободного места, их все равно можно загрузить и установить без проблем. Однако при больших обновлениях у вас может не хватить места для загрузки файлов обновлений, их распаковки и последующей обработки.
Попробуйте освободить место на вашем устройстве, разгрузив приложения. Эта функция сохраняет все ваши личные данные и просто удаляет загружаемые данные приложения. Значок приложения останется, и вам просто нужно нажать на него, чтобы повторно загрузить его, когда вы закончите».
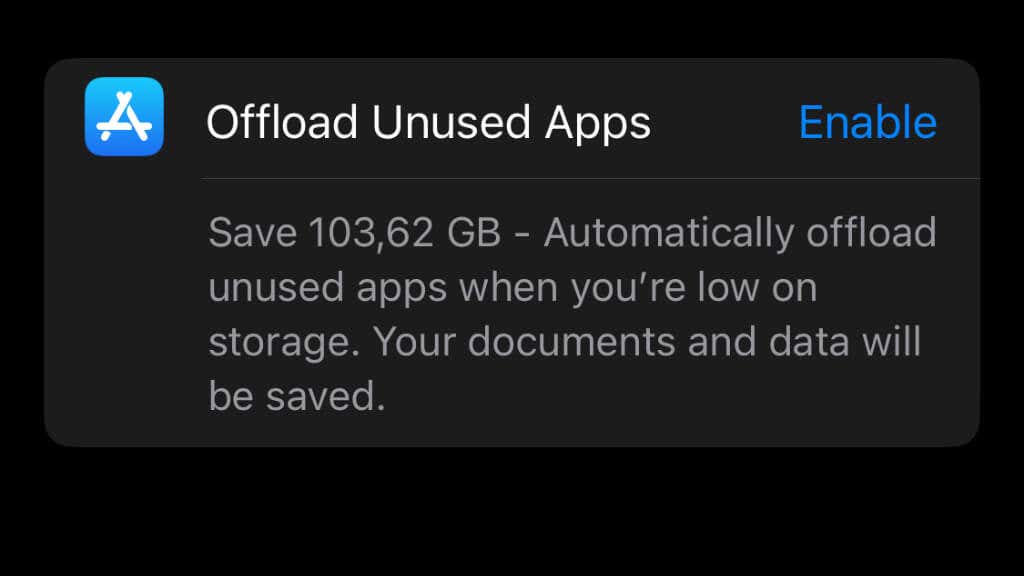
Еще одно хорошее место для быстрого освобождения места — это данные приложений для таких приложений, как Netflix. Если вы загрузили видеофайлы или включили автоматическую загрузку для просмотра в автономном режиме, удаление этих файлов может при необходимости освободить несколько гигабайт.
9. Удалите обновление и повторите попытку.
Если обновление не удалось выполнить даже после того, как казалось, что оно запускается правильно, вы можете удалить обновление и повторить попытку с нуля. Выберите «Настройки» > «Основные» > «Хранилище iPhone». Вы должны увидеть частично загруженный файл обновления в списке отображаемых приложений. Выберите его, а затем выберите Удалить обновление.
После успешного удаления неудачного обновления вернитесь в «Настройки»> «Основные»> «Обновления программного обеспечения» и повторите попытку.
10. Обновите с помощью Finder или iTunes
Если встроенная функция обновления вашего iPhone не работает должным образом, вы можете использовать компьютер с macOS Catalina (или более поздней версии) или Windows для обновления телефона.
В любом случае первое, что вы должны сделать, это создать резервную копию своего телефона, убедившись, что у вас есть актуальная резервная копия iCloud, или сделать резервную копию на вашем Mac или ПК с Windows с помощью Finder или iTunes.
Для пользователей Mac вот как обновить телефон с помощью Finder:
- Откройте Искатель.
- Подключите ваш iPhone к вашему Mac с помощью соответствующего кабеля USB-Lighting. Один должен быть включен с вашим телефоном в коробке.
- Если ваш iPhone спросит, следует ли доверять компьютеру, выберите «Доверять».
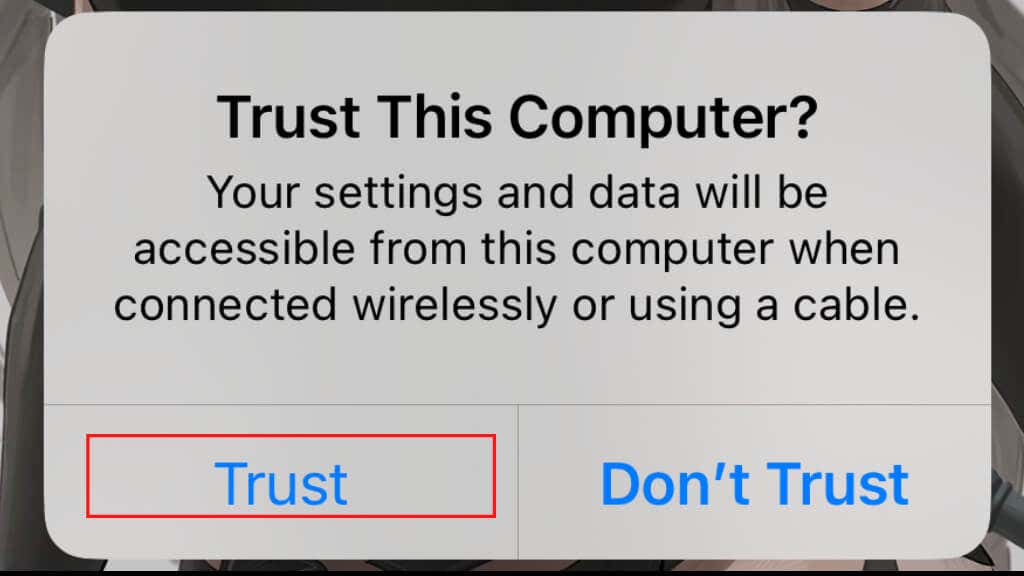
- Найдите свой iPhone на левой боковой панели Finder и выберите его.
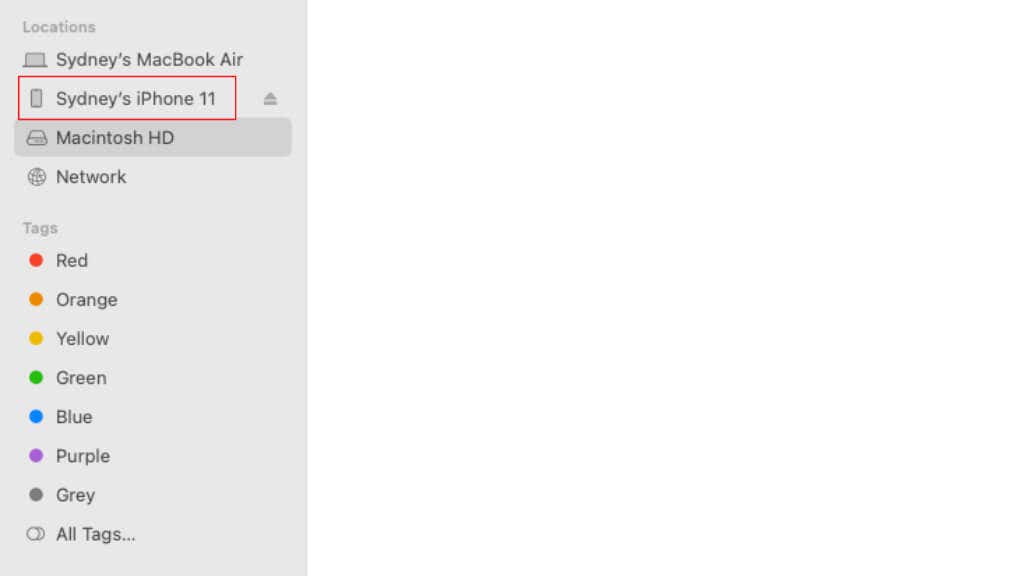
- Выберите Общие.
- Щелкните Проверить наличие обновлений.
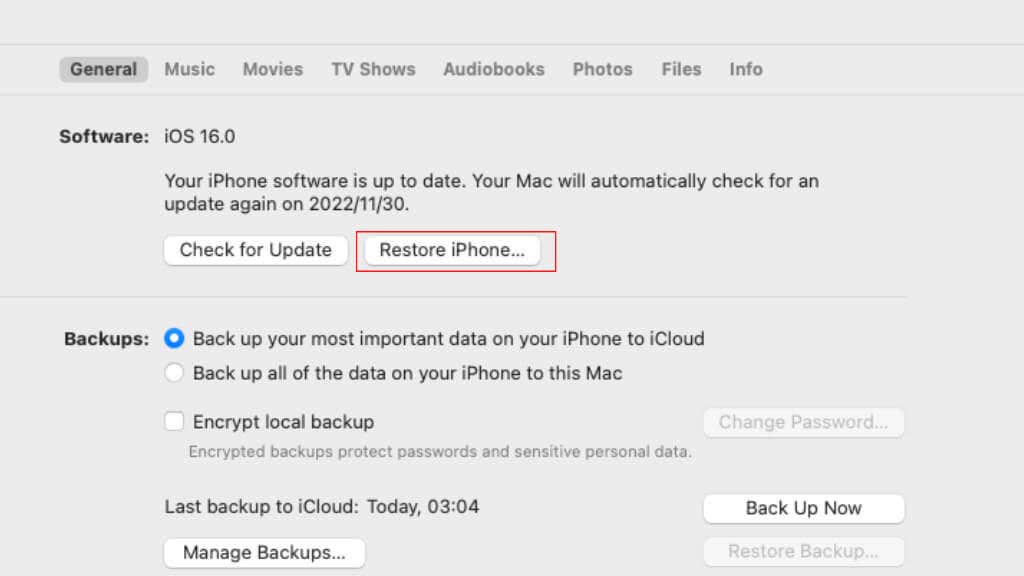
- Следуйте инструкциям на экране и введите пароль, если потребуется.
После завершения процесса вы можете отключить телефон.
Если вы используете iTunes в Windows, вот как обновить телефон:
- Откройте Айтюнс. Если это ваш первый раз, вам, возможно, придется сначала войти в систему, используя свой Apple ID.
- Подключите iPhone к компьютеру с помощью соответствующего кабеля USB-Lightning. Один должен быть включен с вашим телефоном в коробке. Если вас попросят разрешить доступ к телефону, выберите Продолжить.
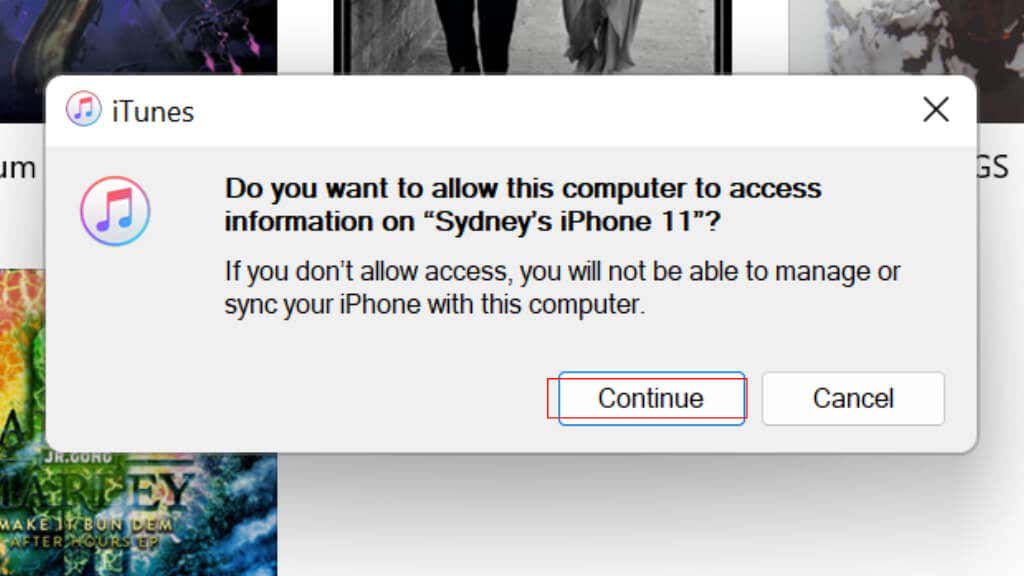
- Нажмите кнопку «Устройство» на панели инструментов iTunes.
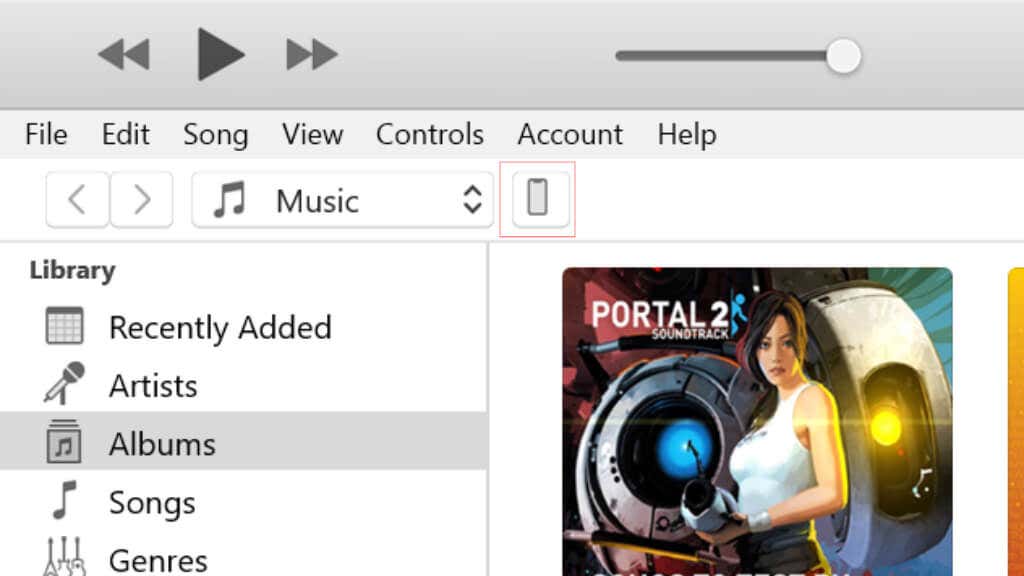
- На вкладке «Сводка» найдите «Проверить наличие обновлений» или «Обновление» и выберите его.
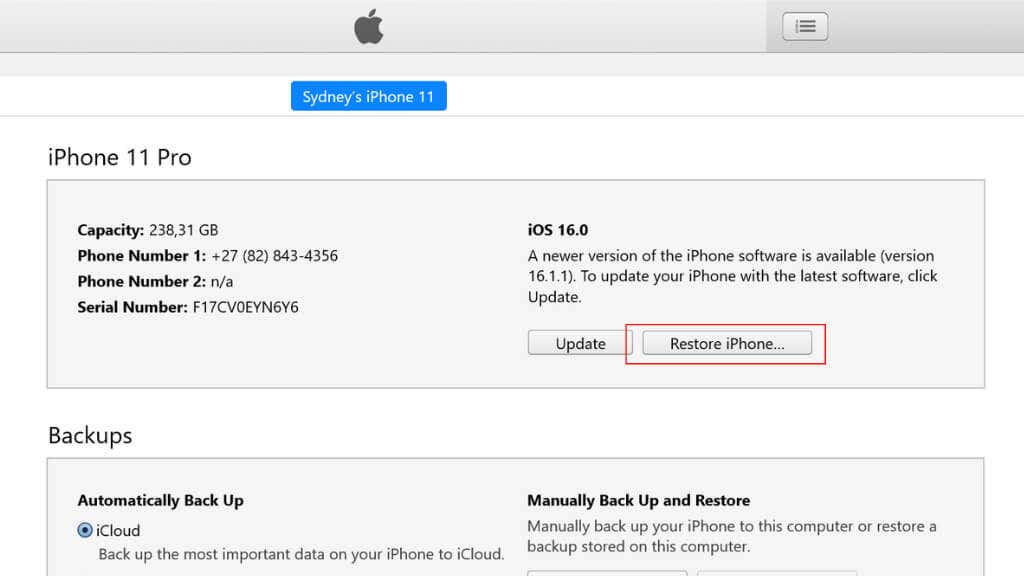
- Следуйте инструкциям, чтобы завершить обновление.
После завершения процесса вы можете отключить телефон.
11. Восстановите свой телефон с помощью Finder или iTunes
Если ваш iPhone не будет обновляться даже при использовании внешней программы, вы можете попробовать восстановить последнюю или предпоследнюю резервную копию. Конечно, это работает, только если у вас есть резервная копия на компьютере или в iCloud.
Для пользователей Mac вот как восстановить телефон с помощью Finder:
- Откройте Искатель.
- Подключите iPhone к Mac с помощью соответствующего кабеля USB-Lightning. Один должен быть включен с вашим телефоном в коробке.
- Если ваш iPhone спросит, следует ли доверять компьютеру, выберите «Доверять».
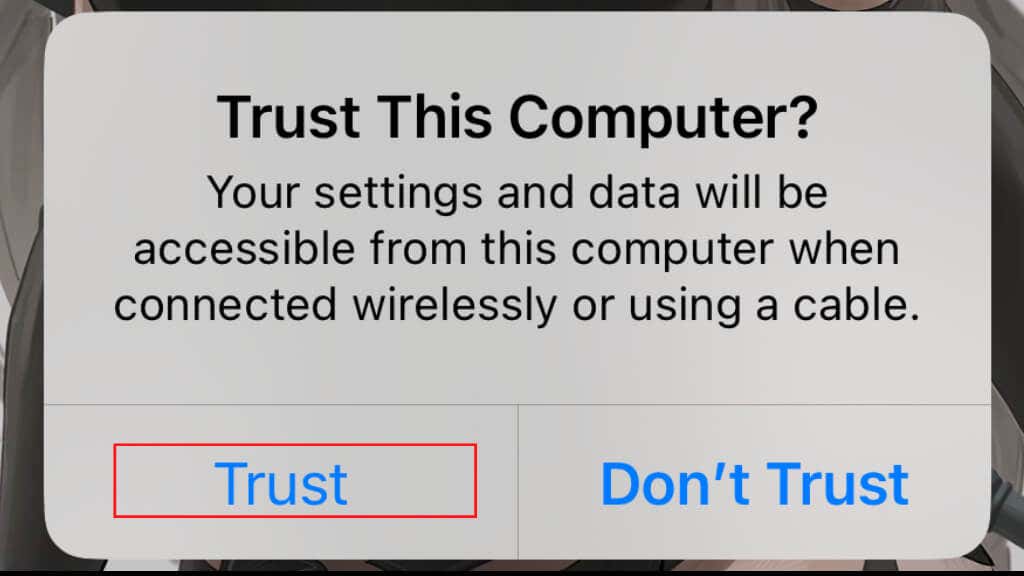
- Найдите свой iPhone на левой боковой панели Finder и выберите его.
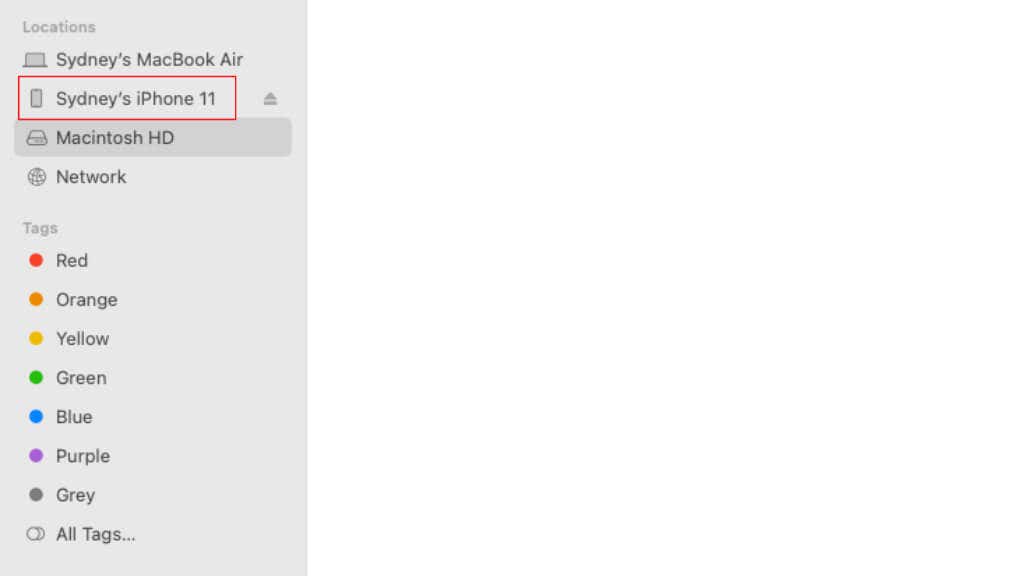
- Выберите Общие.
- Выберите Восстановить iPhone.
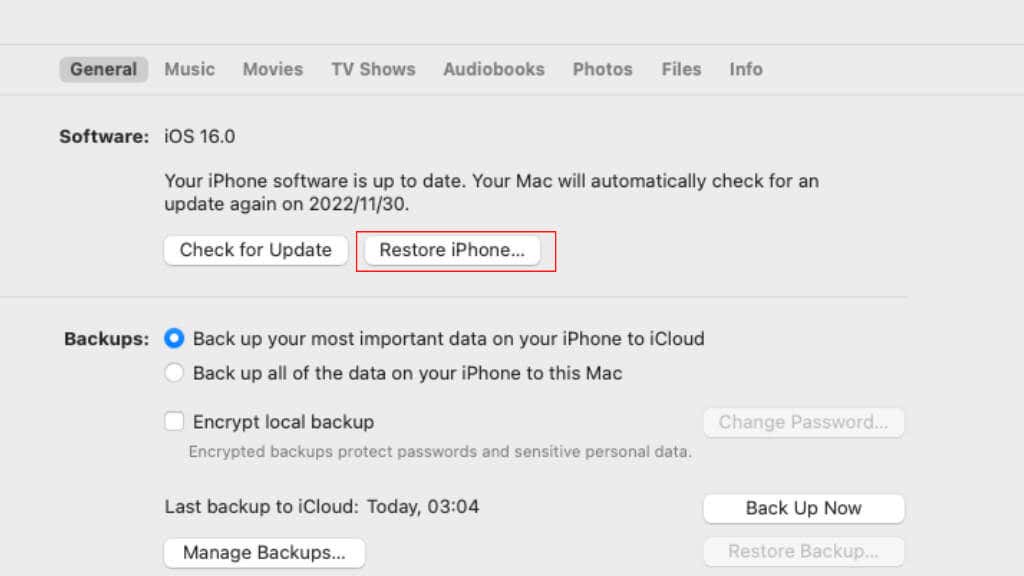
- Следуйте инструкциям на экране и введите пароль, если потребуется.
После завершения процесса вы можете отключить телефон.
Если вы используете iTunes в Windows, вот как восстановить телефон:
- Откройте Айтюнс. Если это ваш первый раз, вам, возможно, придется сначала войти в систему, используя свой Apple ID.
- Подключите ваш iPhone к компьютеру с помощью соответствующего кабеля USB-Lighting. Один должен быть включен с вашим телефоном в коробке. Если вас попросят разрешить доступ к телефону, выберите Продолжить.
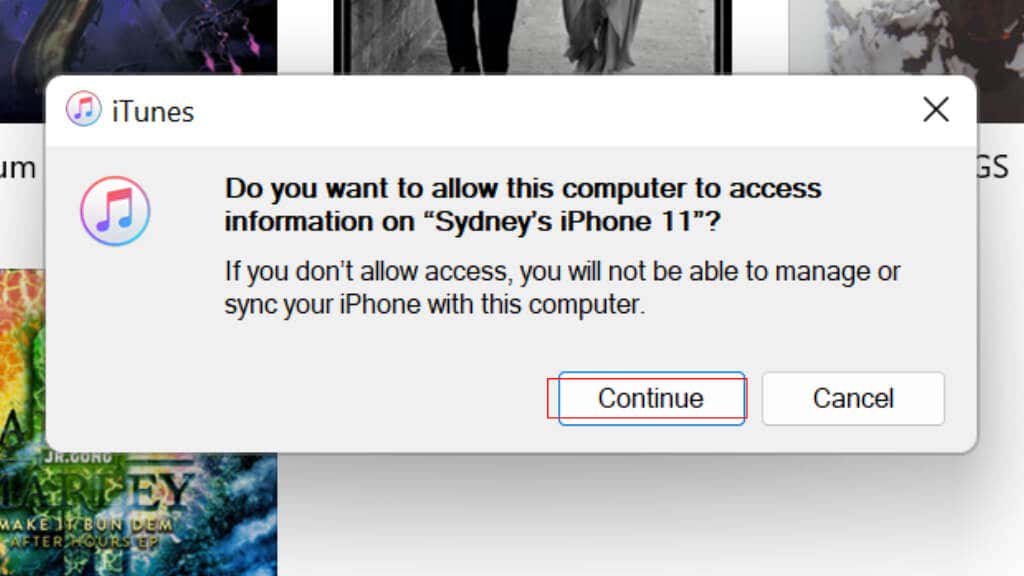
- Нажмите кнопку «Устройство» на панели инструментов iTunes.
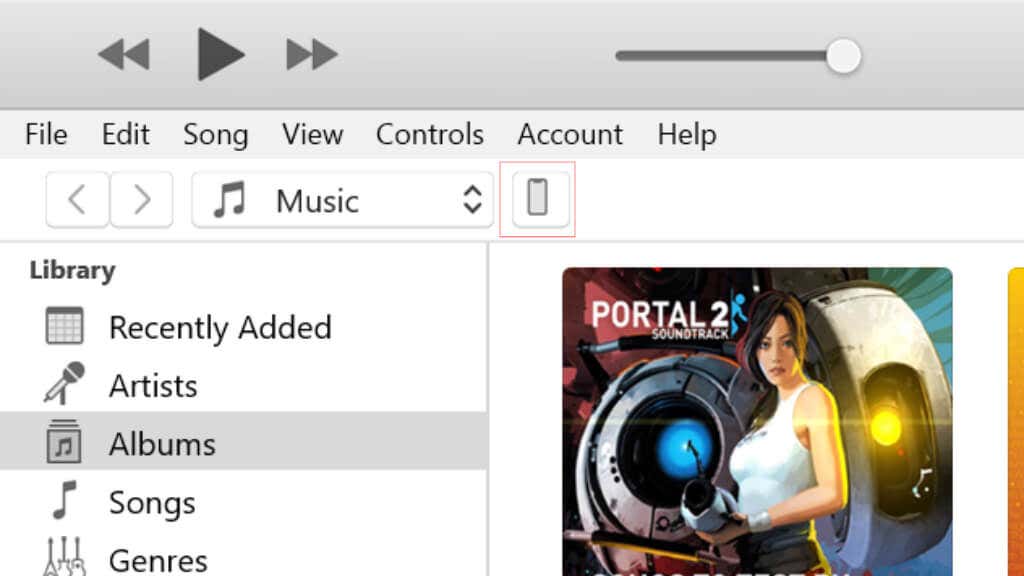
- На вкладке «Сводка» найдите «Восстановить iPhone» и выберите его.
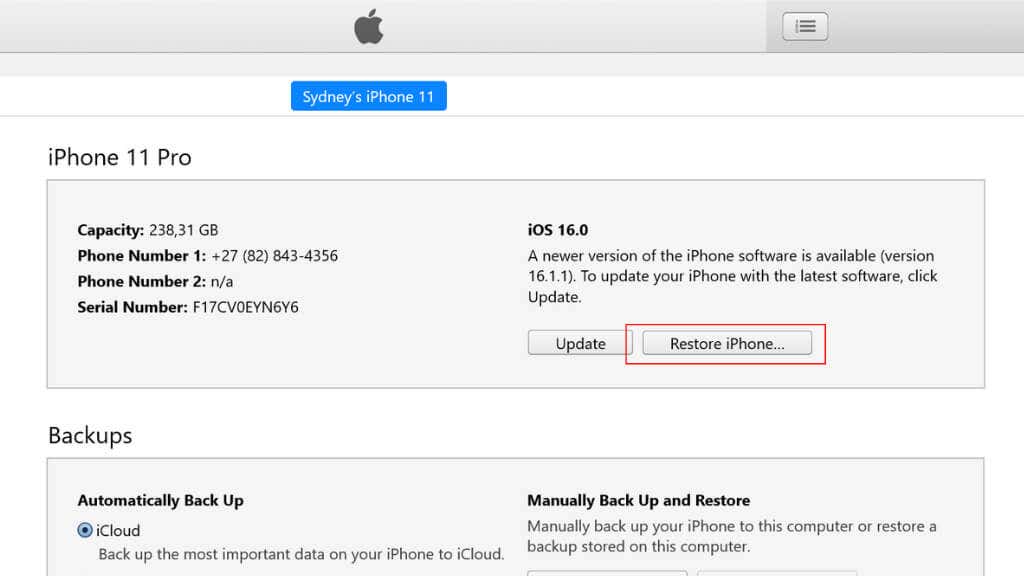
- Следуйте инструкциям на экране и введите пароль, если потребуется.
После восстановления резервной копии и перезагрузки телефона попробуйте выполнить обновление еще раз.
12. Восстановление после неудачного обновления
Если ваш телефон запустил обновление, а затем произошел сбой на полпути, это может привести к серьезным проблемам. Ваш телефон может даже не запускаться, и это может быть страшно, если этот знакомый логотип Apple не появляется!
Хорошей новостью является то, что вы можете использовать режим DFU, который представляет собой специальный режим восстановления, который позволяет вам прошивать чистую копию прошивки, чтобы исправить более серьезные проблемы iPhone. Это довольно сложный процесс, который включает в себя принудительный перезапуск, но если вы перейдете к разделу «Как использовать режим DFU на iPhone», вы найдете там все необходимые шаги.
13. Исправление зависших обновлений iPhone
Если кажется, что ваш iPhone обновляется, но никогда не завершает работу, вы можете столкнуться с рядом связанных проблем. Перейдите к обновлениям iPhone. Застрял? 13 Ways to Fix It для получения советов о том, как снова обеспечить бесперебойную работу обновлений.
Если даже это не решит ваши проблемы, пришло время связаться со службой поддержки Apple и получить профессиональную помощь прямо из источника.
Программы для Windows, мобильные приложения, игры - ВСЁ БЕСПЛАТНО, в нашем закрытом телеграмм канале - Подписывайтесь:)