Как сбросить настройки HomePod или HomePod mini
Если ваш HomePod или HomePod mini работает, и стандартные исправления, такие как перезагрузка или обновление программного обеспечения, не решили проблему, пришло время рассмотреть возможность сброса. Это действие восстанавливает заводские настройки интеллектуального динамика, устраняя стойкие проблемы, которые могут быть связаны с программным обеспечением или прошивкой.
Кроме того, сброс имеет решающее значение, если вы планируете продать или подарить свой HomePod. Это гарантирует, что устройство очищено от ваших данных и готово его для следующего владельца.
Программы для Windows, мобильные приложения, игры - ВСЁ БЕСПЛАТНО, в нашем закрытом телеграмм канале - Подписывайтесь:)

В этом руководстве будут показаны несколько способов сброса настроек HomePod или HomePod mini от Apple — через приложение Home на сопряженном iPhone или iPad, путем прямого взаимодействия с динамиком или через Finder/iTunes на Mac или ПК.
Почему вам следует сбросить настройки HomePod до заводских настроек
Сброс к заводским настройкам — это мощная мера по устранению повторяющихся ошибок подключения, технических проблем и проблем с производительностью вашего HomePod или HomePod mini. Поскольку проблемы в основном возникают из-за конфликтов внутри системы, сети и общих конфигураций, возврат настроек к значениям по умолчанию может оказать положительное влияние.
Но это не все. Хотя HomepPod не привязан к вашему Apple ID через блокировку активации, лучше всего стереть с динамика всю информацию, если вы собираетесь передать ее новому пользователю: сброс настроек — идеальный способ гарантировать, что ничего личного не останется.
Как сбросить настройки HomePod с помощью приложения Home
Самый простой способ сбросить настройки HomePod или HomePod mini — через приложение Home на iPhone или iPad, при условии, что у устройств нет проблем со связью. Вы также можете использовать приложение Home на Mac для выполнения сброса, если оно использует тот же Apple ID, что и ваш умный динамик. Только:
- Откройте приложение «Домой» через главный экран iPhone или iPad, библиотеку приложений или Центр управления. Если вы используете MacBook, iMac или Mac mini, вы можете получить к нему доступ через панель запуска.
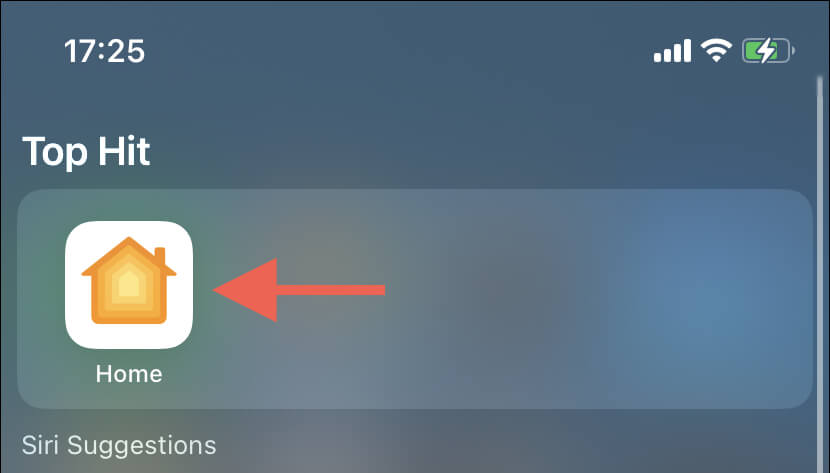
- Найдите и выберите свой HomePod на вкладке «Домой» по умолчанию.
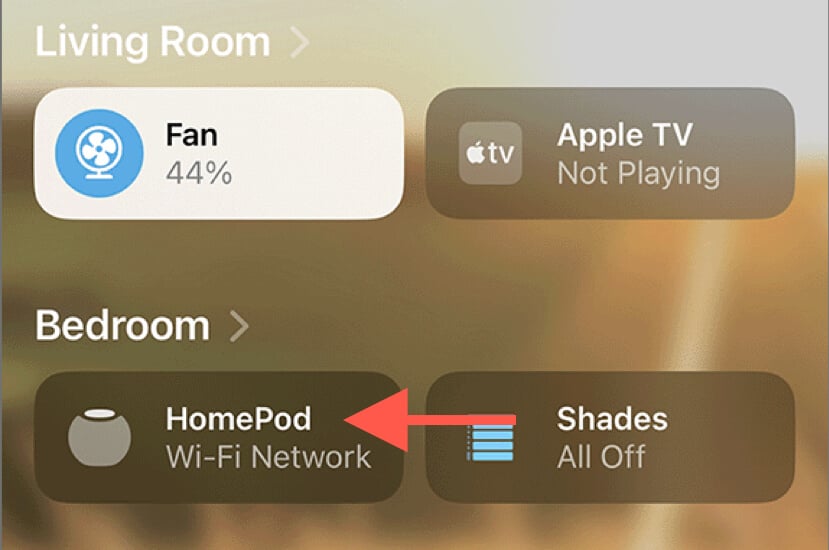
- Выберите значок «Настройки» в правом нижнем углу экрана.
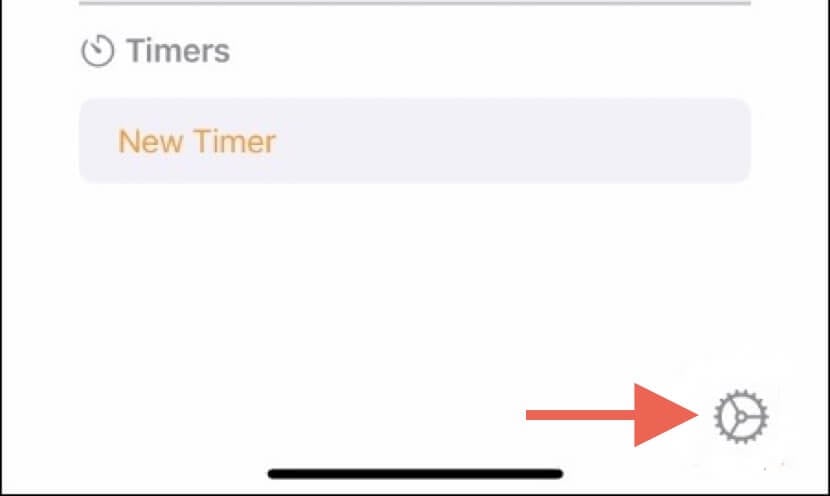
- Прокрутите вниз и выберите «Сбросить Homepod».
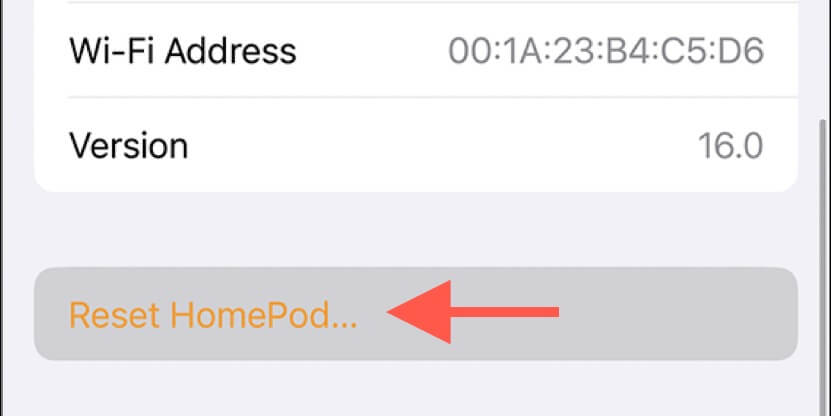
- Выберите «Удалить аксессуар» в запросе подтверждения.
Если ваш HomePod или HomePod mini является частью стереогруппы, отключите устройства перед сбросом настроек одного или обоих динамиков. Для этого:
- Выберите сопряженные динамики HomePod на вкладке «Главная» приложения «Дом».
- Выберите значок шестеренки в правом нижнем углу экрана.
- Выберите «Разгруппировать аксессуары».
Как перезагрузить HomePod без приложения Home
Если приложение Home на вашем iPhone, iPad или Mac не может обнаружить ваш HomePod или HomePod mini или если возможность инициировать сброс не работает, вы можете восстановить настройки динамика по умолчанию через сенсорный интерфейс. Вот как:
- Отключите HomePod от источника питания и подождите 10 секунд.
- Начните пополнять запас энергии и подождите еще 10 секунд.
- Поместите палец на HomePod — появится белый вращающийся свет, который со временем станет красным.
- Подождите, пока Siri не сообщит вам, что динамик скоро будет перезагружен.
- Отпустите палец после того, как услышите три звуковых сигнала.

Примечание. Удалите HomePod или HomePod mini, если он продолжает отображаться в приложении iOS или macOS Home. Для этого перейдите на экран настроек HomePod и выберите «Сбросить HomePod».
Сброс настроек HomePod mini с помощью Finder/iTunes на Mac или ПК
Если вы используете HomePod mini и стандартные методы сброса не работают, вы можете восстановить настройки интеллектуального динамика по умолчанию с помощью приложения Finder или iTunes на Mac или ПК. Для этого:
- Откройте окно Finder на своем Mac. Запустите iTunes, если вы используете ПК с Windows или Mac под управлением macOS Mojave или более ранней версии.
Примечание. На вашем компьютере нет iTunes? Вы можете скачать последняя версия iTunes из Microsoft Store или веб-сайт Apple.
- Подключите HomePod mini к настольному компьютеру с помощью кабеля USB-C.
- Выберите HomePod на боковой панели Finder или в левом верхнем углу окна iTunes.
- Выберите «Восстановить HomePod».
- Выберите «Восстановить», чтобы подтвердить свое действие.
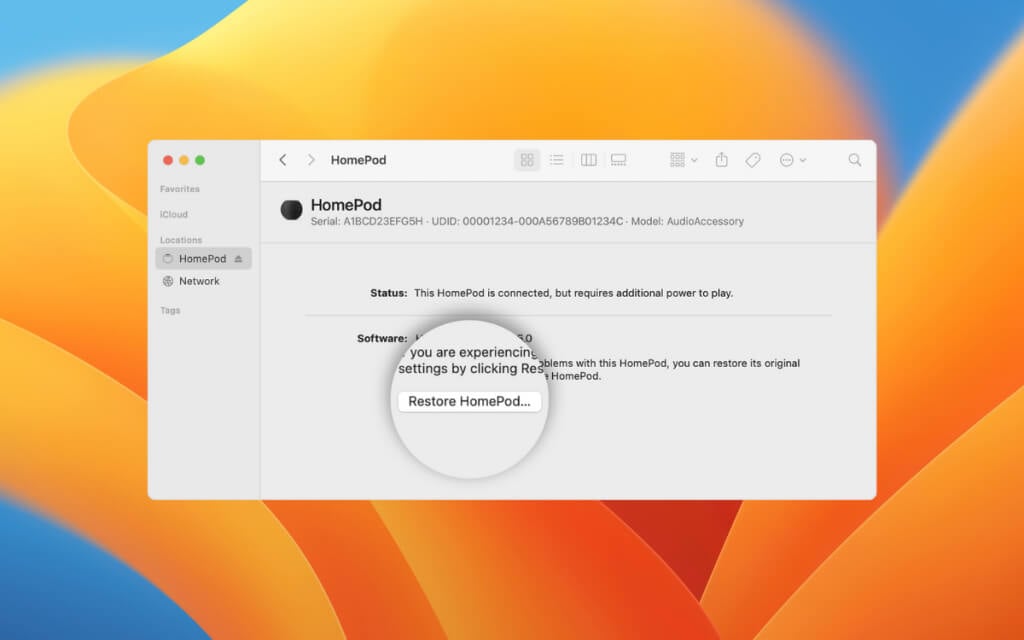
Предупреждение. Не отключайте HomePod mini от вашего Mac или ПК до тех пор, пока Finder/iTunes не уведомит вас о завершении сброса устройства до заводских настроек.
Что делать после сброса настроек HomePod
Если вы восстанавливаете HomePod или HomePod mini для устранения неполадок, вы можете повторно подключить устройство через iPhone или iPad сразу после процедуры. Убедитесь, что устройство iOS подключено к Wi-Fi и Bluetooth, а затем:
- Включите HomePod и подождите, пока он не прозвенит.
- Разблокируйте свой iPhone или iPad и поднесите его к HomePod — на экране должна появиться анимация сопряжения.
- Нажмите «Настроить».
- Используйте камеру, чтобы центрировать интеллектуальный динамик в рамке карты настройки.
- Следуйте остальным инструкциям, чтобы завершить процесс сопряжения.
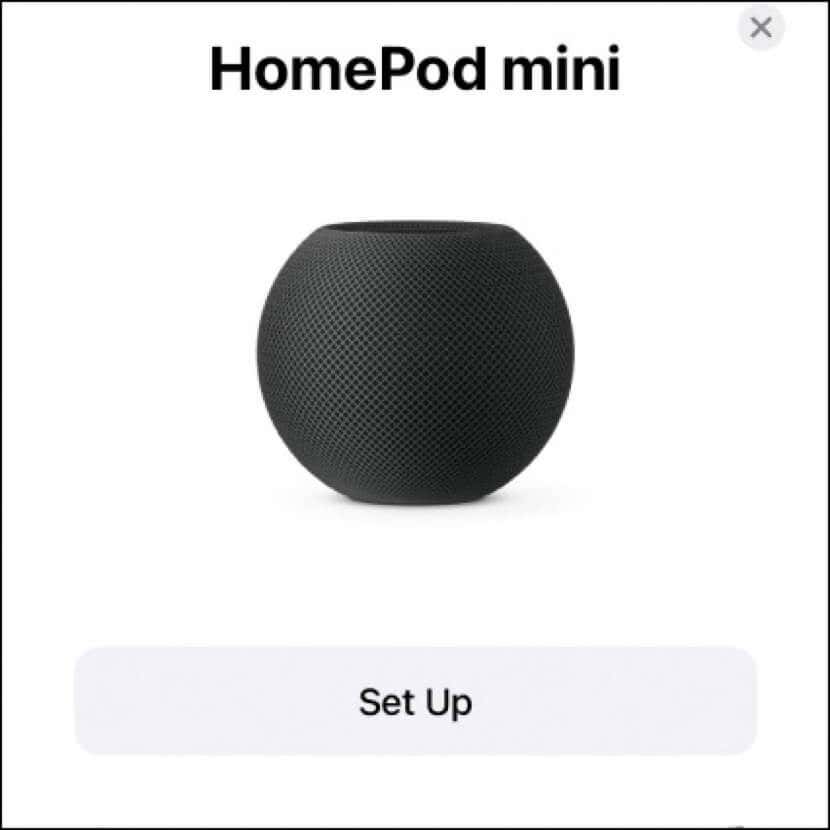
Чтобы снова настроить две колонки HomePod в качестве стереопары:
- Откройте приложение Home и коснитесь одного из подключенных HomePods.
- Нажмите значок «Настройки».
- Нажмите «Создать стереопару».
Если вы планируете расстаться со своим HomePod или HomePod mini, после завершения сброса вам больше нечего делать. Просто отключите динамик от питания, подключите его к USB-кабелю и передайте.
Вы успешно завершили сброс настроек HomePod
Напомним, что приложение Home на вашем iPhone, iPad или Mac предлагает самый простой способ сбросить настройки HomePod или HomePod mini. Однако, если это не поможет, вы можете напрямую взаимодействовать со смарт-динамиком для ручного сброса настроек или, в случае HomePod mini, использовать приложения Finder или iTunes, чтобы вернуть его к заводским настройкам.
Независимо от того, как вы перезагрузите HomePod, этот процесс должен решить постоянные проблемы со смарт-динамиком или подготовить его к новому запуску.
Программы для Windows, мобильные приложения, игры - ВСЁ БЕСПЛАТНО, в нашем закрытом телеграмм канале - Подписывайтесь:)






