Как переименовать фотографии на вашем iPhone или iPad
Хотите ли вы поделиться фотографией в социальных сетях или отправить ее по электронной почте, соглашение об именах по умолчанию в «Фото» на iPhone и iPad не является идеальным. Мы покажем вам различные способы переименования фотографий.
Важно помнить, что Apple еще не предоставила возможность переименовывать изображения в приложении «Фотографии» на вашем мобильном устройстве. Однако есть несколько обходных путей, которые вы можете использовать, в зависимости от вашего плана относительно фотографии. Давайте рассмотрим, как переименовать фотографии на iPhone и iPad.
Программы для Windows, мобильные приложения, игры - ВСЁ БЕСПЛАТНО, в нашем закрытом телеграмм канале - Подписывайтесь:)
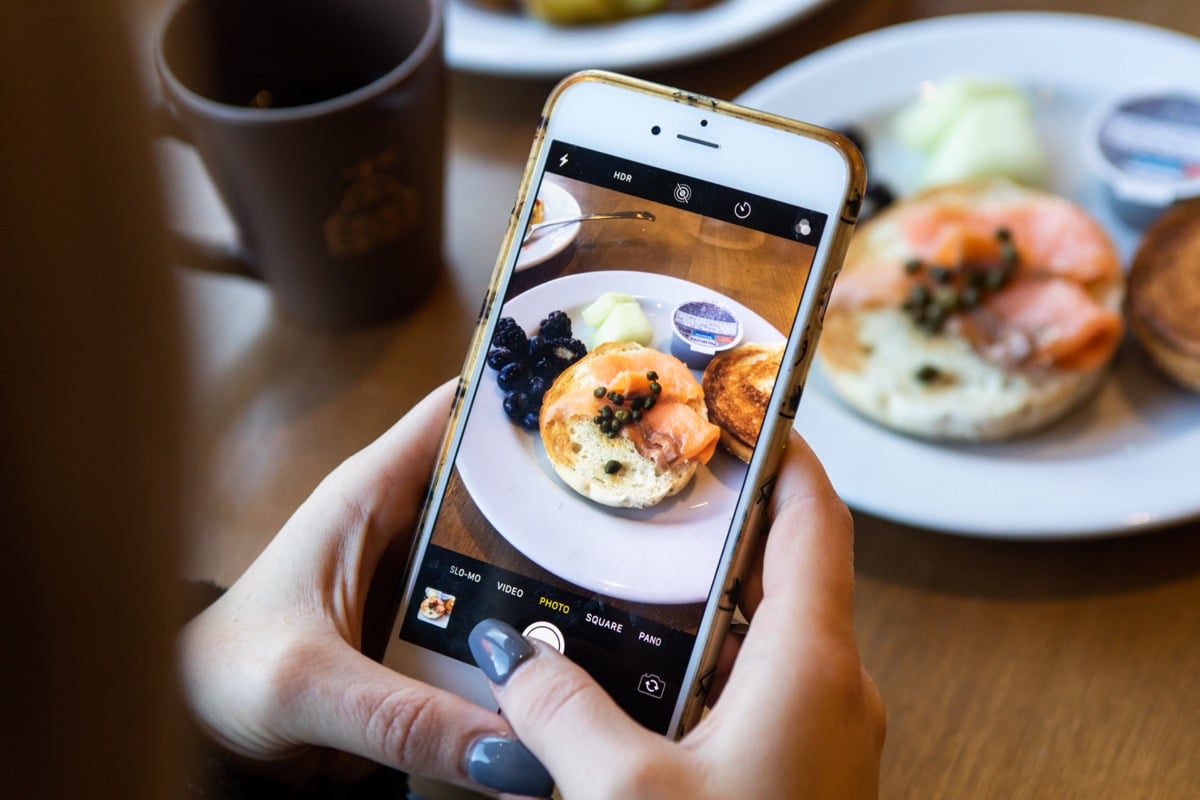
О переименовании фотографий на iPhone и iPad
Как уже упоминалось, имена файлов изображений в приложении «Фотографии» установлены по умолчанию. Фотографии, которые вы снимаете с помощью камеры, или снимки экрана, которые вы снимаете, называются «IMG_», за которым следует номер.
Это явно не описательное имя. Пока Apple не улучшит «Фото», чтобы разрешить изменение имени, вы можете использовать один из следующих методов. Вы можете добавлять подписи для упрощения поиска, сохранять и делиться переименованными фотографиями из приложения «Файлы» или изменять названия снимков экрана, которые вы снимаете и делитесь ими.
Одно замечание для пользователей Mac: вы можете переименовывать изображения в «Фото» на macOS; однако эти имена не переносятся на iPhone или iPad, даже если вы используете синхронизацию iCloud для обмена фотографиями.
Добавьте подписи для поиска фотографий на iPhone и iPad
Если причина, по которой вы хотите переименовать свои фотографии, заключается в упрощении поиска в приложении «Фотографии», вы можете воспользоваться функцией «Подписи». Это позволяет вам добавить описание к изображению, а затем использовать ключевые слова в подписи для поиска.
- Откройте приложение «Фото» и выберите изображение.
- Нажмите значок «Информация» (маленькая буква «i»), чтобы отобразить детали изображения. Вы найдете значок внизу на iPhone и в правом верхнем углу на iPad.
- Введите свое описание в поле «Добавить подпись» и нажмите «Готово», когда закончите.
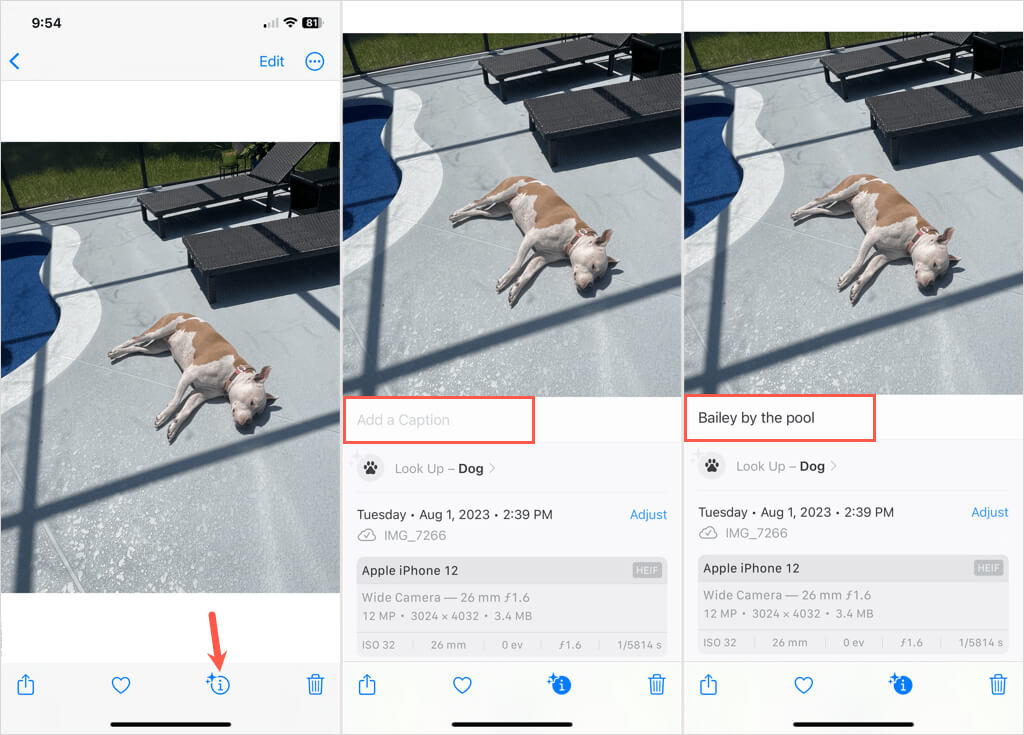
Добавляемая вами подпись синхронизируется с фотографиями на других ваших устройствах с помощью iCloud, что упрощает поиск этой фотографии на другом устройстве.
Здесь мы добавили к нашей фотографии подпись «Бейли у бассейна». Затем, используя функцию поиска, мы вводим одно или два слова из этой подписи. Как видите, фотография появилась в списке результатов.
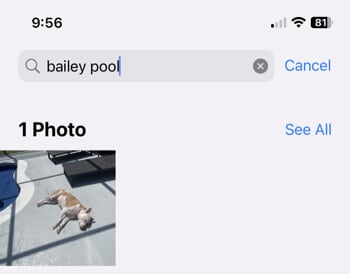
Обратите внимание: вам может потребоваться подождать несколько минут, пока приложение «Фотографии» проиндексируется после добавления подписи, прежде чем использовать поиск.
Переименуйте и сохраните фотографии в приложении «Файлы»
Хотя сделанное вами изображение находится в приложении «Фотографии» на iPhone и iPad, вы можете сохранить его в приложении «Файлы» под выбранным вами именем. Оттуда вы можете поделиться фотографией с другом или опубликовать ее в социальных сетях, сохранив имя.
- Откройте «Фото», выберите изображение и коснитесь значка «Поделиться» (квадрат со стрелкой) внизу на iPhone или в левом верхнем углу на iPad.
- Выберите «Сохранить в файлы».
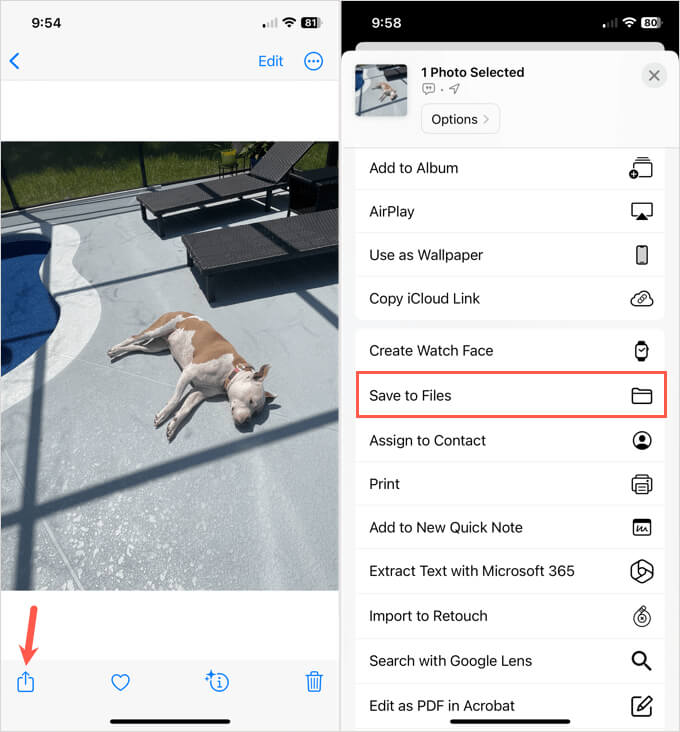
- Во всплывающем окне выберите место для сохранения фотографии в файлах.
- Внизу фотографии коснитесь имени в поле заголовка и замените его своим.
- Нажмите «Сохранить» вверху, и у вас появится копия фотографии в «Файлах» с присвоенным вам именем.
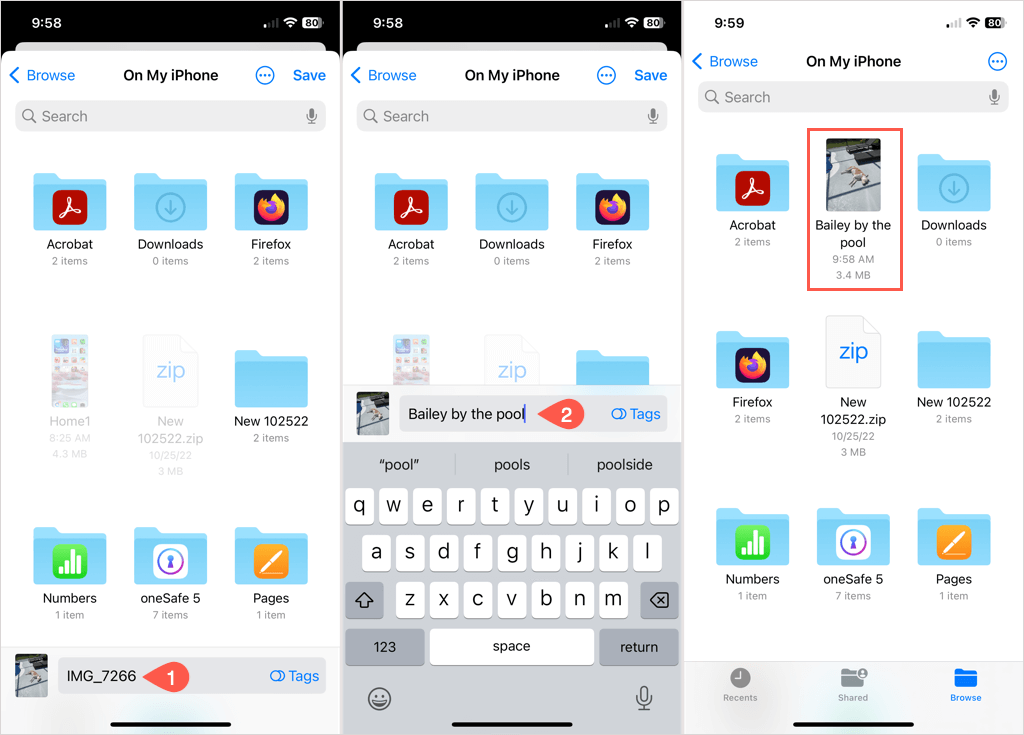
Переименуйте существующие фотографии в файлах
Если вы уже сохранили изображение в приложении «Файлы», не переименовывая его, вы все равно можете сделать это непосредственно в «Файлах».
- Откройте «Файлы» и выполните одно из следующих действий:
- Нажмите и удерживайте фотографию и выберите «Переименовать».
- Выберите изображение, чтобы открыть его, коснитесь стрелки вверху рядом с именем и выберите «Переименовать».
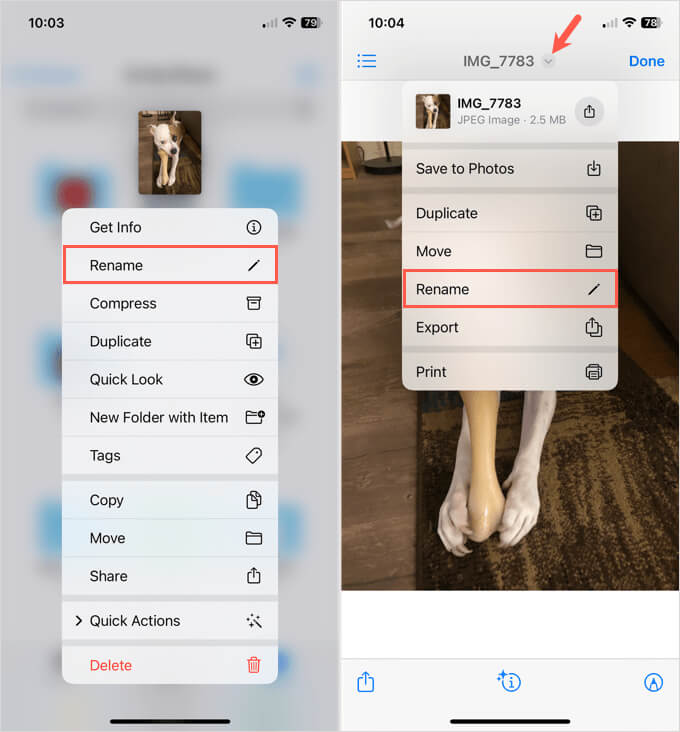
- Введите новое имя и нажмите «Готово» на клавиатуре.
Затем вы можете выполнить действие со своим изображением, например отправить его или поделиться им. Если фотография открыта, нажмите «Готово», чтобы выйти из режима редактирования и вернуться в «Файлы».
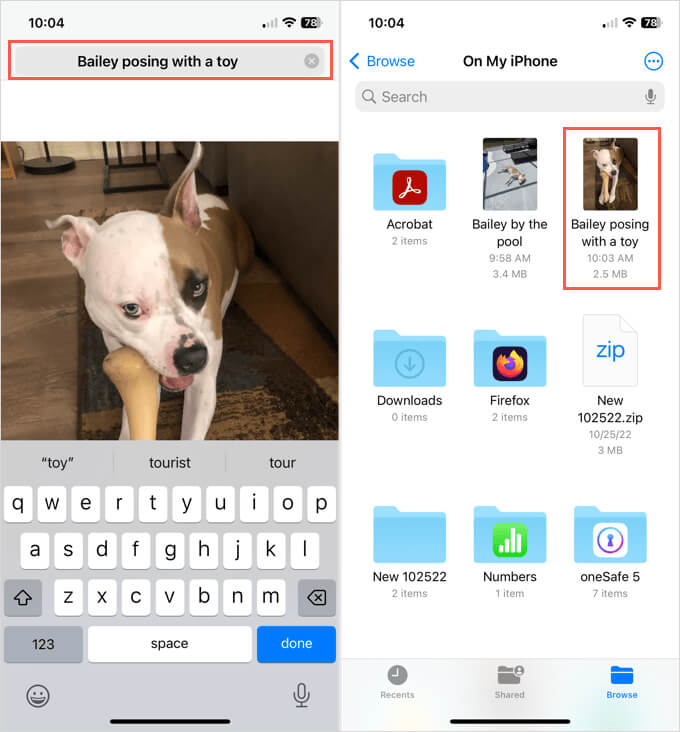
Измените названия скриншотов
Apple разрешает переименование снимков экрана, которые вы снимаете на своем iPhone. Вы можете открыть плавающую миниатюру, которую видите после создания снимка экрана, и переименовать ее. Затем поделитесь им или опубликуйте его, где захотите, прежде чем сохранить его в фотографиях.
На момент написания этой статьи этот метод не работал для снимков экрана на iPad, и вы не видите опцию «Переименовать», как на iPhone.
- Сделайте снимок экрана как обычно, одновременно нажав и удерживая боковую кнопку и кнопку увеличения громкости. На более ранних моделях iPhone с кнопкой «Домой» для создания снимка экрана используйте боковые кнопки и кнопки «Домой».
- Когда вы увидите плавающую миниатюру в левом нижнем углу, коснитесь ее, чтобы открыть. Обязательно сделайте это до того, как миниатюра исчезнет и снимок экрана окажется в приложении «Фотографии».
- Нажмите кнопку «Поделиться».
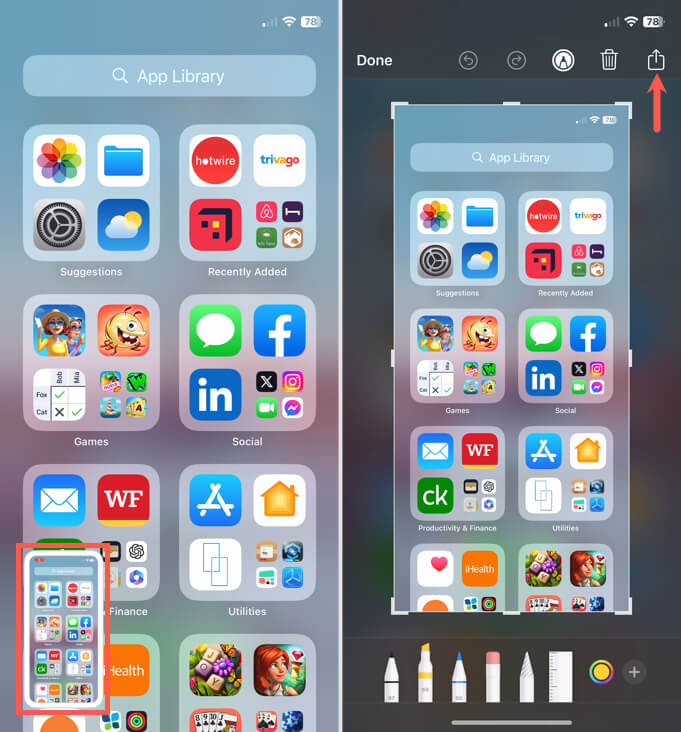
- Выберите «Переименовать» в верхней части всплывающего экрана.
- Введите название фотографии и нажмите «Отправить», чтобы сохранить ее.
Затем вы можете использовать лист «Поделиться», который все еще должен быть открыт, чтобы отправить фотографию туда, куда вам нравится.
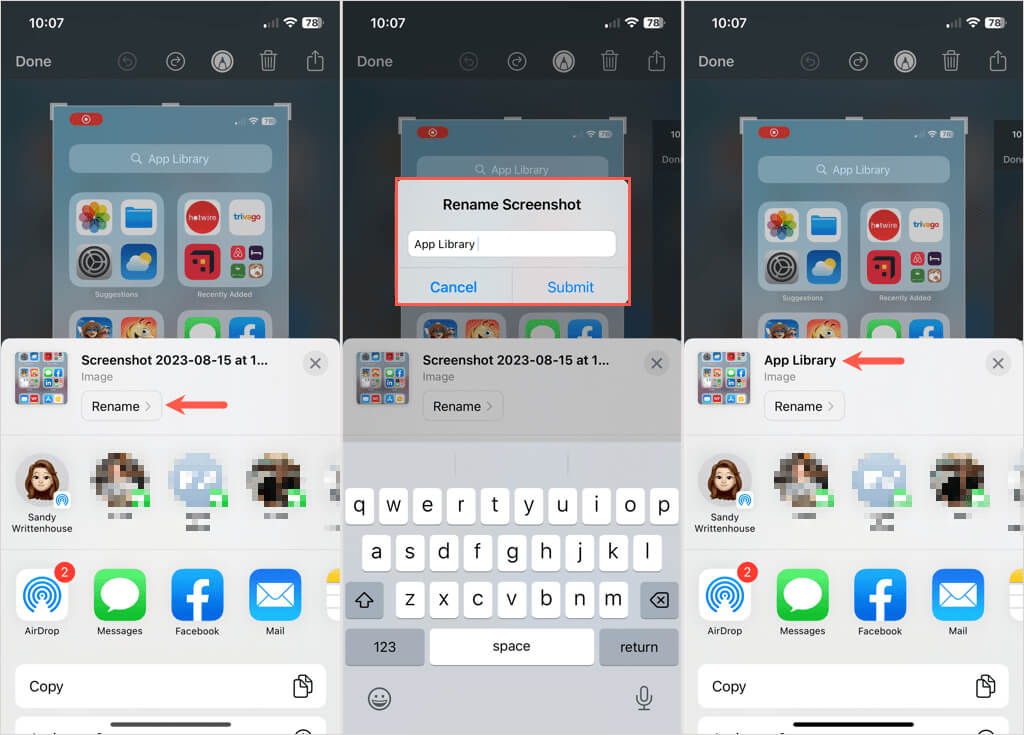
Если вы отправите снимок экрана через «Сообщения» или «Почту», получатель увидит назначенное вами имя. Однако если вы затем сохраните изображение в «Фото», имя не останется.
Будете ли вы использовать обходной путь для переименования фотографий?
Почему Apple не предоставила возможность переименовывать фотографии на iPhone и iPad, остается загадкой. Будем надеяться, что эта функция будет добавлена в будущем. А пока у вас есть несколько обходных путей в зависимости от того, что вы хотите сделать с фотографией. Вы будете использовать один?
Дополнительные сведения см. в этих советах по съемке профессиональных фотографий на iPhone.
Программы для Windows, мобильные приложения, игры - ВСЁ БЕСПЛАТНО, в нашем закрытом телеграмм канале - Подписывайтесь:)






