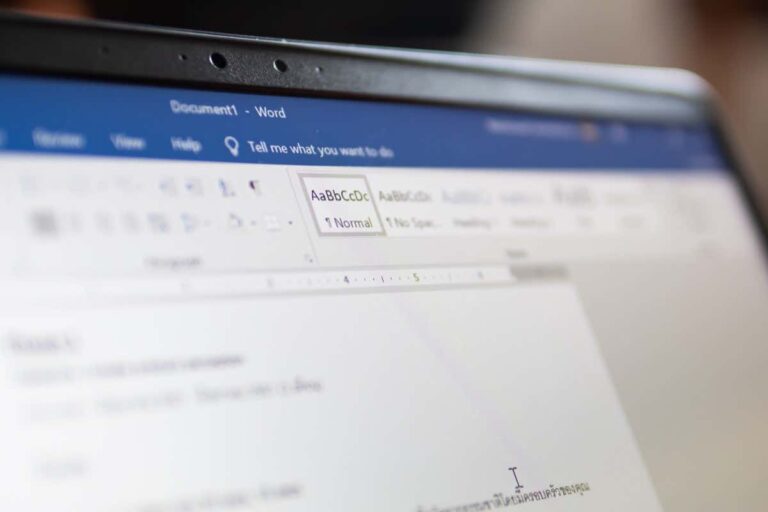Как исправить ошибку «Невозможно проверить наличие обновлений» на iPhone/iPad
Вы продолжаете сталкиваться с всплывающим окном «Невозможно проверить наличие обновлений» при сканировании обновлений системного программного обеспечения на вашем iPhone или iPad? Это сообщение об ошибке может быть вызвано несколькими причинами, такими как плохое подключение к Интернету, проблемы на стороне сервера и конфликтующие системные настройки.
К счастью, у вас есть несколько способов исправить эту ошибку и обновить устройство iOS или iPadOS. В этом руководстве по устранению неполадок объясняется, как исправить ошибку «Невозможно проверить наличие обновлений» на iPhone и iPad от Apple.
Программы для Windows, мобильные приложения, игры - ВСЁ БЕСПЛАТНО, в нашем закрытом телеграмм канале - Подписывайтесь:)
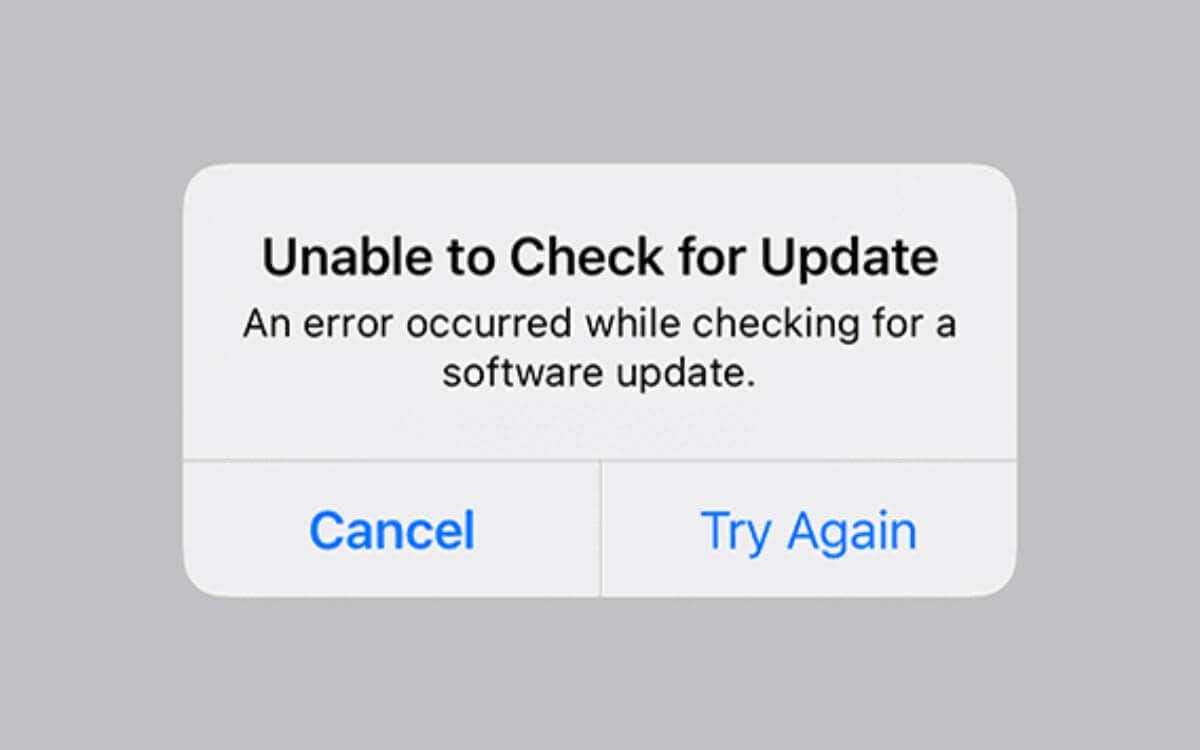
Включить и отключить режим полета
Быстрый способ исправить непредвиденные проблемы с подключением между вашим iPhone или iPad и серверами Apple — перезагрузить модули Wi-Fi и сотовой связи с помощью Авиа режим. Только:
- Проведите пальцем вниз от правого верхнего угла экрана, чтобы открыть Центр управления.
- Коснитесь значка режима полета. Если Wi-Fi не отключается, коснитесь, чтобы отключить его вручную.
- Подождите до 10 секунд и снова коснитесь значка режима полета.
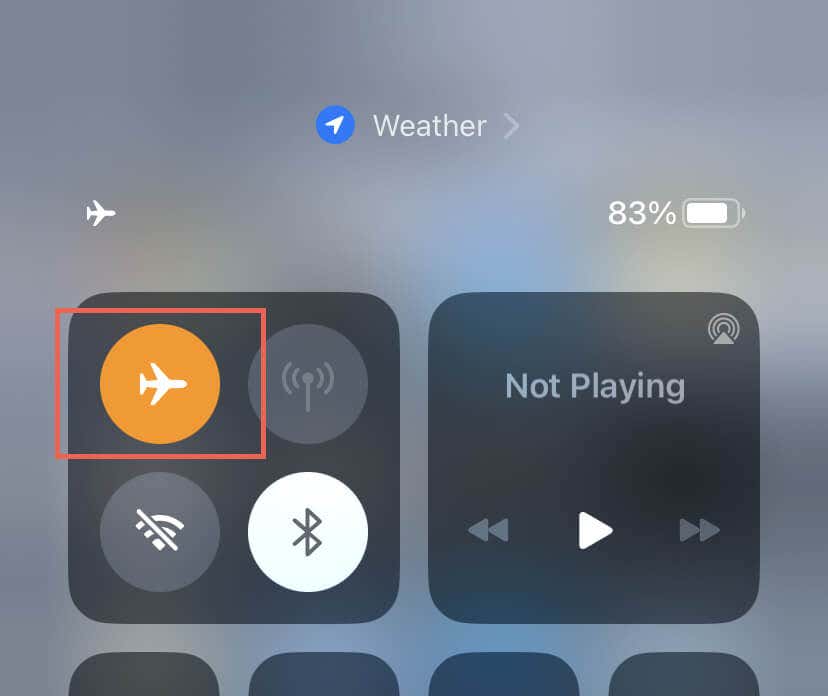
Перезагрузите устройство iOS
Перезагрузите iPhone или iPad, чтобы обновить устройство и устранить мелкие технические сбои, препятствующие проверке обновлений. Самый быстрый способ перезагрузить любое устройство iOS:
- Откройте приложение «Настройки» и нажмите «Основные» > «Завершение работы».
- Выключите устройство и подождите 30 секунд.
- Нажмите и удерживайте боковую кнопку, пока не появится логотип Apple.
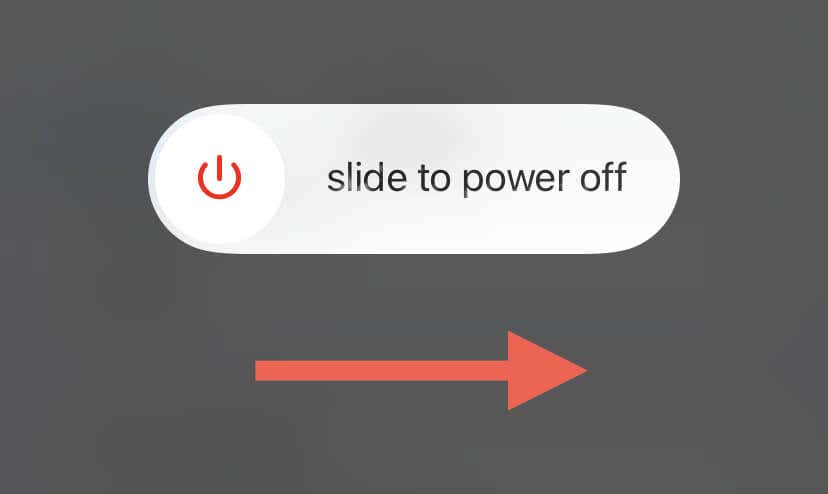
Проверьте серверы Apple
Если перезагрузка вашего iPhone или iPad не решает проблему, следующим шагом будет проверка состояния системы Apple. Сбои в работе сервера могут вызвать ошибки обновления, поэтому стоит проверить наличие известных проблем.
Откройте Сафари и посетите страницу состояния системы Apple для проверки возможных проблем на стороне сервера. Если несколько служб недоступны, например Apple ID, учетная запись iCloud и вход в нее, а также App Store. Подождите, пока Apple разрешит их, прежде чем повторить попытку.
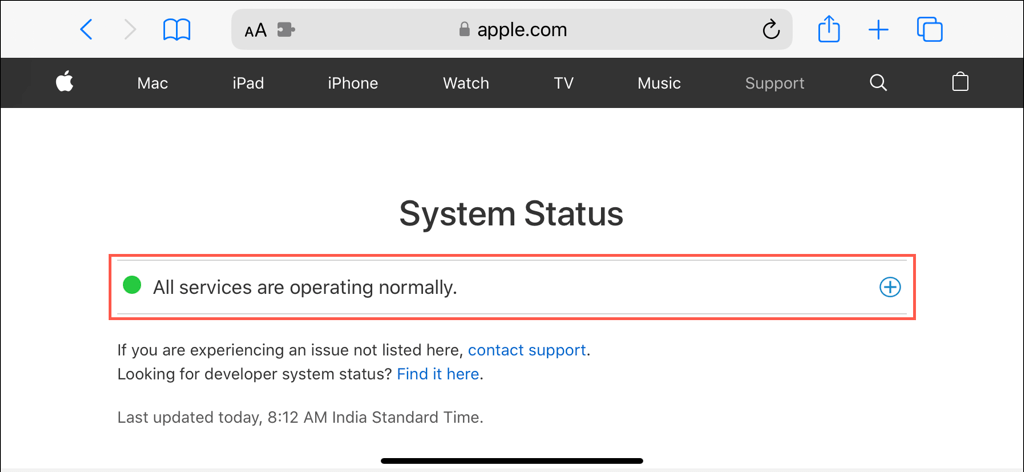
Проверьте подключение к сети
Неустойчивое подключение к Интернету часто приводит к проблемам с обновлением системы iOS на iPhone и iPad. Используйте онлайн-инструмент, например Fast.com чтобы проверить скорость сети. Если он кажется медленным, попробуйте следующие исправления:
- Подключитесь к другой сети Wi-Fi, чтобы узнать, связана ли проблема с вашей текущей сетью.
- Используйте мобильные данные, чтобы определить, связана ли проблема с Wi-Fi.
- Перезагрузите маршрутизатор, чтобы убедиться, что он работает правильно. Вы также можете сбросить настройки роутера для решения постоянных проблем.
- Проверьте настройки Wi-Fi и сотовой связи и отключите режим низкого объема данных, если он активен.
- Деактивировать режим низкого энергопотребления.
Изменить DNS-серверы
А публичная служба DNS (система доменных имен) нравиться Общедоступный DNS Google может улучшить способность вашего iPhone или iPad взаимодействовать с серверами Apple через Wi-Fi. Чтобы изменить DNS-серверы:
- Откройте приложение «Настройки» и коснитесь Wi-Fi.
- Коснитесь значка «Информация» рядом с сетью Wi-Fi.
- Нажмите Настроить DNS.
- Удалите существующие записи DNS и замените их следующими:
- Коснитесь Сохранить.
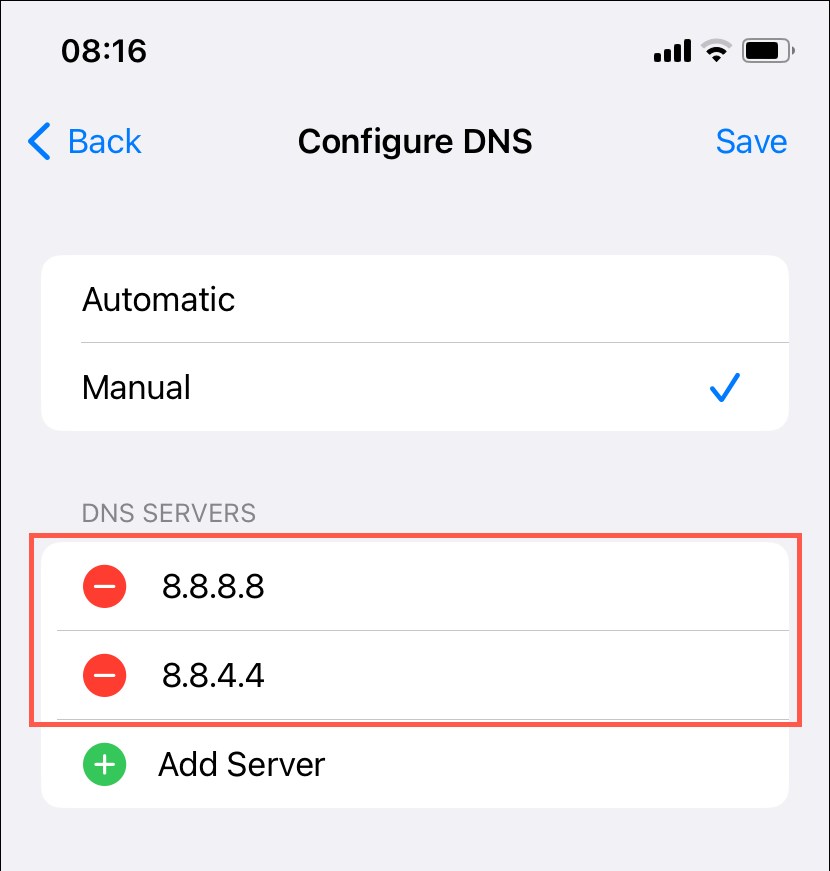
Принудительный перезапуск iPhone
Принудительный перезапуск может потребоваться, если на вашем iPhone или iPad все еще есть проблемы с обновлением. Это сложнее, чем обычный перезапуск, но, как правило, устраняет устойчивые проблемы, поскольку также перезагружает прошивку устройства.
Если вы используете iPhone 8, iPhone X или новее или iPad с Face ID, быстро нажмите и отпустите кнопки увеличения громкости и уменьшения громкости одну за другой; немедленно следуйте, удерживая боковую кнопку, пока не увидите логотип Apple.
На iPhone 7 и 7 Plus нажмите и удерживайте кнопки уменьшения громкости и боковые кнопки, пока не появится логотип Apple. На iPhone 6s и старше или iPad с Touch ID нажмите и удерживайте кнопки питания и «Домой».
Удалить старые файлы обновлений
Если вы продолжаете сталкиваться с ошибкой «Невозможно проверить наличие обновлений» на своем iPhone или iPad, это может быть связано с частично поврежденной загрузкой системного программного обеспечения из предыдущего обновления. Удаление проблемного файла может решить проблему и позволить вашему устройству искать новые обновления. Для этого:
- Откройте приложение «Настройки» и нажмите «Основные» > «Хранилище iPhone».
- Найдите и коснитесь «Обновление ПО».
- Нажмите «Удалить обновление».
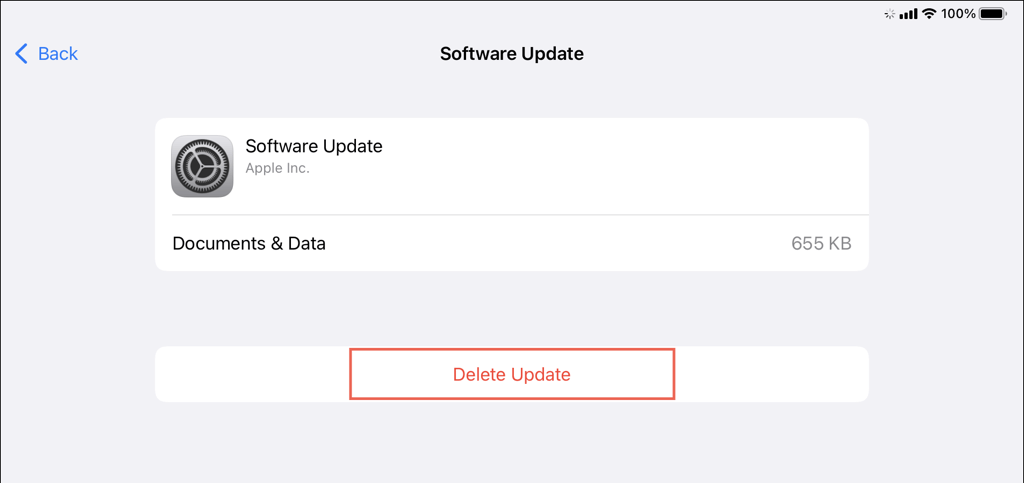
При этом проверьте индикатор места для хранения в верхней части экрана «Хранилище iPhone/iPad» и убедитесь, что места достаточно для обновления iOS или iPadOS. Если нет, следуйте рекомендациям на экране, чтобы освободить место на вашем iPhone или iPad.
Сбросить настройки сети
Еще один потенциальный способ исправить проблемы с обновлением iPhone или iPad — сброс настроек сети iOS. Этот процесс устраняет любые повреждения в сетевом стеке, которые могут вызывать проблемы с подключением и препятствовать обновлению вашего устройства.
Чтобы сбросить настройки сети:
- Откройте приложение «Настройки» и выберите «Основные» > «Перенос или сброс iPhone» > «Сброс».
- Нажмите «Сбросить настройки сети».
- Введите пароль вашего устройства (и пароль Экранного времени, если будет предложено) и нажмите «Сброс».
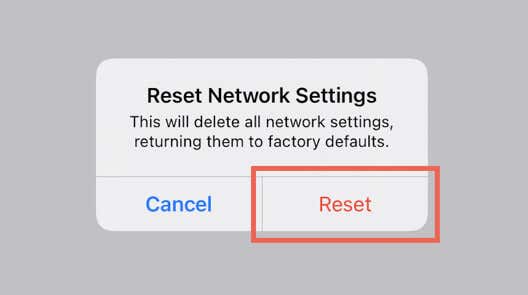
После сброса настроек сети снова подключитесь к сети Wi-Fi или используйте сотовые данные для проверки обновлений.
Сбросить все настройки
Если сброс настроек сети не помогает, попробуйте сбросить все настройки устройства до значений по умолчанию. Это немного экстремально, но решает проблемы, связанные с неправильной конфигурацией настроек. Это не приводит к потере данных.
Чтобы сбросить все настройки:
- Откройте приложение «Настройки» и выберите «Основные» > «Перенос или сброс iPhone» > «Сброс».
- Нажмите «Сбросить все настройки».
- Подтвердите свое действие с помощью кода доступа вашего устройства (и кода доступа к экранному времени, если будет предложено) и нажмите «Сброс».
Обновите iPhone/iPad через ПК/Mac
Если все попытки проверить наличие OTA (беспроводных) обновлений iOS не увенчались успехом, лучшим вариантом может быть обновление вашего iPhone или iPad до последней версии через компьютер. Этот метод может занять много времени, но он должен помочь вам обойти ошибку «Невозможно проверить наличие обновлений». Для этого:
- Подключите свой iPhone или iPad к устройству с macOS или Windows через USB.
- Разблокируйте свой iPhone или iPad и нажмите «Доверять».
- Откройте iTunes (или Finder, если вы используете Mac с macOS Catalina или более поздней версии). Если на вашем ПК нет iTunes, вы можете получить его на Магазин Майкрософт.
- Выберите свой iPhone или iPad в окне iTunes или Finder.
- Выберите «Проверить наличие обновлений», чтобы найти последнюю версию iOS. Если есть ожидающее обновление, выберите Обновить.
- Подождите, пока ваш компьютер загрузит актуальная копия iOS в формате IPSW и использует его для обновления системного программного обеспечения вашего iPhone/iPad.
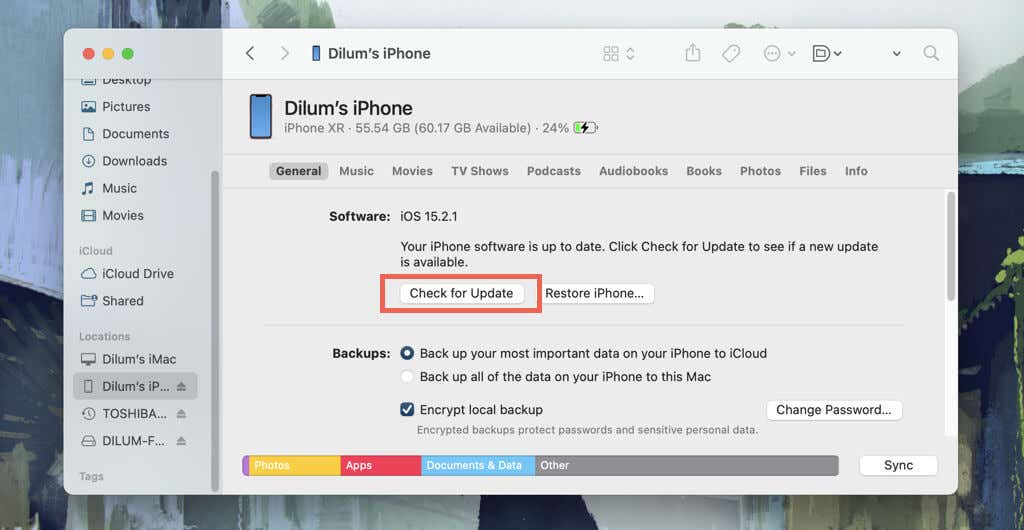
Кроме того, вы можете установить новые обновления iOS, переведя iPhone или iPad в режим восстановления.
Верните обновления для iPhone/iPad в нужное русло
Устранить ошибку «Невозможно проверить наличие обновлений» на iPhone или iPad относительно легко. Быстрые исправления, такие как переключение режима полета и перезапуск устройства, могут быстро решить эту проблему. Если нет, продолжайте работу над другими исправлениями, чтобы он исчез. Однако, если ни один из вышеперечисленных методов не работает, обратитесь за помощью в службу поддержки Apple.
Программы для Windows, мобильные приложения, игры - ВСЁ БЕСПЛАТНО, в нашем закрытом телеграмм канале - Подписывайтесь:)