Как узнать, когда документ Microsoft Word был создан или изменен на Mac
Существует множество причин, по которым вам может потребоваться найти дату создания или последнего изменения документа в Microsoft Word. Возможно, вам захочется узнать, как давно вы написали письмо или когда в последний раз меняли отчет компании.
Какой бы ни была ваша причина, мы покажем вам, как узнать, когда документ Word был создан и изменен на Mac.
Программы для Windows, мобильные приложения, игры - ВСЁ БЕСПЛАТНО, в нашем закрытом телеграмм канале - Подписывайтесь:)
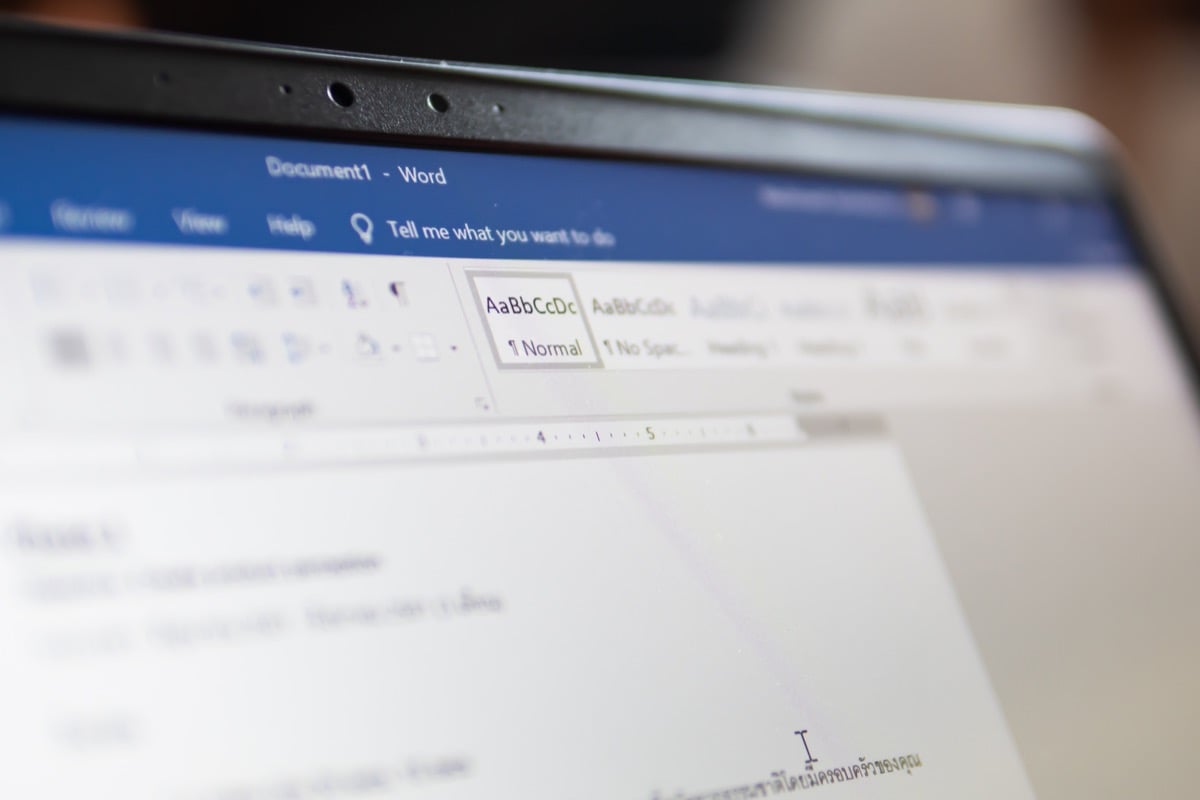
Доступ к свойствам документа Word
Если вы откройте документ Wordсамый простой способ увидеть дату его создания и изменения — использовать свойства.
- Выберите «Файл» > «Свойства» в строке меню.
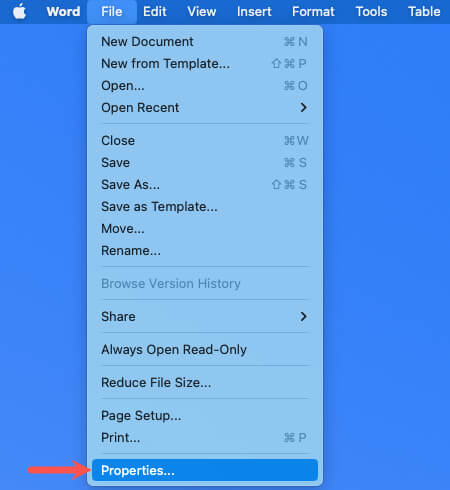
- Перейдите на вкладку «Общие» в диалоговом окне.
- Вы увидите краткий список свойств документа с датами создания и изменения внизу списка.
- Нажмите «ОК», когда закончите, чтобы закрыть окно «Свойства».
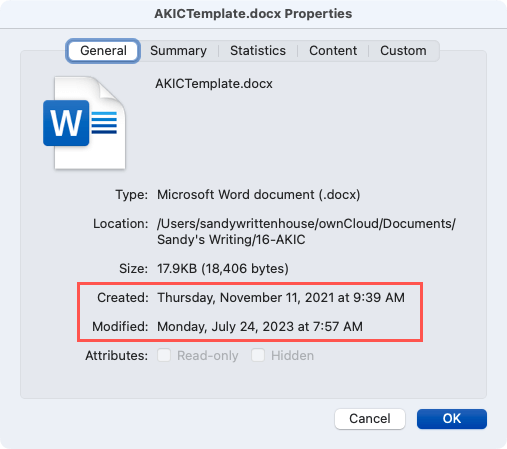
Совет: Если вы случайно проверяете другие сведения о своем документе на вкладке «Статистика», например количество словвы также увидите там даты создания и изменения.
Просмотр недавно открытого экрана Word
Возможно, на Mac у вас открыт Word, но не обязательно тот документ, который вы хотите проверить. Возможно, вы хотите сначала увидеть дату создания или изменения, чтобы убедиться, что вы открываете правильный файл. Вы можете начать с недавно открытый меню.
- В активном Word выберите «Файл» > «Открыть последние» в строке меню и выберите «Еще» внизу списка.
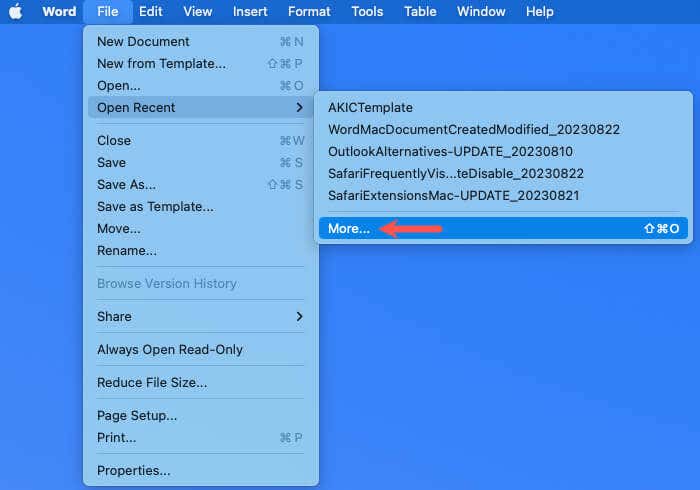
- В левой части следующего экрана выберите «Открыть».
- Справа выберите «Последние папки», OneDrive или другое место хранения, содержащее файл.
- Найдите и выберите файл, чтобы отобразить предварительный просмотр справа. Вы увидите даты создания и изменения под предварительным просмотром.
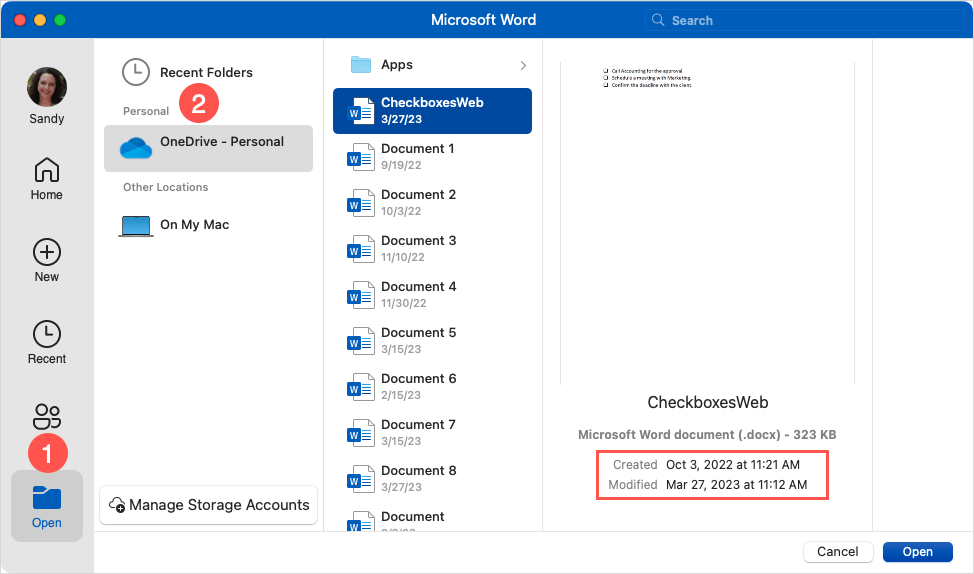
- Когда вы найдете правильный документ Word, выберите «Открыть» или нажмите «Отмена», чтобы выйти из экрана.
Используйте Finder на Mac
Если у вас нет Word или документа, вы можете использовать Finder, чтобы увидеть даты создания и изменения. Есть два способа сделать это, в зависимости от ваших предпочтений или настроек просмотра Finder.
Посмотрите предварительный просмотр Finder
Используете ли вы панель предварительного просмотра Finder для быстрого создания снимков выбранных файлов? Это удобное место может предоставить подробную информацию, включая даты создания и изменения.
Откройте Finder, выберите документ Word и посмотрите на панель предварительного просмотра справа. Вы увидите даты создания и изменения в разделе «Информация».
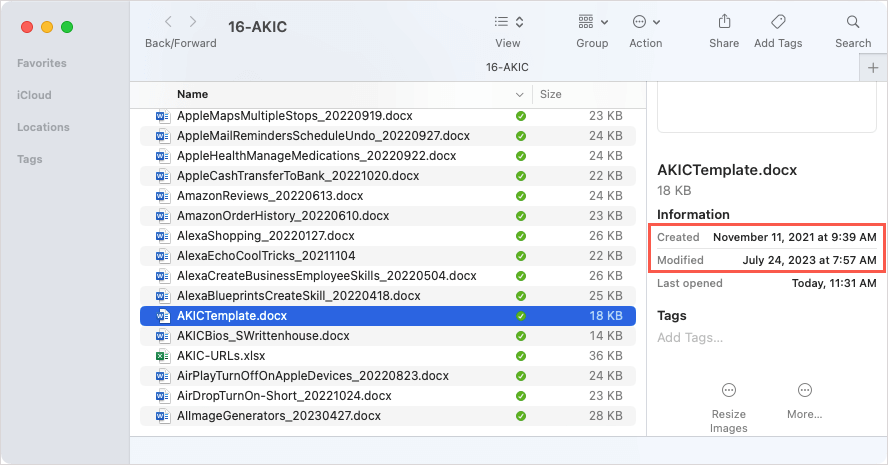
Не видите панель предварительного просмотра? Выберите «Просмотр» > «Показать предварительный просмотр» в строке меню. Затем панель откроется в правой части окна Finder, как показано на снимке экрана выше.
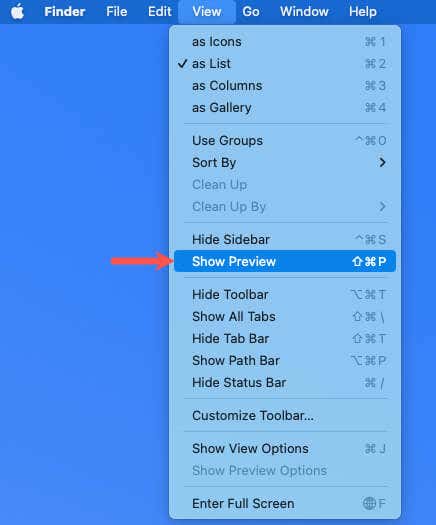
Не видите эти даты в предварительном просмотре? Выберите «Вид» > «Показать параметры предварительного просмотра». Установите флажок «Даты», а затем флажки «Создано» и «Изменено». Когда вы закроете окно, вы увидите обе даты в окне предварительного просмотра.
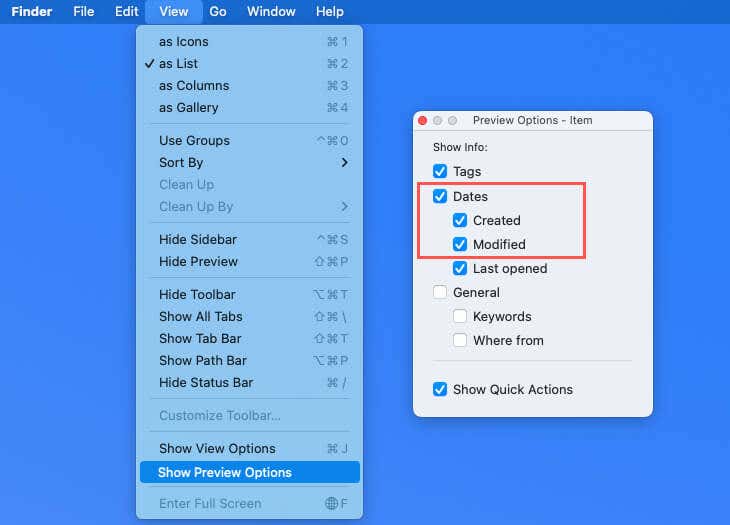
Просмотр столбцов Finder
Возможно, вы обычно не используете панель предварительного просмотра в Finder. Вместо этого вы можете просмотреть столбцы, в которых отображаются даты создания и изменения. Это особенно полезно, если вы планируете часто просматривать эти даты.
Щелкните правой кнопкой мыши заголовок столбца в верхней части Finder. В раскрывающемся меню выберите «Дата изменения» и «Дата создания», чтобы поставить галочки рядом с каждым из них.
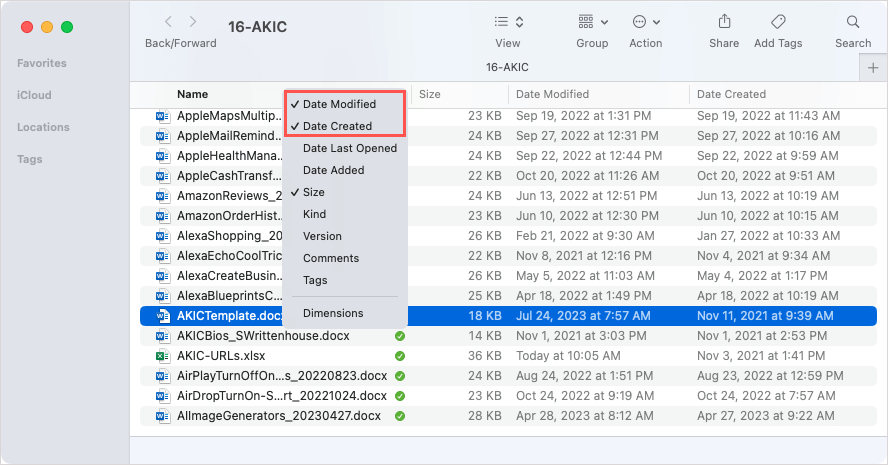
Затем вы должны увидеть эти столбцы в окне Finder. Выберите файл Word, чтобы выделить его, и посмотрите на даты в этих столбцах.
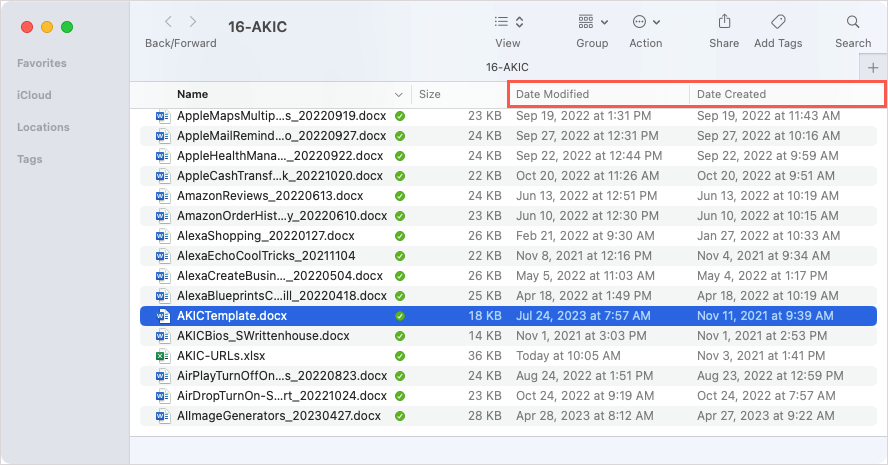
Откройте инструмент получения информации
Еще один простой способ увидеть даты создания и изменения документа Word на Mac — использовать инструмент «Получить информацию». Это удобно, если документ находится на рабочем столе в виде простого значка Word; однако вы также можете использовать его в папке Finder.
- Щелкните документ Word правой кнопкой мыши и выберите «Получить информацию».
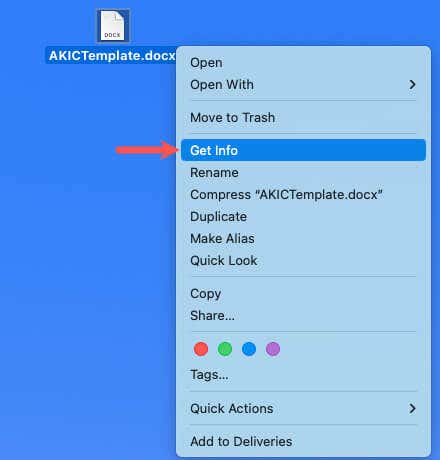
- Когда откроется небольшое окно, при необходимости используйте стрелку в левом верхнем углу, чтобы развернуть «Общие».
- Вы увидите даты создания и изменения внизу списка сведений.
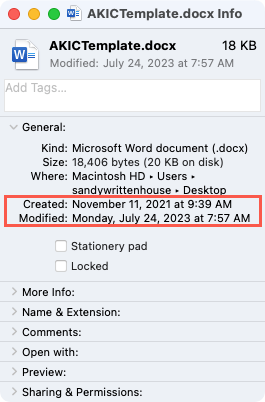
- Используйте красный крестик X в левом верхнем углу, чтобы закрыть окно «Информация».
Бонус: просмотр всех измененных дат для документа Word на Mac
Если вы сохраните файлы Word в OneDrive или SharePoint в Microsoft 365 или более старой версии Microsoft Office на Mac, вы также можете просмотреть историю версий с измененными датами и временем.
- Открыв документ Word, выберите стрелку рядом с именем файла в верхней части окна. Обратите внимание, что вы также можете увидеть дату последнего изменения рядом с именем.
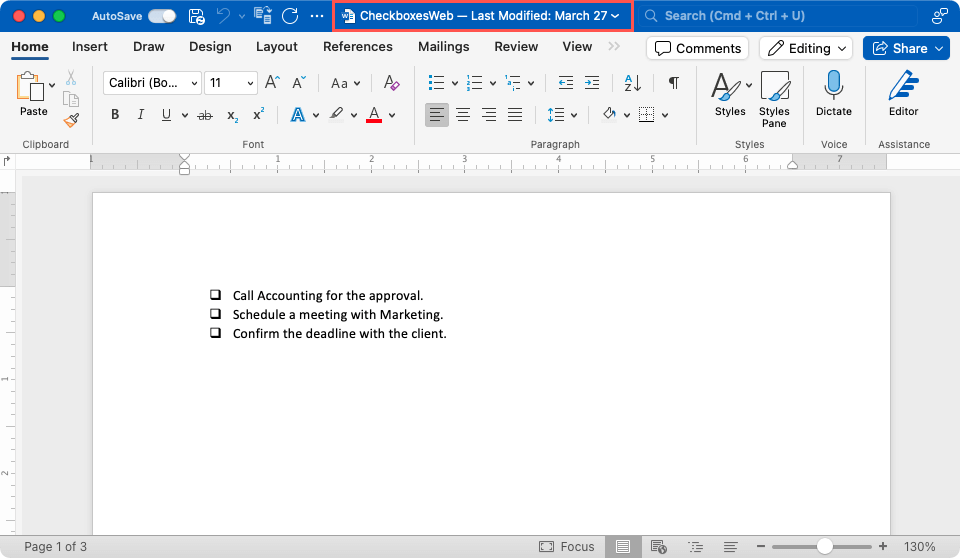
- В небольшом всплывающем окне выберите «Просмотреть историю версий».
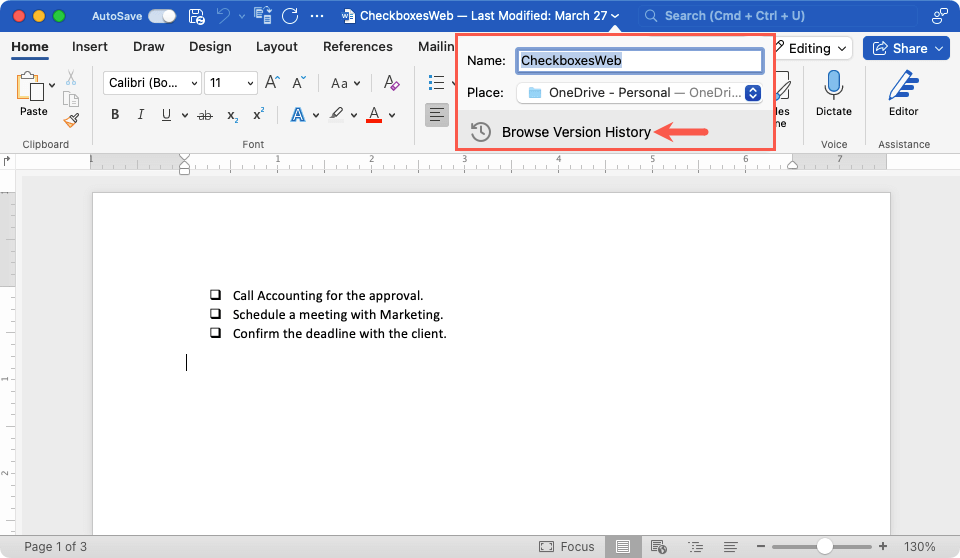
- После этого вы увидите историю изменений документа на боковой панели справа. Кроме того, у вас есть возможность открыть одну из предыдущих версий, если хотите.
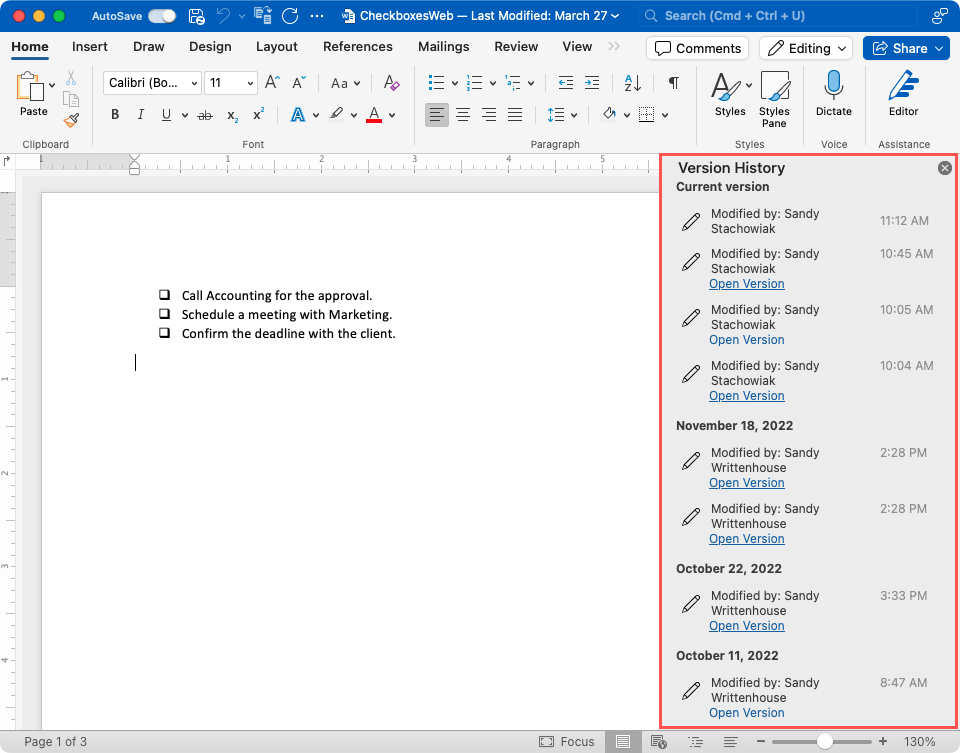
Вместо этого для более старой версии Word на Mac выберите «Файл» > «Просмотреть историю версий».
Легко просматривайте информацию о документе Word на Mac
Как и во многих других устройствах на Mac, а также в Windows, существует несколько способов выполнения задачи. Благодаря этим удобным способам узнать дату создания или время последнего редактирования документа Word вам больше не придется задаваться вопросом.
Теперь, когда вы знаете, как узнать, когда документ Word был создан или изменен на Mac, почему бы не просмотреть другое руководство? Узнайте все о обновление ваших приложений Microsoft Office на Mac (и Windows тоже).
Программы для Windows, мобильные приложения, игры - ВСЁ БЕСПЛАТНО, в нашем закрытом телеграмм канале - Подписывайтесь:)






