Как удалить скриншоты на вашем Mac
Если вы часто делаете снимки экрана на своем Mac, со временем эти изображения могут накапливаться. Они могут занимать как место на экране вашего рабочего стола, так и место для хранения за кулисами. Вот как удалить снимки экрана на вашем Mac, которые вам больше не нужны.
Как найти скриншоты на Mac
По умолчанию снимки экрана (и записи экрана), которые вы снимаете на macOS, сохраняются на вашем рабочем столе, а не в приложении «Фотографии», как на iOS. Имя файла для снимков экрана — «Снимок экрана (дата) в (время)», а формат — PNG.
Программы для Windows, мобильные приложения, игры - ВСЁ БЕСПЛАТНО, в нашем закрытом телеграмм канале - Подписывайтесь:)
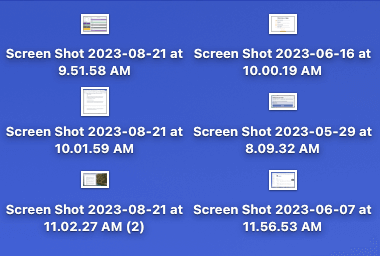
Однако вы можете сохранить эти изображения в другом месте, кроме местоположения по умолчанию, используя параметры в приложении Apple Screenshot в macOS Mojave или более поздней версии. Если вы не видите снимки экрана на рабочем столе, перейдите в другое выбранное вами место.
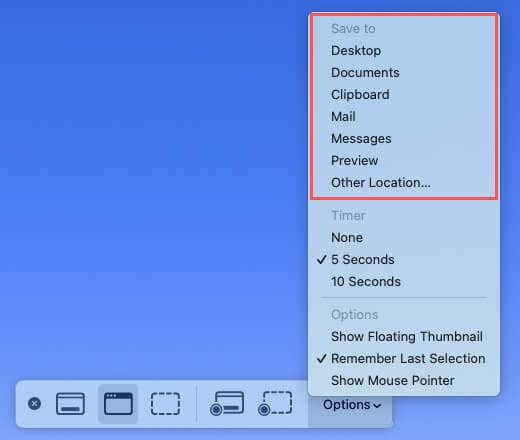
Вы также можете выполнить поиск в Finder, если сохраните имена файлов по умолчанию для своих снимков экрана.
Откройте Finder и введите «Снимок экрана» в строку поиска в правом верхнем углу. Рядом с пунктом «Поиск» выберите «Этот Mac». После этого вы увидите все файлы снимков экрана во всех местах на вашем Mac.
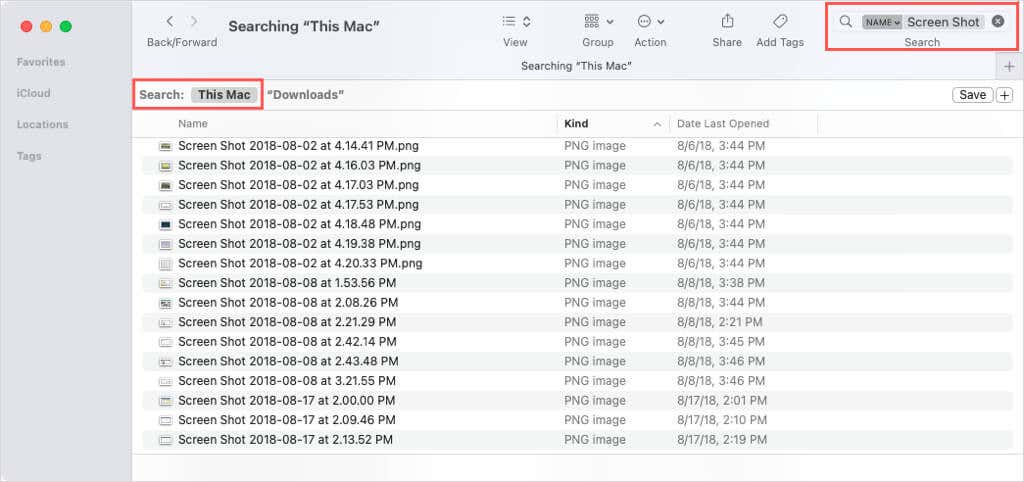
Если у вас есть снимки экрана, которые вы хотите удалить, воспользуйтесь одним из приведенных ниже методов, чтобы удалить их. Прежде чем это сделать, убедитесь, что выбраны правильные изображения, чтобы случайно не удалить то, которое вам все еще нужно.
Как удалить скриншоты на Mac
Как и во многих других случаях, у вас есть несколько способов удалить снимки экрана на Mac, поэтому вы можете использовать тот, который лучше всего подходит для местоположения снимка экрана. Также обратите внимание, что вы будете отправлять снимки экрана в папку «Корзина». Затем вы можете окончательно удалить их или очистить корзину, чтобы удалить все находящиеся в ней элементы.
Удаление скриншотов на рабочем столе
Вы можете выбрать снимки экрана на рабочем столе Mac несколькими способами, в зависимости от того, сколько у вас их.
Если у вас всего несколько снимков экрана и они находятся рядом друг с другом, вы можете перетащить их с помощью курсора, чтобы выбрать.
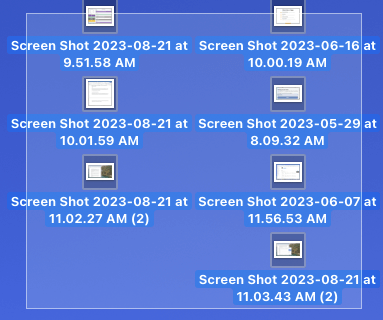
Если у вас есть несколько снимков экрана или они разбросаны по рабочему столу, вместо этого вы можете использовать стеки. Щелкните правой кнопкой мыши на рабочем столе и выберите «Использовать стеки» в контекстном меню. После этого вы увидите все снимки экрана в одной стопке.
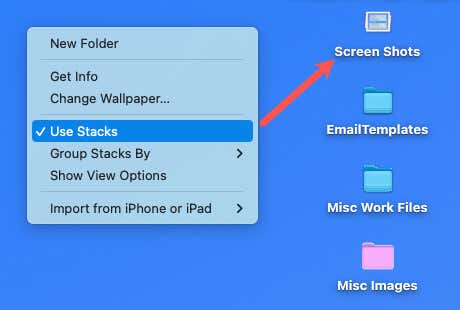
После того как вы выберете снимки экрана на рабочем столе с помощью любого из вышеперечисленных действий, отправьте их в корзину одним из следующих способов:
- Перетащите их на значок «Корзина» в Dock.
- Щелкните правой кнопкой мыши или щелкните, удерживая клавишу Control, и выберите «Переместить в корзину».
- Используйте сочетание клавиш macOS Command + Delete.
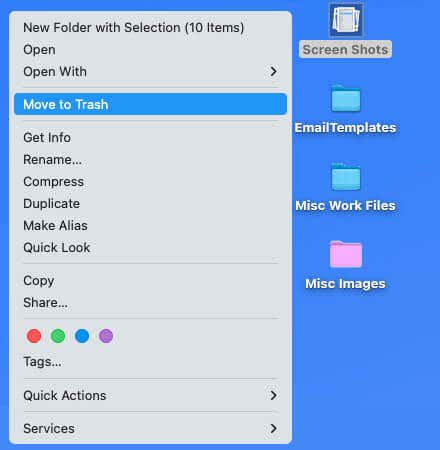
Совет: вы также можете использовать Option + Command + Delete, чтобы навсегда удалить снимки экрана и пропустить корзину.
Удалить скриншоты в папке
Отправить скриншоты в корзину из папки так же просто, как и с рабочего стола.
Выберите снимки экрана в папке, выполнив одно из следующих действий:
- Для соседних изображений выберите первое, удерживайте Shift и выберите последнее.
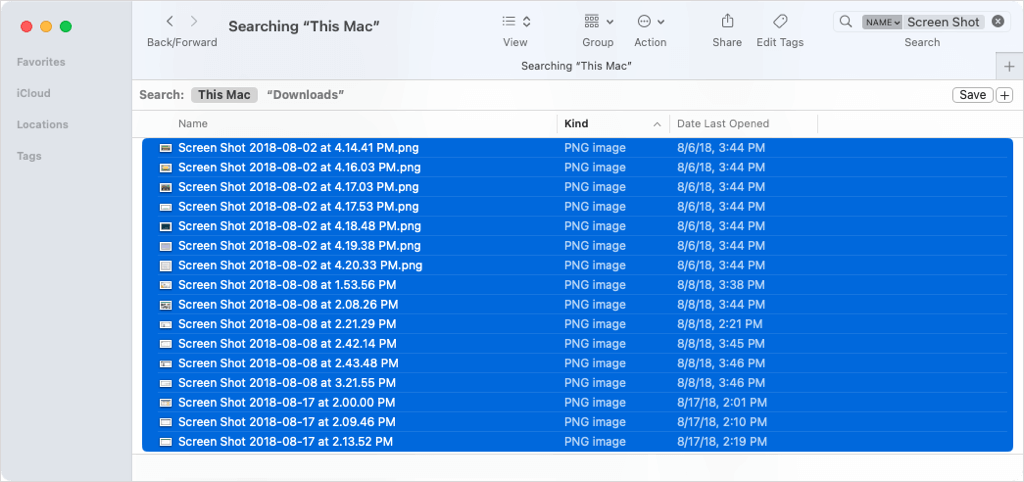
- Для несмежных изображений выберите первое и удерживайте Command, выбирая каждый дополнительный снимок экрана.
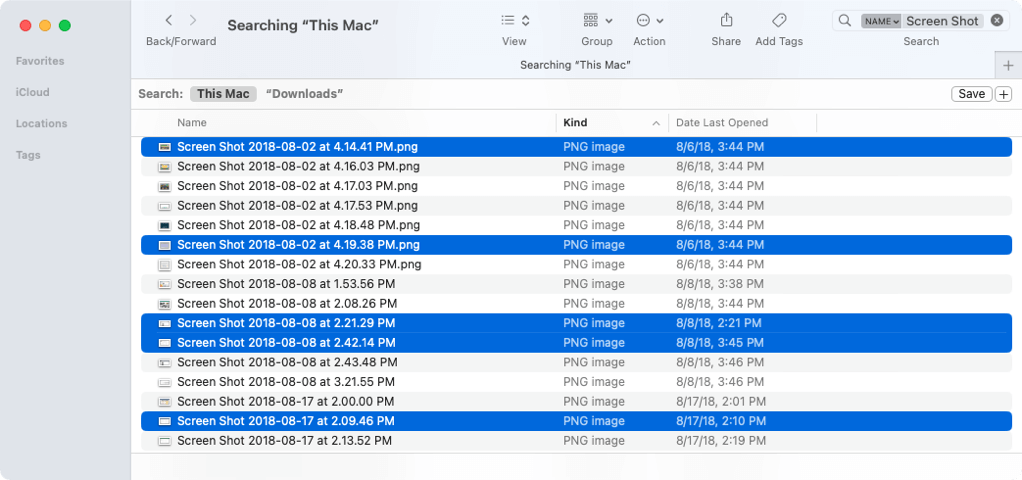
Либо перетащите снимки экрана в папку «Корзина», щелкните правой кнопкой мыши и выберите «Переместить в корзину», либо воспользуйтесь одним из приведенных выше сочетаний клавиш Mac.
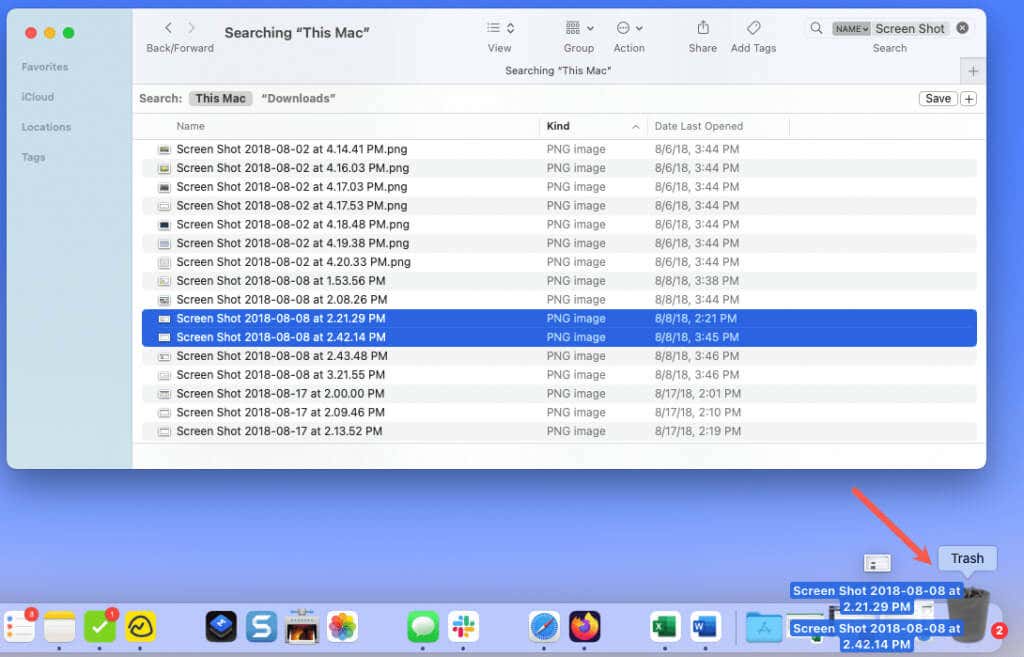
Теперь, когда вы знаете, как удалять снимки экрана на Mac, вы можете восстановить пространство на рабочем столе и одновременно освободить место для хранения.
Узнайте больше о том, как делать и редактировать новые снимки экрана на iPhone.
Программы для Windows, мобильные приложения, игры - ВСЁ БЕСПЛАТНО, в нашем закрытом телеграмм канале - Подписывайтесь:)






