Трекпад MacBook не работает? 8 способов исправить
Хотя у MacBook лучшие трекпады на рынке ноутбуков, они не лишены проблем. Если вы столкнулись с неотзывчивым или нестабильным трекпадом, существует несколько вероятных причин: от сбоев программного обеспечения до общего износа.
В этом руководстве по устранению неполадок вы узнаете возможные причины проблем с трекпадом на MacBook Pro и Air, а также решения, которые помогут вам справиться с ними.
Программы для Windows, мобильные приложения, игры - ВСЁ БЕСПЛАТНО, в нашем закрытом телеграмм канале - Подписывайтесь:)

Примечание. Лучше всего использовать проводную мышь или мышь Bluetooth для взаимодействия с пользовательским интерфейсом вашего Mac во время работы над исправлениями, указанными ниже. Альтернативно, вы можете включить Клавиши мыши через панель «Ярлыки специальных возможностей» (нажмите Option + Command + F5) и переместите курсор с помощью клавиатуры.
1. Очистите встроенный тачпад.
Это может показаться очевидным, но если начать с чистого трекпада на MacBook, это может существенно изменить ситуацию. Со временем на сенсорной панели могут накапливаться остатки пота, масла и повседневной грязи, что может повлиять на чувствительность трекпада. Осторожная очистка поверхности тканью из микрофибры может решить проблему с трекпадом, особенно если жесты регистрируются только в половине случаев.
2. Перезагрузите MacBook.
MacBook удивительно быстро засыпает и просыпается, поэтому традиционные выключения кажутся ненужными. Однако это означает, что системное программное обеспечение редко имеет возможность обновиться, что приводит к потенциальным программным и аппаратным аномалиям. Перезапуск — вот ответ. Только:
- Выберите логотип Apple в верхнем левом углу области рабочего стола.
- Выберите «Перезагрузить» в раскрывающемся меню.
- Снимите флажок «Повторно открывать окна при повторном входе в систему» и выберите «Перезапустить снова».
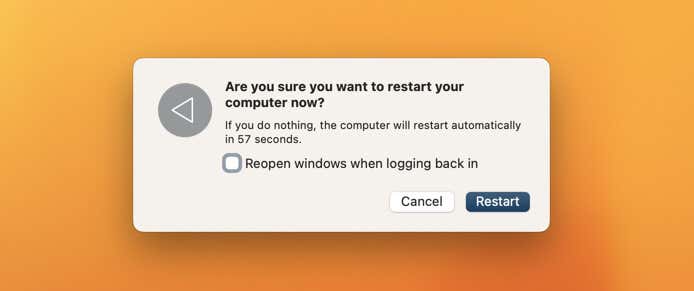
3. Просмотрите настройки трекпада Mac.
Настройки трекпада на MacBook иногда могут быть неправильно настроены или непреднамеренно изменены. Если некоторые жесты не работают должным образом, убедитесь, что трекпад настроен в соответствии с вашими предпочтениями.
Чтобы получить доступ к панели настроек трекпада на Mac под управлением macOS Ventura и более поздних версий:
- Откройте меню Apple и выберите «Системные настройки».
- Прокрутите боковую панель вниз и выберите «Трекпад».
В более старых версиях macOS откройте приложение «Системные настройки» и выберите категорию «Трекпад».
После этого просмотрите параметры настройки трекпада в категориях «Укажи и щелкни», «Прокрути и масштабируй» и «Дополнительные жесты».
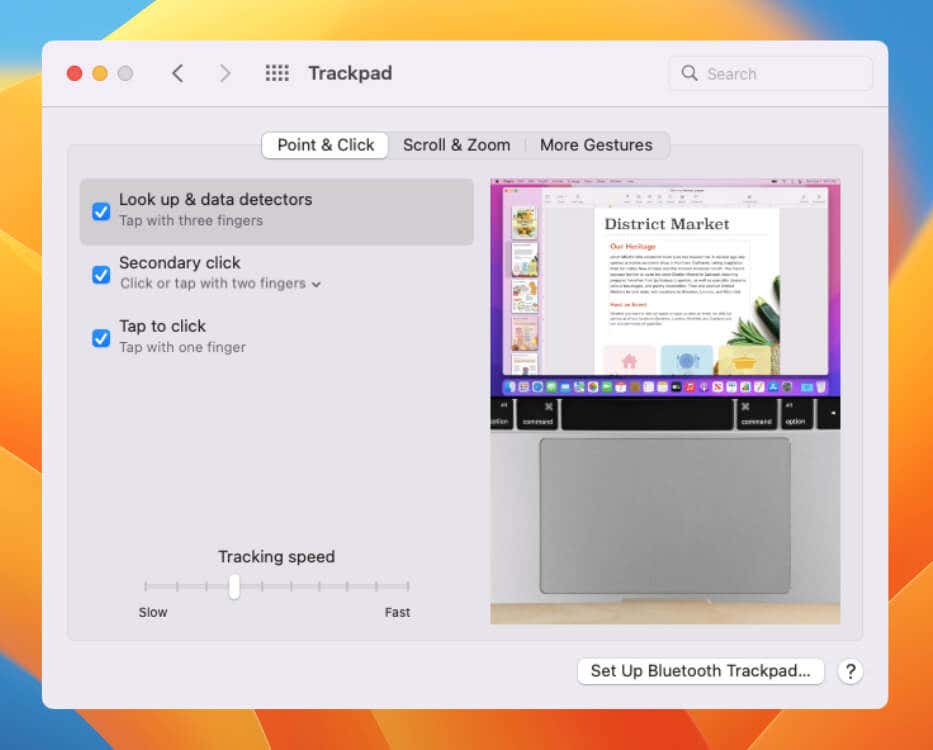
Например, находится ли ползунок скорости отслеживания на достаточном уровне, чтобы обеспечить отзывчивость? Активен ли режим «Нажмите, чтобы щелкнуть», чтобы можно было щелкать, не нажимая на трекпад? Включен ли флажок «Вторичный щелчок» для контекстных действий, т. е. действий по щелчку правой кнопкой мыши?
Кроме того, если ваш MacBook оснащен трекпадом Force Touch, включите или отключите Force Click и тактильную обратную связь в зависимости от того, хотите ли вы использовать датчики давления трекпада для таких действий, как «Быстрый просмотр» и «Поиск вверх».
4. Проверьте настройки специальных возможностей.
Панель настроек специальных возможностей вашего MacBook содержит дополнительные настройки, связанные с трекпадом. Вы должны посетить его, если у вас возникли проблемы с двойным щелчком мыши или если трекпад не работает при подключении внешней мыши или тачпада. Попасть туда:
- Откройте приложение «Системные настройки» и выберите «Доступность» на боковой панели.
- Выберите Управление указателем.
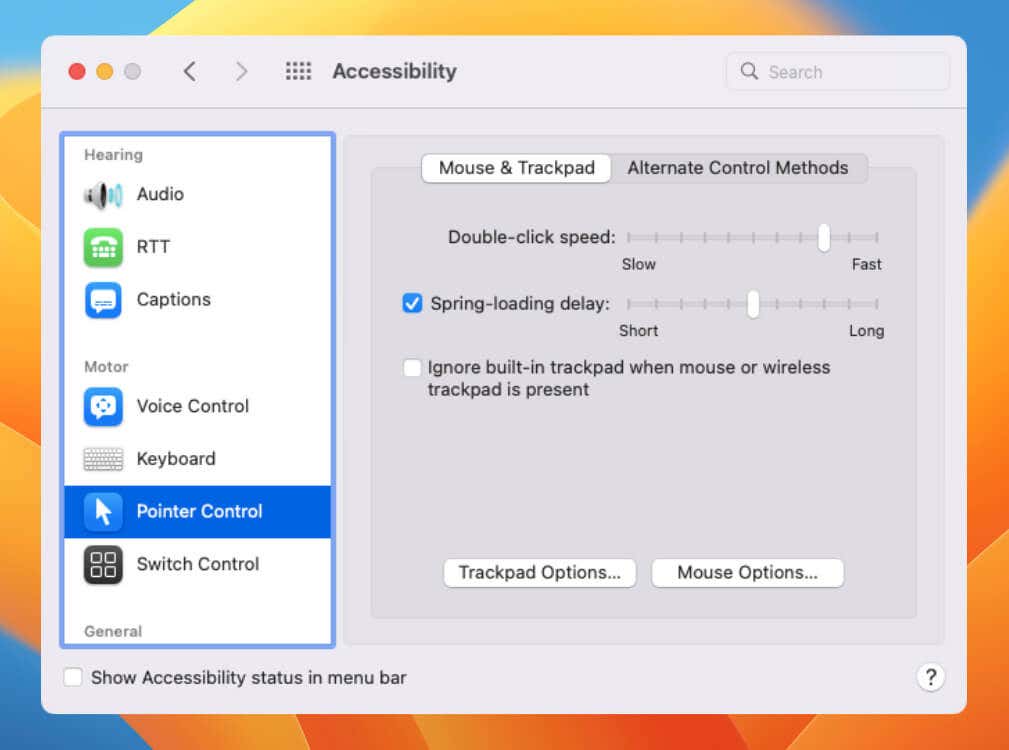
Используйте ползунок «Скорость двойного щелчка», чтобы определить, насколько быстро или медленно вам нужно щелкнуть дважды, чтобы двойной щелчок зафиксировался. Кроме того, отключите или снимите флажок «Игнорировать встроенный трекпад при наличии мыши или беспроводного трекпада», чтобы использовать трекпад вместе с другими указывающими устройствами.
В macOS Monterey и более ранних версиях указанные выше настройки находятся в разделе «Системные настройки» > «Доступность» > «Управление указателем».
5. Обновите macOS до последней версии.
Обновления системного программного обеспечения для MacBook включают обновления драйверов оборудования и исправления известных проблем со встроенным трекпадом. Чтобы обновить macOS:
- Откройте меню Apple и выберите «Системные настройки».
- Откройте «Основные» > «Обновление программного обеспечения».
- Если доступно обновление операционной системы, выберите «Обновить сейчас» и введите пароль своей учетной записи Mac, чтобы установить его.
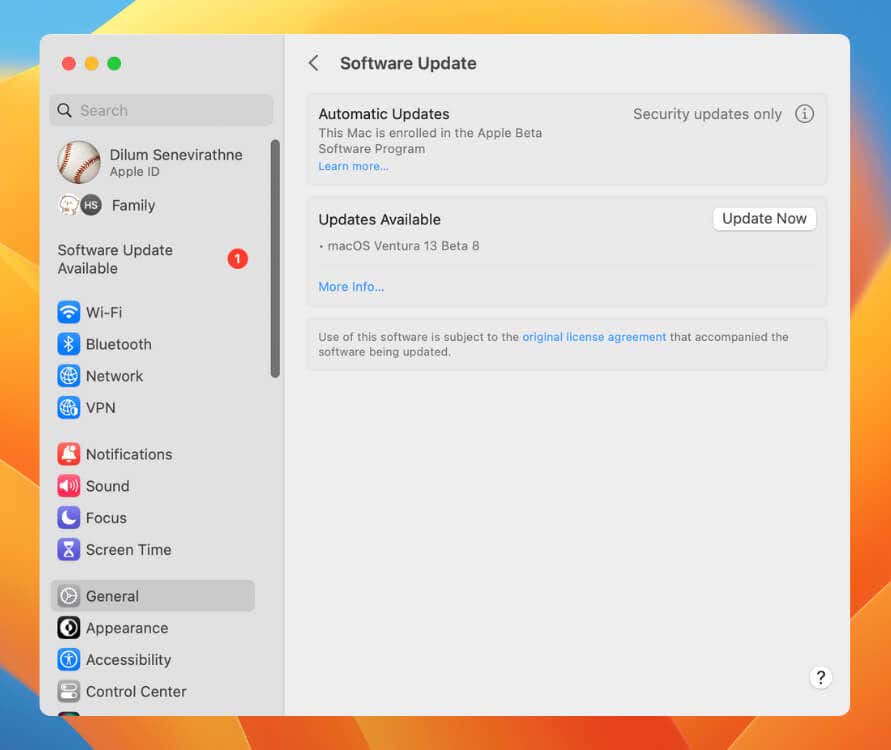
Если вы используете macOS Monterey или более раннюю версию, перейдите в «Системные настройки» > «Обновление программного обеспечения», чтобы обновить свой Mac.
6. Сбросьте настройки трекпада MacBook.
Ваш MacBook хранит настройки и конфигурации, связанные с вашим трекпадом, в нескольких файлах PLIST (список свойств). Если трекпад ведет себя непредсказуемо, удалите файлы, чтобы восстановить заводские настройки манипулятора. Вот как:
- Откройте Finder, выберите «Перейти» в строке меню и выберите «Перейти к папке».
- Войдите в /Library/Preferences и нажмите Return.
- Найдите файлы PLIST с именем:
com.apple.driver.AppleBluetoothMultitouch.trackpad.plist
com.apple.AppleMultitouchTrackpad.plist
com.apple.preference.trackpad.plist
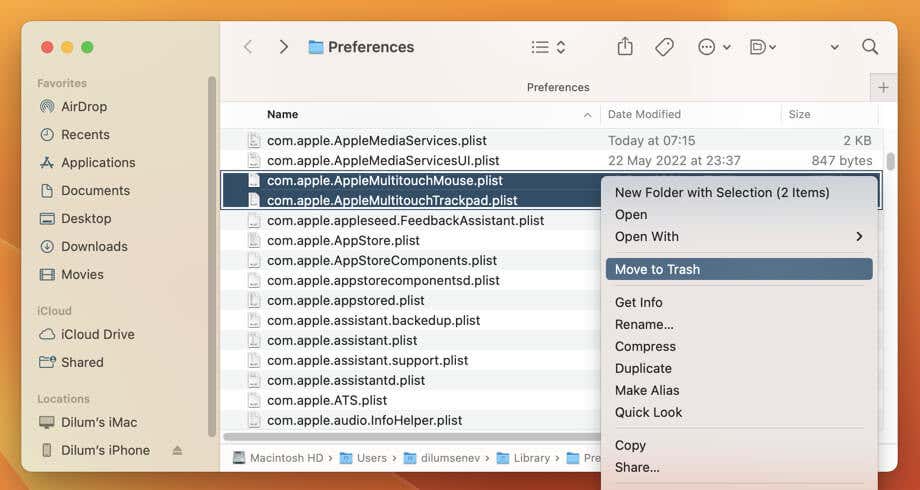
- Перетащите файлы в корзину.
- Перезагрузите свой Mac.
- Посетите панель настроек трекпада, настройте трекпад в соответствии со своими требованиями и проверьте, повторяется ли проблема.
7. Сброс NVRAM/PRAM.
NVRAM, или энергонезависимая память с произвольным доступом, хранит различные данные, влияющие на программные и аппаратные компоненты вашего Mac. Если проблема с трекпадом не устранена, перезагрузите NVRAM, чтобы исключить потенциальные конфликты и проблемы с повреждением.
Если ваш Mac работает на чипсете Intel:
- Выключите свой Mac.
- Нажмите кнопку питания и сразу же нажмите и удерживайте клавиши Option, Command, P и R.
- Продолжайте удерживать клавиши, пока не услышите звук запуска Mac дважды или не увидите логотип Apple во второй раз.
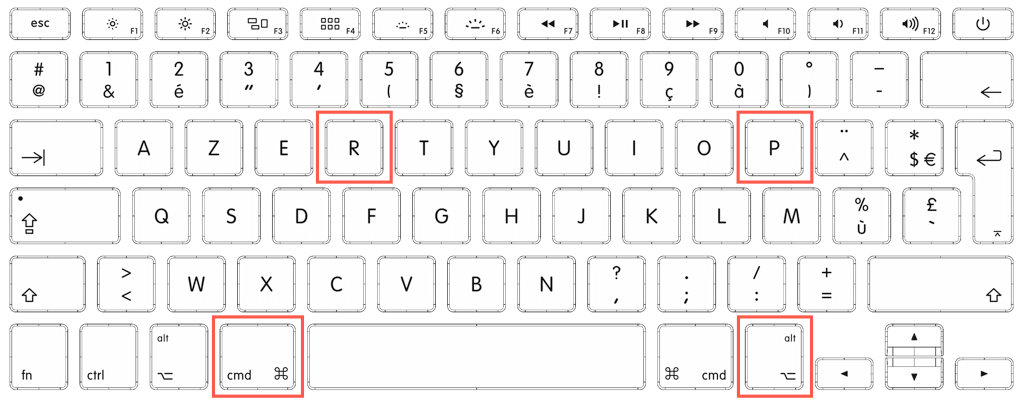
Также рекомендуется выполнить сброс SMC (контроллера управления системой), поскольку это помогает исключить дополнительные проблемы с прошивкой вашего Mac.
Стандартное выключение и перезагрузка обычно обновляют NVRAM и SMC, если вы используете устройство MacOS, работающее на Apple Silicon.
8. Запустите Apple Diagnostics (необязательно).
Если ни одно из приведенных выше исправлений не помогло, возможно, вы столкнулись с аппаратной проблемой, связанной с трекпадом. Вы можете запустить Apple Diagnostics, чтобы убедиться в этом.
Просто выключите MacBook Air или Pro, отсоедините все внешние периферийные устройства, а затем:
- Компьютеры Intel Mac: нажмите кнопку питания и сразу же удерживайте клавишу D, пока не появится индикатор выполнения. Если ничего не происходит, зажмите Option + D.
- Apple Silicon Mac: нажмите и удерживайте кнопку питания, пока не дойдете до экрана «Параметры запуска». Затем нажмите и удерживайте Command + D.
Затем выберите язык, подключитесь к Wi-Fi и подождите, пока Apple Diagnostics завершит тестирование на вашем Mac. Следующие коды ошибок указывают на аппаратный сбой трекпада:
НДР001 | НДР003 | НДР004 | НДР005 | НДР006
В любом случае, ваш единственный вариант на данный момент — обратиться в службу поддержки Apple или посетите ближайший Apple Store за экспертной помощью.
Программы для Windows, мобильные приложения, игры - ВСЁ БЕСПЛАТНО, в нашем закрытом телеграмм канале - Подписывайтесь:)






