Как запланировать, отменить отправку и получить напоминания Apple Mail
Благодаря усовершенствованию, представленному в iOS 16, вы можете делать больше с Apple Mail на своем iPhone. Вы можете отправить электронное письмо позже, отменить его и запланировать напоминание для продолжения.
Это значительное улучшение почтового приложения Apple с функциями, которые пользователи Gmail использовали в течение некоторого времени. Если вы готовы воспользоваться этими новыми функциями, давайте рассмотрим, как использовать каждую из них.
Программы для Windows, мобильные приложения, игры - ВСЁ БЕСПЛАТНО, в нашем закрытом телеграмм канале - Подписывайтесь:)
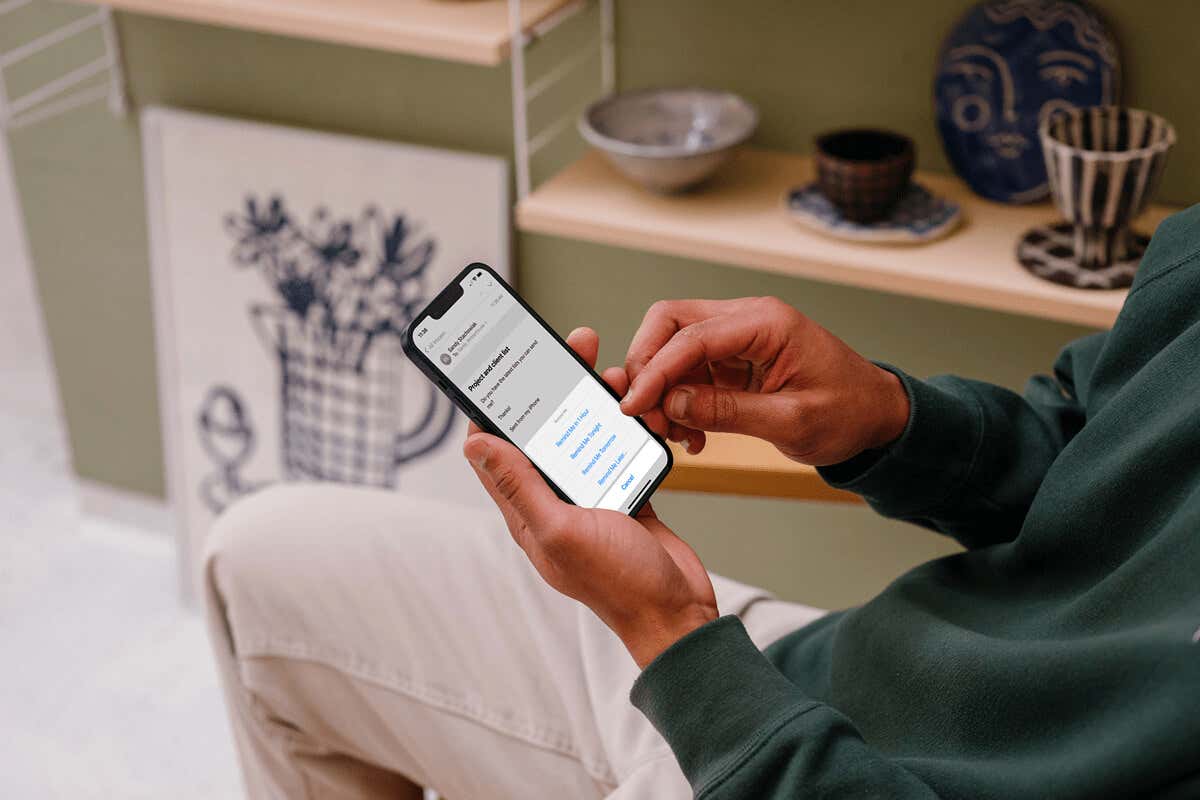
Запланируйте электронное письмо для отправки позже
Одной из функций приложения электронной почты, которая может быть очень полезной, является планирование. Вы можете составить электронное письмо, но не отправлять его позже.
- Создайте свою электронную почту, как обычно, в приложении Почта. Обязательно укажите все данные, включая получателя, строку темы и сообщение, прежде чем запланировать отправку электронной почты, как описано ниже.
- Нажмите и удерживайте кнопку «Отправить» (стрелка вверх) в правом верхнем углу.
- В зависимости от времени суток вы увидите быструю опцию, позволяющую отправить электронное письмо ночью или на следующее утро. Вы можете выбрать этот день и время или указать свои собственные, выбрав «Отправить позже».
- Коснитесь поля даты и используйте календарь, чтобы выбрать дату, когда вы хотите отправить электронное письмо.
- Коснитесь поля времени и с помощью колеса прокрутки выберите время той даты, когда вы хотите отправить электронное письмо.
- Выберите Готово.
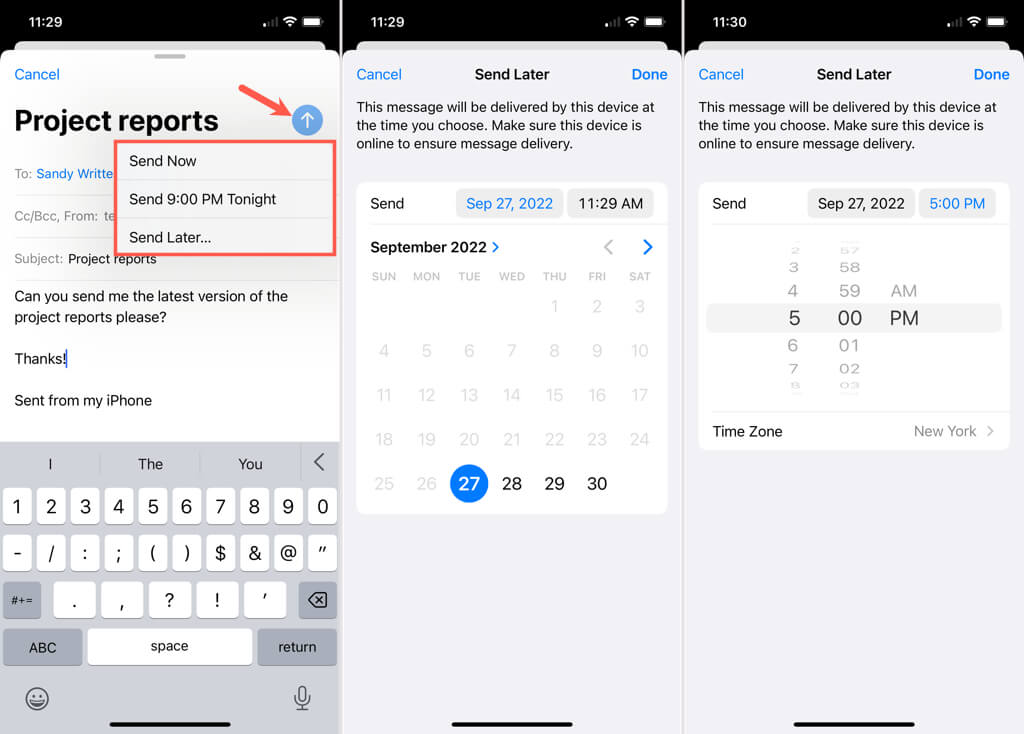
Вы увидите, что ваша электронная почта исчезнет так же, как если бы вы отправили ее сразу же. Однако на самом деле он не будет отправлен до даты и времени, которые вы выбрали.
Примечание. В настоящее время нет места для просмотра запланированных электронных писем в приложении «Почта» на iPhone. Надеюсь, это то, что Apple добавит в будущем.
Используйте отмену отправки, чтобы остановить отправку электронного письма
Еще одна ценная функция в почтовом приложении — возможность отмены отправки. Это позволяет быстро предотвратить отправку письма, которое вы только что отправили, не тому получателю или без вложения.
Эта функция состоит из двух частей. Во-первых, мы объясним, как установить в настройках Почты время задержки отправки электронного письма. Во-вторых, мы покажем вам, как отменить отправку электронного письма.
Выберите задержку отправки отмены
Вы можете выбрать задержку отмены отправки на количество секунд, которое лучше всего подходит для вас.
- Откройте приложение «Настройки» и выберите «Почта».
- Прокрутите вниз до пункта «Отправка» и выберите «Отменить задержку отправки».
- Выберите 10, 20 или 30 секунд для задержки. По умолчанию 10 секунд. Если вы вообще не хотите использовать эту функцию, выберите «Выкл.».
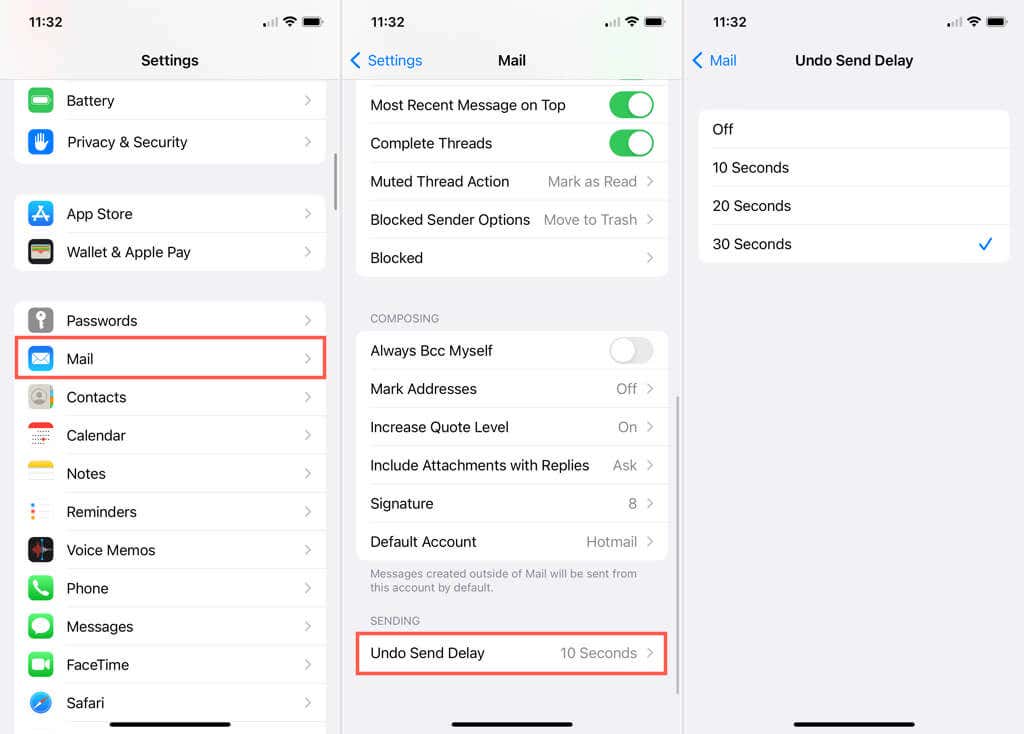
- Используйте стрелку в левом верхнем углу, чтобы вернуться назад. Вы увидите время, которое вы выбрали в поле «Отменить задержку отправки».
- Затем вы можете использовать стрелку в левом верхнем углу еще раз, чтобы выйти из настроек почты.
Использовать отмену отправки в почте
Если возникает ситуация, когда вы хотите остановить только что отправленное электронное письмо, нажмите «Отменить отправку» в нижней части экрана. Имейте в виду, что вы увидите только опция «Отменить отправку» в течение времени, которое вы выбираете в настройках, как описано выше.
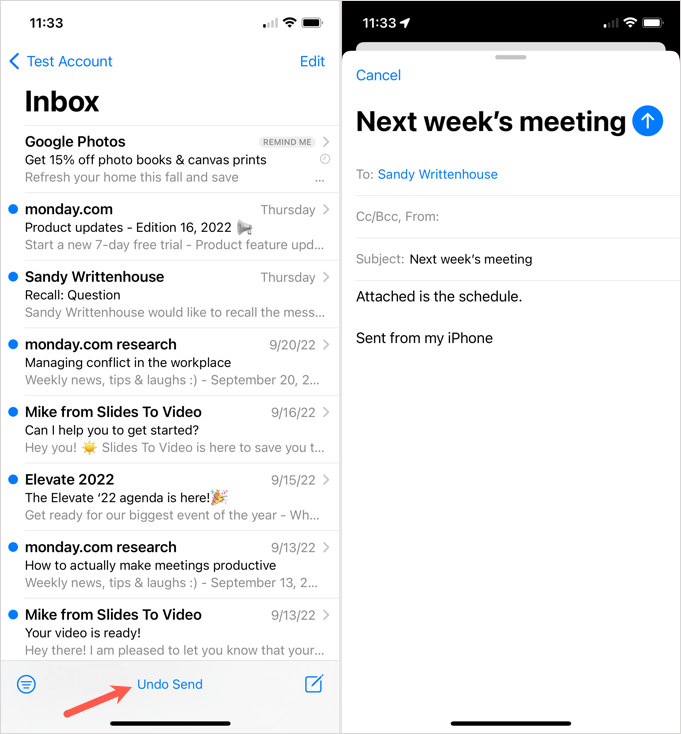
После этого вы увидите, что электронное письмо открыто как черновик, как и при его первоначальном написании. Оттуда вы можете внести изменения, добавить отсутствующее вложение или полностью отменить электронное письмо.
Установить напоминания в почте
Сколько раз вы открывали важное электронное письмо, отвлекались и забывали вернуться к этому сообщению? Функция «Напомнить мне» в Mail помогает решить эту проблему, возвращая выбранные вами электронные письма в верхнюю часть папки «Входящие».
- Открыв электронное письмо, для которого вы хотите получить напоминание, нажмите кнопку ответа (изогнутая стрелка) внизу.
- Выберите «Напомнить мне» из списка.
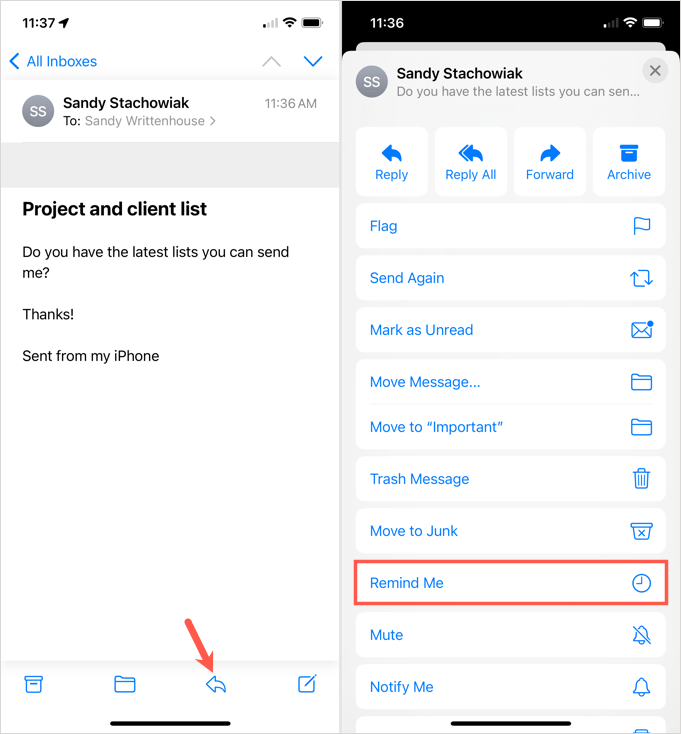
- Во всплывающем окне вы можете выбрать получение напоминания в определенное время и дни, например, через час, сегодня вечером или завтра. Чтобы установить пользовательскую дату и время, выберите «Напомнить позже».
- Воспользуйтесь календарем, чтобы выбрать дату. Чтобы указать конкретное время, включите переключатель внизу рядом с пунктом «Время». Затем выберите время на колесе прокрутки, которое отображается.
- Когда закончите, выберите Готово в правом верхнем углу.
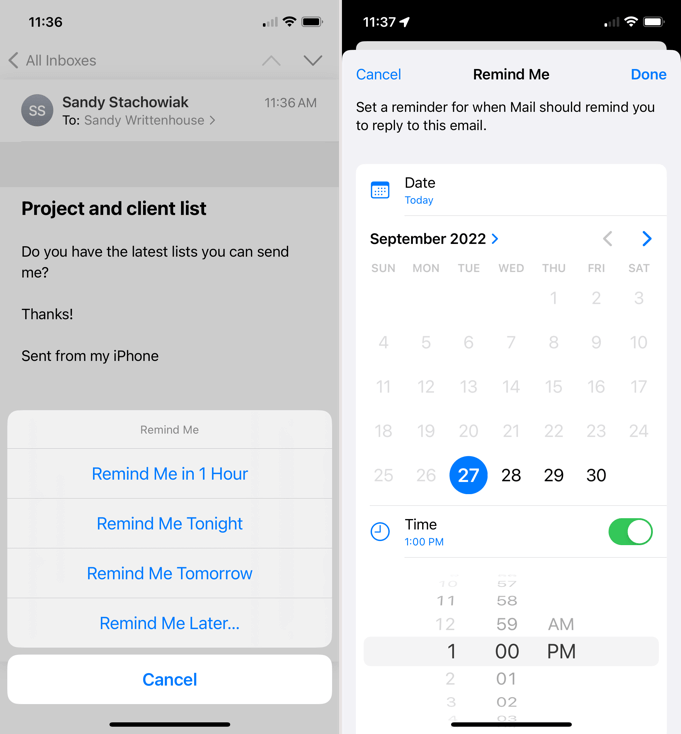
Затем вы можете закрыть письмо, вернуться в папку «Входящие» или заняться другими делами.
Когда придет время, вы увидите, что электронное письмо появится в верхней части папки «Входящие». В зависимости от настроек уведомлений вы также можете увидеть оповещение.
Кроме того, вы увидите сообщение «Напомнить мне» рядом с электронным письмом в папке «Входящие». Это позволит вам узнать, что электронное письмо не является новым и что вы запланировали для него напоминание.
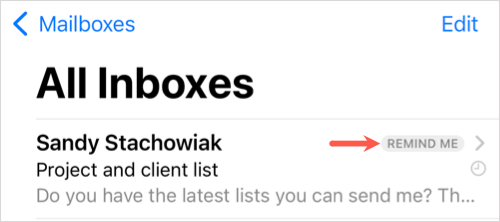
Изменить или удалить напоминание
Если вы установили напоминание о том, что хотите изменить, это выполнимо. Вы также можете удалить напоминание, которое вам больше не нужно.
- Выберите письмо, чтобы открыть его, и нажмите кнопку ответа внизу.
- Выберите «Редактировать напоминание» в списке.
- Либо внесите изменения и выберите «Готово», либо выберите «Удалить напоминание».
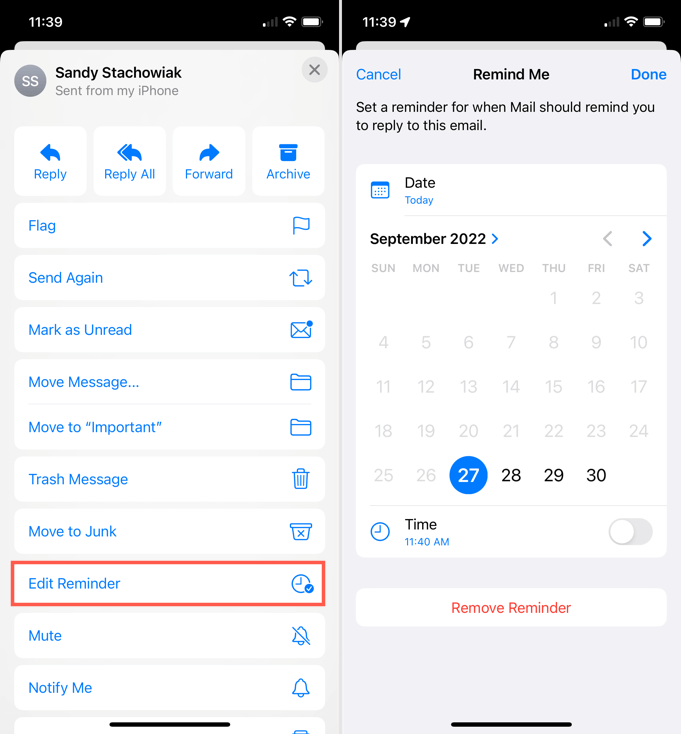
Эти три удобные функции могут иметь большое значение при использовании Почты на iPhone. Имейте их в виду для тех времен, когда вы хотите отправить письмо позжеотменить отправку сообщения или запланировать напоминания Apple Mail.
Обязательно поищите эти функции в Почте на iPadOS 16 и macOS Ventura.
Программы для Windows, мобильные приложения, игры - ВСЁ БЕСПЛАТНО, в нашем закрытом телеграмм канале - Подписывайтесь:)






