Запись экрана не работает на вашем iPhone? 10 исправлений, которые стоит попробовать
Запись экрана существует на iPhone уже много лет, но не без проблем. Иногда вы не можете активировать эту функцию или сохранить записи в локальном хранилище.
Существует множество причин, по которым запись экрана не работает на вашем устройстве iOS: от распространенных неправильных настроек и конфликтов с системными настройками до постоянных технических проблем.
Программы для Windows, мобильные приложения, игры - ВСЁ БЕСПЛАТНО, в нашем закрытом телеграмм канале - Подписывайтесь:)

В этом руководстве по устранению неполадок описаны несколько способов исправить запись экрана на iPhone. Они также могут оказаться полезными для устранения аналогичных проблем на iPad и iPod touch.
1. Добавьте функцию записи экрана.
Единственный способ начать сеанс записи экрана — через Центр управления на вашем iPhone. Однако если вы не можете найти модуль, вам придется добавить его вручную. Для этого:
- Откройте приложение «Настройки» и нажмите «Центр управления».
- Прокрутите вниз до раздела «Дополнительные элементы управления».
- Коснитесь значка «Плюс» рядом с надписью «Запись экрана».
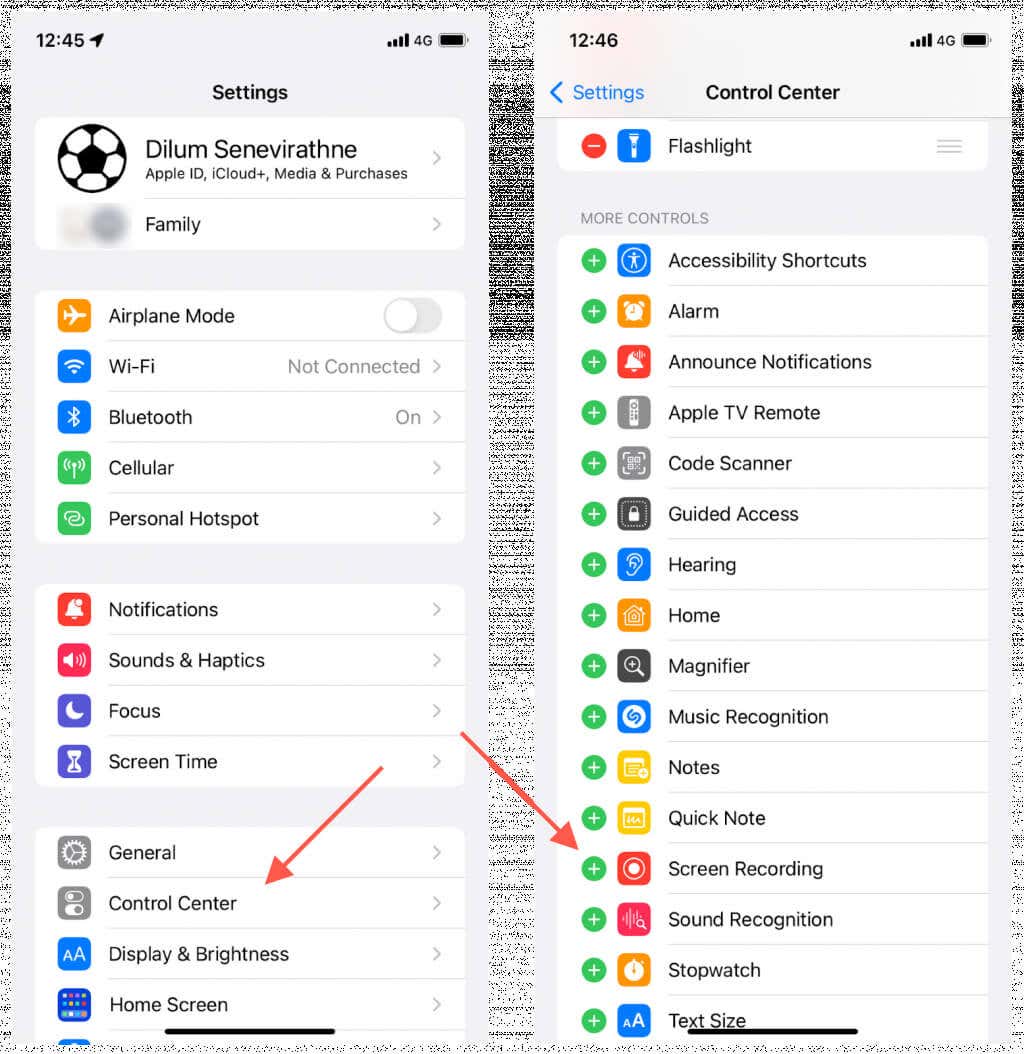
Затем проведите вверх от нижней части экрана (или вниз от правого верхнего угла на iPhone X или новее), чтобы получить доступ к Центру управления. Внутри вы увидите модуль записи экрана.
2. Проверьте ограничения на вашем iPhone
Если запись экрана присутствует в Центре управления, но нажатие на нее приводит к ошибке «Недоступно», вероятно, ограничение времени экрана блокирует ее. Проверить:
- Зайдите в «Настройки» и нажмите «Экранное время».
- Нажмите «Ограничения контента и конфиденциальности».
- Нажмите «Ограничения контента».
- Введите код доступа к экранному времени — вы можете сбросить пароль к экранному времени, если забыли его.
- Прокрутите вниз до раздела Game Center и нажмите «Запись экрана».
- Убедитесь, что параметр «Разрешить» является активным.
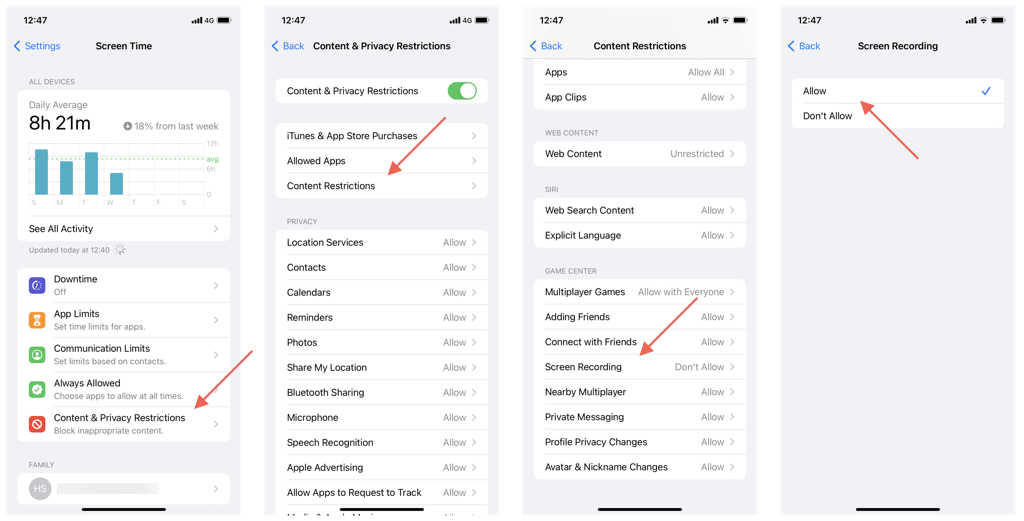
Если вам пришлось изменить настройку выше, откройте Центр управления и попытайтесь использовать модуль записи экрана.
3. Отключить зеркалирование экрана.
Запись экрана также может отображать ошибку «Недоступно», если вы дублируете экран вашего iPhone на другое устройство Apple или стороннее периферийное устройство через AirPlay. Чтобы отключить зеркалирование экрана:
- Откройте Центр управления.
- Коснитесь значка «Зеркалирование экрана».
- Нажмите «Остановить зеркалирование».
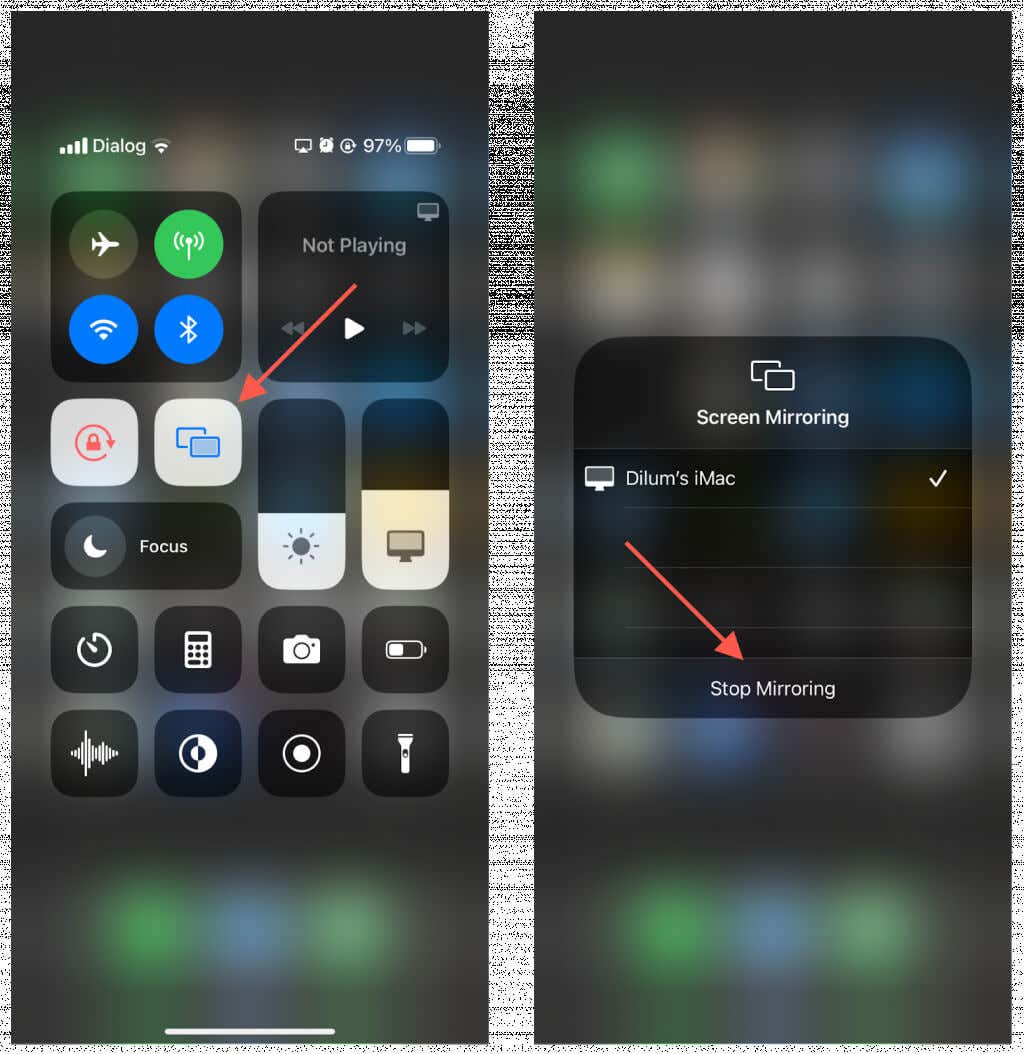
4. Перезагрузите свой iPhone.
Если при нажатии на модуль записи экрана Центра управления ничего не происходит (например, он не отвечает), перезагрузка iPhone должна прояснить ситуацию. Только:
- Перейдите в «Настройки» и нажмите «Основные».
- Нажмите «Выключить».
- Перетащите значок питания вправо.
- Подождите 30 секунд.
- Удерживайте боковую кнопку, пока не увидите логотип Apple.
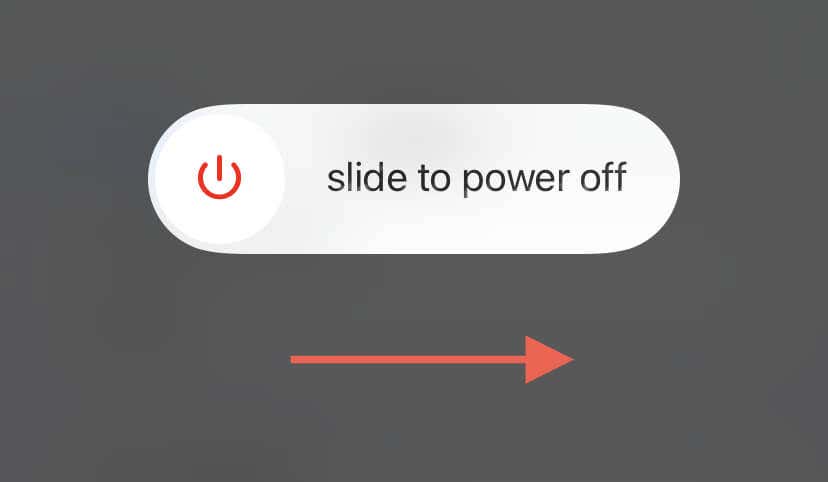
Если проблема не устранена, принудительно перезагрузите устройство, чтобы устранить непредвиденные проблемы с программным обеспечением и микропрограммой. Для этого:
- Быстро нажмите и отпустите кнопку увеличения громкости.
- Быстро нажмите и отпустите кнопку уменьшения громкости.
- Сразу нажмите и удерживайте боковую кнопку, пока не появится логотип Apple.
Если вы используете iPhone 6s или старше, одновременно нажмите и удерживайте кнопки «Домой» и «Питание», чтобы начать аппаратный сброс. На моделях iPhone 7 и 7s удерживайте кнопки уменьшения громкости и питания.
5. Исправьте запись экрана в определенных приложениях.
Если проблемы с записью экрана связаны с конкретным приложением на вашем iPhone, возможно, вы имеете дело с защищенным контентом или проблемой программного обеспечения, специфичного для приложения.
Защищенный контент
Разработчики приложений имеют возможность заблокировать запись экрана для контента, защищенного от копирования. Например, если вы транслируете телешоу или фильм через Apple TV или Нетфликс, записанные видео могут остаться пустыми, несмотря на сохранение в приложении «Фото». К сожалению, с этим ничего не поделаешь.
Проблемы, связанные с приложением
Запись экрана может завершиться неудачно из-за проблем, характерных для приложения. Чтобы решить эту проблему, обновите приложение до последней версии, которая часто включает исправления ошибок и улучшения совместимости, и посмотрите, решит ли это проблему. Только:
- Откройте App Store и коснитесь своей учетной записи Apple ID/iCloud в правом верхнем углу.
- Проведите пальцем вниз по экрану, чтобы начать сканирование последних обновлений.
- Проверьте раздел «Доступные обновления» — если приложение имеет ожидающее обновление, нажмите «Обновить».
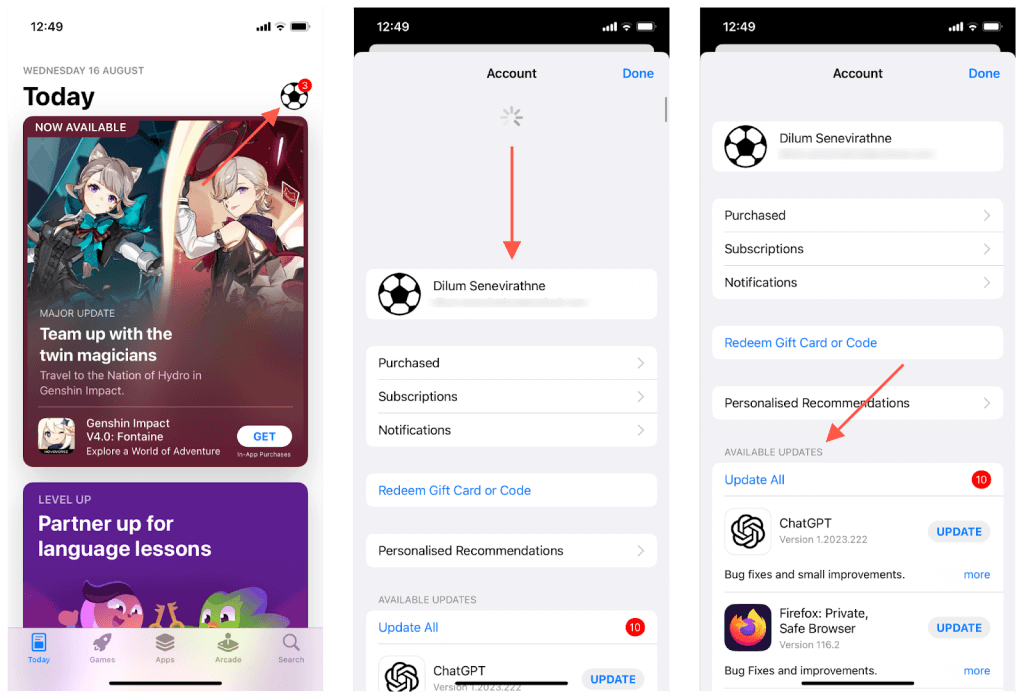
Если новых обновлений нет, попробуйте принудительно закрыть и перезапустить приложение через переключатель приложений iPhone, прежде чем пытаться перезаписать его.
6. Включите звук микрофона.
Ваши записи сохраняются без звука с микрофона iPhone? По умолчанию запись экрана автоматически записывает системный звук (если вы не воспроизводите защищенную музыку). Он не будет записывать внешние звуки, если вы не активируете микрофон вручную. Только:
- Нажмите и удерживайте значок записи экрана в Центре управления.
- Нажмите значок микрофона (он должен стать красным).
- Нажмите «Начать запись».
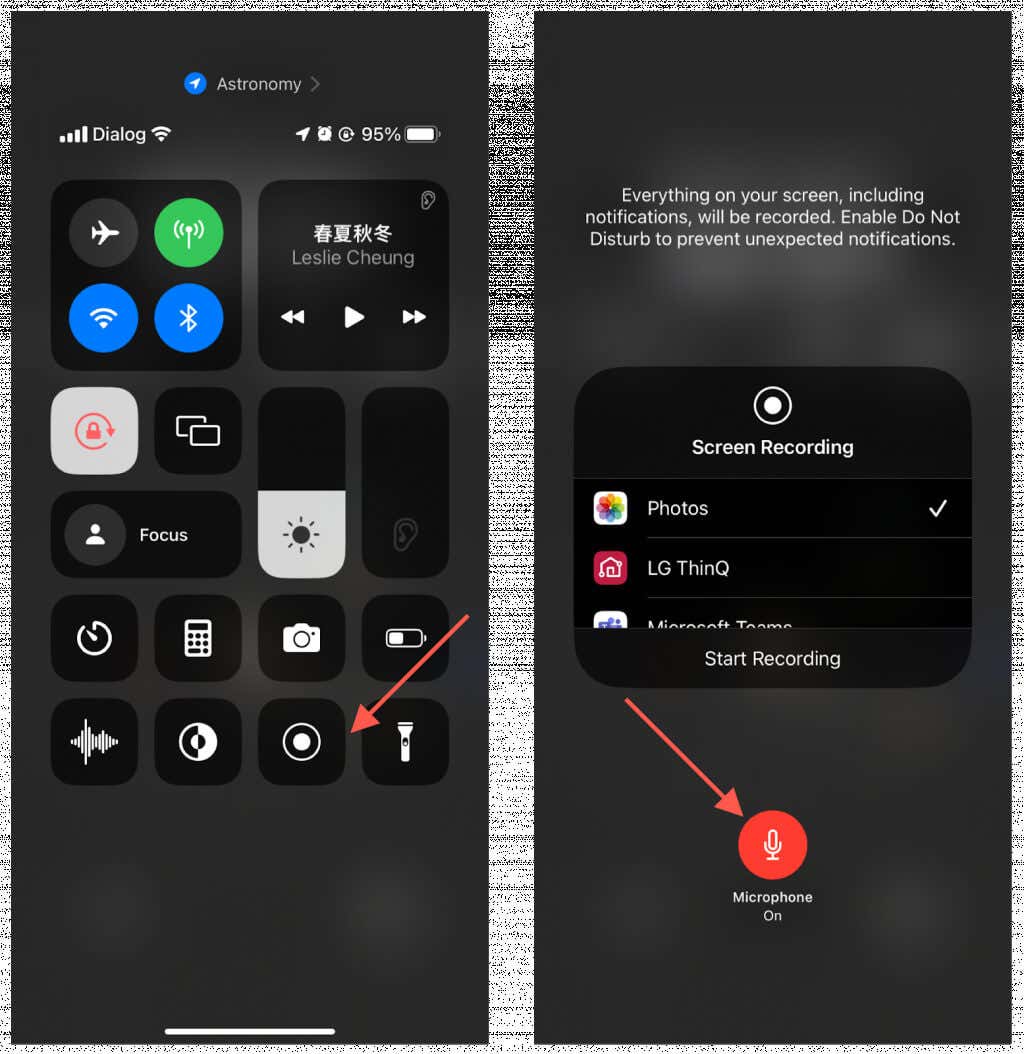
Чтобы включить микрофон во время сеанса записи экрана, откройте Центр управления, нажмите и удерживайте значок записи экрана и коснитесь микрофона.
7. Проверьте память вашего iPhone
В отличие от снимков экрана, записи экрана занимают много места. Если емкость вашего iPhone или iPad близка к полной емкости и недостаточно места для хранения данных, ваши снимки могут не сохраниться после завершения сеанса. Откройте «Настройки» > «Основные» > «Хранилище iPhone/iPad», чтобы проверить доступное место.
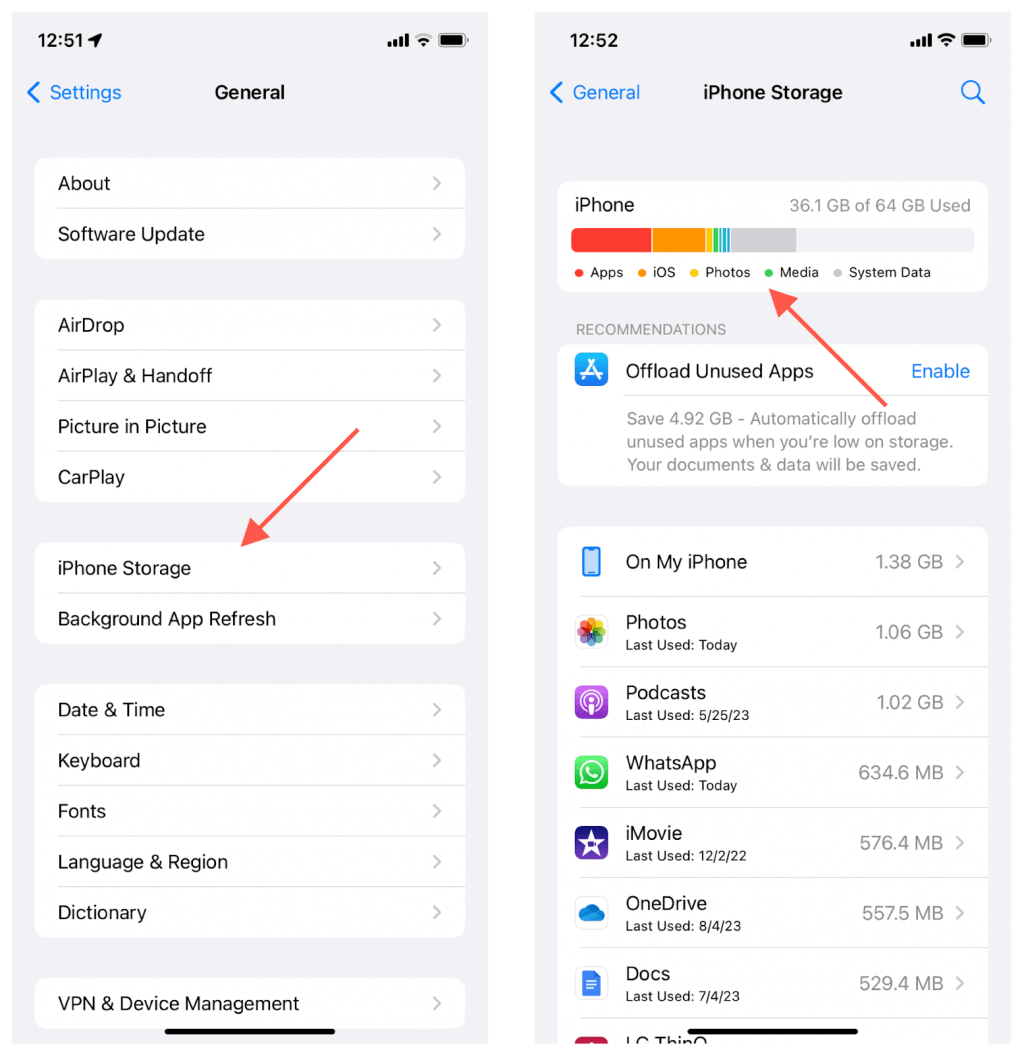
Чтобы освободить место, следуйте рекомендациям на экране: удалите загрузки видео, удалите большие вложения iMessage, выгрузите приложения и т. д. Вы также можете удалить ненужные приложения и уменьшить размер системных данных.
8. Отключите режим низкого энергопотребления.
Режим низкого энергопотребления продлевает срок службы батареи iPhone, но за счет снижения производительности устройства. Чтобы он не мешал записи экрана:
- Откройте приложение «Настройки» и нажмите «Аккумулятор».
- Выключите переключатель рядом с режимом низкого энергопотребления.
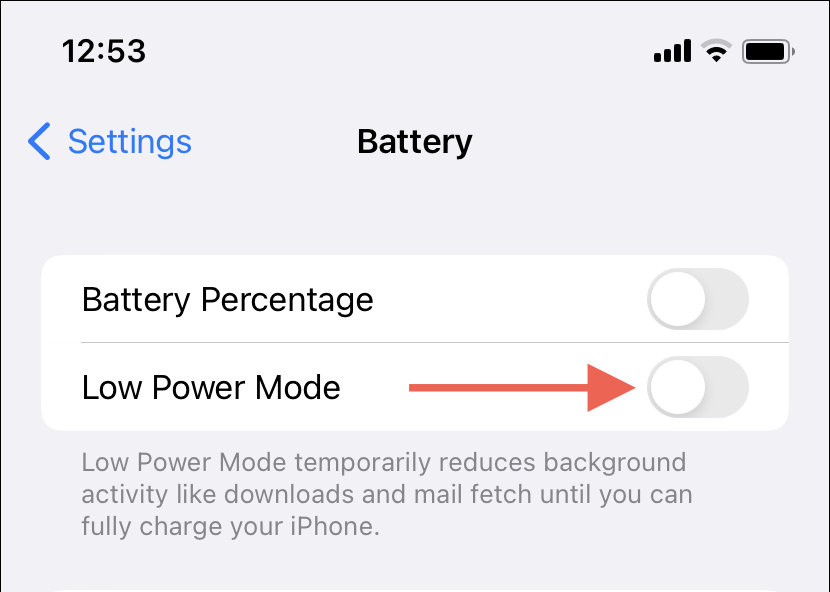
9. Обновите последнюю версию iOS.
Повторяющиеся проблемы с записью экрана, такие как запуск или сохранение снимков, могут быть связаны с сбоями в системном программном обеспечении вашего iPhone. Обновление до последней версии iOS может помочь, поскольку эти обновления часто включают исправления ошибок в дополнение к новым функциям.
Для этого:
- Откройте приложение «Настройки» и нажмите «Основные».
- Нажмите «Обновление программного обеспечения».
- Если обновление доступно, нажмите «Загрузить и установить».
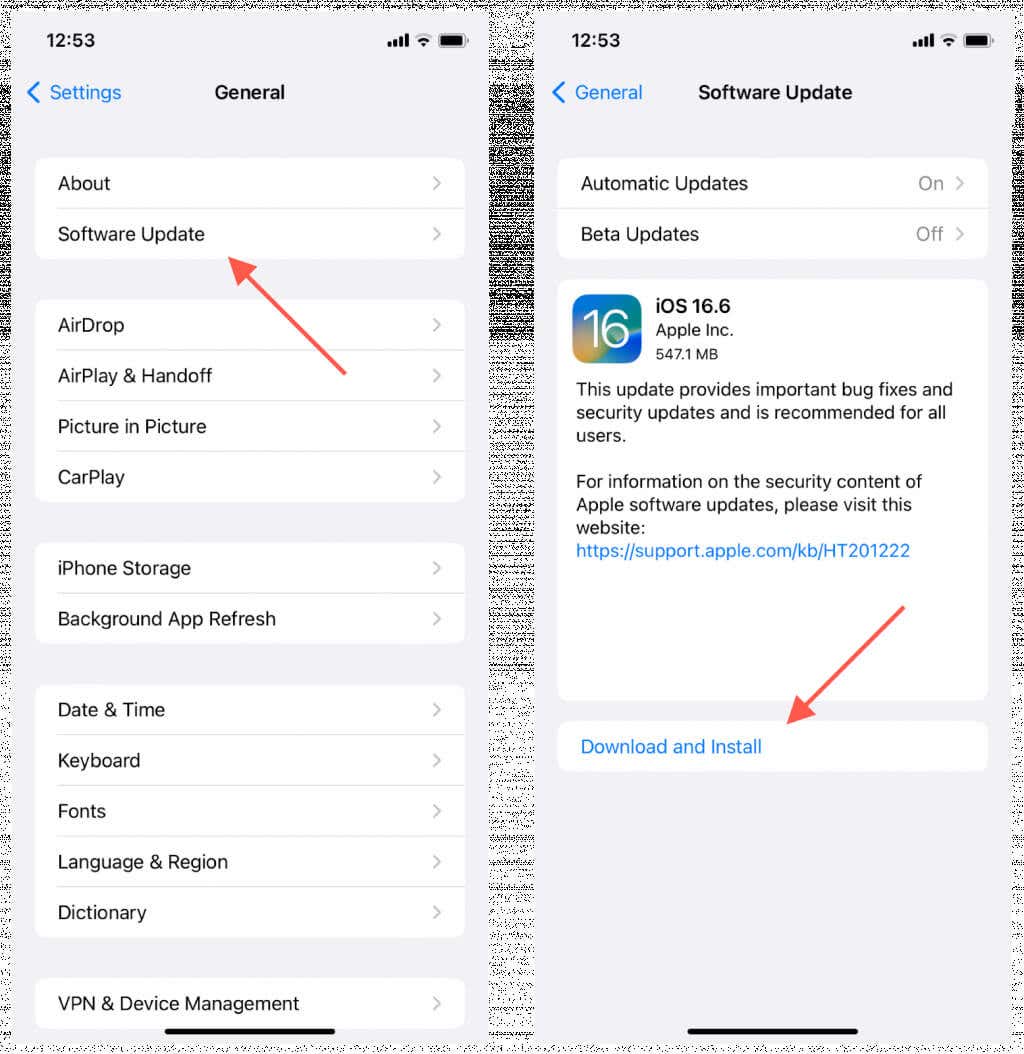
Бета-версии системного программного обеспечения также подвержены многочисленным проблемам. Если ваш iPhone зарегистрирован в программе публичного бета-тестирования, рассмотрите возможность перехода на стабильный канал iOS.
10. Сбросьте настройки вашего iPhone.
Если проблемы с записью экрана на iPhone сохраняются, рассмотрите возможность восстановления заводских настроек устройства. Это действие не приведет к удалению ваших приложений или данных (хотя не помешает выполнить резервное копирование в iCloud или Mac/ПК). Вместо этого он сбрасывает общие настройки, настройки доступности и сетевые настройки до значений по умолчанию, устраняя потенциальную несовместимость между конфигурациями настроек и функциями системы.
Если вы хотите идти вперед:
- Откройте «Настройки» и нажмите «Основные».
- Нажмите «Перенести» или «Сбросить настройки iPhone/iPad».
- Нажмите «Сбросить».
- Нажмите «Сбросить все настройки».
- Введите пароль вашего устройства и снова нажмите «Сбросить все настройки» для подтверждения.
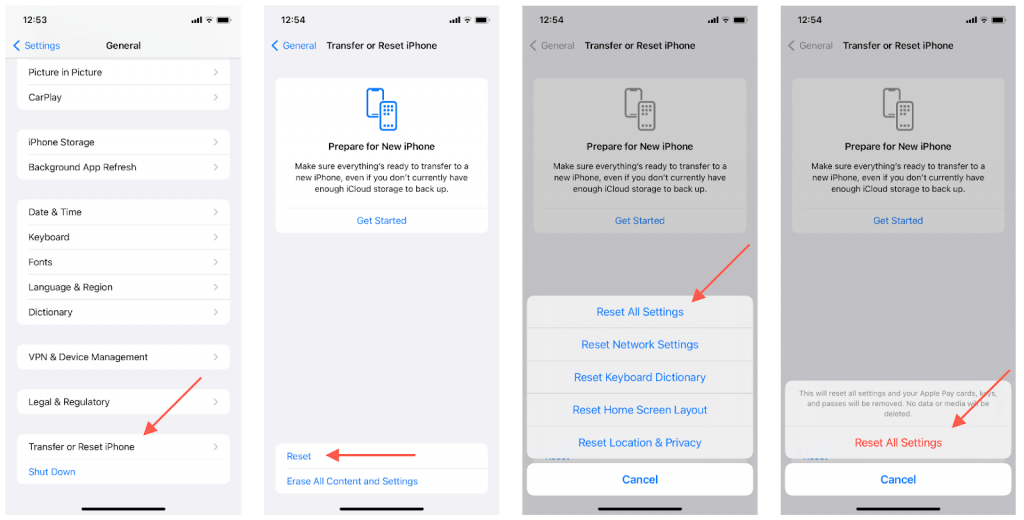
После сброса всех настроек на вашем iPhone убедитесь, что запись экрана работает — возможно, вам придется добавить ее в Центр управления, если вы не можете ее найти.
Запись экрана iPhone не работает: исправлено
Запись экрана на iPhone — хорошо реализованная функция, но, как вы только что узнали, у вас могут возникнуть проблемы с ее использованием по нескольким причинам. Быстрые исправления, такие как перезагрузка устройства, могут помочь в большинстве случаев. Если нет, найдите время, чтобы исключить влияние функций системы, прежде чем прибегать к сбросу настроек. Если вам известны другие решения, которые могут помочь, озвучьте их в комментариях ниже.
Программы для Windows, мобильные приложения, игры - ВСЁ БЕСПЛАТНО, в нашем закрытом телеграмм канале - Подписывайтесь:)






